Установка живих шпалер в Windows 7

Шпалери для робочого столу - одна з головних складових персоналізації візуального оформлення. Про методиках установки статичних картинок в якості фону знає навіть самий досвідчений користувач. Однак при детальному вивченні цього питання можна помітити, що Windows 7 за умовчанням не підтримує додавання анімаційних шпалер. Тому якщо ви хочете реалізувати подібне на своєму комп'ютері, доведеться скористатися додатковими засобами. Сторонні розробники випустили спеціальні програми, що дозволяють вирішити поставлену задачу. Саме про них ми і хочемо поговорити далі.
зміст
Встановлюємо живі шпалери в Windows 7
Сьогодні мова піде про трьох представників софта, який розширює функціональність операційної системи в плані візуального оформлення. Ми рекомендуємо ознайомитися з усіма рішеннями, щоб підібрати оптимальний для себе, а вже потім переходити до здійснення наведених інструкцій. За приклад ми взяли тільки найпопулярніші і перевірені інструменти, тому з їх установкою і налаштуванням не повинно виникнути ніяких проблем.
Спосіб 1: PUSH Video Wallpaper
Назва програми PUSH Video Wallpaper вже говорить, якою вона спрямованості. Весь її сенс полягає в тому, що ви берете відео, що знаходиться на комп'ютері або в мережі, і додаєте його в якості фону робочого столу. Додатково можуть виконуватися настройки по персоналізації профілю, про що ми також поговоримо далі.
Завантажити PUSH Video Wallpaper з офіційного сайту
- Перейдіть по вказаній вище посиланням, щоб потрапити на веб-ресурс PUSH Video Wallpaper. Тут ви відразу ж будете ознайомлені з деякими прикладами відео, що входять в стандартну бібліотеку.
- Опустіться вниз вікна, де знайдіть велику зелену кнопку з написом «Download Video Wallpaper». Саме на неї і необхідно натиснути для початку скачування.
- Чекайте завершення завантаження і запустіть наявний виконуваний файл.
- Перед вами з'явиться стандартний Майстер установки. Наведені в ньому посібникам, щоб інсталювати Video Wallpaper собі на комп'ютер, а після просто запустіть.
- За замовчуванням є вже готовий плейлист з прикладами анімацій, відео та стрімів. При необхідності додавання свого контенту натисніть на кнопку в формі посилання або плюса, які знаходяться праворуч на нижній панелі.
- Відкриється стандартний оглядач або форма для введення посилання. У першому випадку вам потрібно вибрати ролик, що знаходиться в локальному сховищі, а в другому - вставити посилання на відео з YouTube.
- За допомогою кнопки в формі мінуса ви можете очистити зайві елементи плейлиста, залишивши тільки відповідні ролики.
- Відразу ж після додавання одного з відео почнеться його відтворення для демонстрації. Закрийте його, натиснувши на червоний хрестик.
- Загляньте і в настройки Video Wallpaper. Тут конфигурируется час відтворення, запуск разом з ОС, а також відображення самого відео на робочому столі.
- Якщо ви додали кілька елементів в один плейлист, натисніть на кнопку таймера, щоб встановити перехід.
- У контекстному меню виберіть один із заготовлених шаблонних варіантів часу зміни відео.
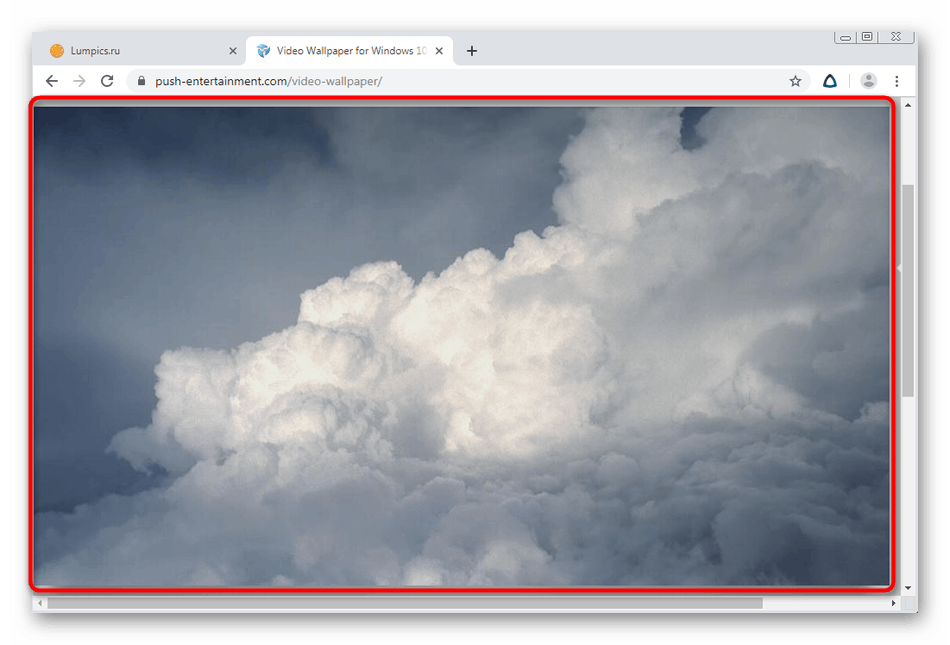
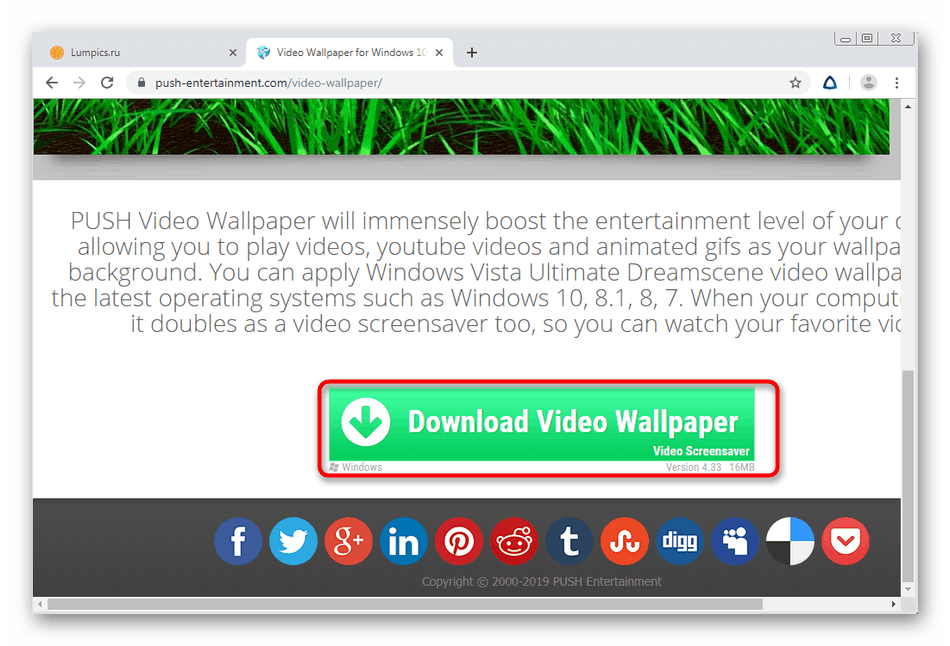
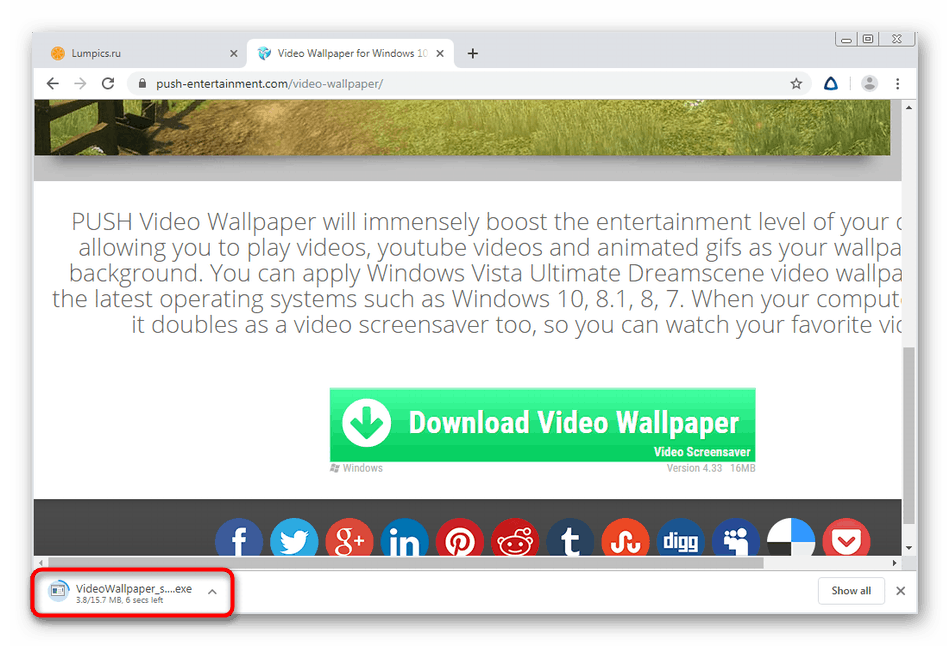
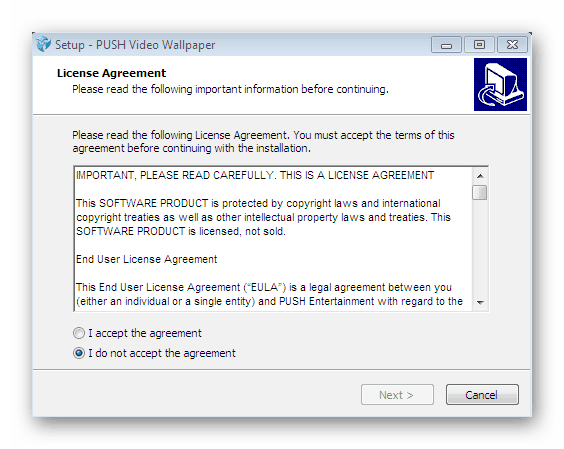
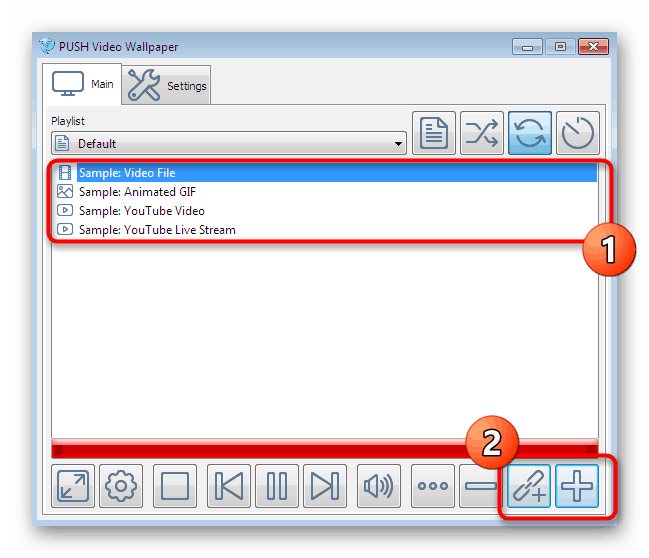
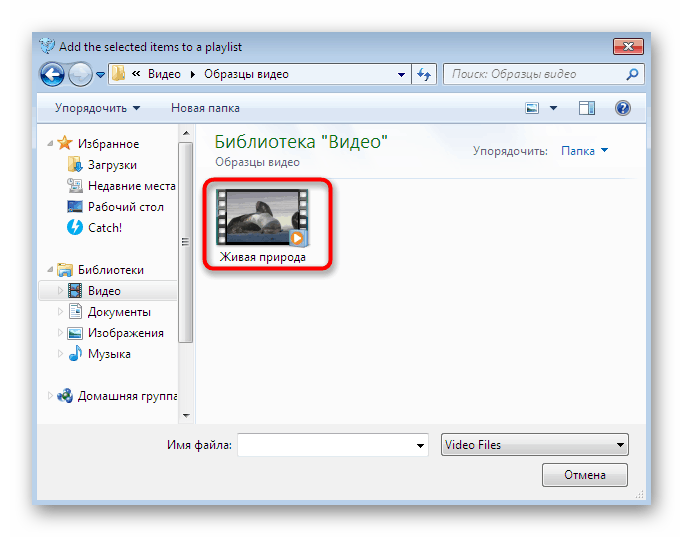
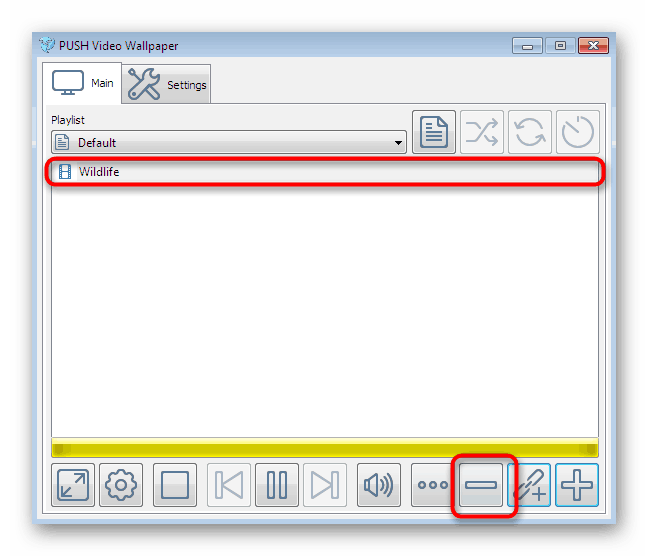
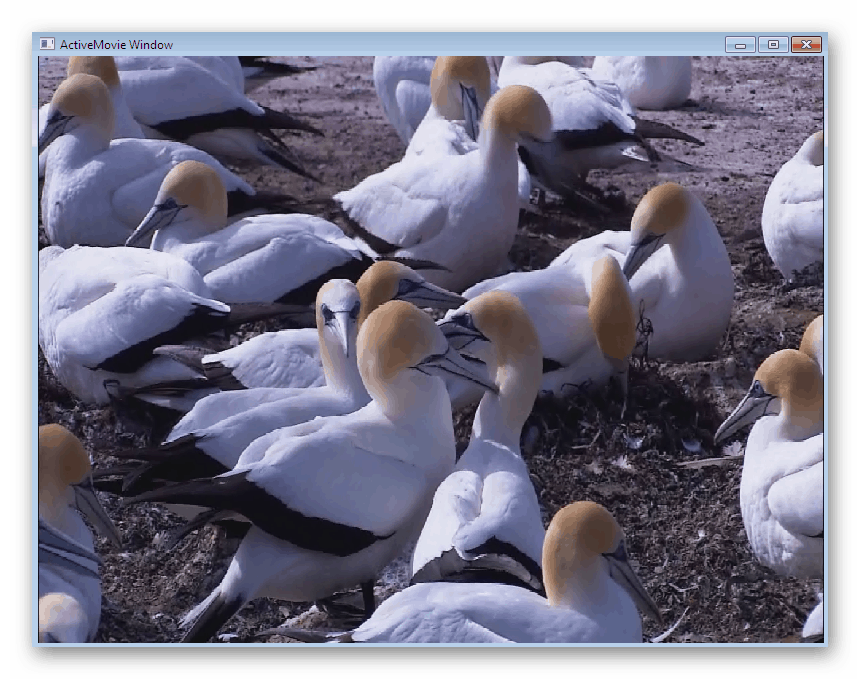
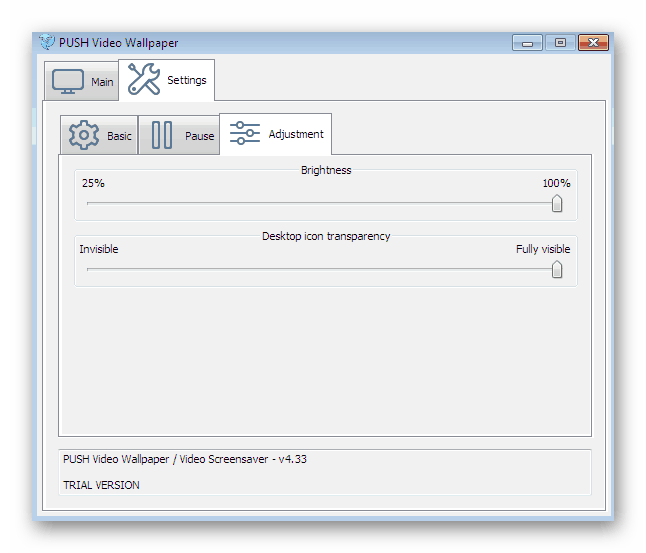
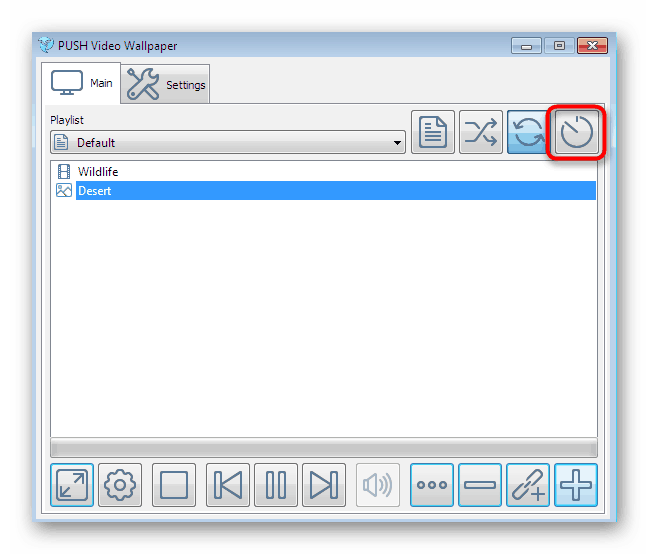
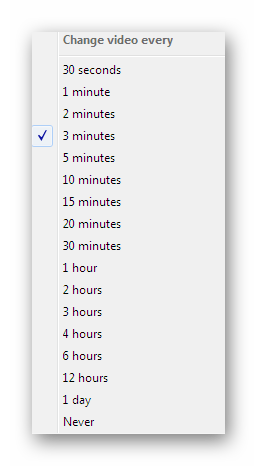
Всі зміни будуть застосовані автоматично, тому додаткових дій здійснювати не потрібно - шпалери самі встановляться. Додатково потрібно відзначити, що Video Wallpaper поширюється платно, однак і демонстраційній версії цілком достатньо для того, щоб насолодитися анімацією на задньому плані робочого столу.
Спосіб 2: DeskScapes
DeskScapes - ще одне платне програмне забезпечення, основна функціональність якого як раз і зосереджена на Відеошпалери. Це рішення можна сміливо порівняти з попереднім, оскільки кількість вбудованих опцій у них різний. Даний варіант дозволяє більш гнучко налаштувати відображення відео, а також має вбудовану бібліотеку з безліччю цікавих стилів шпалер.
Завантажити DeskScapes з офіційного сайту
- Вище ми вказали посилання на офіційний сайт DeskScapes. Перейдіть на нього і клікніть по «Get it Now».
- Ви будете переміщені на нову сторінку, де пропонують вибрати версію для скачування. Нижче наведена детальна порівняльна таблиця кожної збірки. Для ознайомлення же підійде безкоштовна пробна версія терміном на місяць.
- Скачайте її, а потім запустіть EXE-файл.
- Після установки відкриється вітальне вікно. У ньому виберіть варіант «Start 30 Day Trial».
- Введіть свою електронну пошту, на яку буде відправлено посилання для реєстрації пробної версії. Цей крок обов'язковий, тому вказуйте робочу адресу.
- Після підтвердження облікового запису переходите до вибору відео з бібліотеки або завантажте своє, що знаходиться на жорсткому диску.
- При виборі одного з роликів відкриється меню управління ім. Тут присутній кнопка, що дозволяє відразу ж активувати фон, а також є меню з налаштуваннями і ефектами.
- Що стосується конфігурації, то тут регулюється лише швидкість обертання планети, якщо мова йде про обраний шаблоні.
- Ефектів ж присутня велика кількість. Активуйте один з них, щоб в режимі попереднього перегляду побачити його в дії. По завершенні налаштувань клікніть по «Apply to my desktop», щоб застосувати живий фон робочого столу.
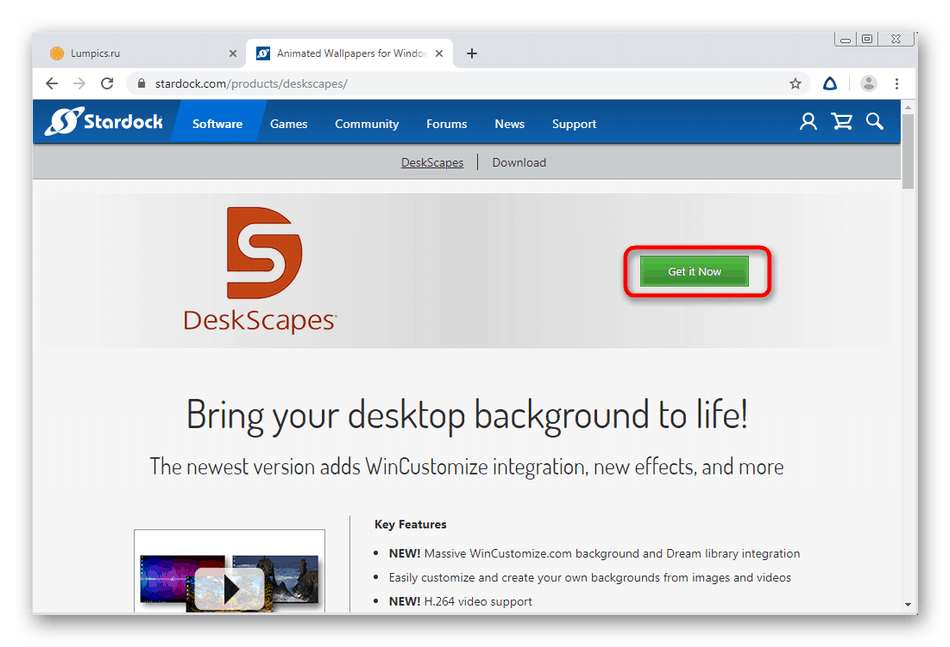
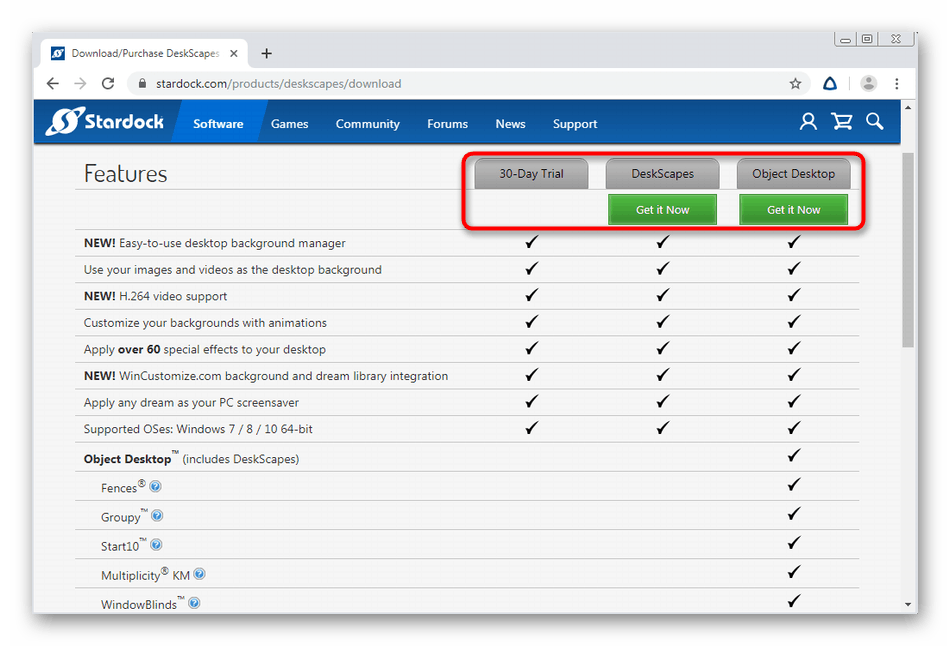
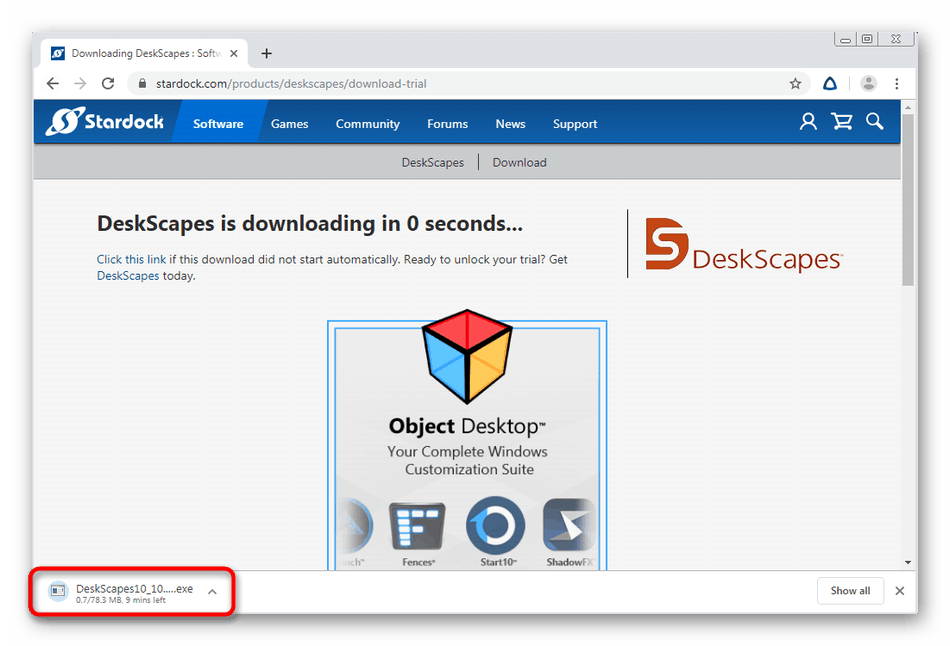
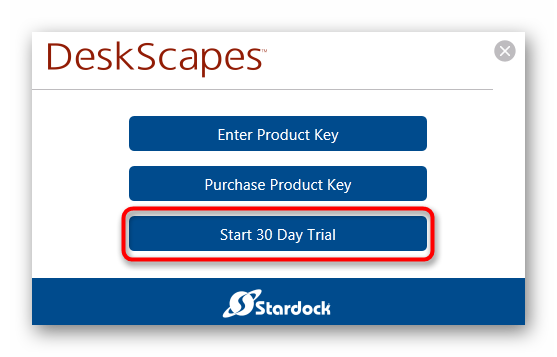
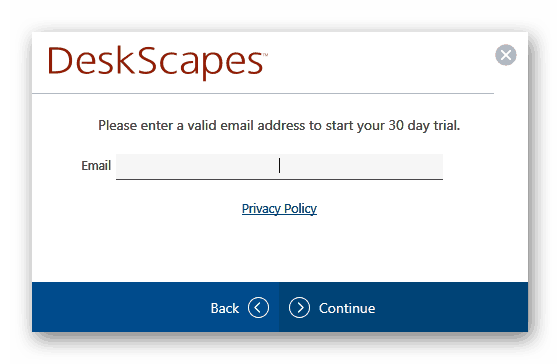
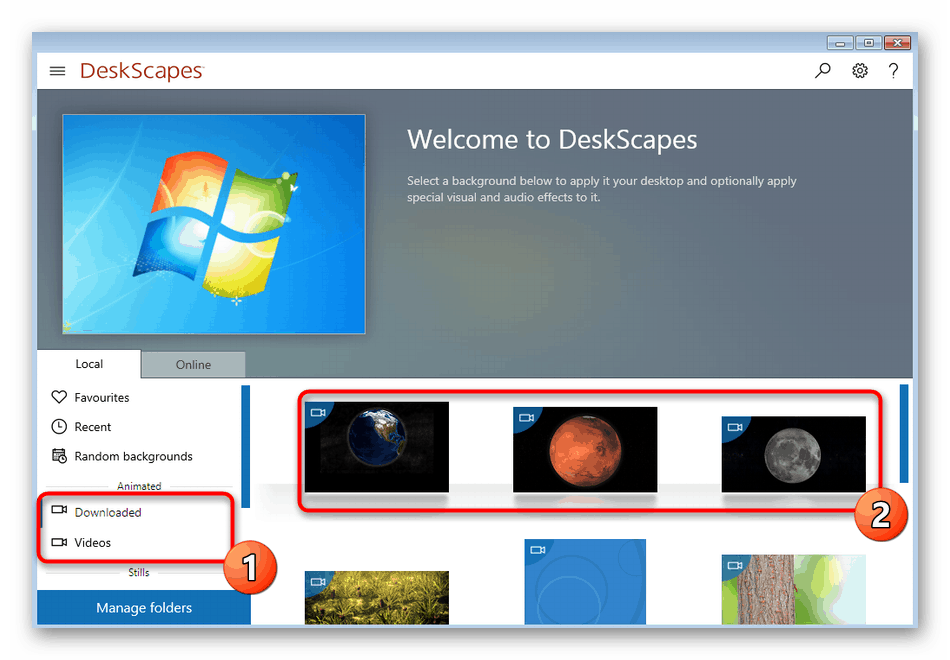
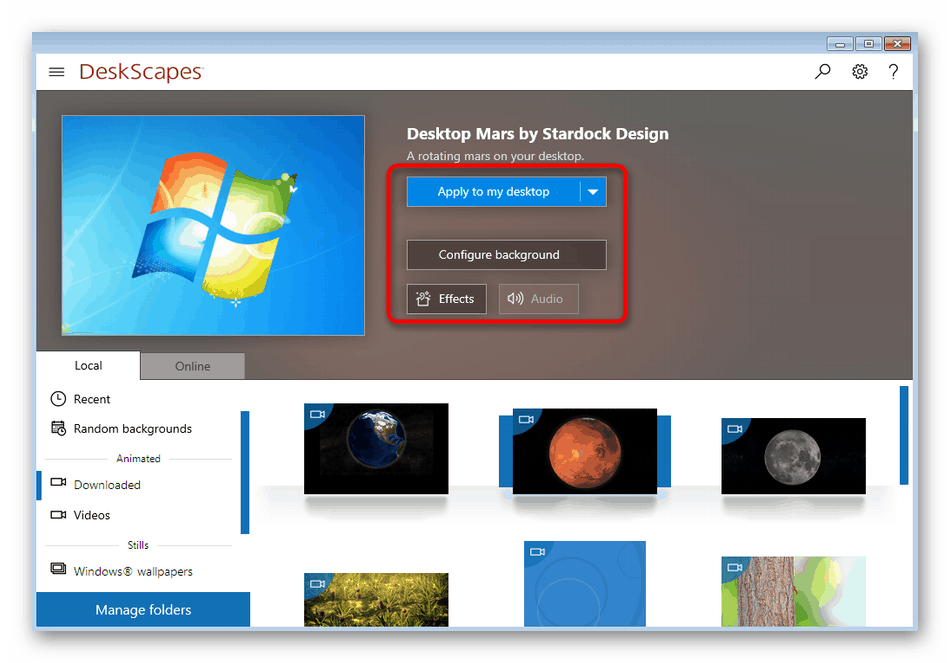
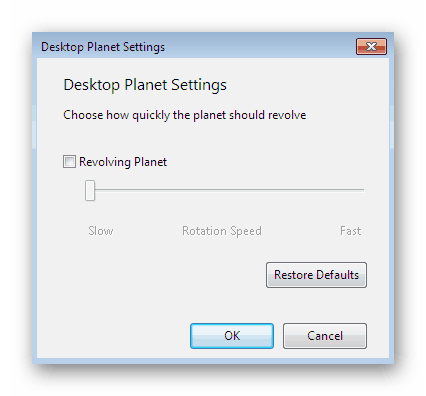
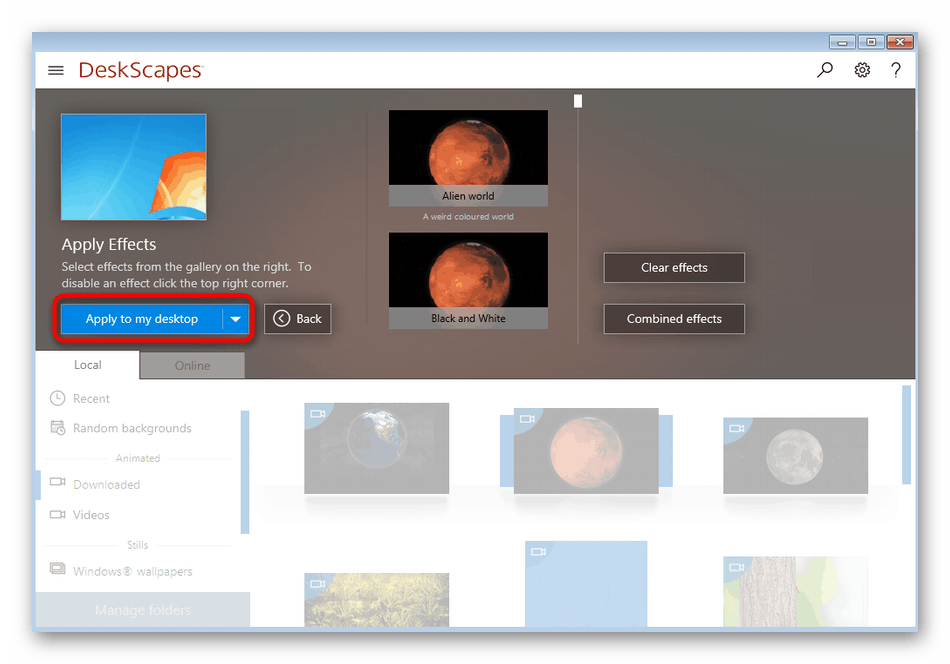
Ви могли помітити, що це рішення, як і попереднє, не має російської мови інтерфейсу. Управління хоч і інтуїтивно зрозуміло, однак деякі користувачі все ж стикаються з певними труднощами. В такому випадку ми рекомендуємо звернути увагу на третій варіант.
Спосіб 3: DisplayFusion
DisplayFusion має безкоштовну версію, яка трохи відрізняється від платної. Більш детально про це читайте на офіційному веб-ресурсі. Ми ж відзначимо, що цей інструмент не поступається по функціональності попереднім, а також в ньому є російську мову інтерфейсу.
Завантажити DisplayFusion з офіційного сайту
- За тим же принципом, як це було показано раніше, перейдіть на офіційний сайт, скачайте і встановіть програму.
- Під час інсталяції відзначте галочкою «Використовувати пробну версію», якщо хочете ознайомитися з функціональністю розширеної збірки. Якщо ж ви зупиняєтеся на безкоштовній копії, не ставте галочку, а просто переходите далі.
- При першому запуску вам буде запропоновано ознайомитися з основними можливостями DisplayFusion. Вивчіть інформацію, а потім натисніть на кнопку «Далі».
- У вікні конфігурації обов'язково слід поставити галочку біля пункту «Дозволити DisplayFusion управляти шпалерами робочого столу».
- Потім вибирається режим шпалер шляхом установки маркера біля відповідного пункту, а потім відбувається перехід до вибору джерела натисканням на «Змінити».
- У новому меню налаштовується саме фонове зображення. На вибір пропонуються мережеві джерела або об'єкти, що знаходяться на ПК.
- Після визначення джерела відбувається завантаження файлів і додаткова їх налаштування. Оскільки інтерфейс русифікований, зупинятися на цьому не будемо, адже навіть початківець юзер впорається з таким редагуванням.
- По завершенні залишиться тільки натиснути на «Застосувати», щоб всі зміни вступили в силу і фонове зображення стало таким, яким воно було вибрано в DisplayFusion.

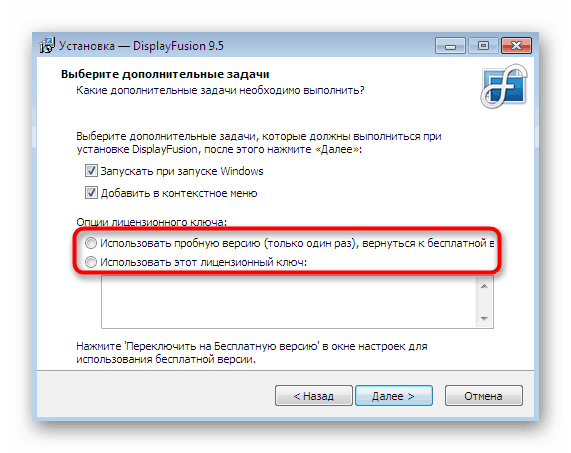
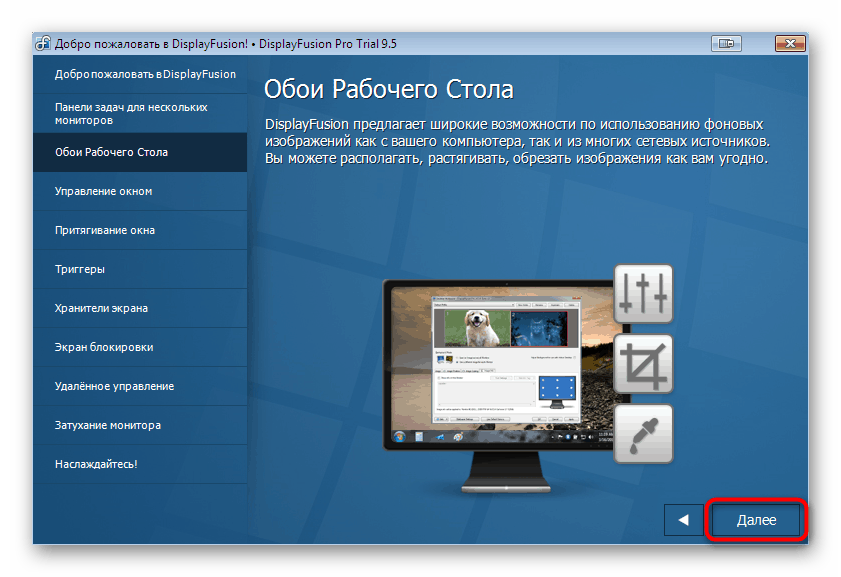
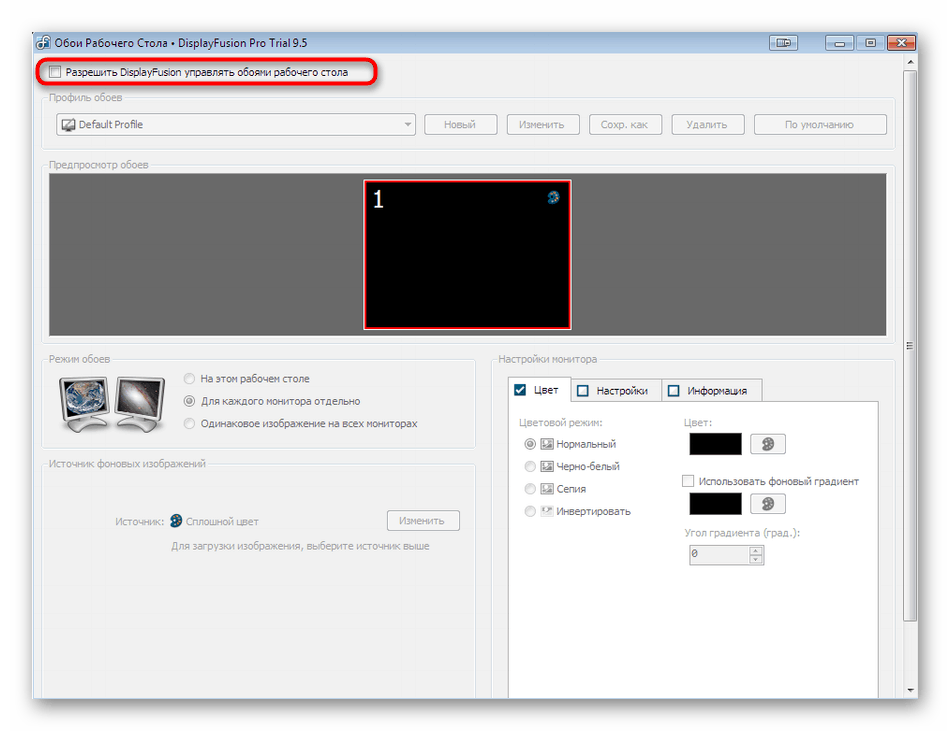
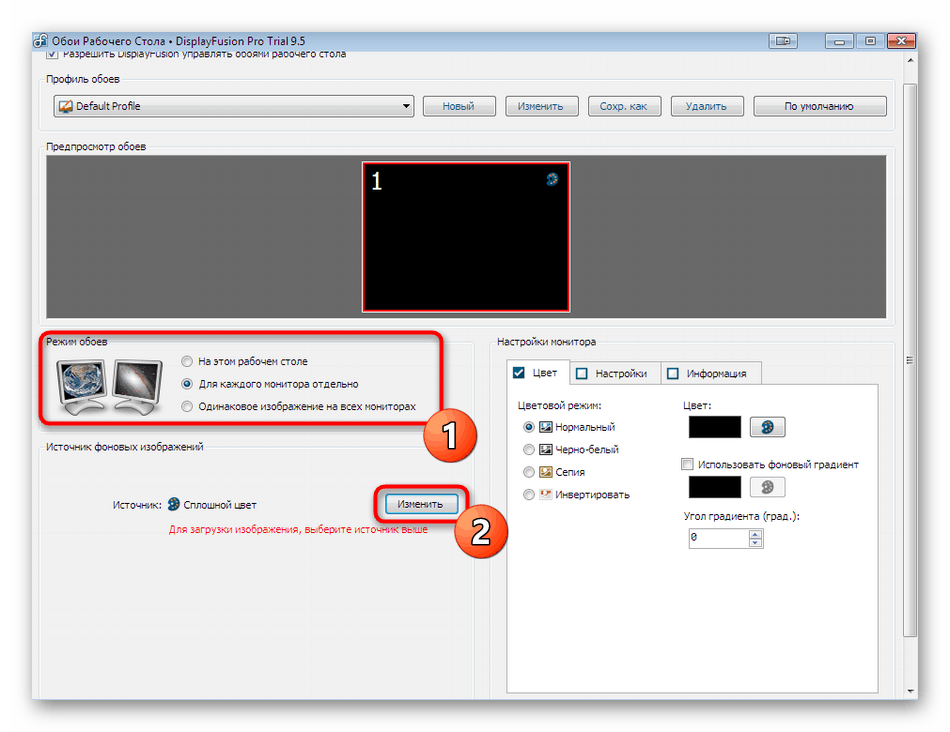

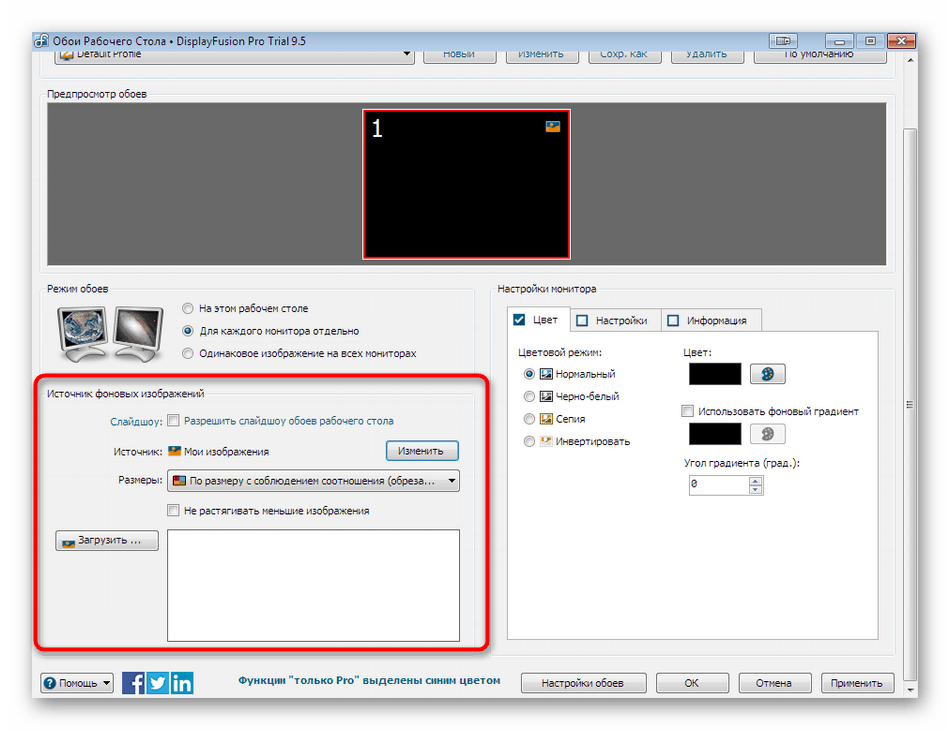
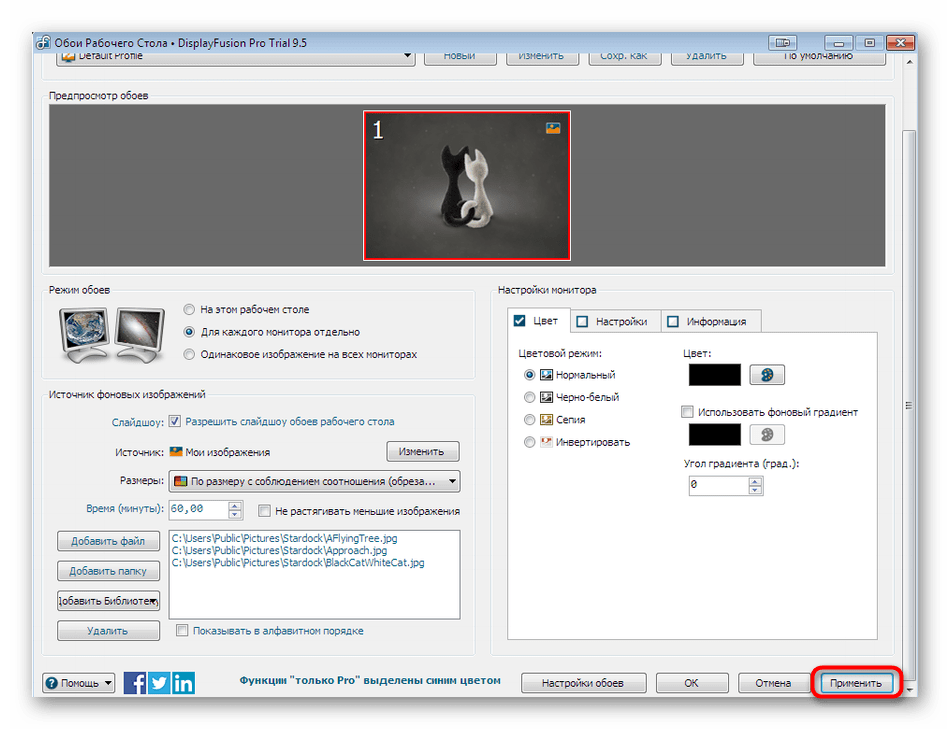
В кінці цього матеріалу хотілося б уточнити одну деталь. Якщо на комп'ютері не встановлені останні драйвери вбудованого або дискретного графічного адаптера, кожна з представлених вище програм може видавати різні помилки, непередбачено завершувати свою роботу або не встановлювати шпалери на робочий стіл. Щоб уникнути подібних проблем ми радимо інсталювати драйвери або ж оновити їх до останньої версії. Детальні інструкції по цим темам ви знайдете в інших матеріалах на нашому сайті далі.
Докладніше:
Установка драйверів на відеокарту
Оновлюємо драйвери відеокарти на Windows 7