Як налаштувати AutoCAD
Перед тим, як починати роботу в Автокаде, бажано налаштувати програму для більш зручного і коректного використання. Більшість параметрів, виставлених в Автокаде за замовчуванням, буде достатньо для комфортного робочого процесу, але деякі установки можуть істотно полегшити виконання креслень.
Сьогодні поговоримо про налаштування Автокада більш докладно.
зміст
Як виконується настройка AutoCAD
установка параметрів
Налаштування AutoCAD почнемо з установки деяких параметрів програми. Зайдіть в меню виберіть «Параметри». На вкладці «Екран» виберіть зручну для вас колірну схему екрану.
Більш детально: Як зробити білий фон в AutoCAD
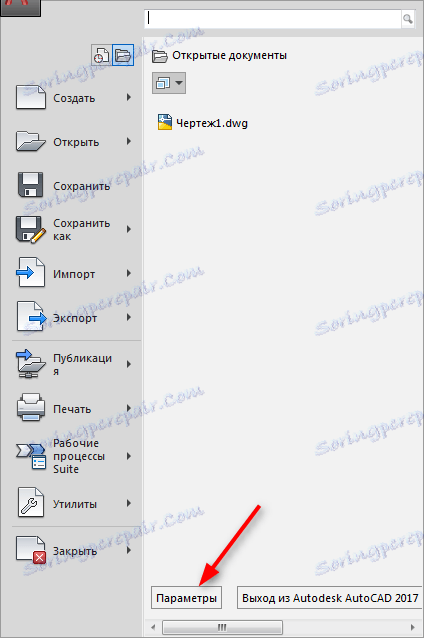
Перейдіть на вкладку «Відкриття / Збереження». Перевірте наявність галочки біля чекбокса «Автозбереження» і встановіть інтервал збереження файлу в хвилинах. Рекомендується знизити це число для важливих проектів, але не варто завищувати це значення для малопотужних комп'ютерів.
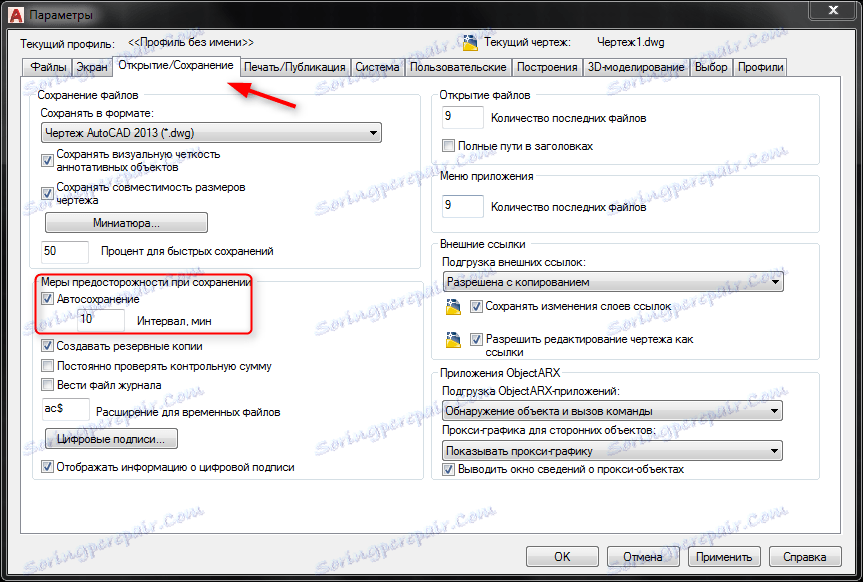
На вкладці «Побудови» ви можете відрегулювати розмір курсора і маркера автоприв'язки. У цьому ж вікні можна визначити параметри автоприв'язки. Встановіть галочки навпроти «Маркер», «Магніт» і «Підказки автоприв'язки».
Читайте також: Призначення хрестоподібного курсору в графічному полі AutoCAD
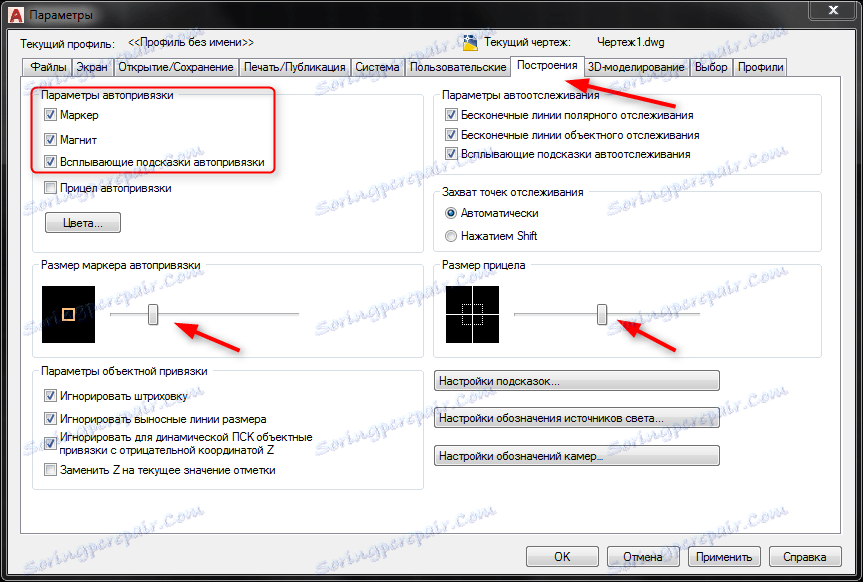
Розмір прицілу і ручок, що позначають вузлові точки об'єктів задаються у вкладці «Вибір».
Зверніть увагу на параметр «Стандартний вибір рамкою». Рекомендується встановити галочку в «Динамічна рамка для ласо». Це дозволить за допомогою затиснутої ПКМ намалювати область виділення об'єктів.
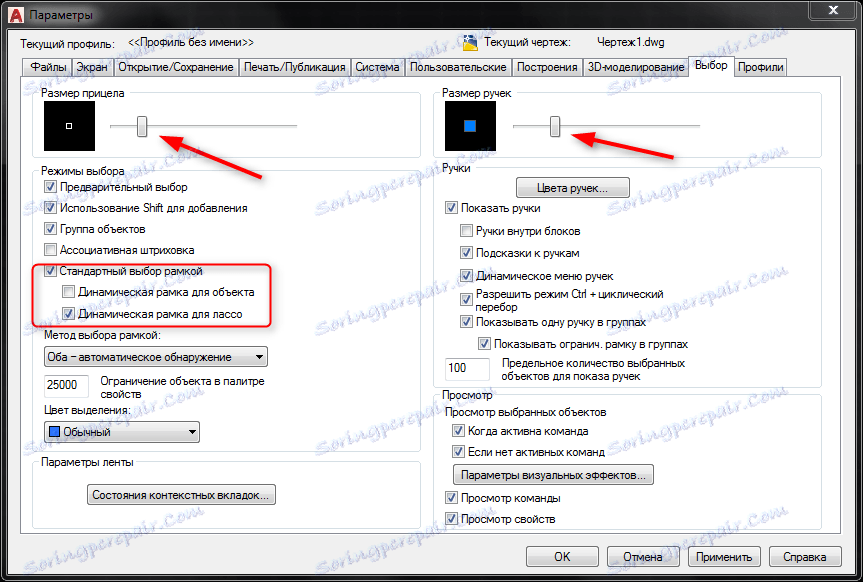
Після закінчення настройки натисніть «Застосувати» внизу вікна параметрів.
Не забудьте зробити видимої рядок меню. За допомогою неї буде доступно багато частоіспользуемих операцій.
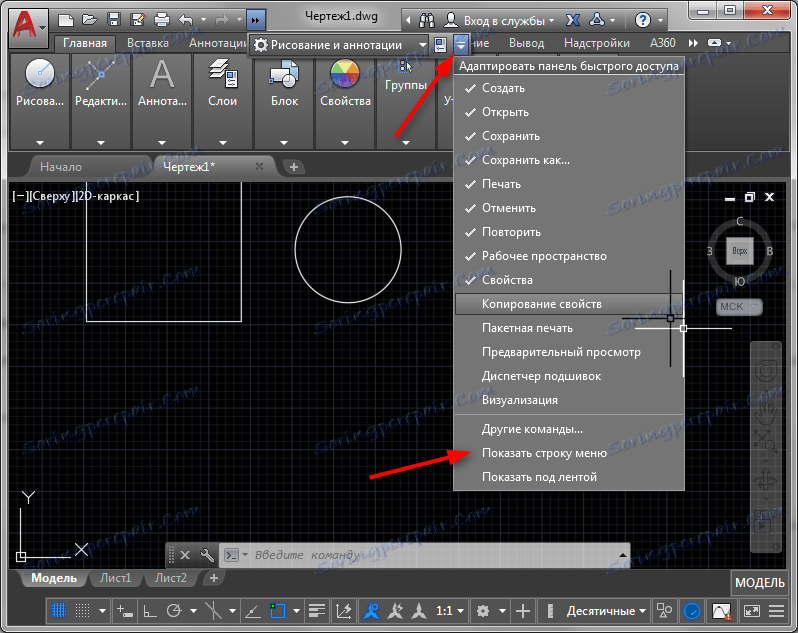
Установ
Перейдіть на панель «Інструменти видового екрану». Тут ви можете включити або відключити видовий куб, панель навігації та значок системи координат.
На сусідній панелі (Видові екрани моделі) налаштуйте конфігурацію видових екранів. Додайте їх стільки, скільки потрібно.
Більш детально: Видовий екран в AutoCAD
Налаштування рядка стану
На рядку стану, яка знаходиться внизу екрана, слід активувати кілька інструментів.
Увімкніть відображення ваги ліній, щоб бачити які товщини мають лінії.

Відзначте галочками потрібні типи прив'язок.

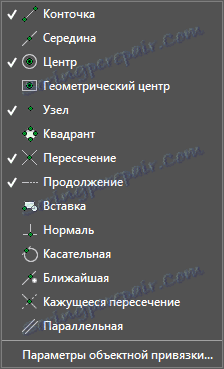
Активуйте режим динамічного введення, щоб при малюванні об'єктів можна було відразу вводити їх розміри (довжину, ширину, радіус ітд.)

Читайте також: Як користуватися AutoCAD
Ось ми і познайомилися з базовими настройками Автокада. Сподіваємося, ця інформація буде корисною при роботі з програмою.