Посібник з налаштування AIMP
Серед користувачів, що віддають перевагу слухати музику на комп'ютері або ноутбуці, мабуть, немає нікого, хто хоча б раз не чув про AIMP . Це один з найпопулярніших медіаплеєрів, доступних на сьогоднішній день. У даній статті ми хотіли б розповісти вам про те, як можна налаштувати AIMP, враховуючи різні смаки і переваги.
зміст
Детальна конфігурація AIMP
Всі регулювання тут розділені на особливі підгрупи. Їх досить багато, так що зіткнувшись з цим питанням вперше лицем до лиця, ви можете заплутатися. Нижче ми спробуємо детально розглянути всі види конфігурації, які допоможуть вам налаштувати плеєр.
Зовнішній вигляд і відображення
Насамперед ми зробимо конфігурацію зовнішнього вигляду плеєра і всієї інформації, яка відображається в ньому. Ми почнемо з кінця, так як при зміні зовнішніх параметрів можуть скинеться деякі внутрішні регулювання. Давайте приступимо.
- Запускаємо AIMP.
- У лівому верхньому кутку ви знайдете кнопку «Меню». Натискаємо на неї.
- З'явиться меню, що випадає вниз меню, в якому необхідно вибрати пункт «Налаштування». Крім того, аналогічну функцію виконує поєднання кнопок «Ctrl» і «P» на клавіатурі.
- З лівій частині відкритого вікна будуть перебувати розділи налаштувань, кожен з яких ми розглянемо в даній статті. Почнемо з того, що поміняємо мову AIMP, якщо вас не влаштовує поточний, або якщо ви вибрали не ту мову при інсталяції програми. Для цього необхідно зайти в розділ з відповідною назвою «Мова».
- У центральній частині вікна ви побачите список доступних мов. Вибираємо необхідний, після чого тиснемо кнопку «Застосувати» або «OK» в нижній області.
- Наступним кроком буде вибір обкладинки AIMP. Для цього заходимо в відповідний розділ в лівій частині вікна.
- Цей параметр дозволить змінити зовнішній вигляд програвача. Ви можете вибрати будь-який скін з усіх доступних. За замовчуванням їх три. Просто клацаєте лівою кнопкою мишки на потрібному рядку, після чого підтверджуєте вибір за допомогою кнопки «Застосувати», а потім «OK».
- Крім того, ви завжди можете завантажити будь-яку вподобану обкладинку з інтернету. Для цього вам необхідно натиснути на кнопку «Завантажити додаткові обкладинки».
- Тут же ви побачите смужку з градієнтами квітів. Ви можете вибрати колір відображення основних елементів інтерфейсу AIMP. Просто пересуньте повзунок на верхній смужці, вибравши потрібний колір. Нижня смуга дозволить змінити відтінок обраного раніше параметра. Зберігаються зміни так само, як і інші настройки.
- Наступна опція інтерфейсу дозволить змінити режим відображення рядка, що біжить відтвореного треку в AIMP. Щоб змінити це конфіга переходимо в розділ «Та, що біжить рядок». Тут ви зможете вказати інформацію, яка буде відображатися в рядку. Крім того, доступні параметри напрямки руху, появи і її інтервал оновлення.
- Зверніть увагу, що відображення рядка, що біжить є далеко не у всіх обкладинках AIMP. Подібна функція однозначно доступна в стандартній версії скіна плеєра.
- Наступним пунктом буде розділ «Інтерфейс». Натискаємо за відповідним назвою.
- Основні настройки цієї групи стосуються анімації різних написів і елементів софта. Також ви можете змінити параметри прозорості самого плеєра. Всі параметри включаються і вимикаються банальної відміткою поруч з потрібною рядком.
- У разі зі зміною прозорості потрібно буде не тільки поставити галочки, а й відрегулювати положення спеціального повзунка. Не забувайте після цього зберегти зміни, натиснувши спеціальні кнопки «Застосувати» і слідом «OK».
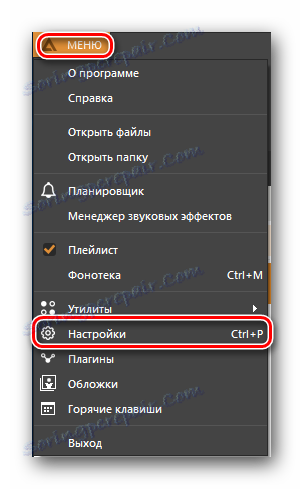

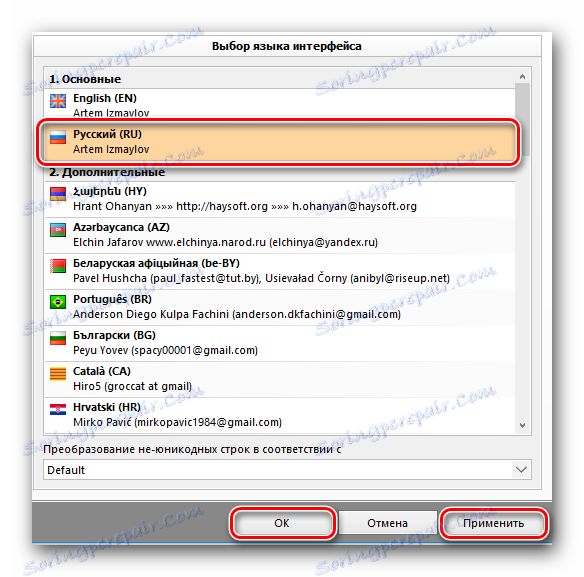
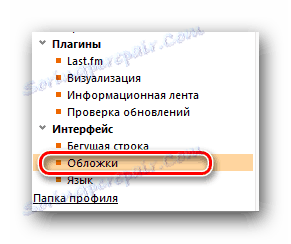
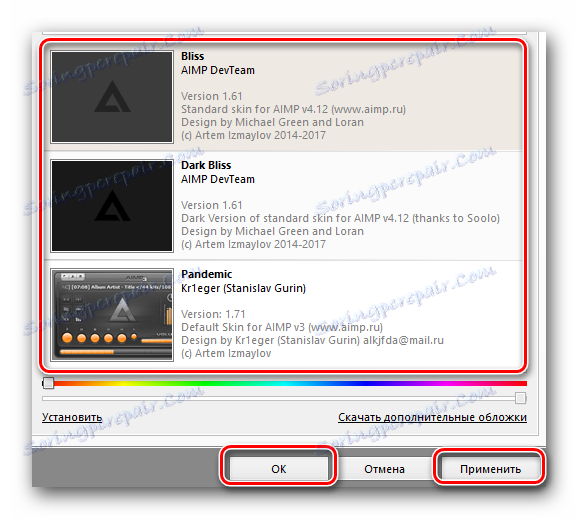
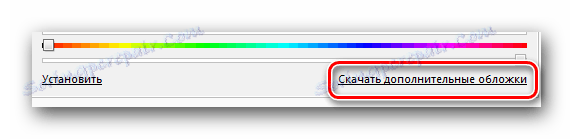
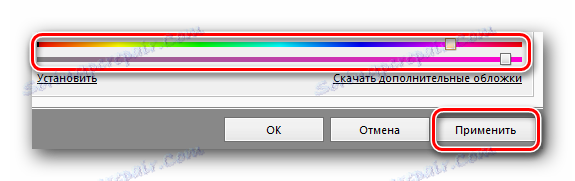
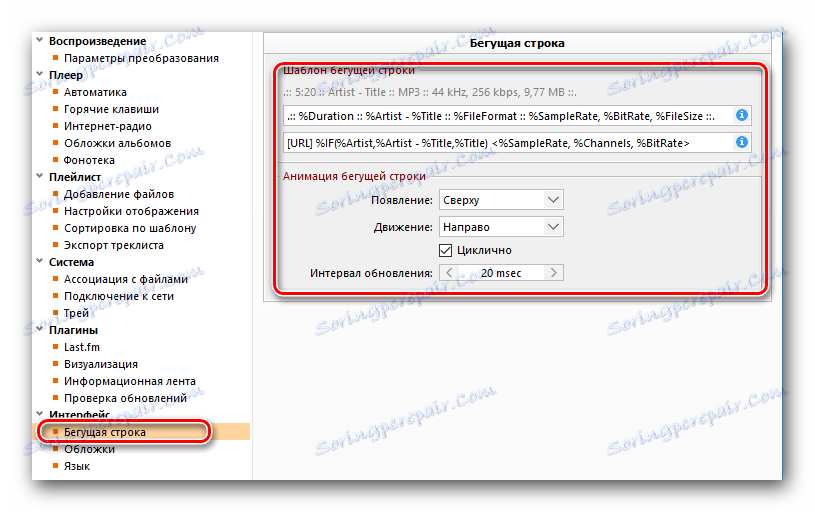
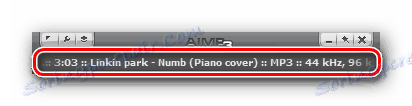
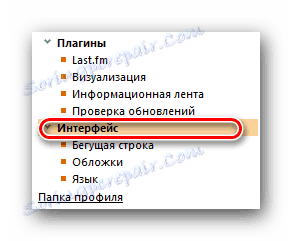
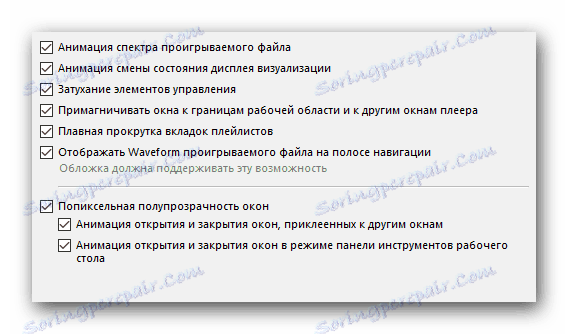

З настройками зовнішнього вигляду ми закінчили. Тепер давайте перейдемо до наступного пункту.
Модулі
Модулі - спеціальні незалежні модулі, які дозволяють підключити до аімпа спеціальні сервіси. Крім того, в описуваному плеєрі є кілька власних модулів, про які ми і розповімо в даному розділі.
- Так само, як і раніше, заходимо в налаштування AIMP.
- Далі зі списку зліва вибираємо пункт «Модулі», просто натискаючи лівою кнопкою миші по його назві.
- У робочій області вікна ви побачите список всіх доступних або вже інстальованих плагінів для AIMP. Детально на кожному з них зупинятися не будемо, так як ця тема заслуговує окремого уроку через великої кількості плагінів. Загальна суть зводиться до того, щоб включити або відключити потрібний вам плагін. Для цього необхідно поставити позначку біля необхідної рядки, після чого підтвердити зміни і перезапустити AIMP.
- Як і у випадку з обкладинками до плеєра, ви можете завантажити різні плагіни з інтернету. Для цього достатньо клікнути по потрібному рядку в даному вікні.
- В останніх версіях AIMP за замовчуванням вбудований плагін «Last.fm». Для його включення і налаштування необхідно перейти в спеціальний розділ.
- Зверніть увагу, що для коректного його застосування необхідна авторизація. А це означає, що вам потрібно попередньо зареєструватися на офіційному сайті «Last.fm».
- Суть цього плагіна зводиться до відстеження сподобалася музики і її подальшого додаванню в спеціальний музичний профіль. Саме на це і спрямовані всі параметри в даному розділі. Щоб змінити установки вам досить, як і раніше, поставити або прибрати позначку поруч з потрібною опцією.
- Ще одним вбудованим плагіном в AIMP є візуалізація. Це спеціальні візуальні ефекти, які супроводжують музичну композицію. Перейшовши в розділ з ідентичною назвою, ви зможете налаштувати роботу даного плагіна. Налаштувань тут не багато. Ви можете змінити параметр застосування згладжування до візуалізації і виставити зміну такої після закінчення певного часу.
- Наступним кроком буде настройка інформаційної стрічки AIMP. Стандартно вона включена. Ви можете спостерігати її у верхній частині екрану кожен раз, коли запускаєте той чи інший музичний файл в плеєрі. Виглядає вона наступним чином.
- Даний блок опцій дозволить провести детальну конфігурацію стрічки. Якщо ви її хочете вимкнути зовсім, то просто приберіть галочку навпроти рядка, яка відзначена на зображенні нижче.
- Крім того, тут же присутні три підрозділи. У підрозділі «Поведінка» ви можете включити або відключити постійне відображення стрічки, а також встановити тривалість її показу на екрані. Також доступна опція, яка змінює місце розташування даного плагіна на вашому моніторі.
- Підрозділ «Шаблони» дозволить вам змінити відомості, які будуть вказані в інформаційній стрічці. До такої відноситься ім'я артиста, назва композиції, її тривалість, формат файлу, бітрейт і так далі. Ви можете видалити зайвий параметр в цих рядках і додати інший. Весь список допустимих значень ви побачите, якщо натиснете на іконку праворуч від обох рядків.
- Останній підрозділ «Вид» в плагіні «Інформаційна стрічка» відповідає за загальне відображення інформації. Місцеві опції дозволяють встановити власний фон для стрічки, прозорість, а також скорегувати розташування самого тексту. Для зручного редагування в нижній частині вікна знаходиться кнопка «Предпросмотр», що дозволяє відразу побачити зміни.
- В даному розділі з плагінами знаходиться і пункт пов'язаний з оновленнями AIMP. Думаємо, детально зупинятися на ній не варто. Як зрозуміло з назви, дана опція дозволяє запустити ручну перевірку нової версії плеєра. Якщо така буде виявлена, AIMP тут же автоматично оновиться. Для запуску процедури потрібно просто натиснути відповідну кнопку «Перевірити».
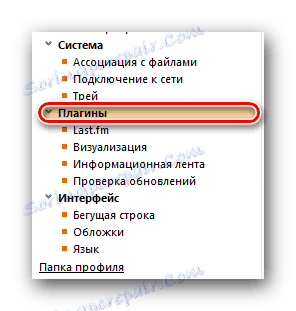
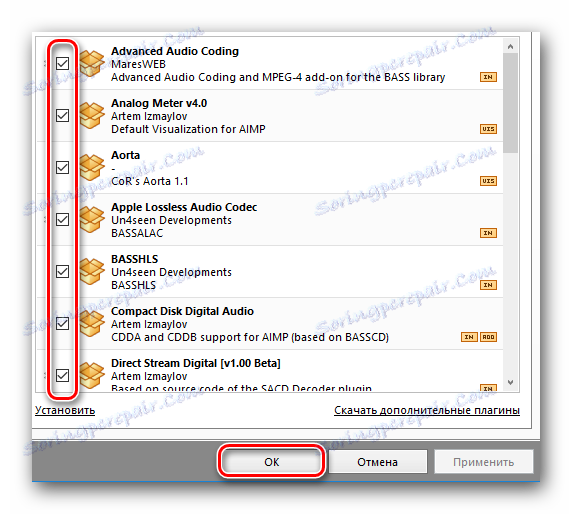
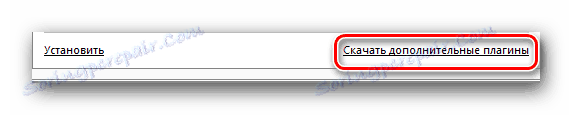
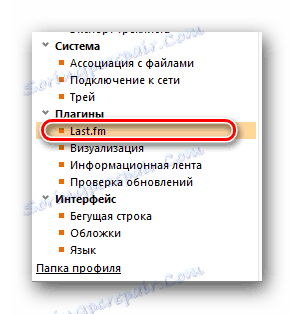
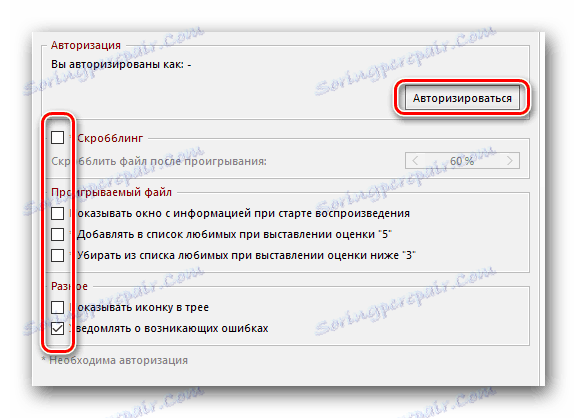
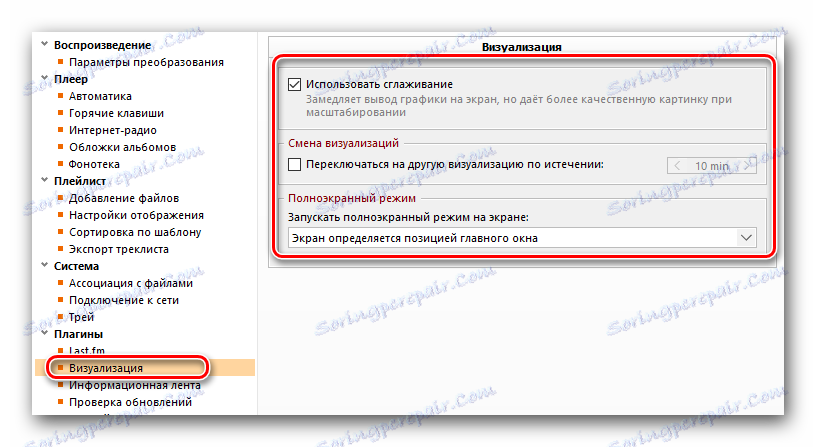

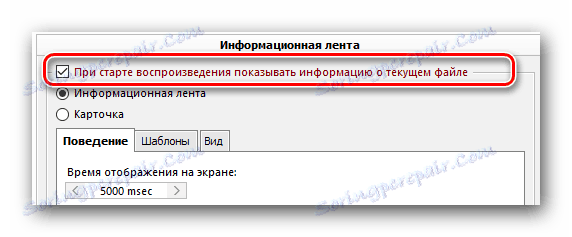
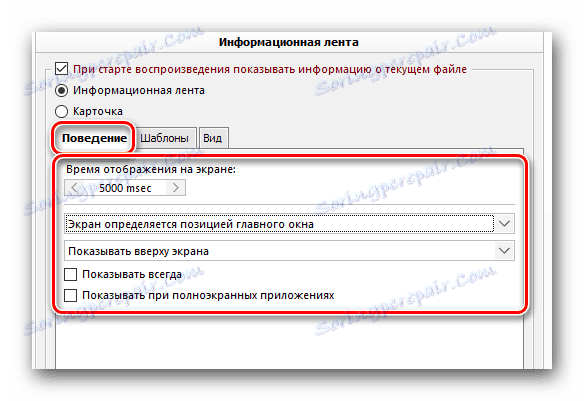
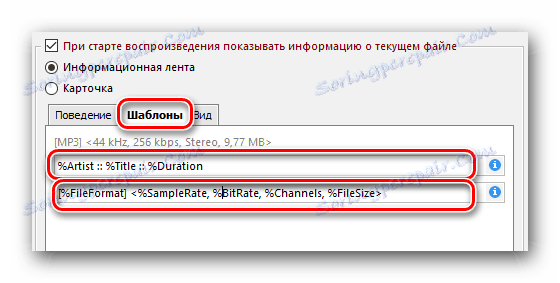


На цьому налаштування, присвячені плагинам, будуть завершені. Йдемо далі.
Системні конфігурації
Дана група опцій дозволяє встановити параметри, які пов'язані з системною частиною роботи плеєра. Зробити це зовсім не складно. Давайте розберемо весь процес більш детально.
- Викликаємо вікно налаштувань за допомогою комбінації клавіш «Ctrl + P» або через контекстне меню.
- У переліку груп, розташованих зліва, тиснемо за назвою «Система».
- Справа з'явиться перелік доступних змін. Найперший параметр дозволить вам блокувати відключення монітора при запущеному AIMP. Для цього досить відзначити галочкою відповідний рядок. Тут же знаходиться повзунок, який дозволить відрегулювати пріоритет даного завдання. Зверніть увагу, що для уникнення відключення монітора, вікно плеєра має бути активним.
- У блоці під назвою «Інтеграція» можна змінити параметр запуску плеєра. Поставивши відмітку біля потрібного рядка, ви дозволите системі Windows автоматично запускати AIMP при включенні. У цьому ж блоці можна опціонально додати спеціальні рядки в контекстне меню.
- Це означає, що при натисканні правою кнопкою мишки на музичному файлі ви побачите наступну картину.
- Останній блок в даному розділі відповідає за відображення кнопки плеєра на панелі завдань. Дане відображення можна вимкнути зовсім, якщо прибрати галочку навпроти першого рядку. Якщо ж її залишити, будуть доступні додаткові опції.
- Не менш важливим розділом, що належать до системної групі, є «Асоціація з файлами». Даний пункт дозволить відзначити ті розширення, файли з якими будуть автоматично відтворюється в плеєрі. Для цього достатньо натиснути кнопку «Типи файлів», вибрати зі списку аімпа і відзначити необхідні формати.
- Наступний пункт системних налаштувань називається «Підключення до мережі». Опції даної категорії дозволяють вказати тип підключення AIMP до інтернету. Саме звідти часто деякі плагіни підтягують інформацію у вигляді тексту пісні, обкладинки або для відтворення онлайн-радіо. В даному розділі ви можете змінити час очікування для підключення, а також використовувати проксі-сервер при необхідності.
- Останнім розділом в системних настройках є «Трей». Тут ви без проблем зможете налаштувати загальний вигляд інформації, яка буде відображатися при згортанні аімпа. Радити щось конкретне ми не будемо, так як у всіх людей різні переваги. Відзначимо тільки, що цей набір опцій великий, і вам варто звернути на нього увагу. Саме тут ви зможете відключити різну інформацію при наведенні курсору на іконку в треї, а також призначити дії кнопок миші при натисканні на таку.
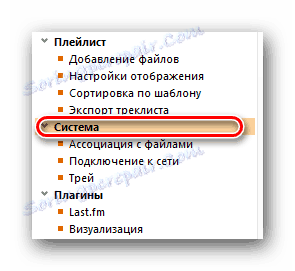
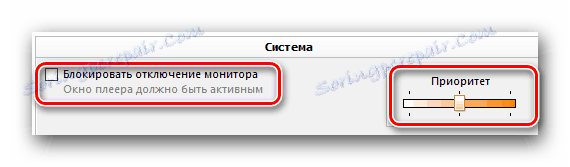

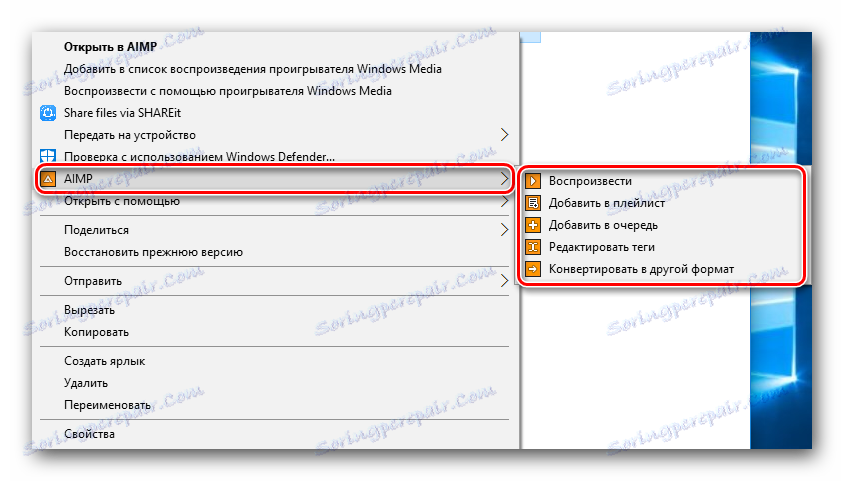
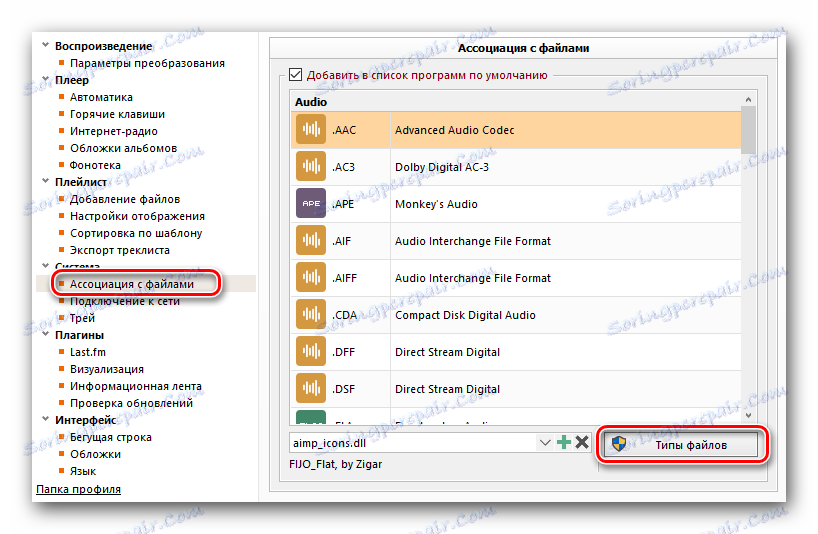
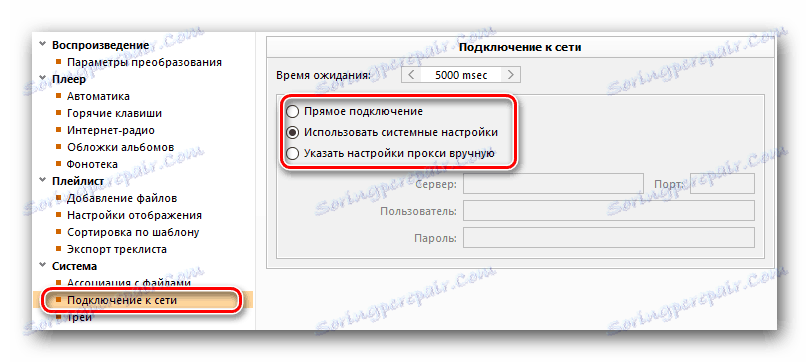
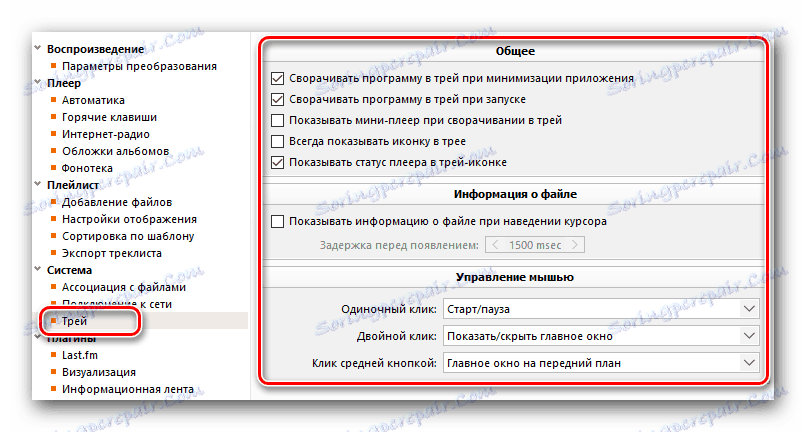
Коли системні параметри будуть відрегульовані, ми можемо приступити до налаштувань плейлистів AIMP.
Опції плейлистів
Даний набір опцій вельми корисний, тому що дозволить скорегувати роботу плейлистів в програмі. За замовчуванням в плеєрі задані такі параметри, що при кожному відкритті нового файлу буде створюватися окремий плейлист. А це дуже незручно, так як їх може накопичитися безліч. Даний блок налаштувань допоможе виправити цей та інші нюанси. Ось що потрібно зробити, щоб потрапити в зазначену групу параметрів.
- Заходимо в настройки плеєра.
- Зліва ви знайдете кореневу групу з назвою «Плейлист». Натискаємо на неї.
- Справа з'явиться перелік опцій, що регулюють роботу з плейлистами. Якщо ви не любитель безлічі плейлистів, тоді вам варто поставити позначку навпроти рядка «Режим одного плейлиста».
- Тут же ви зможете відключити запит на введення імені при створенні нового списку, налаштувати функції збереження плейлистів і швидкість прокрутки його вмісту.
- Перейшовши в розділ «Додавання файлів», ви зможете налаштувати параметри відкриття музичних файлів. Це якраз та опція, про яку ми згадували на початку даного методу. Саме тут можна зробити так, щоб новий файл додавався в поточний плейлист, замість того, щоб створювати новий.
- Також можна налаштувати поведінку плейлиста при перетягуванні в нього музичних файлів, або відкриття таких з інших джерел.
- Два наступних підрозділу «Налаштування відображення» і «Сортування за шаблоном» допоможуть змінити зовнішній вигляд відображення інформації в плейлисті. Також є налаштування групування, форматування і регулювання шаблонів.
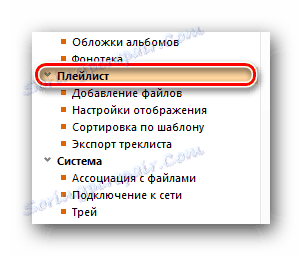
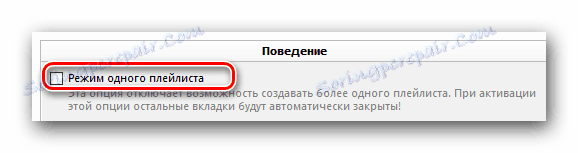
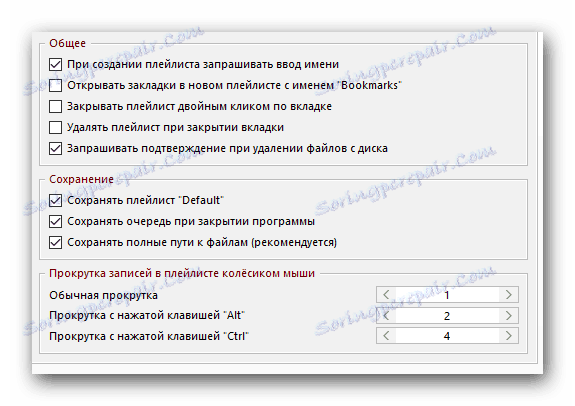
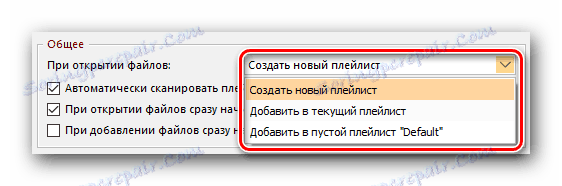
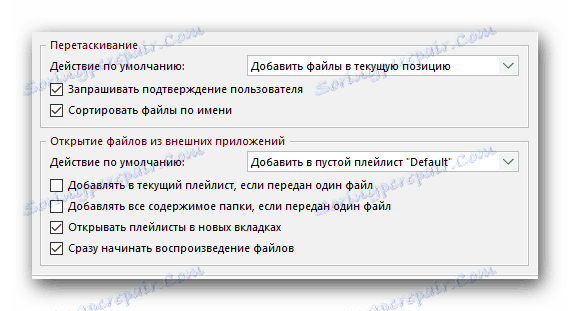
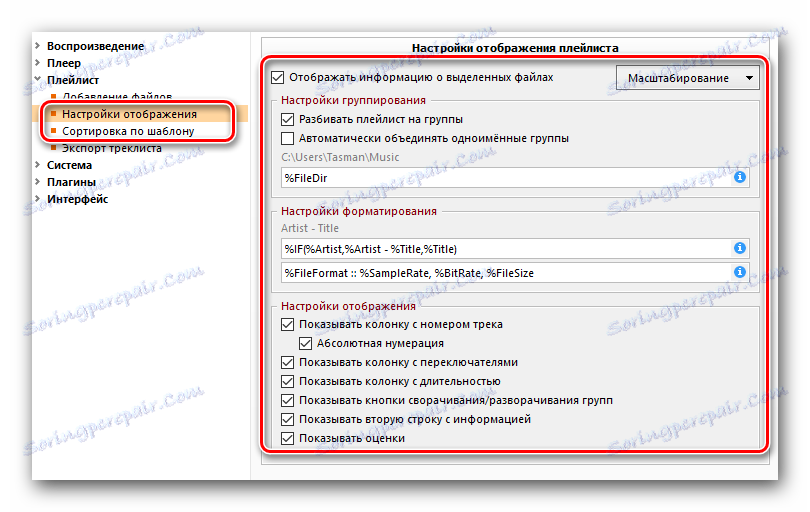
Коли закінчите з налаштуванням плейлистів, можна приступати до наступного пункту.
Загальні параметри плеєра
Опції даного розділу спрямовані на загальні зміни плеєра. Тут можна налаштувати параметри відтворення, гарячі клавіші і так далі. Давайте розберемо все більш детально.
- Після запуску плеєра натискаємо разом кнопки «Ctrl» і «P» на клавіатурі.
- У дереві опцій зліва відкриваємо групу з відповідною назвою «Плеєр».
- У зазначеній галузі опцій не так багато. В основному це стосується налаштувань управління плеєром за допомогою миші і певних гарячих клавіш. Також тут можна змінити загальний вигляд шаблону рядка для копіювання в буфер.
- Далі розглянемо опції, які знаходяться у вкладці «Автоматика». Тут ви зможете відрегулювати параметри запуску програми, режим відтворення композицій (випадково, по порядку і так далі). Також можна вказати програмі, що робити, коли закінчиться відтворення всього плейлиста. Крім того, можна задати ряд загальних функцій, що дозволяють налаштувати стан плеєра.
- Наступний розділ «Гарячі клавіші» в уявленні напевно не потребує. Тут ви можете налаштувати певні функції плеєра (старт, стоп, перемикання пісні і так далі) на кращі клавіші. Рекомендувати що-небудь конкретне тут немає сенсу, так як кожен користувач налаштовує дані регулювання виключно під себе. Якщо ви захочете повернути все налагодження даного розділу в початковий стан, вам слід натиснути кнопку «За замовчуванням».
- Розділ «Інтернет-радіо» присвячений конфігурації потокового мовлення і його записи. У підрозділі «Загальні настройки» ви можете вказати розмір буфера і кількість спроб для повторного з'єднання при розриві зв'язку.
- Другий підрозділ, який має назву «Запис інтернет-радіо», дозволить вам вказати конфігурації записи музики, який супроводжує прослуховуванні станцій. Тут можна виставити бажаний формат записуваного файлу, його частоту, бітрейт, папку для збереження і загальний вигляд назви. Також тут виставляється розмір буфера для фонового запису.
- Про те, як слухати радіо в описуваному програвачі, ви можете дізнатися з нашого окремого матеріалу.
- Налаштувавши групу «Обкладинки альбомів», ви зможете завантажувати такі з інтернету. Ще можна вказати назви папок і файлів, які можуть містити зображення обкладинки. Без необхідності міняти такі дані не варто. Також можна встановити розмір кешування файлів і максимально допустимий обсяг для завантаження.
- Останній розділ у зазначеній групі називається «Фонотека». Не слід плутати це поняття з плейлистами. Фонотека - це архів або збірник вашої улюбленої музики. Він формується на підставі рейтингу і оцінок музичних композицій. В даному розділі ви зможете налаштувати параметри додавання подібних файлів в фонотеку, облік прослуховувань і так далі.
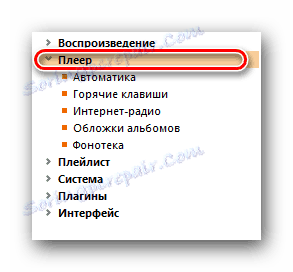
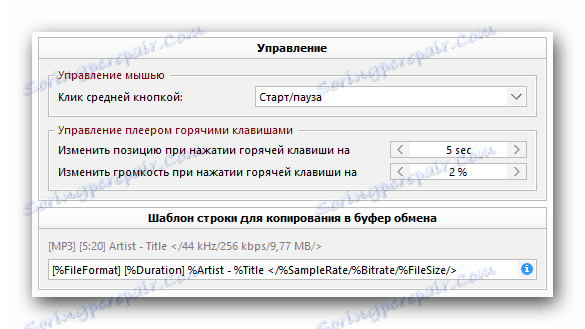
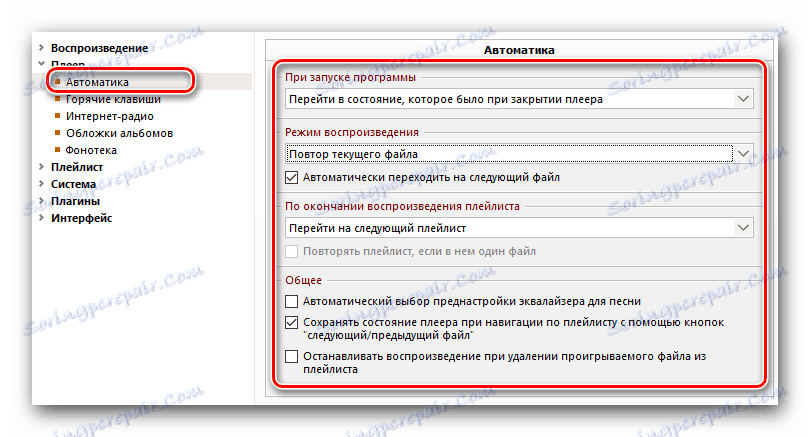
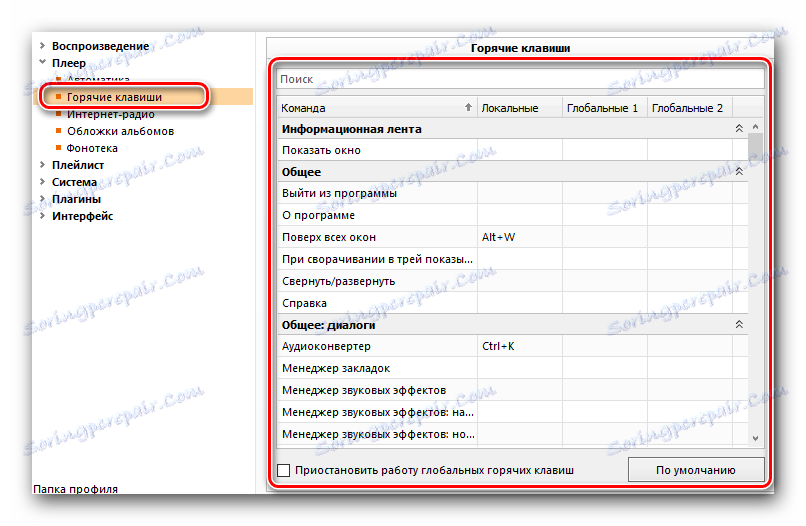
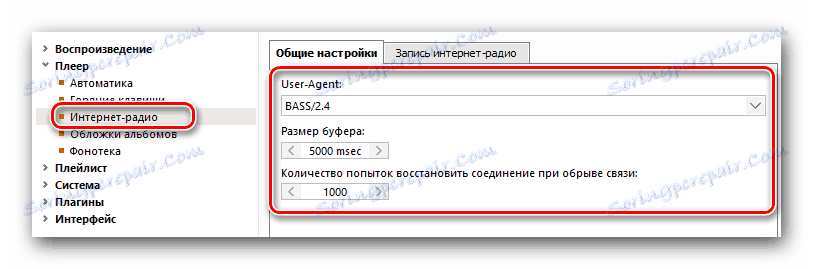
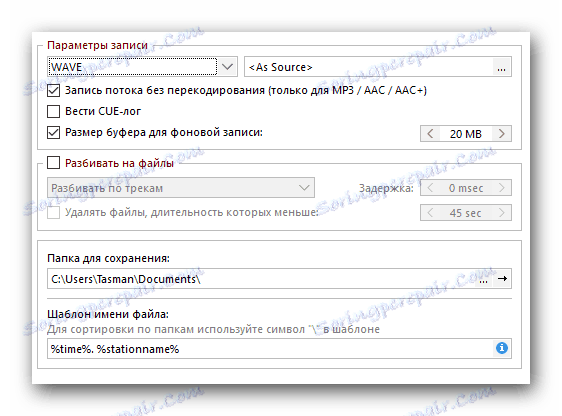
Детальніше: Слухаємо радіо за допомогою аудіоплеєра AIMP
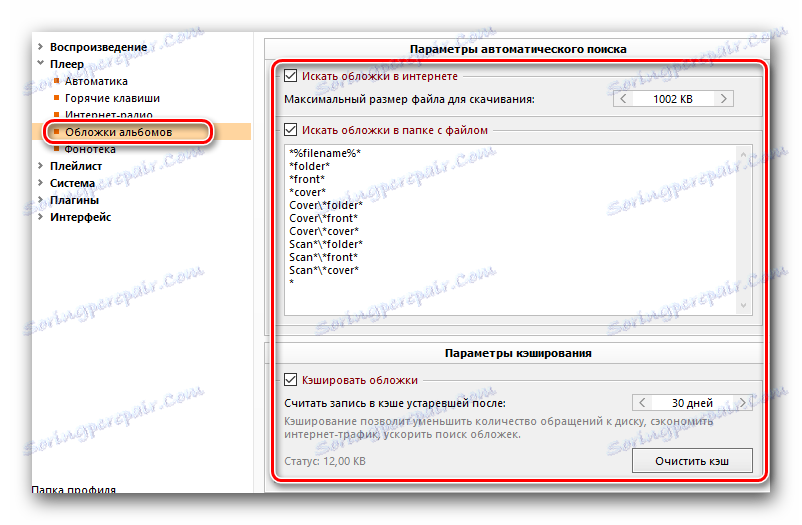
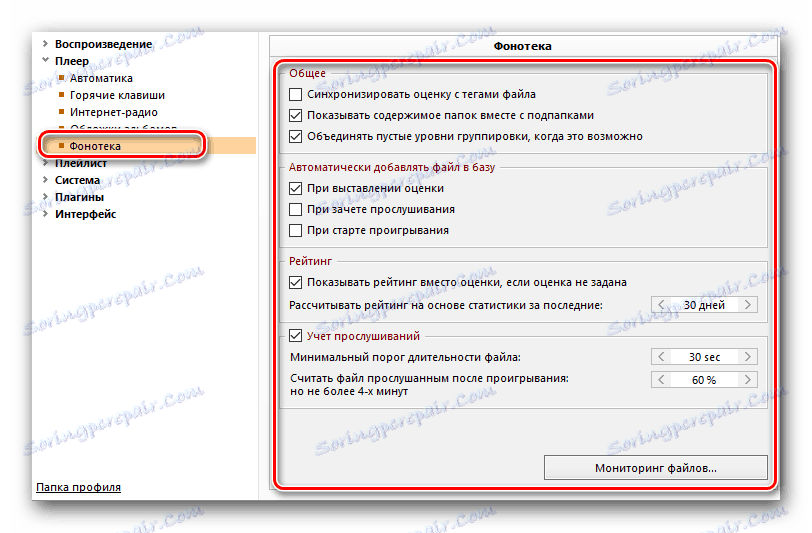
Загальні настройки відтворення
Залишився в списку всього один розділ, який дозволять налаштувати загальні параметри відтворення музики в AIMP. Давайте ж до нього приступимо.
- Заходимо в настройки плеєра.
- Потрібний розділ буде знаходитися найпершим. Тиснемо на його назві.
- Справа буде відображений список опцій. У першому рядку вам слід вказати пристрій для відтворення. Це може бути як стандартна звукова карта, так і навушники. Вам слід включити музику і просто послухати різницю. Хоча в деяких випадках помітити її буде вкрай складно. Трохи нижче можна налаштує частоту відтворення музики, її бітрейт і канал (стерео або моно). Також тут доступний перемикач опції «Логарифмический регулятор гучності», який дозволяє позбавитися від можливих перепадів звукових ефектів.
- А в дополнительном разделе «Параметры преобразования» можно включить или выключить различные опции трекерной музыки, дискретизации, дизеринга, микширования и антиклиппинга.
- В правом нижнем углу окна вы также найдете кнопку «Менеджер эффектов» . Нажав ее, вы увидите дополнительное окно с четырьмя вкладками. Аналогичную функцию также выполняет отдельная кнопка в главном окне самого софта.
- Первая из четырех вкладок отвечает за звуковые эффекты. Тут можно отрегулировать баланс воспроизведения музыки, включить или отключить дополнительные эффекты, а также настроить специальные DPS плагины, если они установлены.
- Второй пункт под названием «Эквалайзер» знаком, наверно, многим. Для начала его можно включить или отключить. Для этого достаточно поставить отметку напротив соответствующей строки. После этого можно уже регулировать ползунки, выставляя различные уровни громкости для разных каналов звучания.
- Третий раздел из четырех позволит нормализовать громкость — избавится от разных перепадов громкости звуковых эффектов.
- Последний же пункт позволит вам выставить параметры сведения. Это значит, что вы сможете самостоятельно настроить затухание композиции и плавный переход к следующему треку.
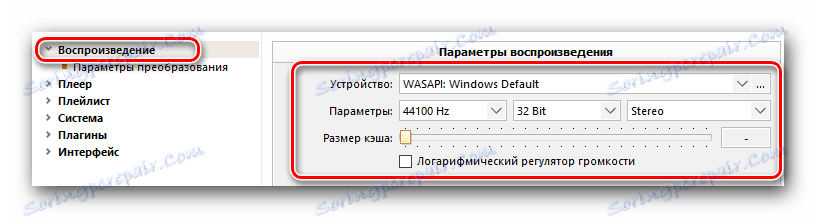
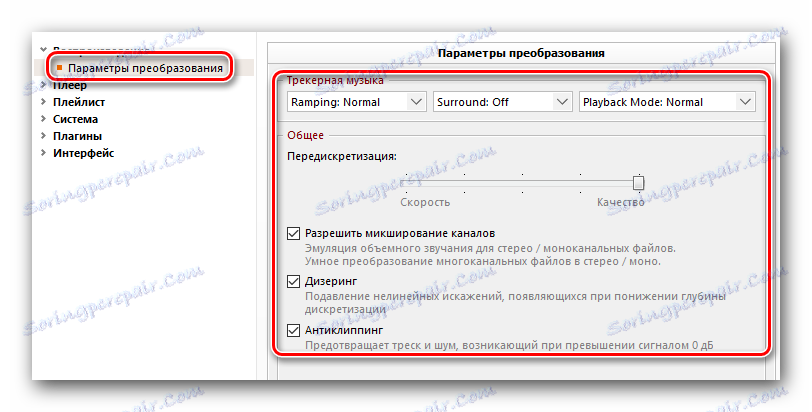

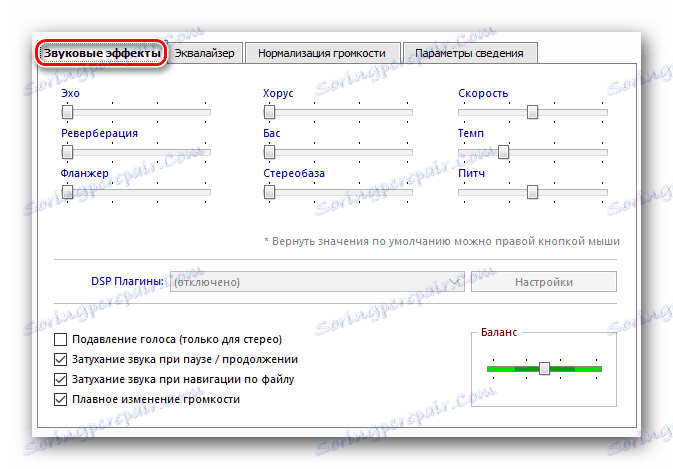
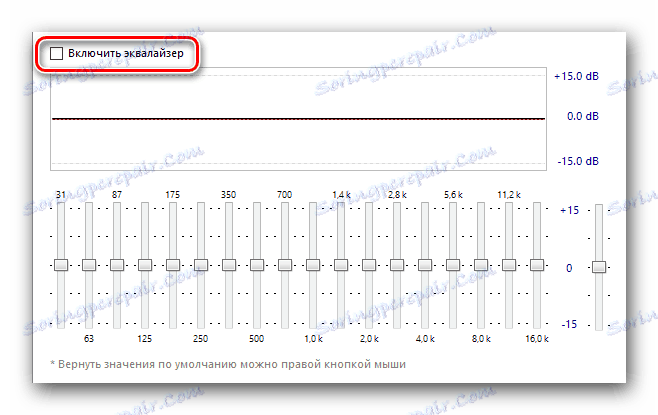
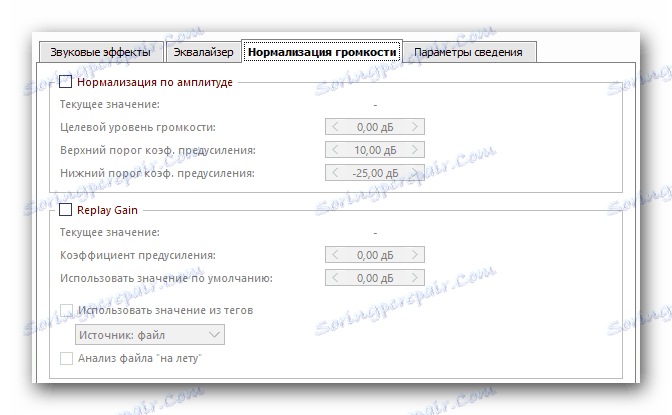
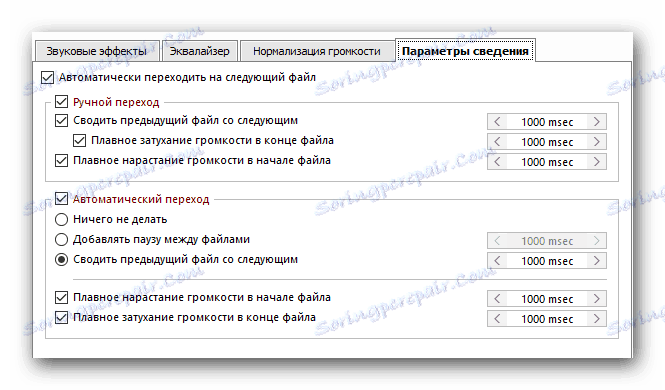
Вот собственно и все параметры, о которых мы хотели бы вам поведать в текущей статье. Если у вас останутся после этого вопросы — пишите их в комментариях. Будем рады дать максимально развернутый ответ на каждый из таковых. Напомним, что помимо AIMP есть не менее достойные плееры, позволяющие слушать музыку на компьютере или ноутбуке.
Детальніше: Программы для прослушивания музыки на компьютере
