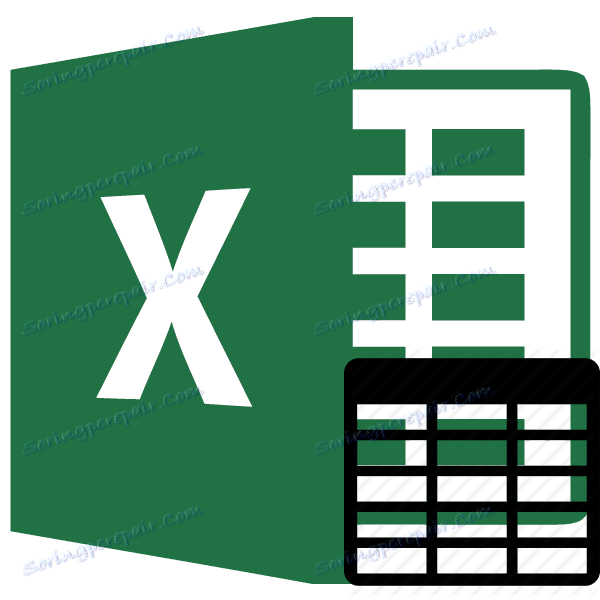Виділення таблиці в Microsoft Excel
Робота з таблицями - це основне завдання програми Excel. Для того, щоб зробити комплексну дію над усією табличній областю, її потрібно спочатку виділити, як цілісний масив. Не всі користувачі вміють правильно це робити. Тим більше, що існує кілька способів виділення цього елемента. Давайте дізнаємося, як за допомогою різних варіантів можна зробити дану маніпуляцію над таблицею.
зміст
процедура виділення
Існує кілька способів виділення таблиці. Всі вони досить прості і застосовні практично у всіх випадках. Але за певних обставин одні з цих варіантів використовувати легше, ніж інші. Зупинимося на нюансах застосування кожного з них.
Спосіб 1: просте виділення
Найбільш поширений варіант виділення таблиці, яким користуються практично всі користувачі - це застосування мишки. Спосіб максимально простий і інтуїтивно зрозумілий. Затискаємо ліву кнопку миші і обводимо курсором весь табличний діапазон. Процедуру можна проводити як по периметру, так і по діагоналі. У будь-якому випадку, всі осередки даної області будуть відзначені.
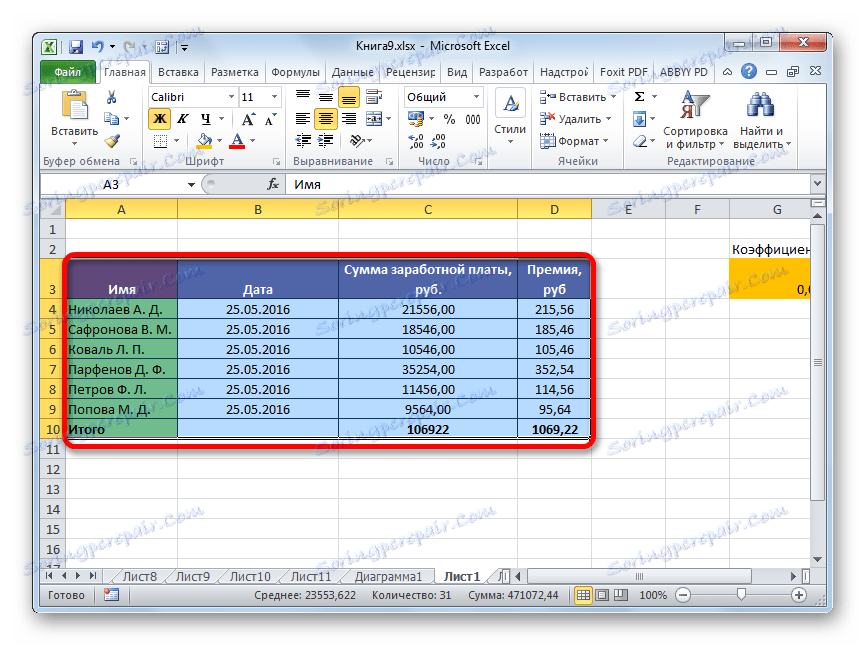
Простота і зрозумілість - головна перевага даного варіанта. У той же час, хоча і для великих таблиць він теж застосуємо, але користуватися ним вже не дуже зручно.
урок: Як виділити осередки в Excel
Спосіб 2: виділення комбінацією клавіш
При використанні великих таблиць набагато зручнішим способом є застосування комбінації гарячих клавіш Ctrl + A. У більшості програм це поєднання призводить до виділення всього документа. При певних умовах це відноситься і до Ексель. Але тільки якщо користувач набере цю комбінацію, коли курсор знаходиться в порожній або в окремо стоїть заповненої комірки. Якщо натискання сполучення клавіш Ctrl + A зробити, коли курсор знаходиться в одній з комірок масиву (два і більше знаходяться поруч елемента заповнених даними), то при першому натисканні буде виділена тільки ця область і лише при другому - весь лист.
А таблиця і є, по суті, безперервним діапазоном. Тому, натискаємо по будь-якій її осередку і набираємо поєднання клавіш Ctrl + A.
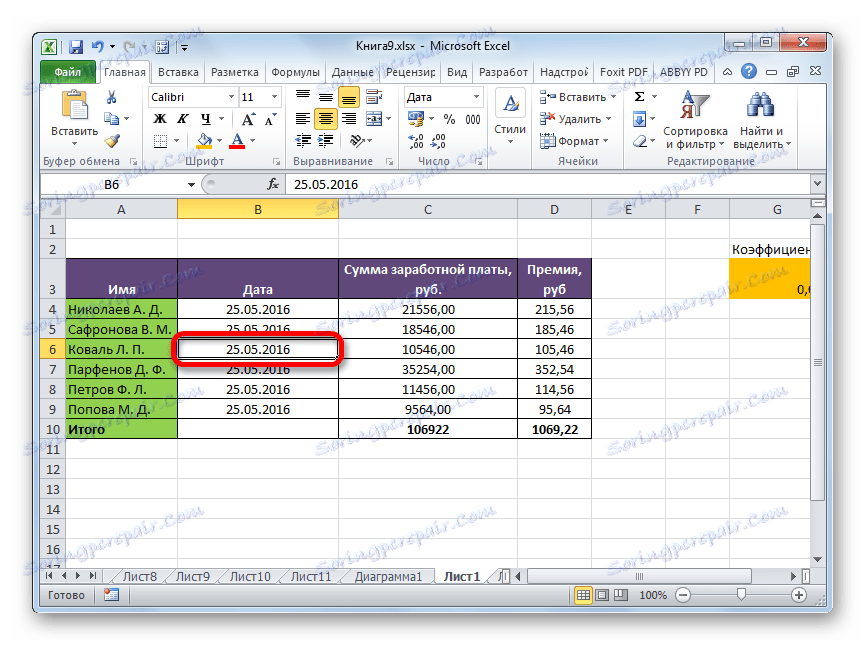
Таблиця буде виділена, як єдиний діапазон.
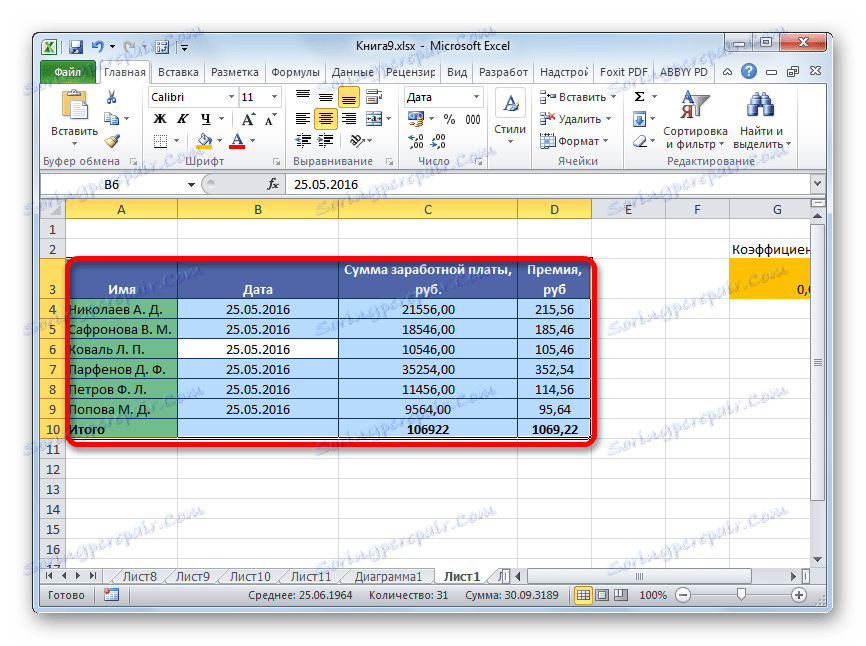
Безумовною перевагою даного варіанту є те, що навіть найбільша таблиця може бути виділена практично моментально. Але у цього способу є і свої «підводні камені». Якщо безпосередньо в осередку біля кордонів табличній області занесено якесь значення або примітка, то буде автоматично виділено і той суміжний стовпець або рядок, де це значення знаходиться. Такий стан речей далеко не завжди є прийнятним.
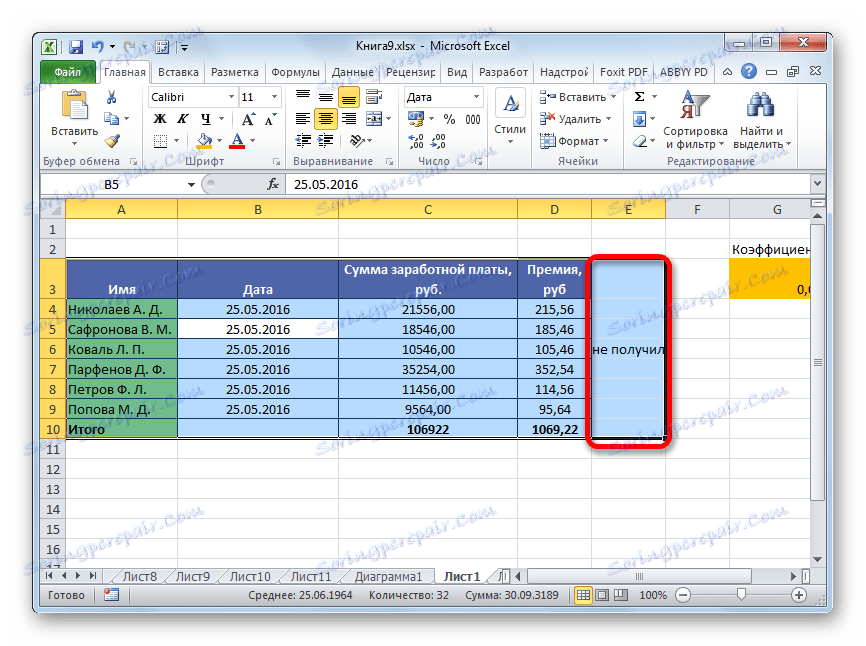
Спосіб 3: виділення клавішею Shift
Існує спосіб, який допоможе вирішити описану вище проблему. Звичайно, він не передбачає миттєвого виділення, як це можна зробити за допомогою поєднання клавіш Ctrl + A, але в той же час для великих таблиць є кращим і зручнішим, ніж просте виділення, описане в першому варіанті.
- Затискаємо клавішу Shift на клавіатурі, встановлюємо курсор у верхню ліву комірку і натискаємо лівою кнопкою миші.
- Не відпускаючи клавішу Shift, прокручуємо лист до кінця таблиці, якщо вона не вміщується по висоті в екран монітора. Встановлюємо курсор в нижню праву комірку табличній області і знову натискаємо лівою кнопкою миші.
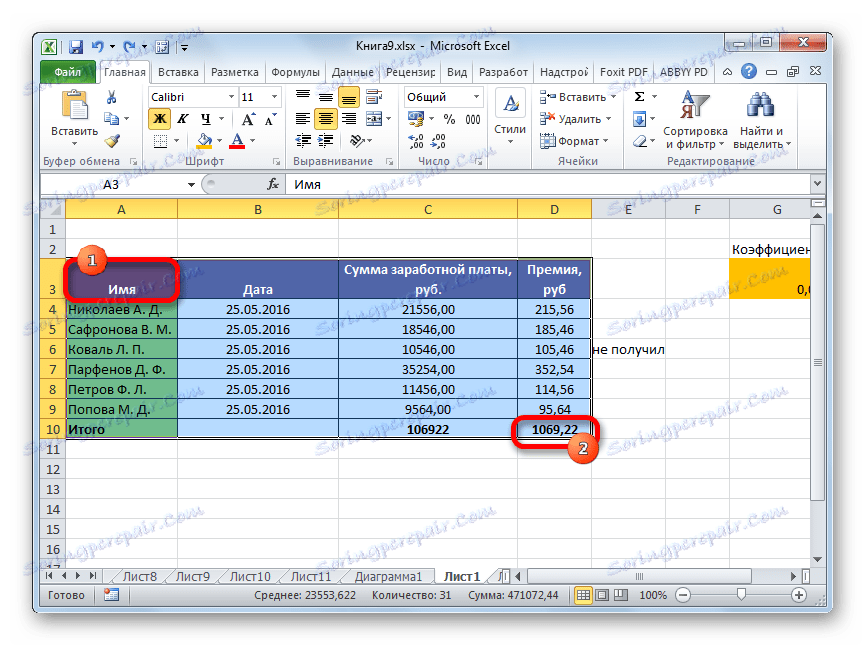
Після цього дії вся таблиця буде виділена. Причому виділення відбудеться тільки в межах діапазону між двома осередками, за якими ми кликали. Таким чином, навіть при наявності в суміжних діапазонах областей з даними, вони не будуть включені в це виділення.
Виділення також можна виробляти і в зворотному порядку. Спочатку нижню осередок, а потім верхню. Можна процедуру здійснювати і в іншому напрямку: виділити верхню праву і нижню ліву осередки з затиснутою клавішею Shift. Підсумковий результат від напрямку і порядку абсолютно не залежить.
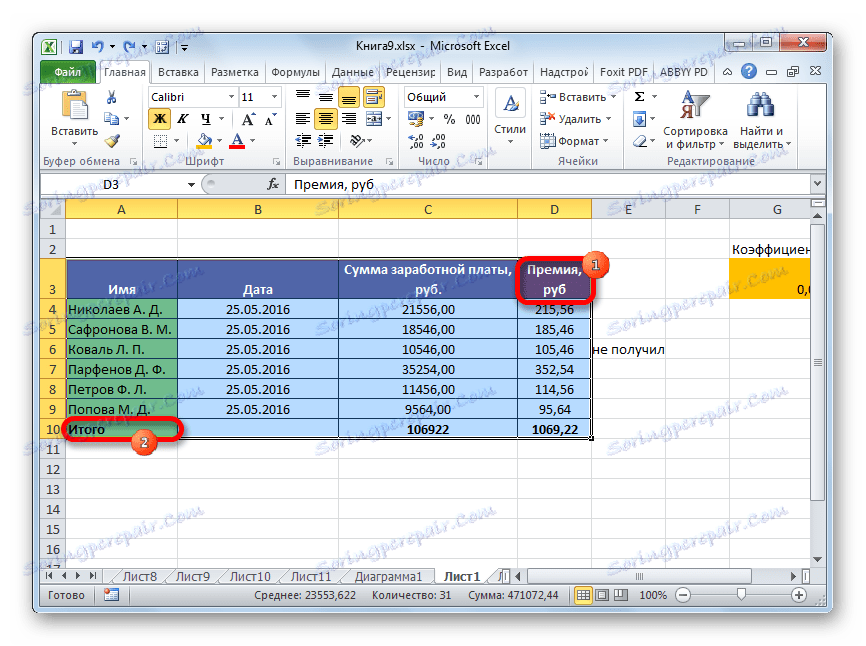
Як бачимо, існує три основних способи виділення таблиці в Excel. Перший з них найбільш популярний, але незручний для великих табличних областей. Найшвидший варіант - це використання комбінації клавіш Ctrl + A. Але у нього є певні недоліки, які вдається усунути за допомогою варіанту з використанням кнопки Shift. В цілому, за рідкісним винятком, всі ці способи можна використовувати в будь-якій ситуації.