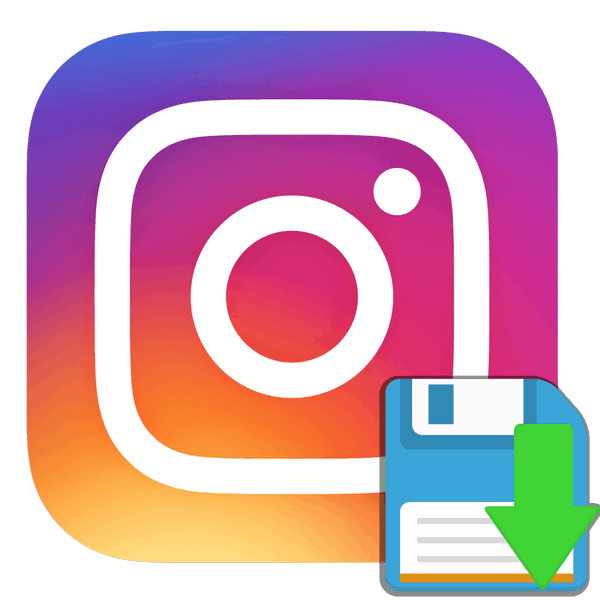Збереження фото з Instagram на iPhone
Instagram - популярний ресурс для обміну фотографіями і відеозаписами між користувачами з різних куточків світу. Іноді в стрічці можна побачити красиві і естетичні фото, які хочеться зберегти собі на пристрій для подальшого перегляду.
зміст
Збереження фото з Instagram на iPhone
стандартний додаток Інстаграм для Айфона не надає таку функцію, як збереження своїх і чужих фото та відеоматеріалів. Тому доводиться шукати інші шляхи вирішення цієї проблеми. Зазвичай використовують сторонні програми або вбудовану в Айфон функцію скріншот екрану або його захоплення.
Спосіб 1: Додаток Save Images
Save Images - це спеціальне розширення для браузера Safari , Яке дозволяє зберігати картинки не тільки з Інстаграма, але і з інших ресурсів. Причому, скопіювавши посилання, користувач може завантажити всі фото на сторінці за раз. Даний спосіб відрізняється від інших тим, що зберігає зображення в оригінальному розмірі без втрати якості.
Завантажити Save Images безкоштовно з App Store
- Скачайте та встановіть програму. Відкривати його не потрібно, так як воно автоматично встановлюється в Сафарі і їм відразу можна користуватися.
- Відкрийте додаток Instagram і знайдіть вподобану вам картинку.
- Натисніть на значок з трьома крапками в правому верхньому кутку і перейдіть в спеціальне меню.
- Натисніть «Копіювати посилання», після чого посилання на даний пост збережеться в буфері обміну для подальшої вставки.
- Відкрийте браузер Safari, вставте скопійоване посилання в адресний рядок і виберіть «Вставити і перейти».
- Відкриється цей же пост на сайті Інстаграма, де слід натиснути на іконку «Поділитися» внизу екрану.
- У вікні, знаходимо розділ «Ще» і клікаєм по ньому.
- Активуйте розширення Save Images, пересунувши повзунок вправо. Натисніть «Готово».
- Тепер в меню з'явилася функція для збереження картинок. Кількома по ній.
- Далі користувач побачить всі фотографії з цієї сторінки, включаючи аватар того, хто виклав пост, а також інші іконки. Виберіть потрібне зображення.
- Натисніть «Save». Фото буде завантажено в галерею пристрою.
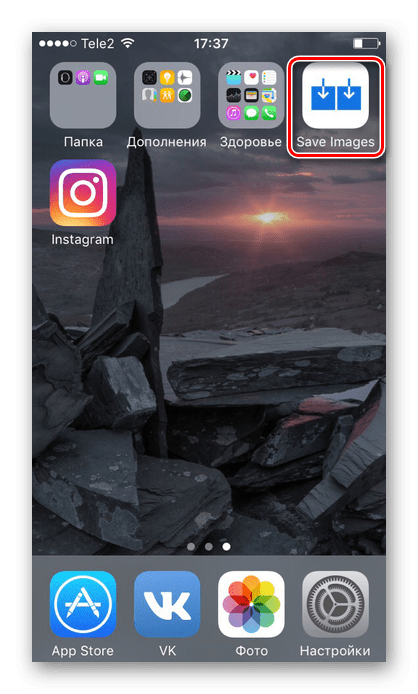
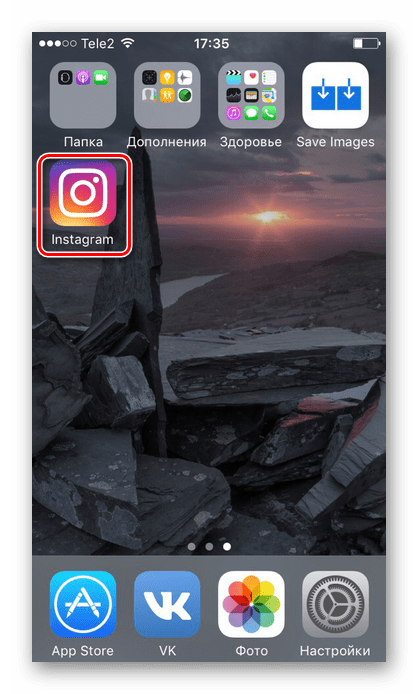
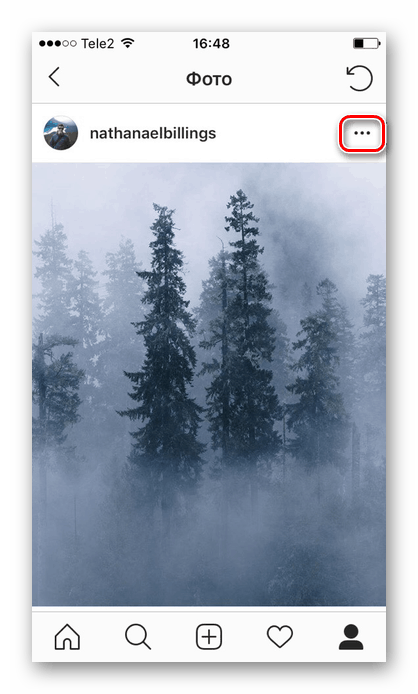
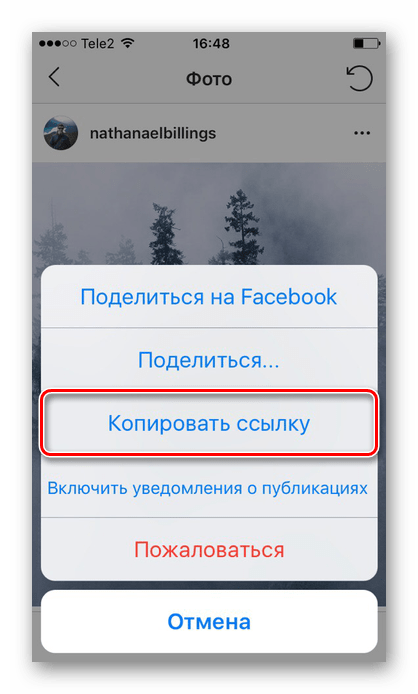
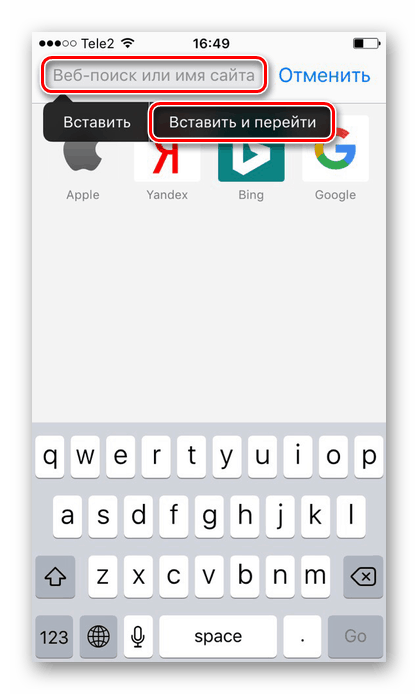
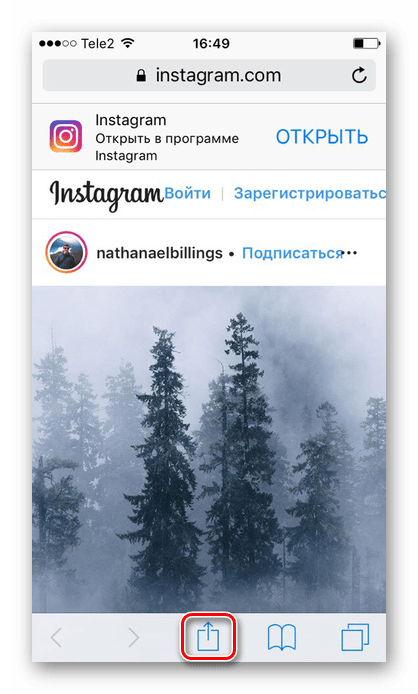
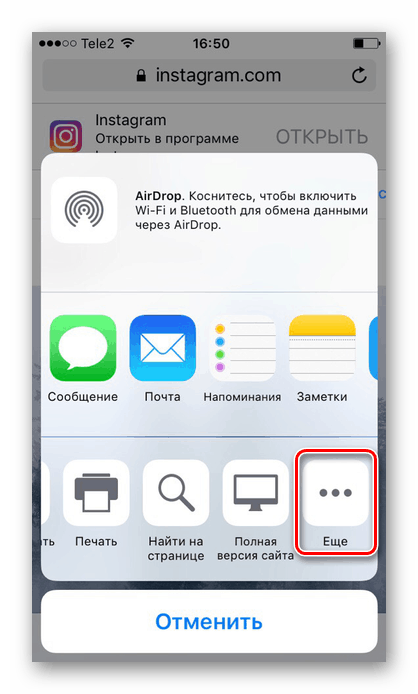
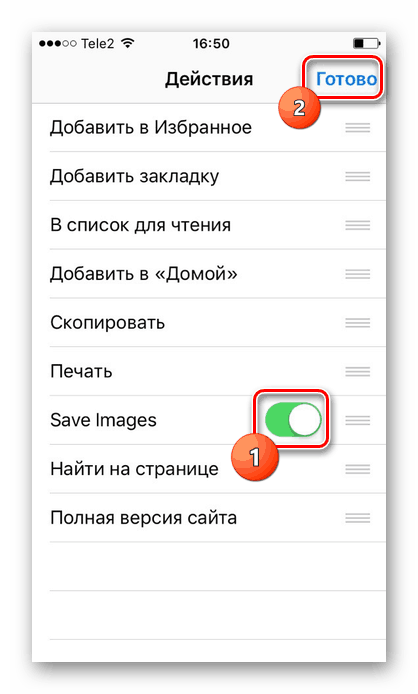
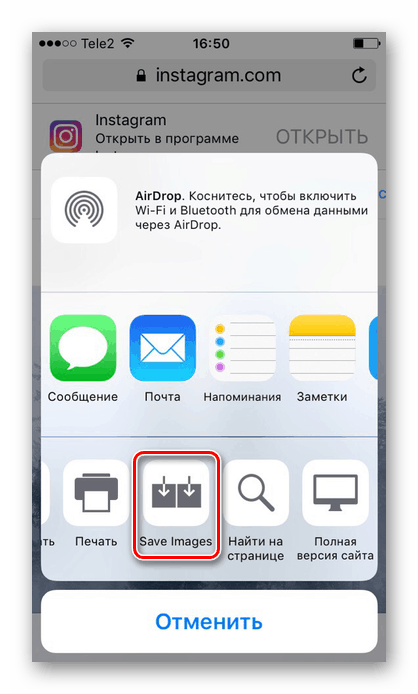
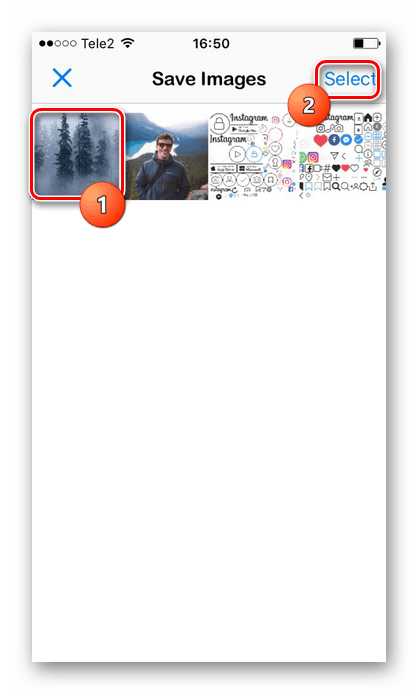
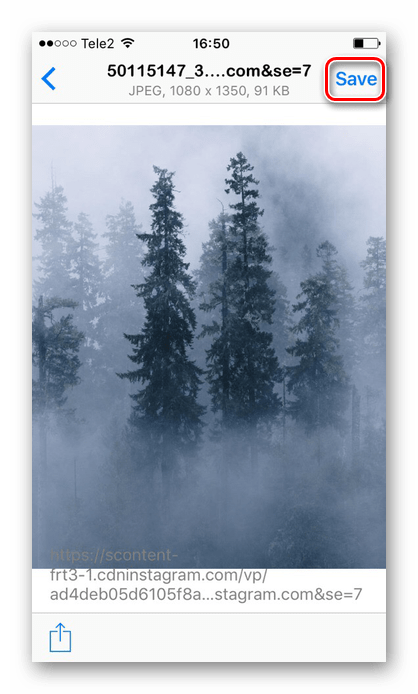
Спосіб 2: Скріншот екрану
Простий і швидкий спосіб збереження зображення для свого смартфон, але в результаті вийде картинка з трохи урізаним якістю. Крім цього, користувачеві доведеться обрізати зайві частини програми, що теж займає час.
- Перейдіть в додаток Instagram на своєму пристрої.
- Відкрийте потрібний пост з фото, які хочете зберегти собі.
- Натискаємо одночасно кнопки «Додому» і «Харчування» і швидко відпускаємо. Скріншот створений і був збережений в медіатеку устройства.Перейдіте в розділ «Фото» смартфона і знайдіть щойно збережене зображення.
- Перейдіть в «Налаштування», натиснувши на спеціальний значок внизу екрану.
- Клацніть по значку обрізки.
- Виберіть ту область, яку ви хочете бачити в результаті, і натисніть «Готово». Зображення буде збережено в розділ «Фото».
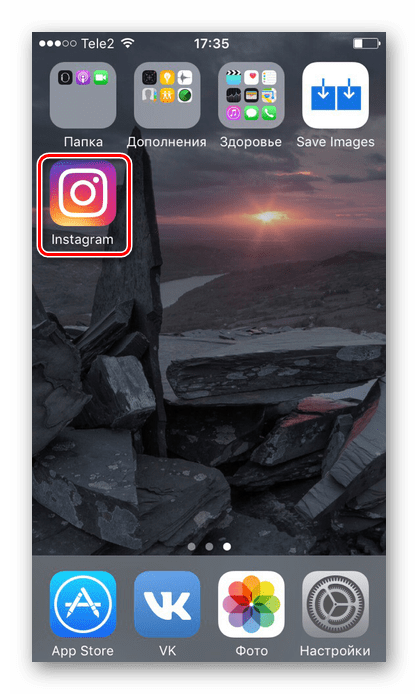
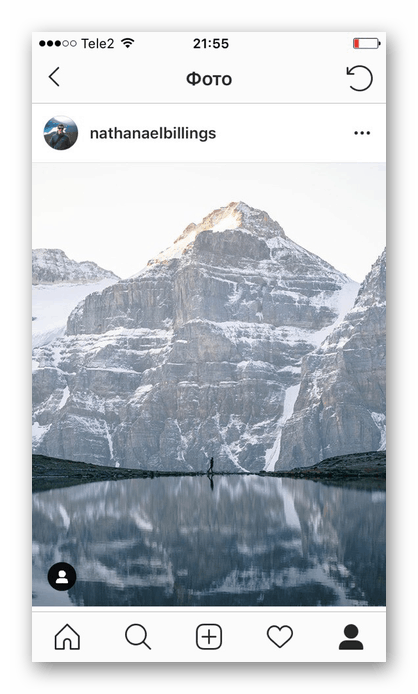
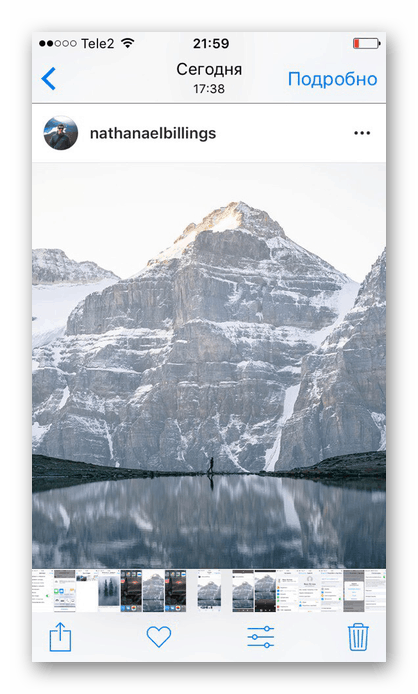
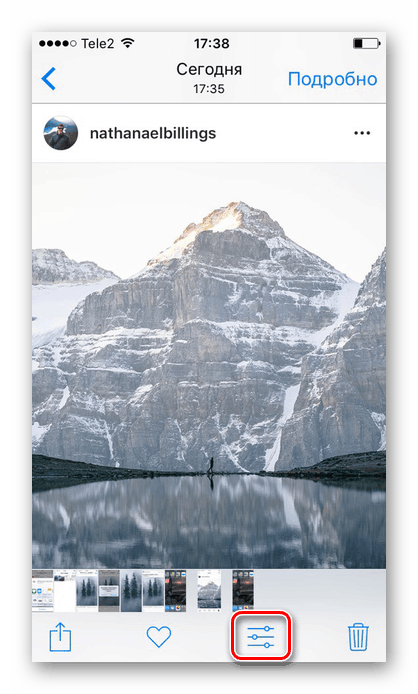
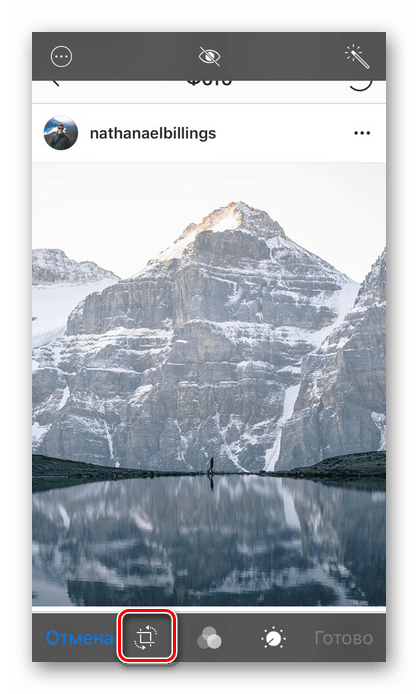
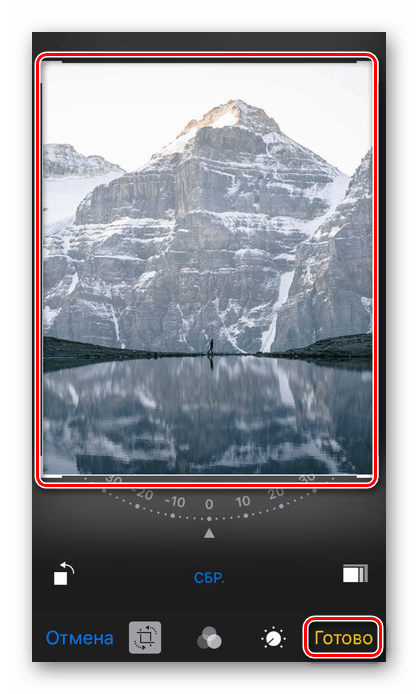
Використання комп'ютера
Альтернативний варіант збереження фотографій з Інстаграма, якщо користувач хоче використовувати ПК, а не Айфон. Як це зробити, описано в наступній статті на нашому сайті.
Детальніше: Як зберегти фото з Instagram
Після виконаних дій і скачування зображень з Instagram на свій комп'ютер, користувачеві треба якось перекинути всі файли на Айфон. Для цього використовуємо матеріал статті нижче, де запропоновано варіанти передачі зображень з ПК на iPhone.
Детальніше: Перенесення фото з комп'ютера на iPhone
Зберегти вподобане фото з Інстаграма, вибравши відповідний метод, легко. Але варто пам'ятати, що кожен спосіб передбачає різну якість кінцевого зображення.