Спосіб 1: Контекстне меню «Провідника»
Цей варіант підійде в тих випадках, коли потрібно запустити програму від імені адміністратора через EXE-об'єкт або ярлик на робочому столі або в будь-якому каталозі. Тоді по необхідного об'єкту треба просто натиснути правою кнопкою миші і в контекстному меню вибрати пункт «Запуск від імені адміністратора».
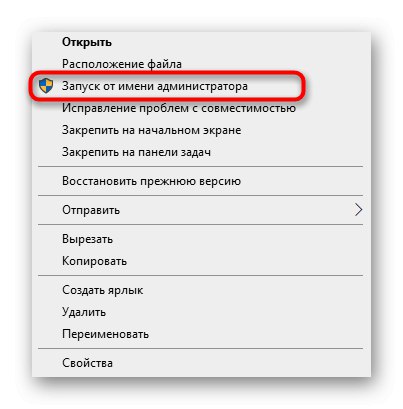
Спосіб 2: Меню «Пуск»
Деякі користувачі задіють меню «Пуск», Щоб там знайти і запустити будь-яку програму. Там теж присутній пункт, який відповідає за відкриття з підвищеними правами. Для цього слід відкрити саме меню, через пошук відшукати додаток і праворуч клацнути по відповідній написи.
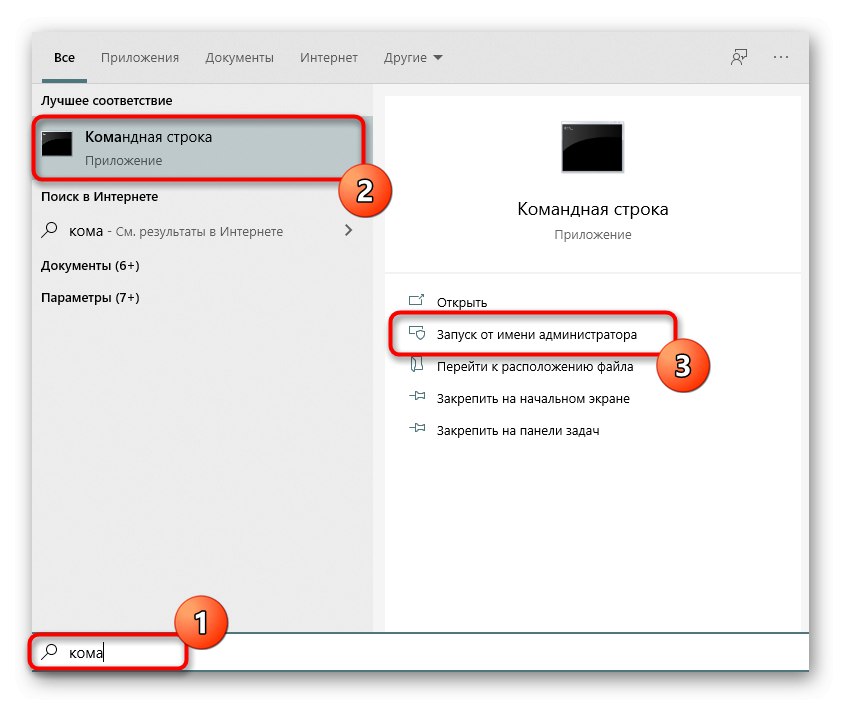
Спосіб 3: Панель завдань
Часто використовувані додатки користувачі звикли додавати на панель задач, щоб отримувати можливість швидко їх запустити. У цих ситуаціях теж може знадобитися використовувати найвищі повноваження. Тоді потрібно натиснути ПКМ по самому значку, потім знову за назвою програми і вибрати пункт «Запуск від імені адміністратора«.
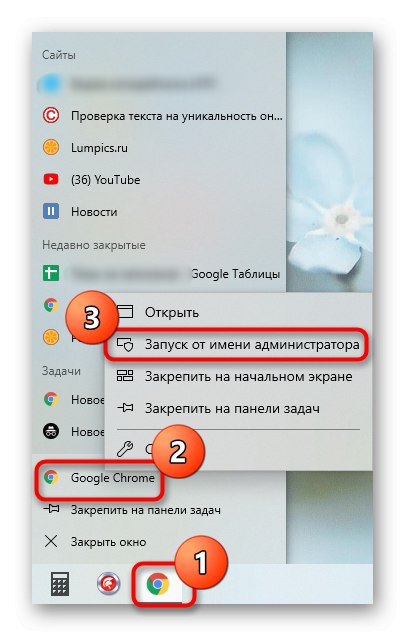
Спосіб 4: Гаряча клавіша
Даний варіант рекомендується, коли користувач хоче оптимізувати свою взаємодію з комп'ютером, застосовуючи стандартні гарячі клавіші. комбінація Ctrl + Shift + Enter для запуску ПЗ з підвищеними правами спрацює, якщо воно було спочатку виділено або, наприклад, знайдено через пошук в меню «Пуск».
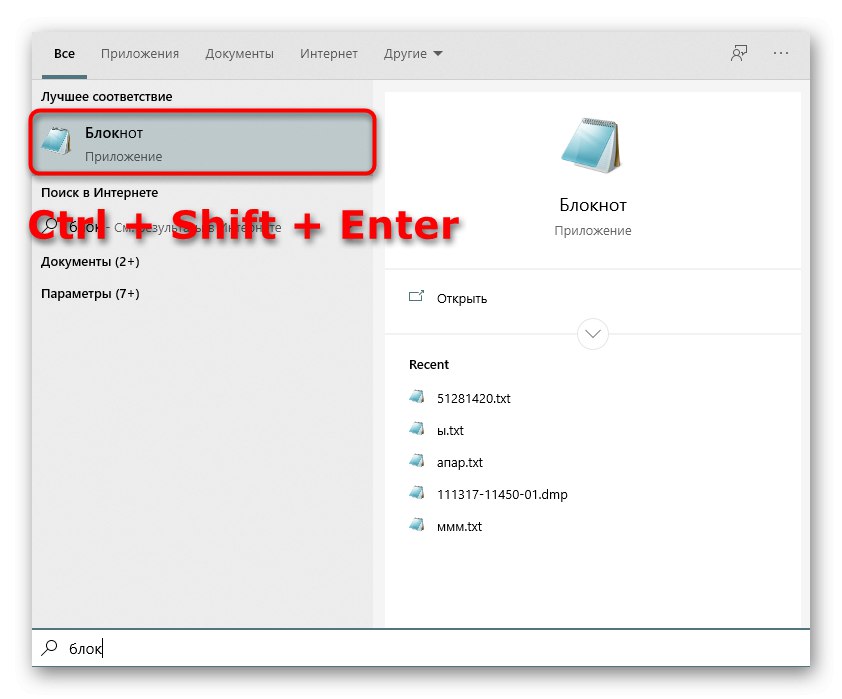
Спосіб 5: «Командний рядок»
"Командна строка" - стандартний додаток операційних систем Windows, яке дозволяє в ручному режимі, використовуючи різні утиліти, виконувати дії на комп'ютері. Стосується це і до запуску софта або системних інструментів, що здійснюється так:
- Відкрийте «Командний рядок» будь-яким зручним способом. Детальніше про всі можливі варіанти читайте в окремій статті на нашому сайті за посиланням нижче.
Докладніше: Відкриття командного рядка в Windows 10
- Введіть там команду
runas / user: ІмяПКІмяПользователя program.exe, де ІмяПК - повне ім'я комп'ютера, а Ім'я користувача - назва облікового запису з необхідними правами, замість чого можна використовувати і обліковий запис, який так і називається «Адміністратор». program.exe замініть на назву того виконуваного файлу, який хочете запустити, не забувши і про .exe в кінці. Якщо він розташовується не на робочому столі, доведеться ввести повний шлях, наприклад,"C: Program FilesCCleanerCCleaner64.exe". - Введіть пароль від профілю або системної облікового запису, щоб запустити програму.
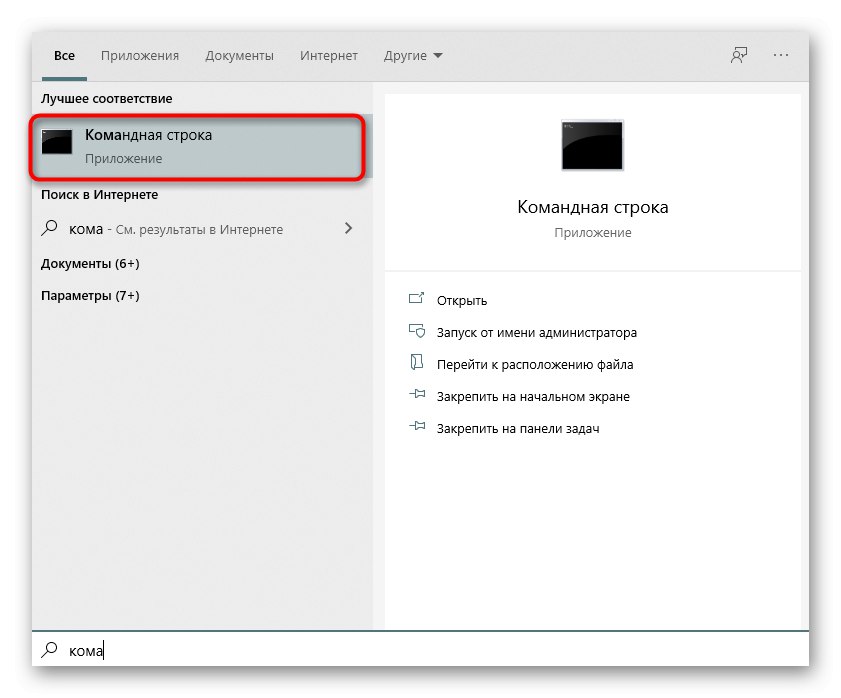
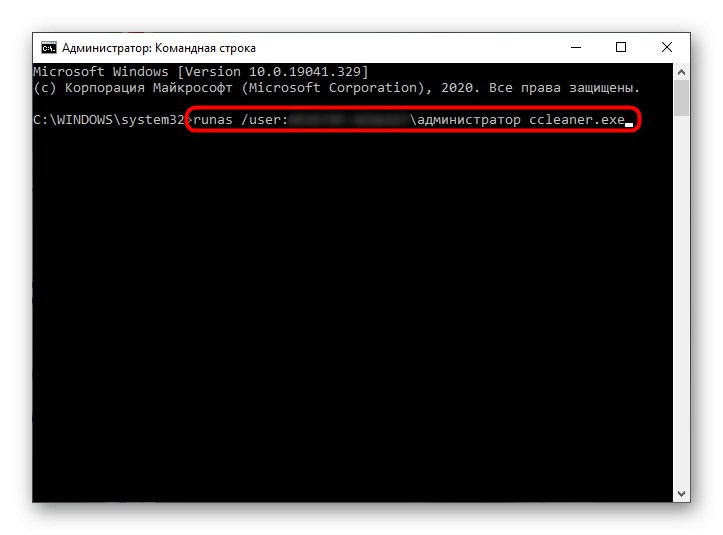
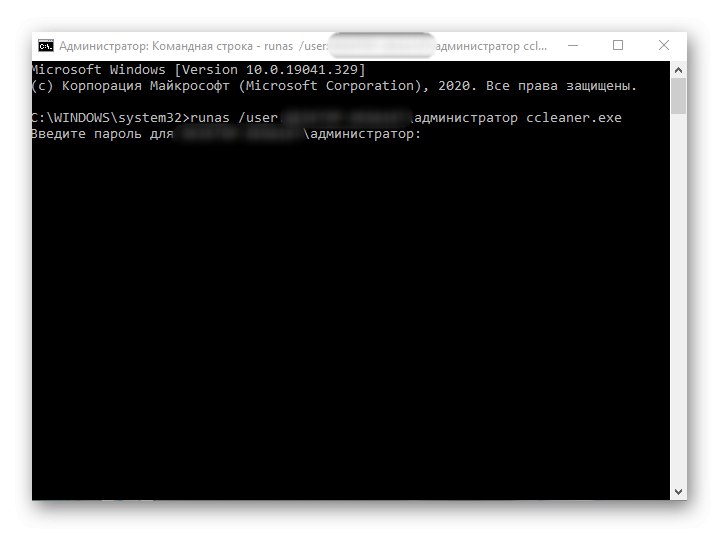
Окремо хотілося б уточнити про системну обліковий запис Адміністратор. За замовчуванням звичайному користувачеві пароль від неї може бути невідомий, а також часто він просто відсутній. Тоді вводиться команда не спрацює. Пароль буде потрібно дізнатися чи скинути його, задавши новий. Про це читайте розгорнуто в матеріалах від інших наших авторів далі.
Докладніше:
Скидаємо пароль для облікового запису «Адміністратор» в Windows 10
Дізнаємося пароль адміністратора на ПК з Windows 7
Спосіб 6: «Диспетчер завдань»
Метод з використанням «Диспетчера завдань» стане в нагоді, якщо можливості запустити додаток через «Провідник» немає. Цей інструмент дозволяє створити нове завдання, виставивши для неї відповідний рівень привілеїв.
- Клацніть правою кнопкою миші по порожньому місці на панелі завдань і виберіть там пункт "Диспетчер завдань".
- В розділі «Файл» натисніть по «Запустити нову задачу».
- Введіть в поле назву програми з її розширенням, а потім відзначте галочкою пункт «Створити завдання з правами адміністратора».
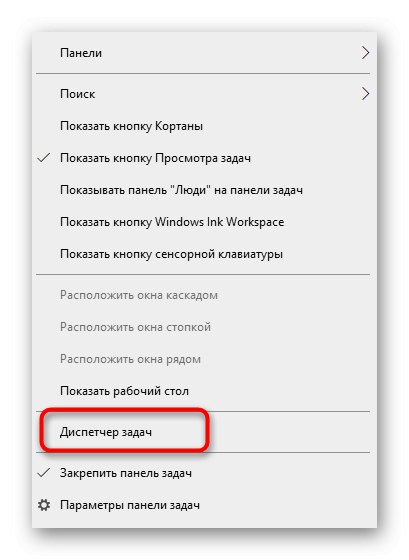
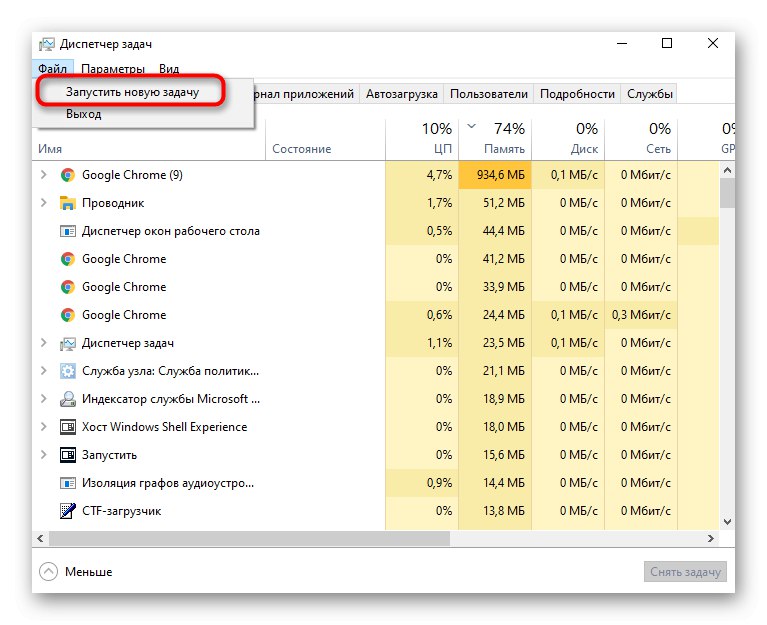
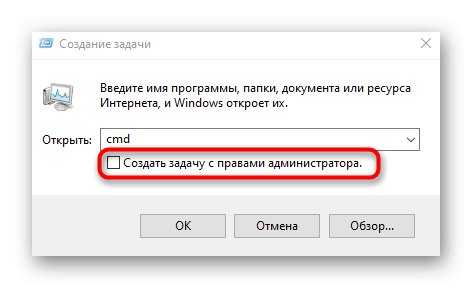
Спосіб 7: Властивості файлу
Наступні методи будуть спрямовані на настройку параметра, що відповідає за перманентний запуск конкретної програми від імені адміністратора. Спочатку розберемо варіант, коли софт відкривається через виконуваний файл.
- Клацніть по об'єкту ПКМ і через контекстне меню перейдіть в «Властивості».
- Там вас цікавить вкладка «Працює».
- відзначте пункт «Запускати цю програму від імені адміністратора» і збережіть зміни.
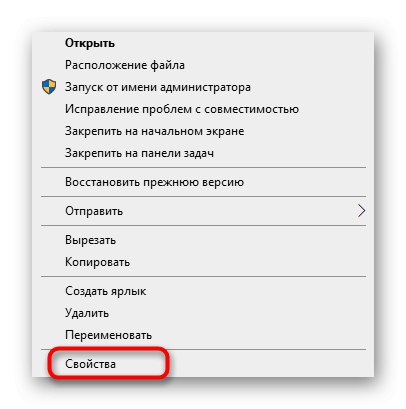
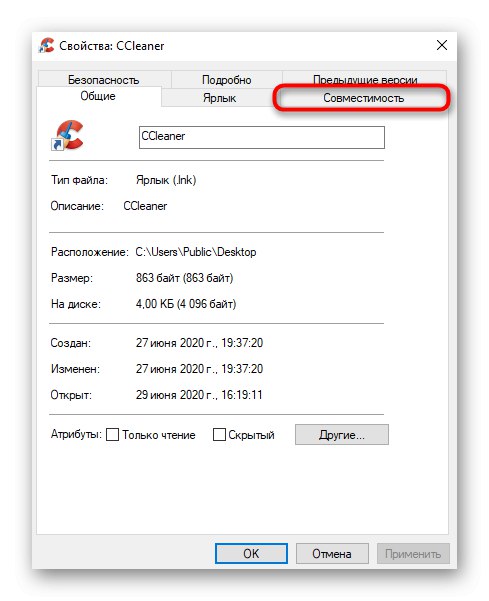
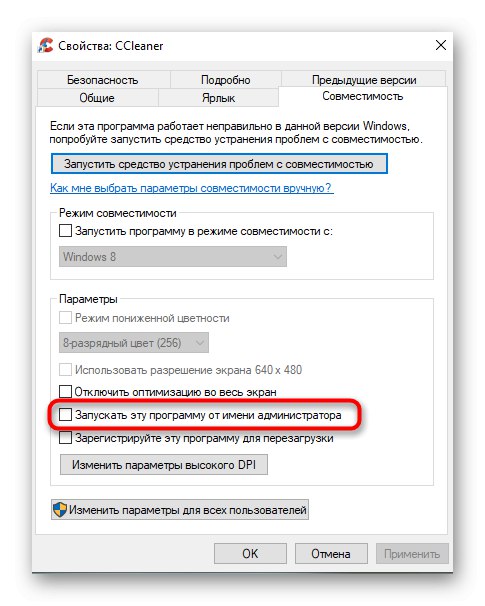
Спосіб 8: Властивості ярлика
Якщо від виконуваного файлу програми був створений ярлик, налаштувати розглянуту опцію через «Працює» не вийде, оскільки там ця вкладка відсутня. Однак можна задати додаткові параметри запуску іншим методом, який виглядає так:
- Зробіть по ярлику клік правою кнопкою миші і виберіть «Властивості».
- У вкладці «Ярлик» перейдіть в розділ «Додатково».
- Відзначте маркером відповідний пункт, який відповідає за запуск програми з підвищеними повноваженнями.
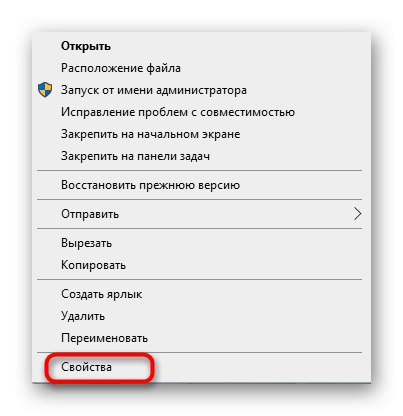
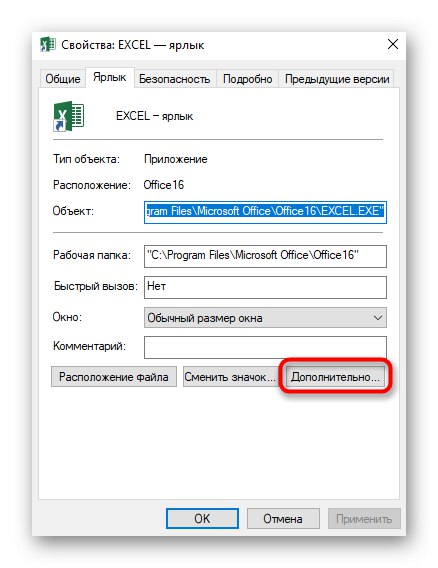
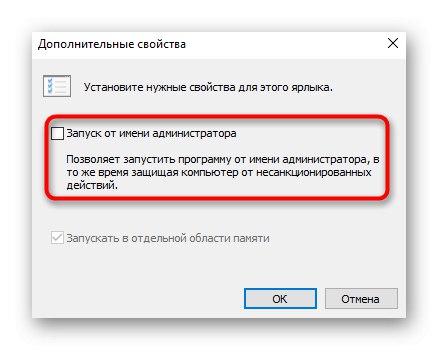
Спосіб 9: Створення параметра в реєстрі
Останній можливий варіант запуску ПО від імені адміністратора, який практично не користується популярністю, - створення параметра в «Редакторі реєстру». Тоді обраної програми при кожному запуску буде використовувати підвищені права.
- викличте вікно «Виконати», Використовуючи стандартне поєднання клавіш Win + R. Введіть там
regeditі натисніть на Enter. - Перейдіть по шляху
HKEY_LOCAL_MACHINESOFTWAREMicrosoftWindows NTCurrentVersionAppCompatFlagsLayers. - Там натисніть ПКМ і створіть строковий параметр.
- Як назва для нього надайте повний шлях до необхідного виконуваного файлу.
- Потім двічі клацніть на ньому ЛКМ і задайте значення
~ RUNASADMIN.
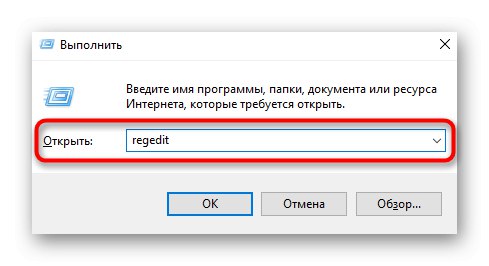
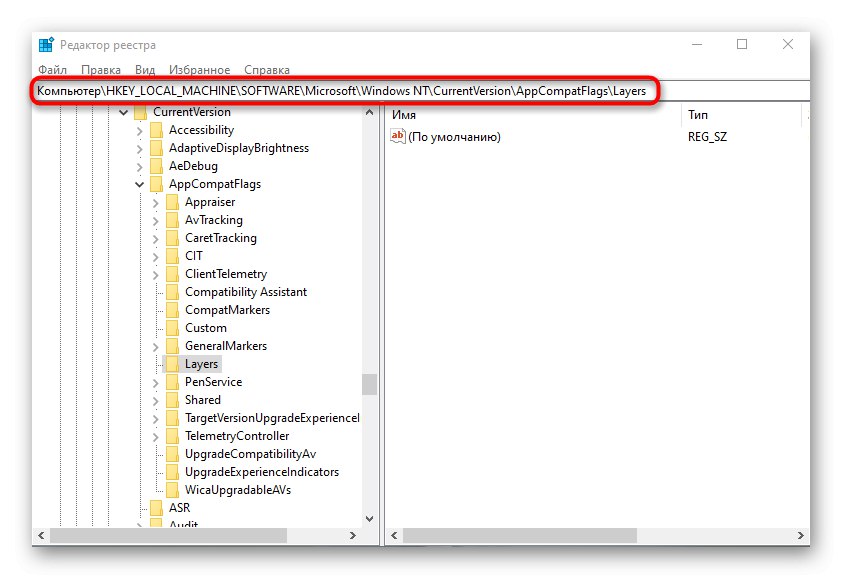
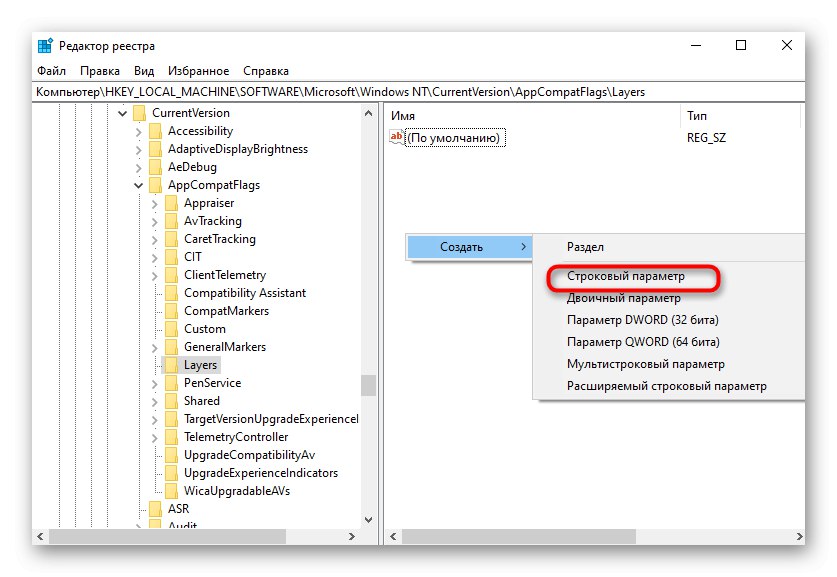
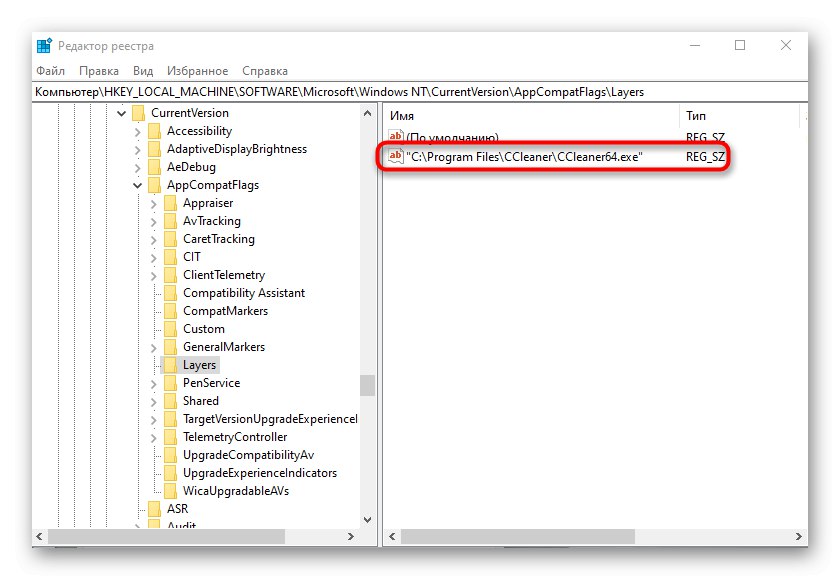
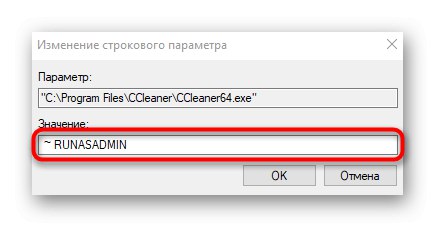
На завершення відзначимо, що іноді користувачі стикаються з ситуацією, що рядок «Запустити від імені адміністратора» просто відсутня в «Провіднику». Найчастіше це викликано системними збоями, але іноді може траплятися через налаштувань контролю облікових записів. Якщо ви зіткнулися з такою проблемою, спочатку радимо змінити параметри UAC, а в разі нерезультативності перейти до відновлення системних файлів, про що читайте далі.
Читайте також:
Відключення UAC в Windows 10
Використання і відновлення перевірки цілісності системних файлів в Windows