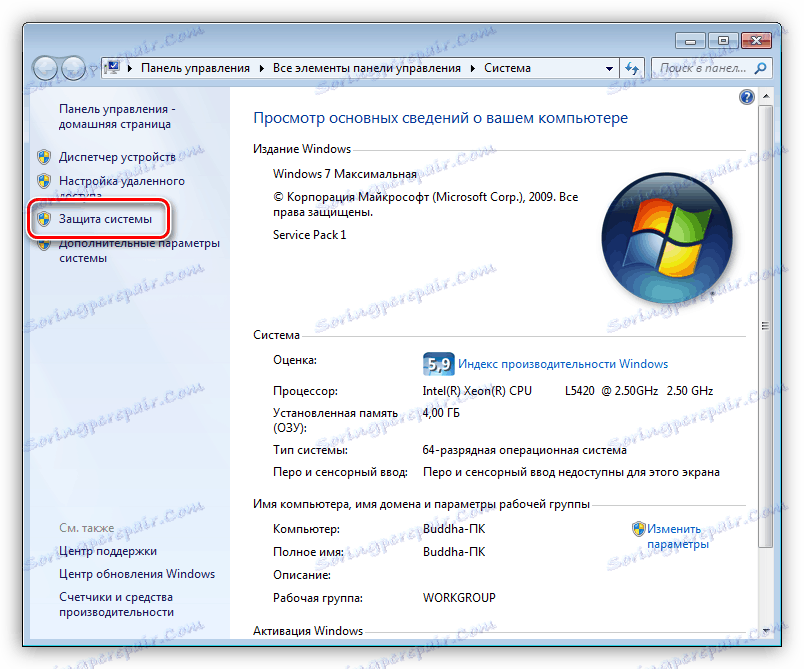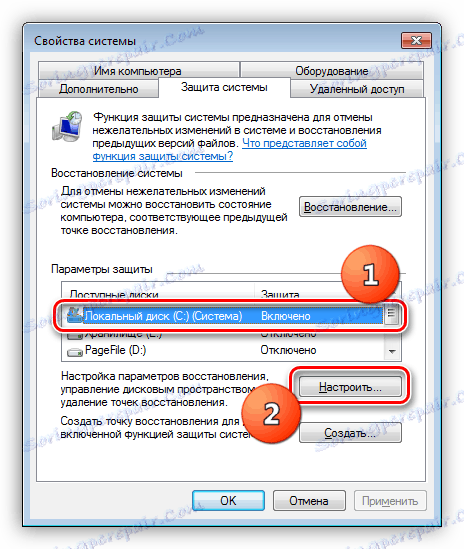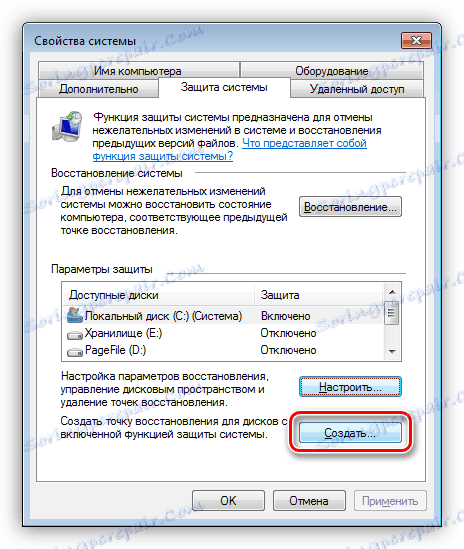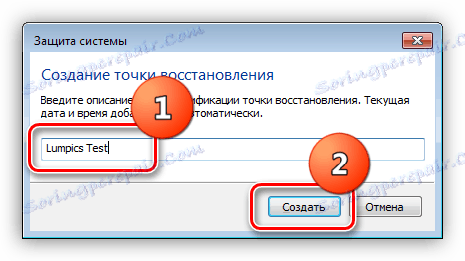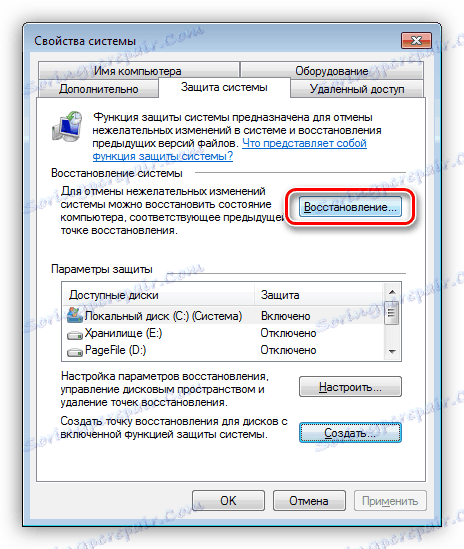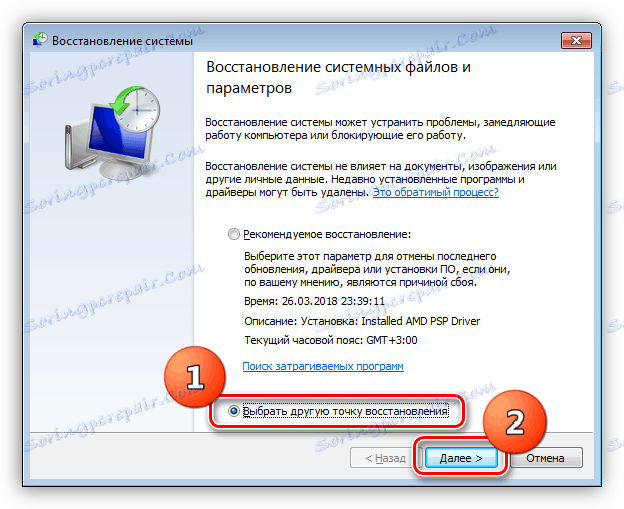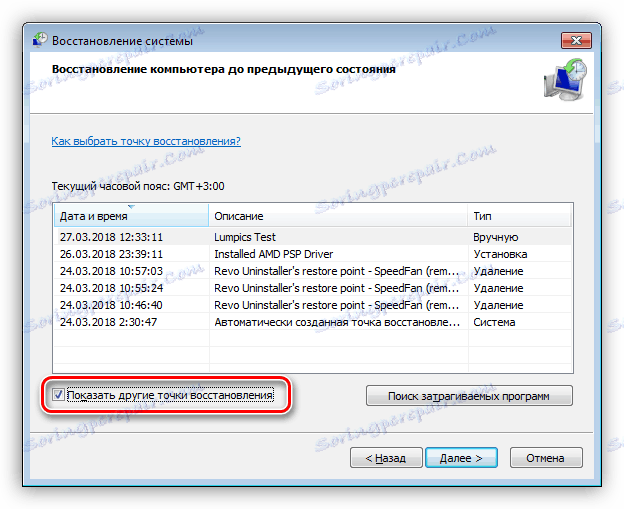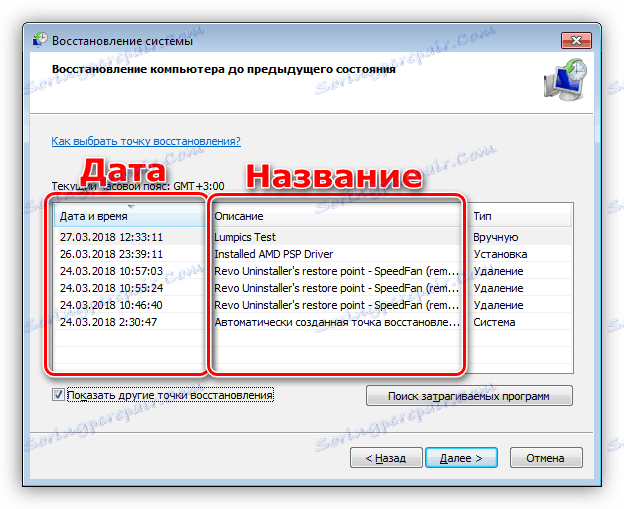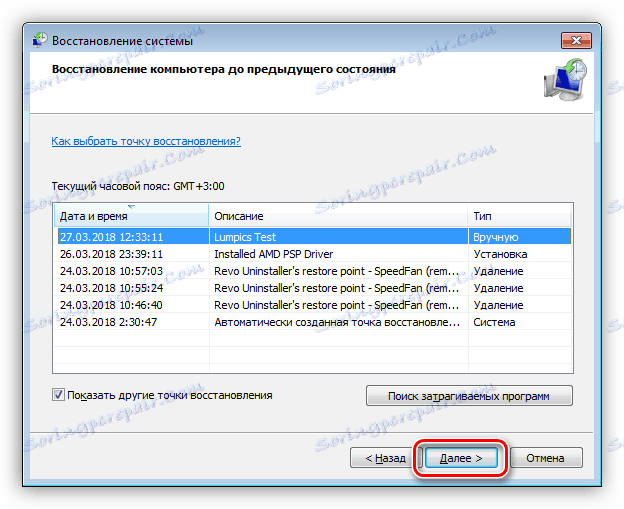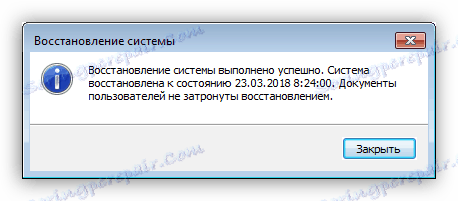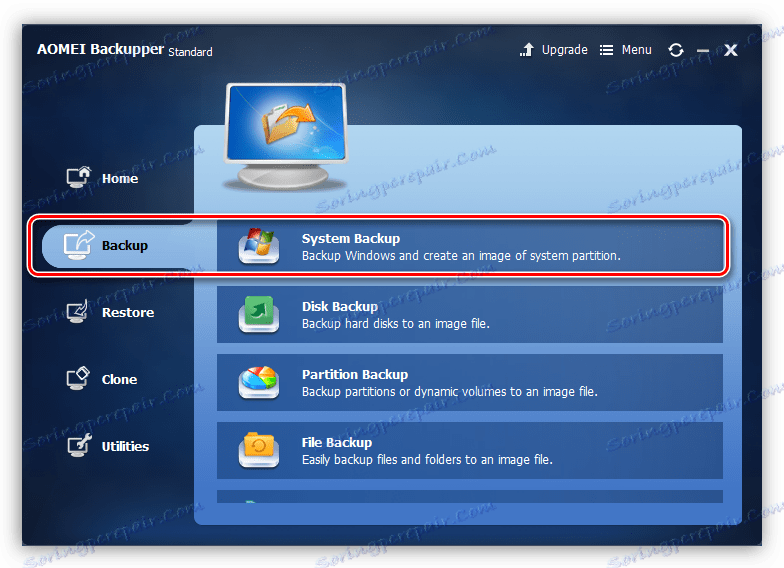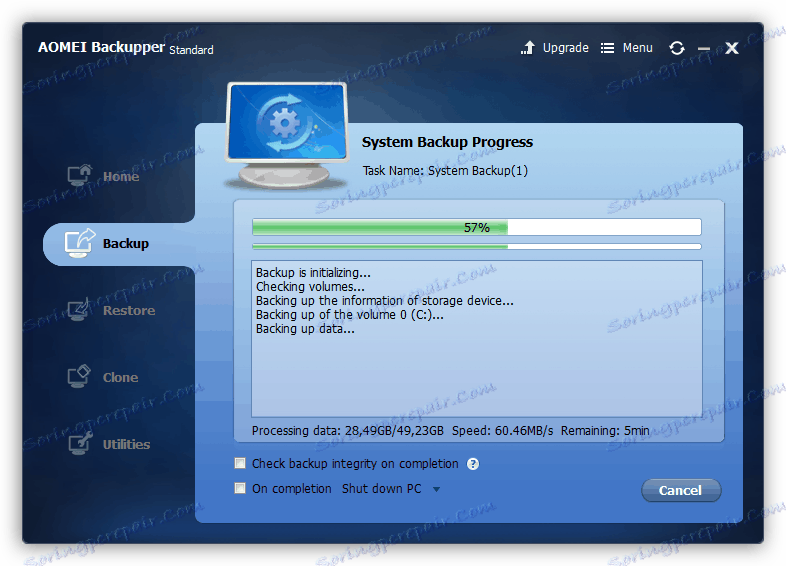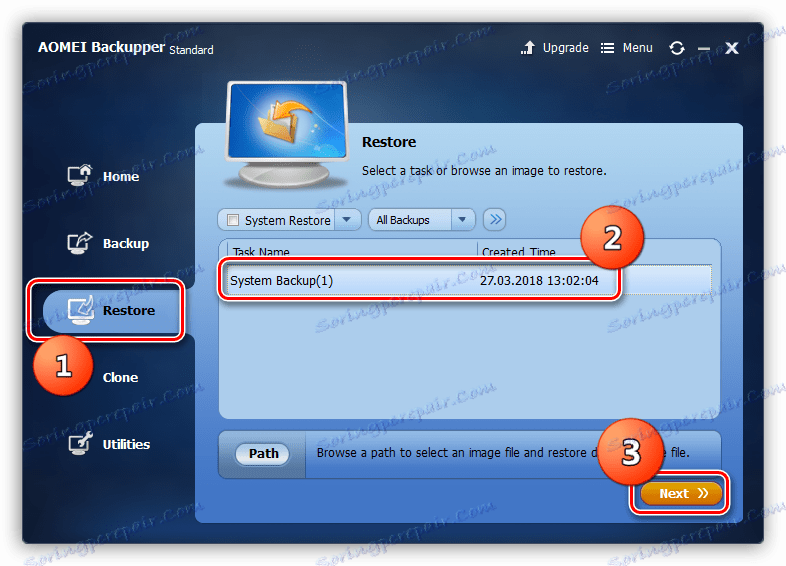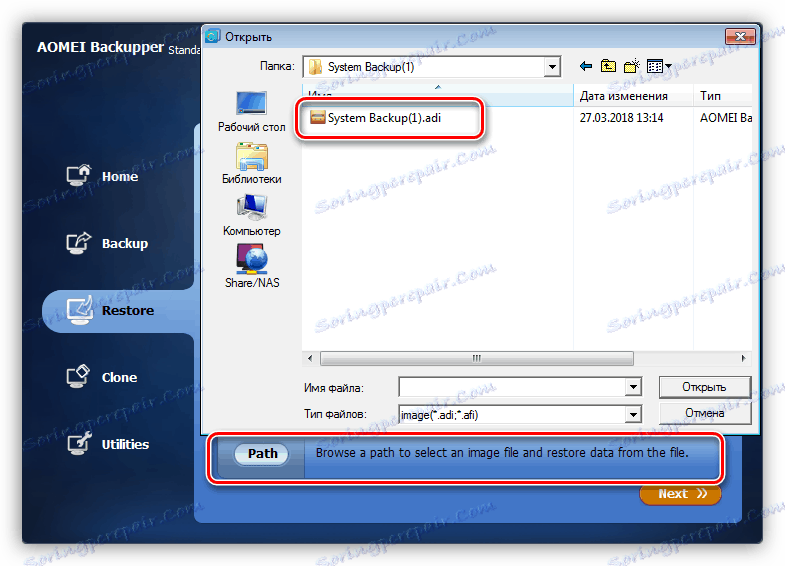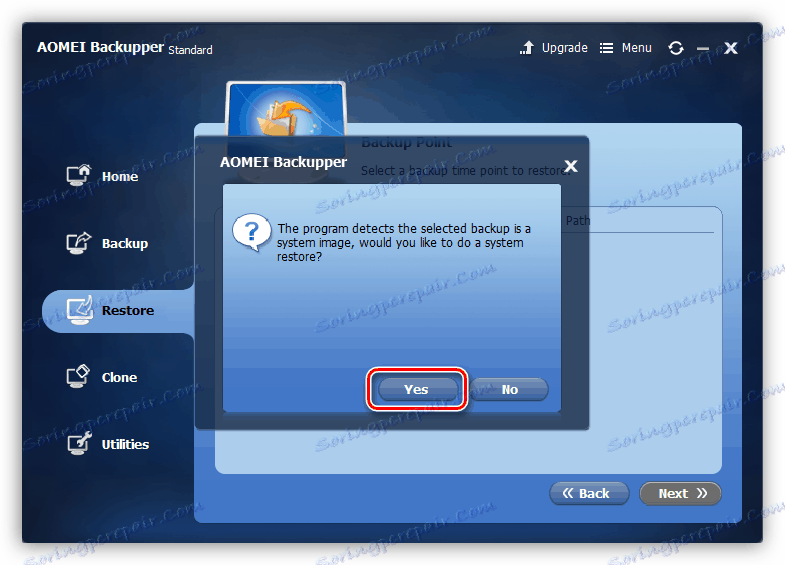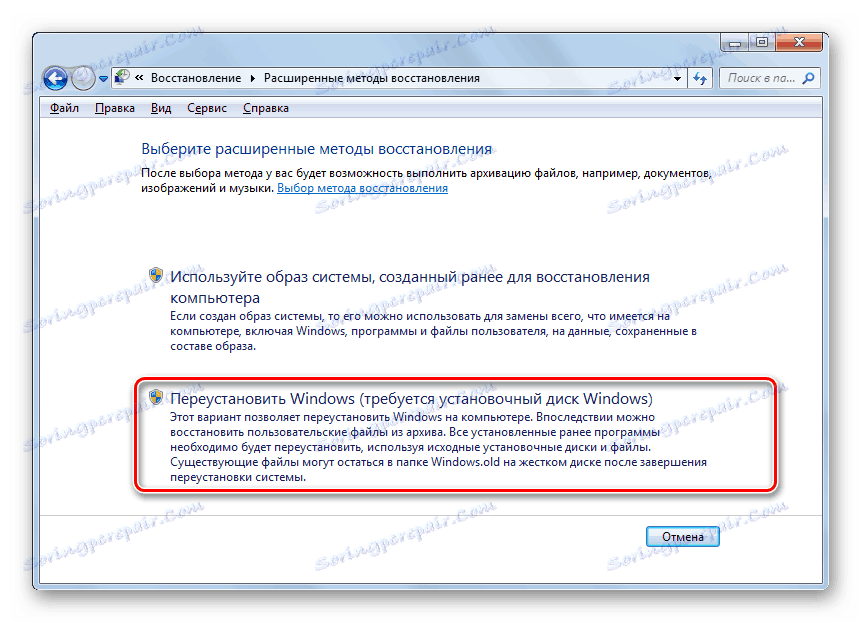Варіанти відновлення ОС Windows
Ситуації, коли після установки якого-небудь софта, драйвера або оновлення операційної системи остання починала працювати з помилками, зустрічаються досить часто. Недосвідчений користувач, не маючи достатніх знань, вирішується на повну переустановку Windows. У цій статті ми поговоримо про те, як відновити систему, не встановлюючи її заново.
відновлюємо Windows
Говорячи про відновлення системи, ми маємо на увазі два варіанти: скасування деяких змін, інсталяцій і оновлень або повне скидання всіх налаштувань і параметрів до того стану, в якому Windows була на момент установки. У першому випадку ми можемо скористатися стандартною утилітою відновлення або спеціальними програмами. У другому використовуються тільки системні інструменти.
відновлення
Як вже було сказано вище, відновлення має на увазі «відкат» системи до попереднього стану. Наприклад, якщо при установці нового драйвера стали з'являтися помилки або комп'ютер працює нестабільно, можна скасувати виконані дії за допомогою певних інструментів. Вони діляться на дві групи - системні засоби Windows і сторонній софт. До перших належить вбудована утиліта для відновлення, а до других різні програми для резервного копіювання, такі як Aomei Backupper Standard або Acronis True Image .
Читайте також: Програми для відновлення системи
У даного процесу є один важливий нюанс: для успішного відновлення необхідно попередньо створити точку відновлення або резервну копію. У випадку зі стандартною «віндового» утилітою такі точки можуть бути створені автоматично при установці або видаленні важливих компонентів, програм або драйверів. З софтом ж варіантів немає - резервування повинне бути виконане в обов'язковому порядку.
Утиліта відновлення Windows
Для того щоб скористатися даною утилітою, необхідно включити захист інформації на системному диску. Наведені нижче дії актуальні для всіх версій Windows.
- Натискаємо правою кнопкою миші по ярлику «Комп'ютер» на робочому столі і переходимо в властивості системи.
![Перехід до пункту Властивостей операційної системи з робочого столу Windows 7]()
- У вікні, натискаємо на посилання «Захист системи».
![Перехід до блоку Захист системи в Windows 7]()
- Вибираємо диск, біля імені якого є приписка «(Система)» і натискаємо кнопку «Налаштувати».
![Перехід до налаштувань захисту системи в Windows 7]()
- Ставимо перемикач в положення, що дозволяє відновлювати і параметри, і версії файлів, потім тиснемо «Застосувати». Зверніть увагу, що в цьому ж вікні можна налаштувати виділений обсяг дискового простору для зберігання резервних даних. Після настройки цей блок можна закрити.
![Вибір установки безпеки системи в Windows 7]()
- Ми вже говорили про те, що точки відновлення можуть бути створені автоматично, але не завжди це можливо. Кращим рішенням буде виконати ці дії самостійно перед важливими змінами в системі. Натискаємо «Створити».
![Перехід до створення точки відновлення системи в Windows 7]()
- Даємо назву точці і знову тиснемо «Створити». Більше робити нічого не потрібно. Ця проста операція дозволить нам застрахувати систему від невдалих інсталяцій або налаштувань.
![Присвоєння імені і створення точки відновлення системи в Windows 7]()
- Для відновлення досить натиснути відповідну кнопку виклику утиліти.
![Перехід до утиліти відновлення системи в Windows 7]()
- Тут ми можемо побачити пропозицію використовувати автоматично створену точку, а також вибрати одну з вже наявних в системі. Виберемо другий варіант.
![Вибір варіанту відновлення системи в Windows 7]()
- Тут необхідно поставити галку, зазначену на скріншоті, для відображення всіх поінтів.
![Щоб телефон відображав всіх контрольних точок відновлення системи в Windows 7]()
- Виберіть потрібну точку проводиться на підставі її назви і дати створення. Ці відомості допоможуть визначити, коли і які зміни привели до неполадок.
![Вибір точки відновлення системи в Windows 7]()
- Після вибору тиснемо «Далі» і чекаємо закінчення процесу, під час якого необхідно буде погодитися з продовженням, так як дану операцію перервати неможливо.
![Перехід до процесу відновлення системи в Windows 7]()
- Після закінчення відновлення і завантаження ОС ми отримаємо повідомлення з інформацією про результати. Ваша персональна інформація буде при цьому залишаться на своїх місцях.
![Повідомлення про успішне відновлення системи Windows 7]()
Читайте також: Як відновити систему Windows XP , Windows 8
Незаперечною перевагою утиліти є значна економія часу, а також місця на диску. З мінусів можна виділити неможливість відновлення в разі пошкодження даних на системному розділі або інших чинників, так як точки зберігаються в тому ж місці, де і інші файли ОС.
спеціальний софт
Як приклад програми для резервного копіювання та відновлення ми будемо використовувати Aomei Backupper Standard, так як в ній дані функції доступні в безкоштовній версії і без будь-яких обмежень. Завантажити її можна за посиланням на початку даного параграфа.
Читайте також: Як користуватися Acronis True Image
- Для початку розберемося, як резервувати системні дані. Запускаємо програму і переходимо на вкладку «Backup». Тут вибираємо блок з назвою «System Backup».
![Перехід до створення резервної копії в програмі AOMEI Backupper Standard]()
- Програма автоматично визначить системний розділ, залишиться тільки вибрати місце для зберігання резервної копії. Для цих цілей краще використовувати інший фізичний диск, знімний накопичувач або мережеве сховище. Це потрібно для підвищення надійності бекапа.
![Вибір системного розділу і місця зберігання резервної копії в програмі AOMEI Backupper Standard]()
- Після натискання кнопки «Start Backup» почнеться процес резервування, який може зайняти досить тривалий час, так як дані копіюються «як є», тобто весь системний розділ зі збереженням параметрів. Після створення копії також відбувається її стиск для економії місця.
![Процес створення резервної копії в програмі AOMEI Backupper Standard]()
- Функція відновлення знаходиться на вкладці «Restore». Для запуску процесу вибираємо відповідну копію і натискаємо «Next».
![Перехід до відновлення операційної системи в програмі AOMEI Backupper Standard]()
- Якщо в списку відсутні позиції, то архів можна пошукати на комп'ютері за допомогою кнопки «Path». Софт визначить навіть ті файли, які були створені в іншій версії програми або на іншому ПК.
![Пошук резервної копії на комп'ютері в програмі AOMEI Backupper Standard]()
- Програма попередить, що дані є системними і відбудеться їх заміна. Погоджуємося. Після цього почнеться процес відновлення.
![Згода з заміною системних даних в програмі AOMEI Backupper Standard]()
Плюс даного способу полягає в тому, що ми завжди можемо відновити систему, незалежно від того, які зміни в ній були зроблені. Мінус - час, необхідний для створення архіву і подальший процес «відкату».
Скидання налаштувань
Ця процедура має на увазі видалення всіх програм і приведення параметрів системи до «заводському» станом. У Windows 10 є функція збереження даних після скидання, а ось в «сімці», на жаль, доведеться їх резервувати вручну. Втім, ОС створює спеціальну папку з деякими даними, але не всю особисту інформацію можна буде повернути.
- «Десятка» надає кілька варіантів «відкату»: відновлення до початкового стану за допомогою системних параметрів або завантажувального меню, а також установку попередньої збірки.
Детальніше: Відновлюємо ОС Windows 10 до вихідного стану
![Повернення заводських налаштувань в ОС Windows 10]()
- У Windows 7 для цих цілей використовується аплет «Панелі управління» з назвою «Архівація та відновлення».
Детальніше: Повернення заводських налаштувань Windows 7
![Скидання налаштувань до заводських значень в Windows 7]()
висновок
Відновлення операційної системи - справа нескладна, якщо вчасно потурбуватися про створення резервної копії даних і параметрів. У цій статті ми розглянули кілька можливостей і інструментів з описом їх плюсів і мінусів. Вирішувати вам, якими з них користуватися. Системні засоби допомагають виправити більшість помилок і підійдуть тим користувачам, хто не тримає на комп'ютері надважливих документів. Програми ж допомагають зберегти буквально всю інформацію в архіві, який завжди можна використовувати для розгортання копії Windows з непошкодженими файлами і коректними настройками.