Acronis True Image: загальна інструкція
Забезпечення захисту збереження та конфіденційності інформації, що зберігається на комп'ютері, а також працездатності всієї системи в цілому - дуже важливі завдання. З ними відмінно допомагає впоратися комплексний набір утиліт Acronis True Image. За допомогою цієї програми можна зберегти свої дані як від випадкових збоїв в системі, так і від цілеспрямованих шкідливих дій. Давайте розберемося, як працювати в додатку Acronis True Image.
зміст
Створення резервної копії
Одним з основних гарантів збереження даних в цілісності є метою створення резервної копії. Програма Acronis True Image пропонує розширені можливості при виконанні зазначеної процедури, адже це одна з основних задач програми.
Відразу ж після запуску програми акроніс Тру Імідж, відкривається стартове вікно, яке пропонує можливість резервного копіювання. Копію можна зробити повністю з усього комп'ютера, окремих дисків і їх розділів, а також з зазначених папок і файлів. Для того, щоб вибрати джерело копіювання, натискаємо по лівій частині вікна, де повинна бути напис: «Змінити джерело».
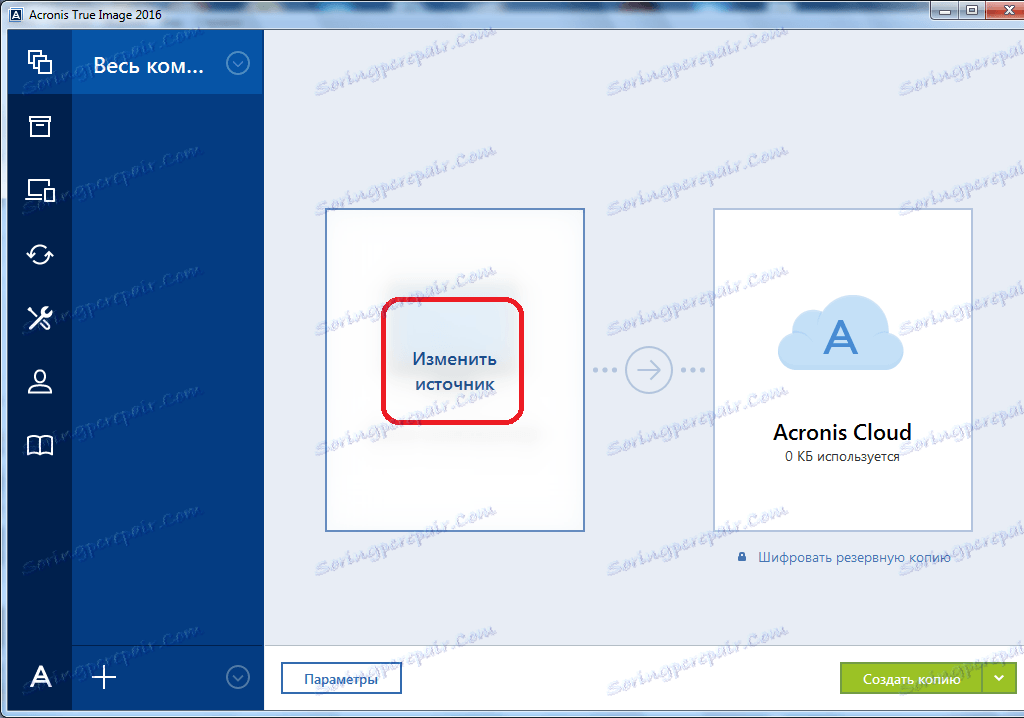
Ми потрапляємо в розділ вибору джерела. Як говорилося вище, ми можемо на вибір три варіанти копіювання:
- Весь комп'ютер;
- Окремі диски і розділи;
- Окремі файли і папки.
Вибираємо, один з даних параметрів, наприклад, «Файли і папки».
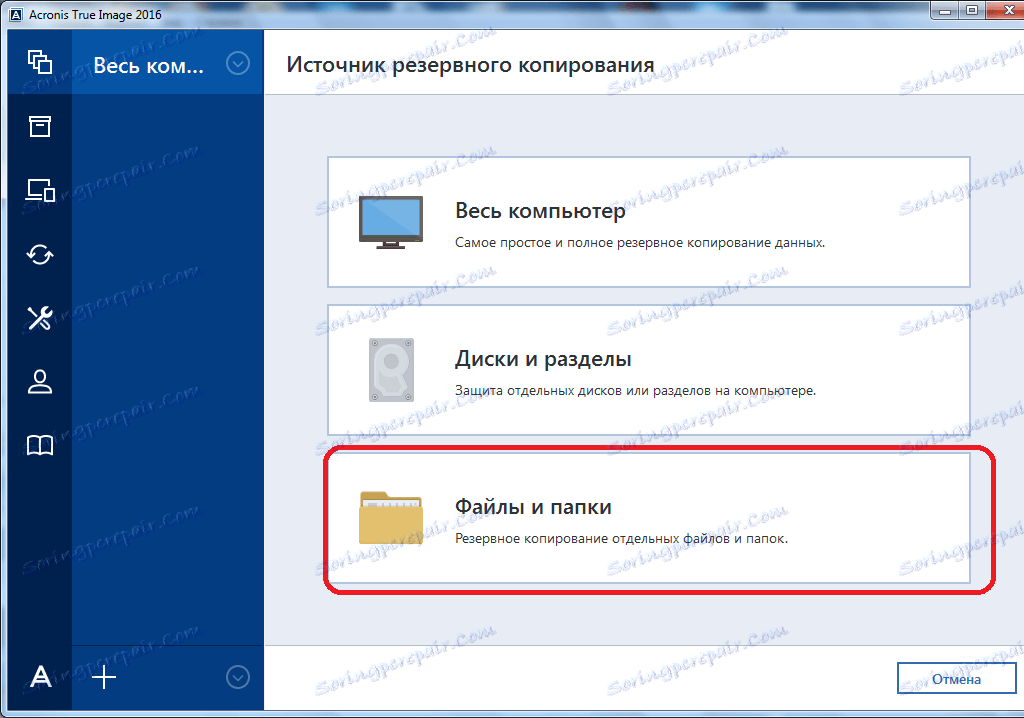
Перед нами відкривається вікно у вигляді провідника, де відзначаємо ті папки і файли, резервну копію яких хочемо зробити. Відзначаємо потрібні елементи, і тиснемо на кнопку «OK».
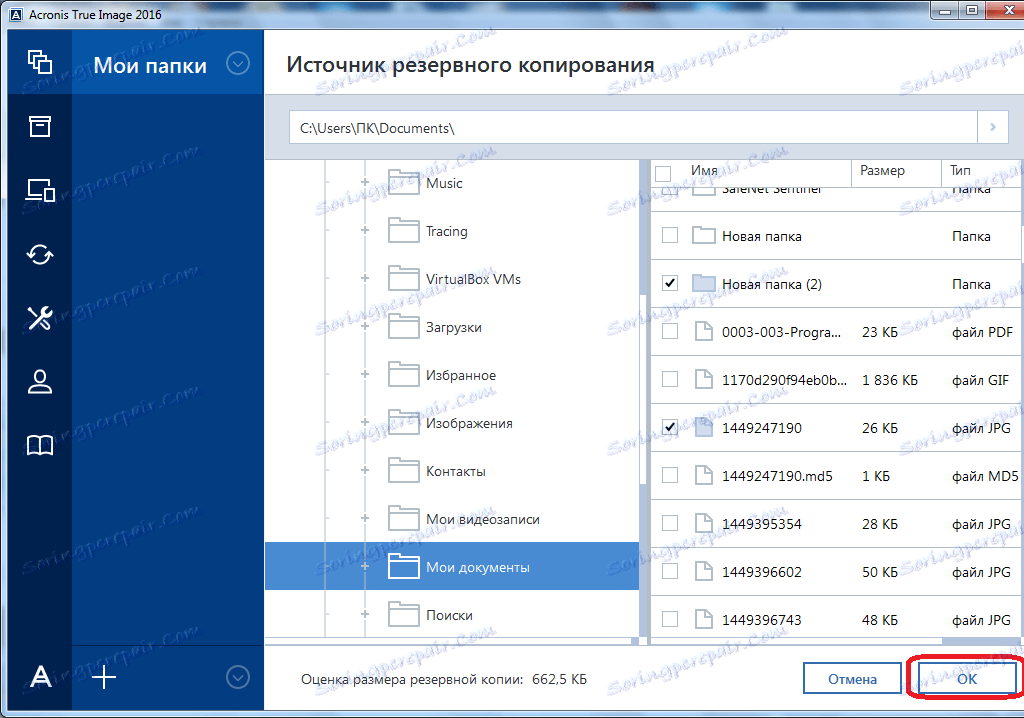
Далі нам належить вибрати місце призначення копії. Для цього натискаємо по лівій частині вікна з написом «Змінити місце призначення».
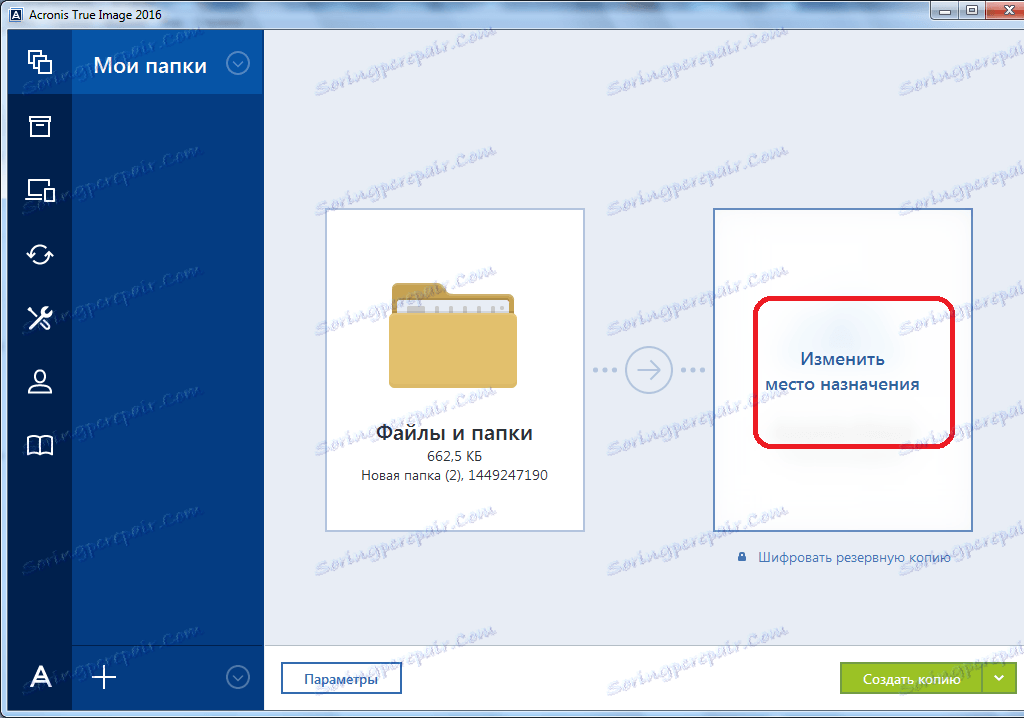
Тут також існує три варіанти:
- Хмарне сховище Acronis Cloud з необмеженим обсягом місця для зберігання даних;
- Знімний носій;
- Місце на жорсткому диску комп'ютера.
Виберемо, наприклад, хмарне сховище Acronis Cloud, в якому ви попередньо повинні створити обліковий запис.
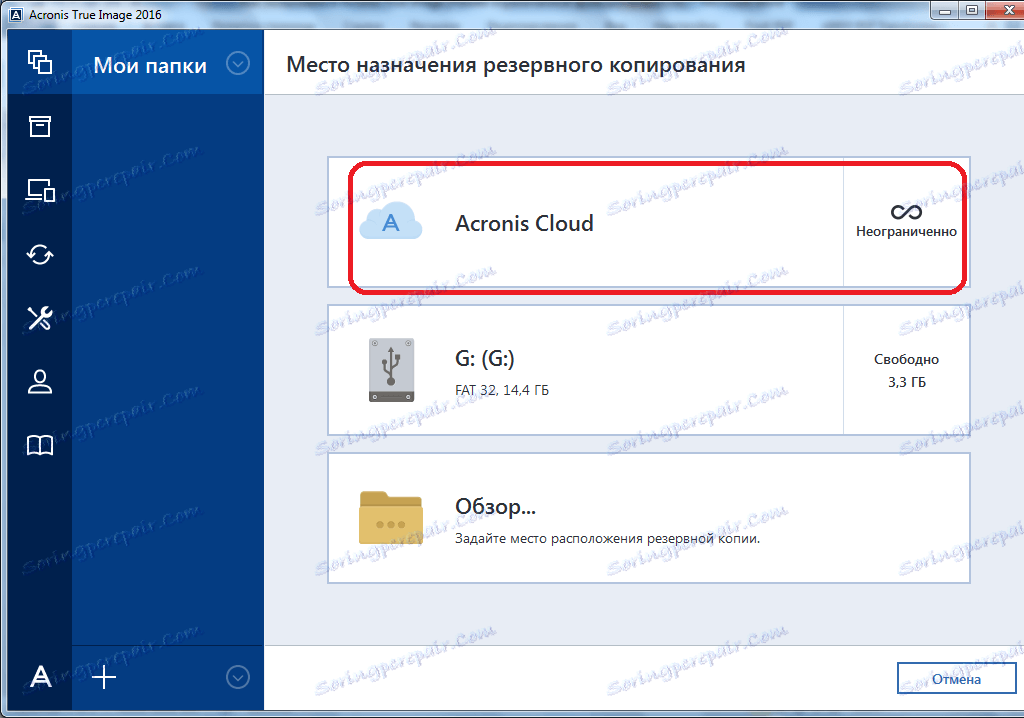
Отже, для створення резервної копії практично все готово. Але, ми ще можемо вирішити, шифрувати нам дані, або залишити їх незахищеними. Якщо ми вирішили шифрувати, то тиснемо на відповідний напис на вікні.
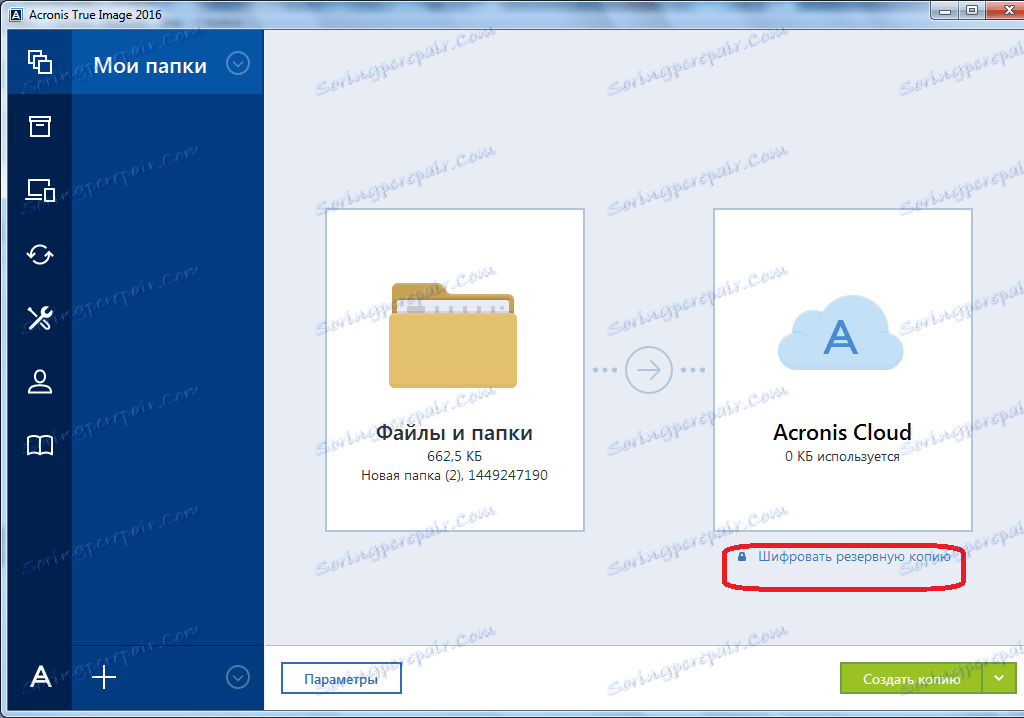
У вікні, двічі вводимо довільний пароль, який слід запам'ятати, щоб в майбутньому мати можливість отримати доступ до зашифрованої резервної копії. Тиснемо на кнопку «Зберегти».
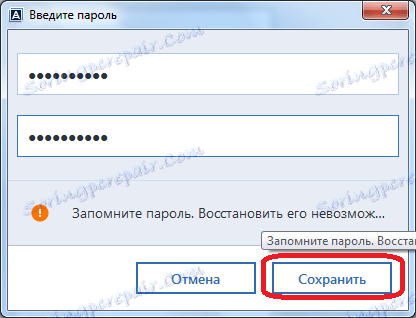
Тепер для того, щоб створити резервну копію, залишилося натиснути на зелену кнопку з написом «Створити копію».
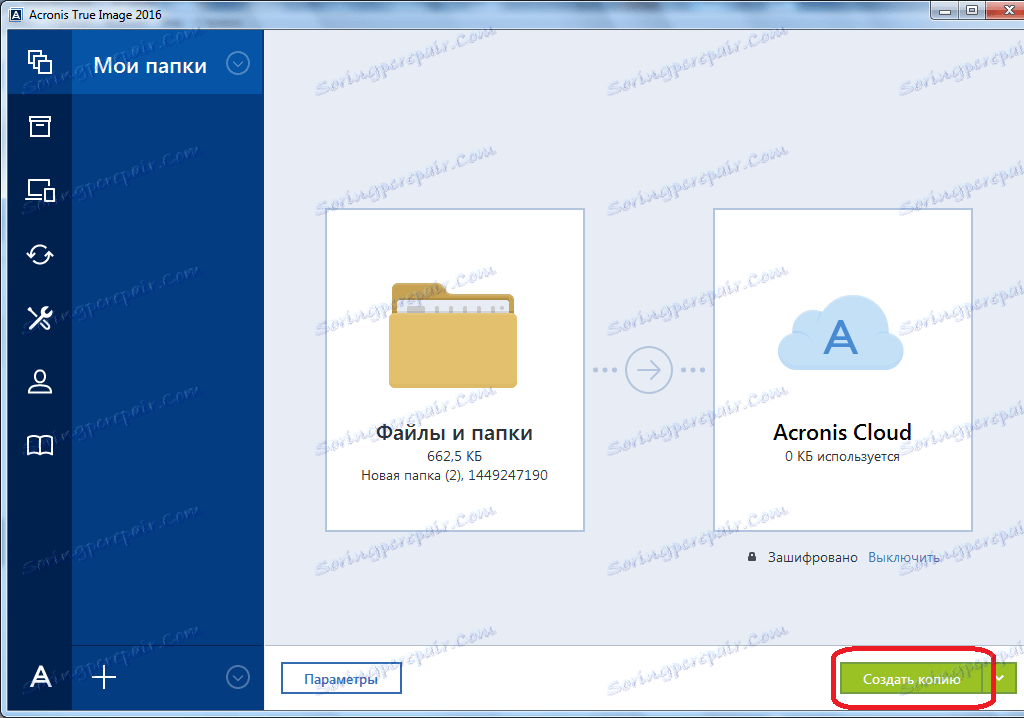
Після цього, запускається процес резервного копіювання, який може бути продовжений у фоновому режимі, поки ви займаєтеся іншими справами.
Після завершення процедури резервного копіювання, у вікні програми між двома точками з'єднання з'являється характерний зелений значок з галочкою всередині.
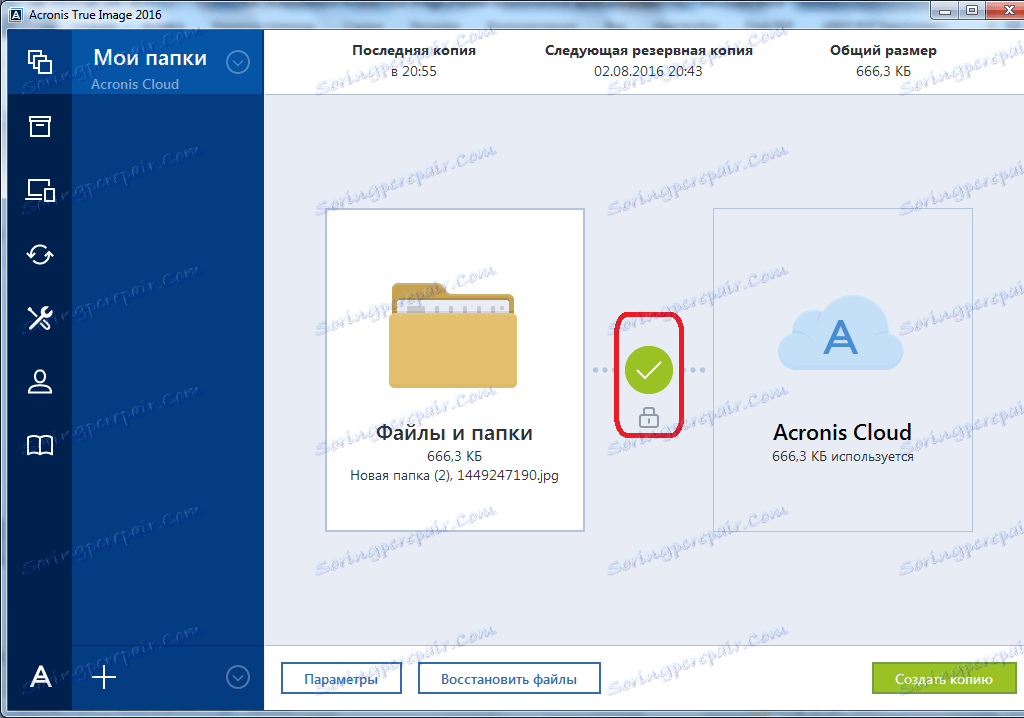
Синхронізація
Для того, щоб синхронізувати свій комп'ютер з хмарним сховищем Acronis Cloud, і мати доступ до даних з будь-якого пристрою, з головного вікна програми Acronis True Image, переходимо у вкладку «Синхронізація».
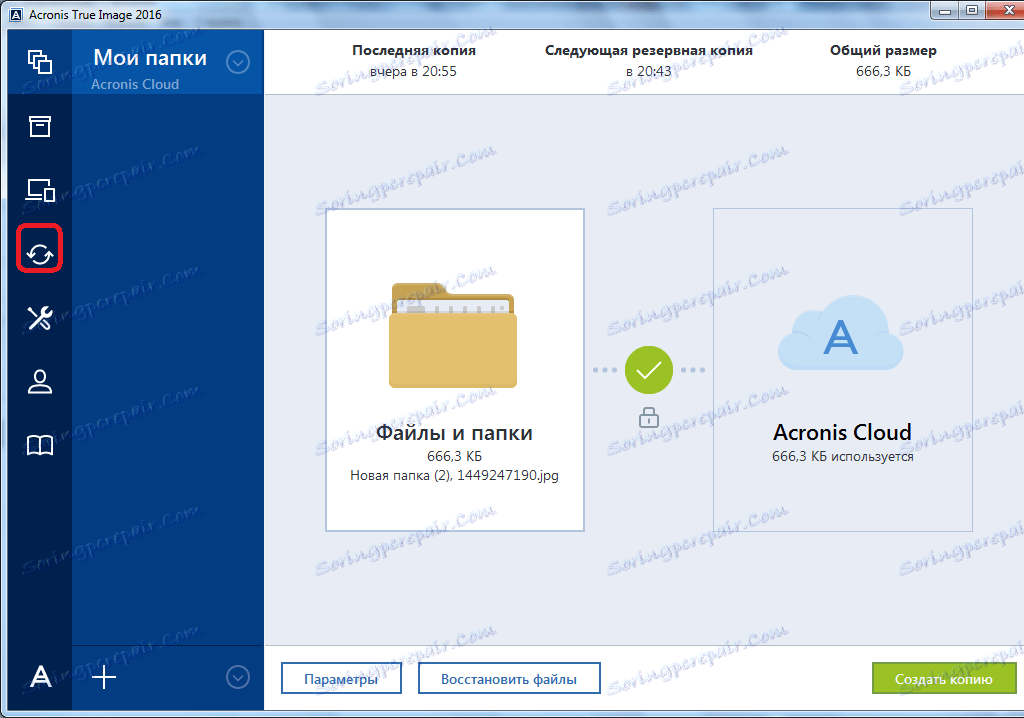
У вікні, в якому в загальних рисах описуються можливості синхронізації, тиснемо на кнопку «OK».
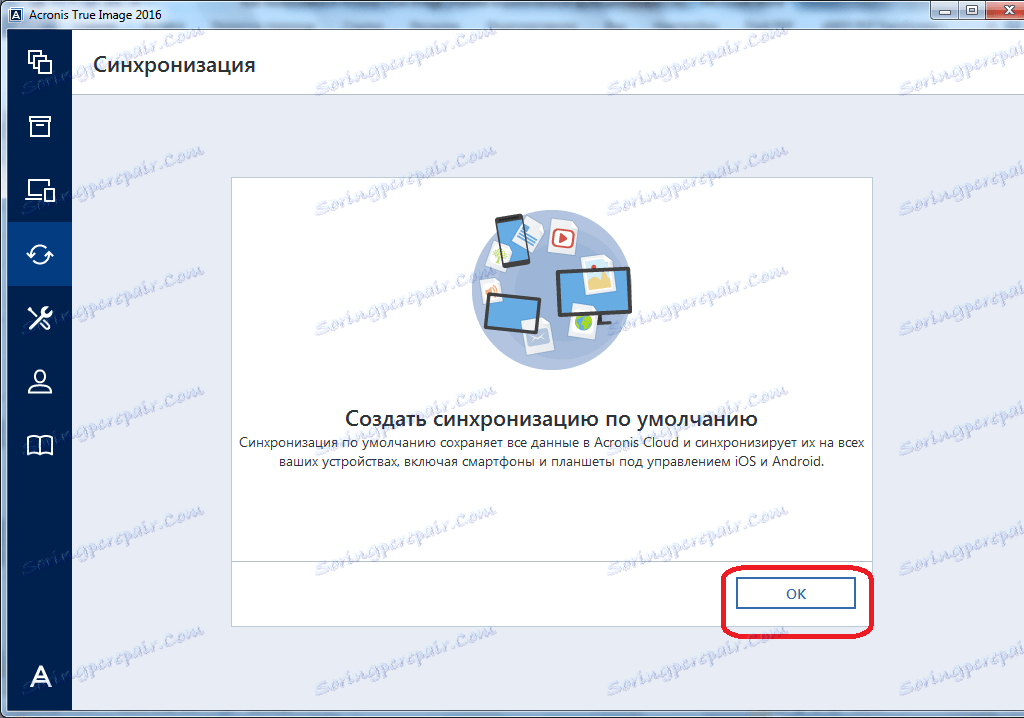
Далі, відкривається файловий менеджер, де потрібно вибрати саме ту папку, яку ми хочемо синхронізувати з хмарою. Шукаємо потрібну нам директорію, і тиснемо на кнопку «OK».
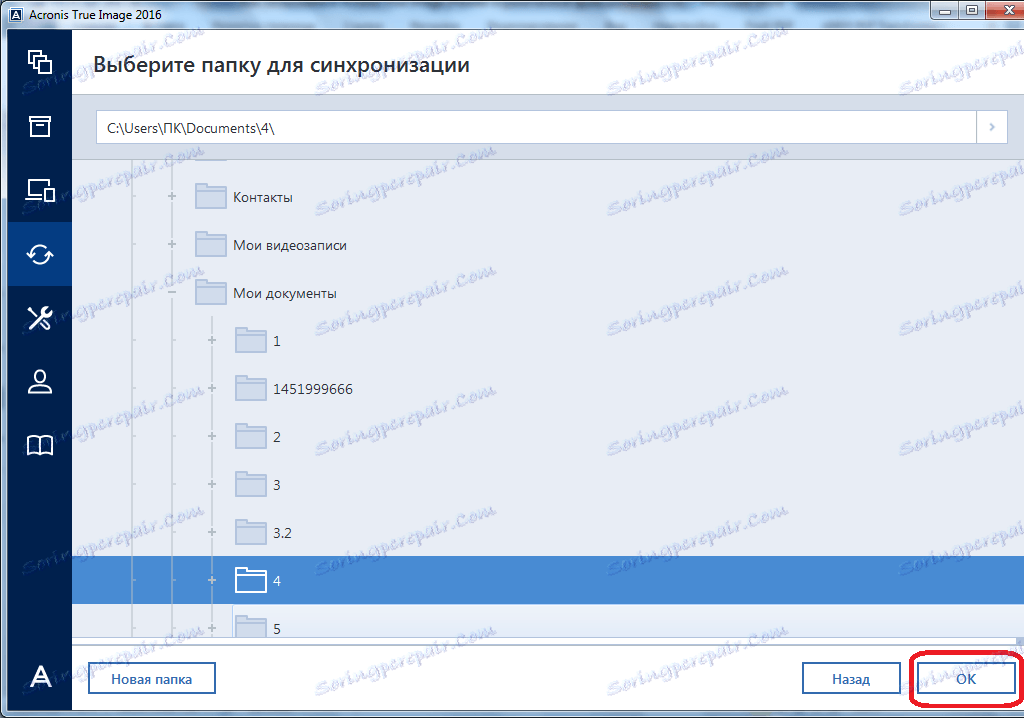
Після цього, створюється синхронізація між папкою на комп'ютері і хмарним сервісом. Процес може зайняти деякий час, але тепер будь-які зміни в цій папці будуть автоматично передаватися Acronis Cloud.
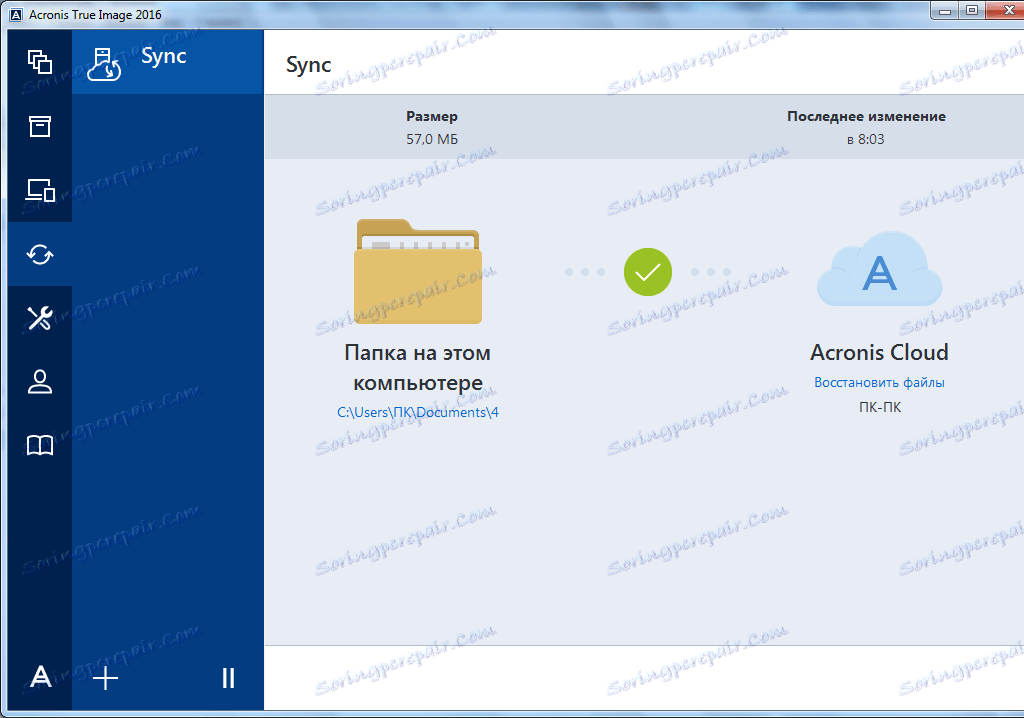
Управління резервною копією
Після того, як резервна копія даних була завантажена на сервер Acronis Cloud, нею можна управляти за допомогою Панелі моніторингу. Тут же є можливість управляти і синхронізації.
З стартової сторінки Acronis True Image переходимо в розділ під назвою «Панель моніторингу».
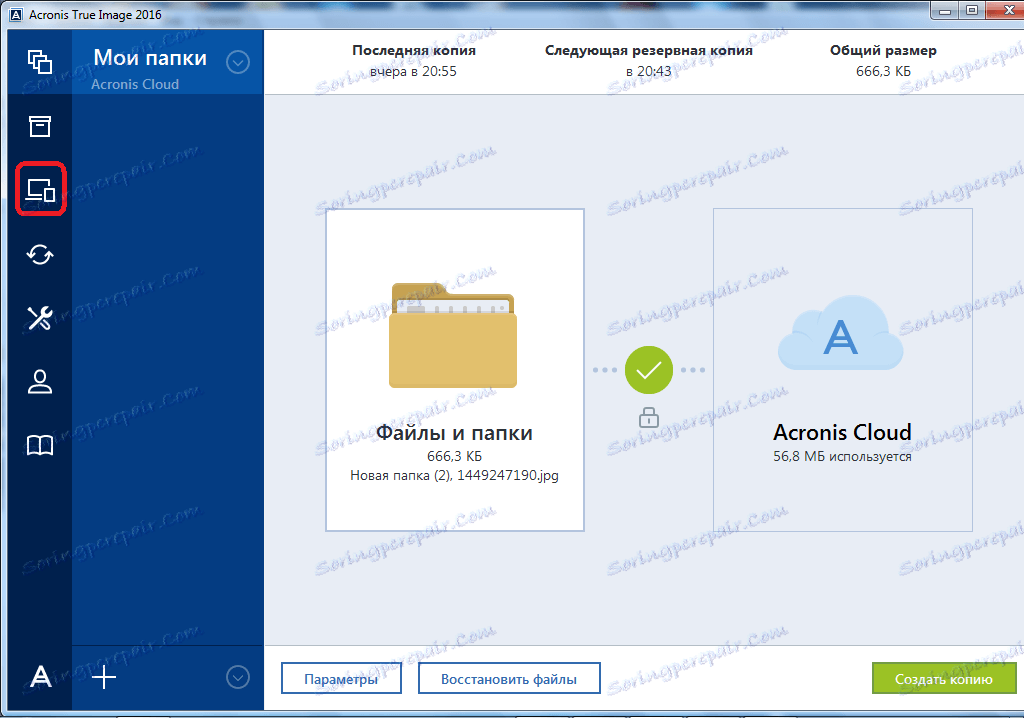
У вікні, натискаємо по зеленій кнопці «Відкрити он-лайн панель моніторингу».
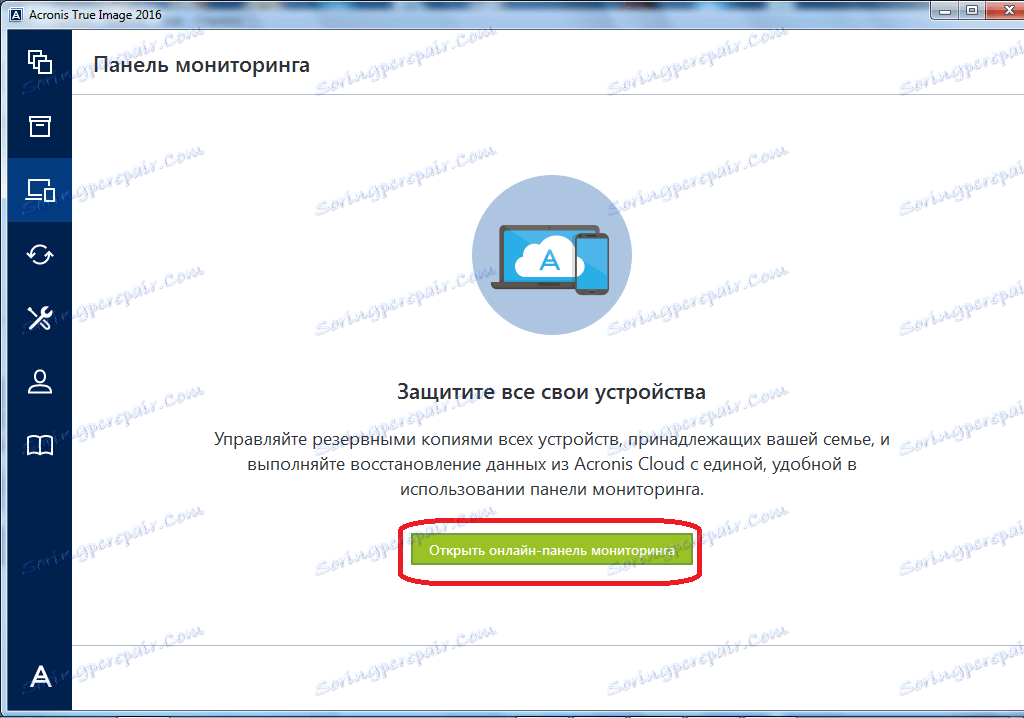
Після цього, запускається браузер, який встановлений у Вашому комп'ютері за замовчуванням. Браузер перенаправляє користувача на сторінку «Пристрої» в його облікового запису в Acronis Cloud, на якій видно всі резервні копіювання. Для того, щоб відновити резервну копію, досить просто натиснути на кнопку «Відновити».
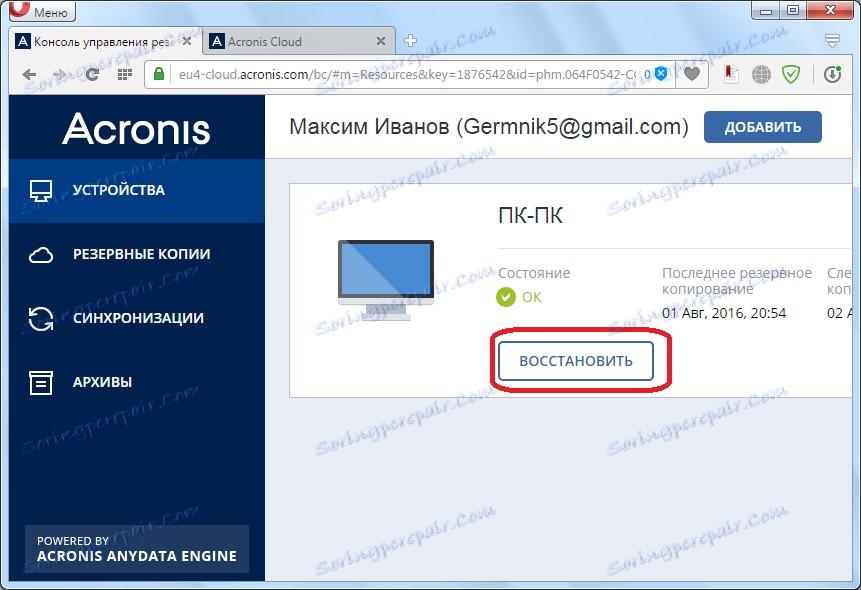
Для того, щоб переглянути свої синхронізації в браузері потрібно клікнути по однойменній вкладці.
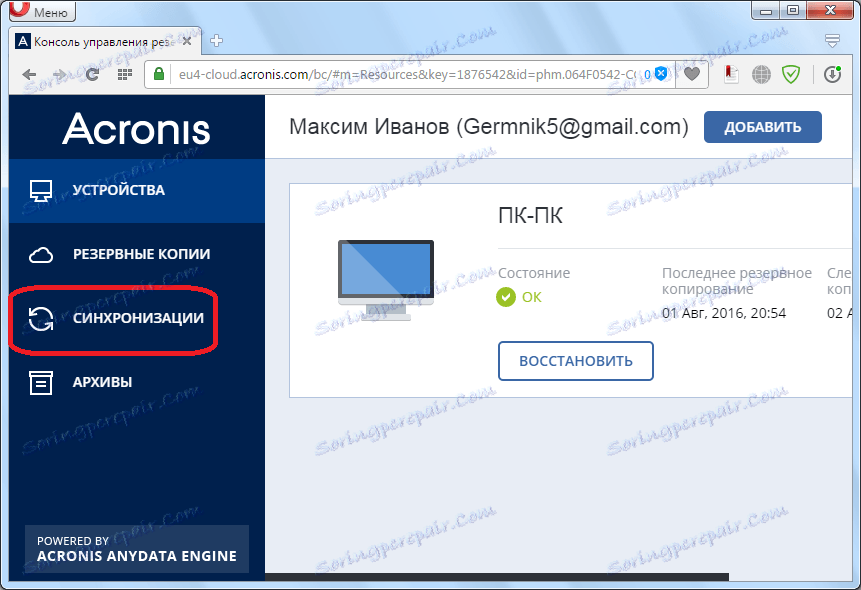
Створення завантажувального носія
Завантажувальний диск, або флешка, потрібні після аварійного збою в системі для її відновлення. Щоб створити завантажувальний носій, переходимо в розділ «Інструменти».
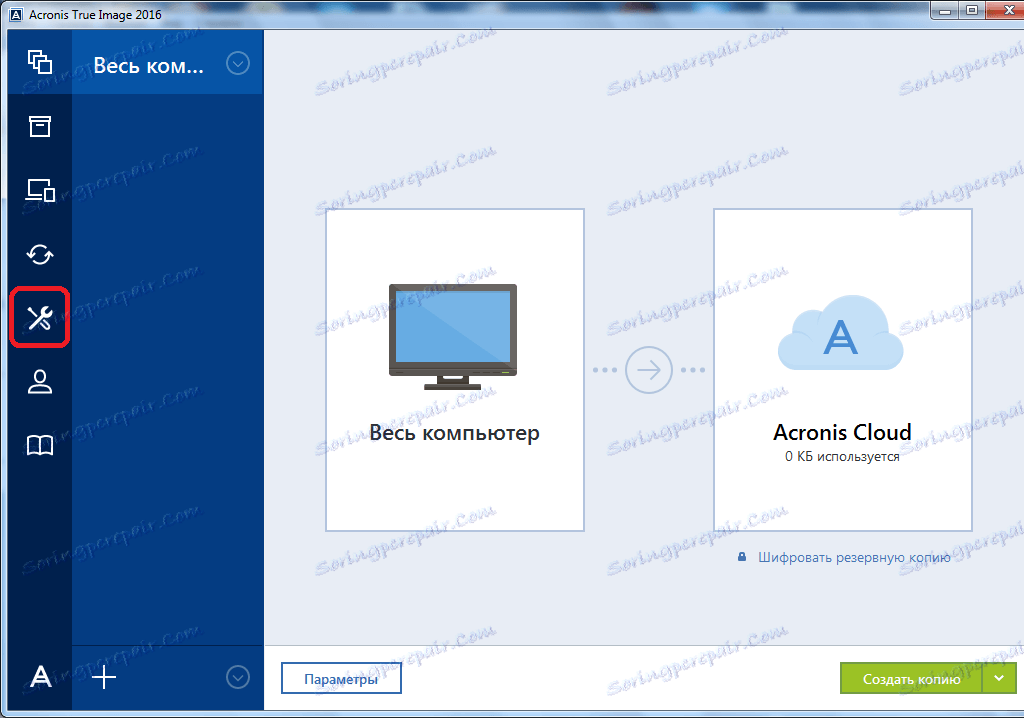
Далі вибираємо пункт «Майстер створення завантажувальних носіїв».
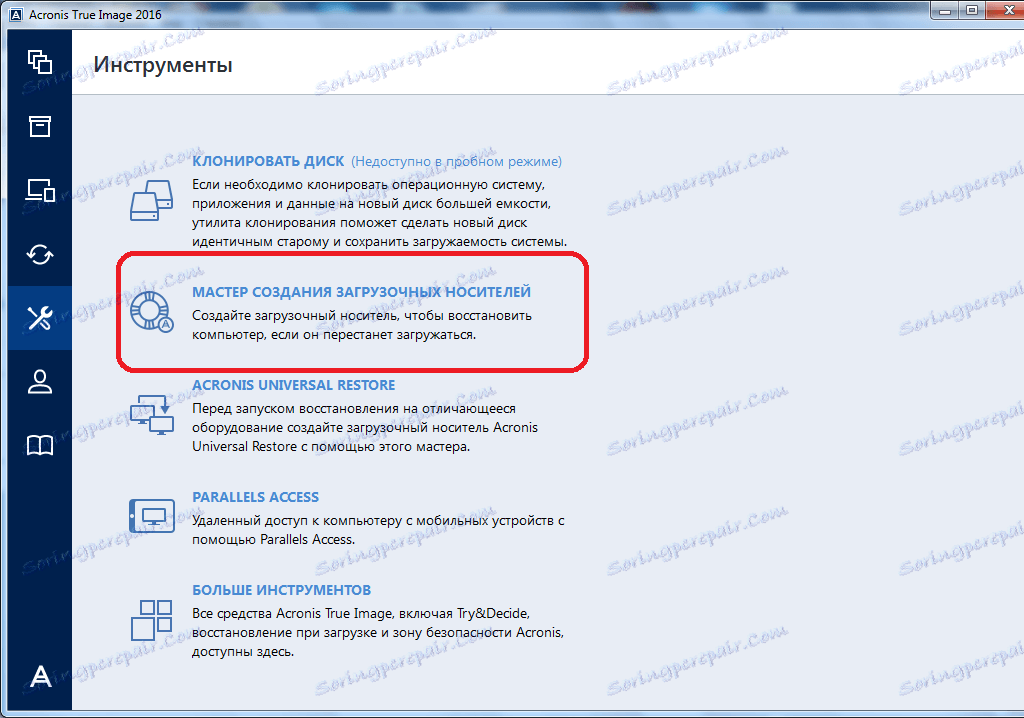
Потім, відкривається вікно, в якому пропонується вибрати спосіб створення завантажувального носія: використовуючи власну технологію Acronis, або ж скориставшись технологією WinPE. Перший із способів більш простий, але не працює з деякими апаратними конфігураціями. Другий спосіб складніший, але в той же час він підійде для будь-якого «заліза». Правда, потрібно відзначити, що відсоток несумісності завантажувальної флешки, створеної за технологією Acronis, досить малий, так що, перш за все, потрібно використовувати саме цей USB-накопичувач, і тільки в разі невдачі переходити до створення флешки за технологією WinPE.
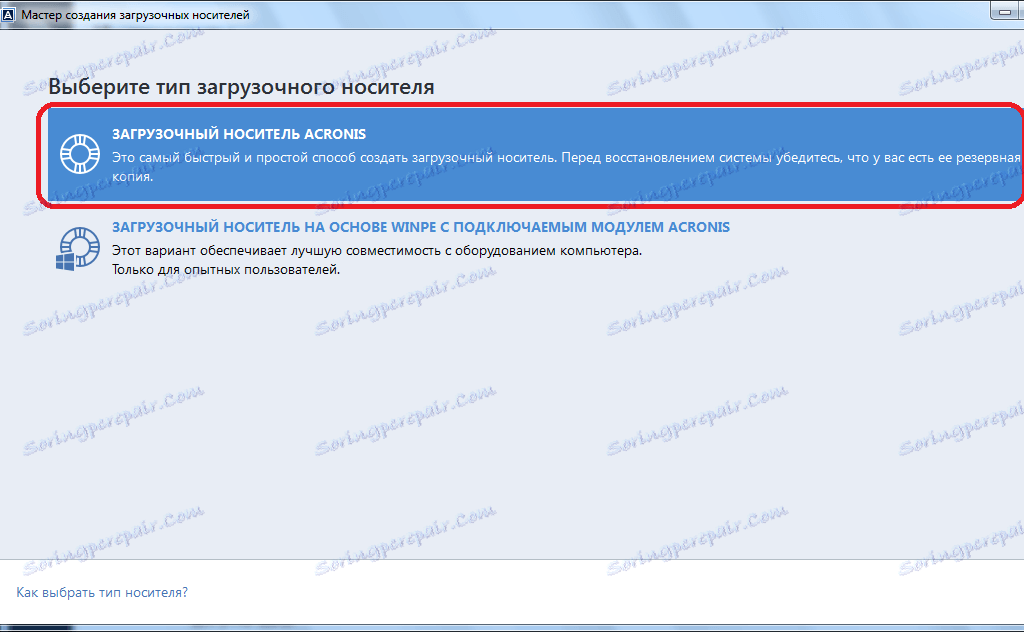
Після того, як обраний спосіб створення флешки, відкривається вікно, в якому слід вказати конкретний USB-накопичувач або диск.
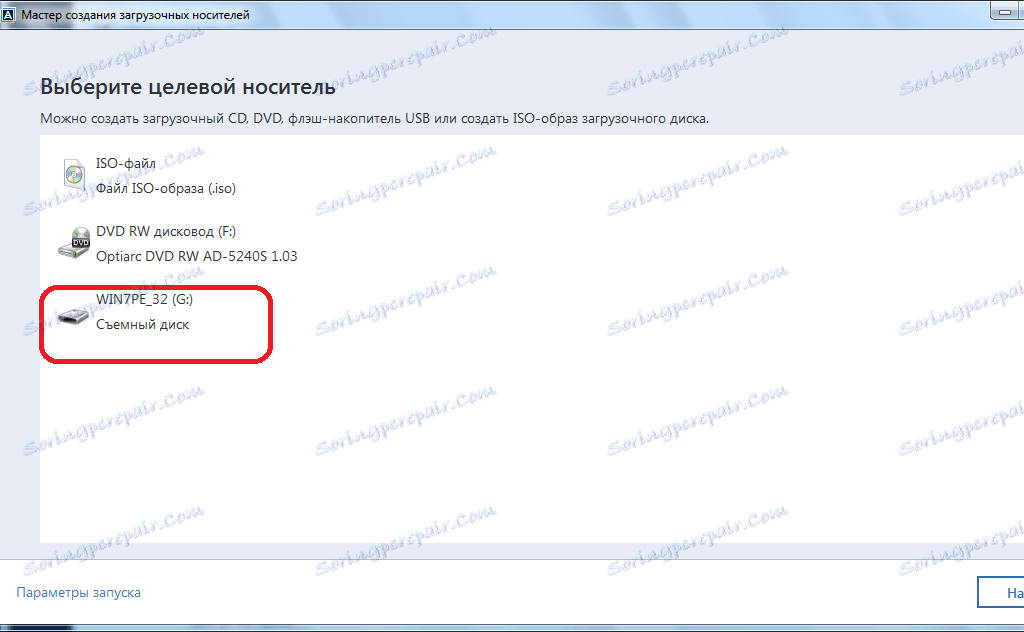
На наступній сторінці звіряємо всі вибрані параметри, і тиснемо на кнопку «Приступити».
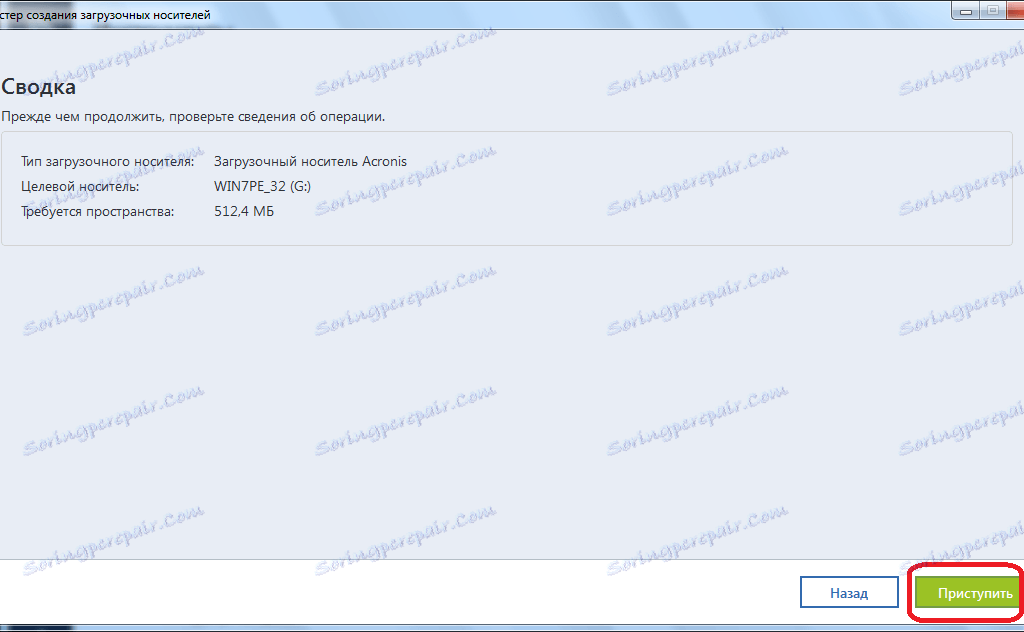
Після цього, відбувається сам процес створення завантажувального носія.
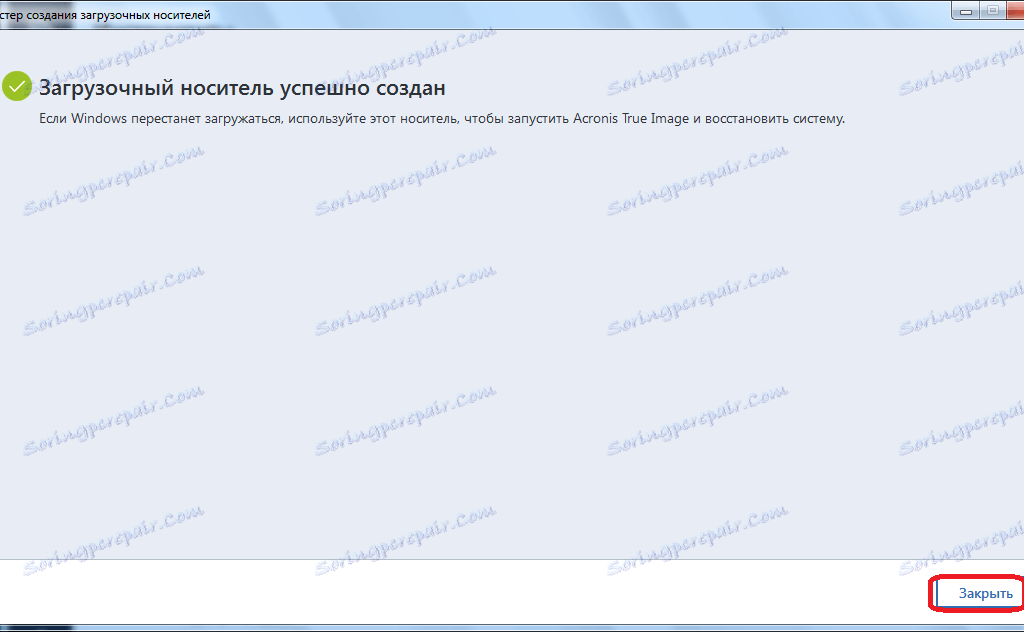
Як створити завантажувальну флешку в Acronis True Image
Безповоротне видалення даних з дисків
У програмі Acronis True Image є інструмент Drive Cleanser, який допомагає повністю прати дані з дисків, і їх окремих розділів, без можливості подальшого відновлення.
Для того, щоб скористатися цією функцією, з розділу «Інструменти» переходимо до пункту «Більше інструментів».
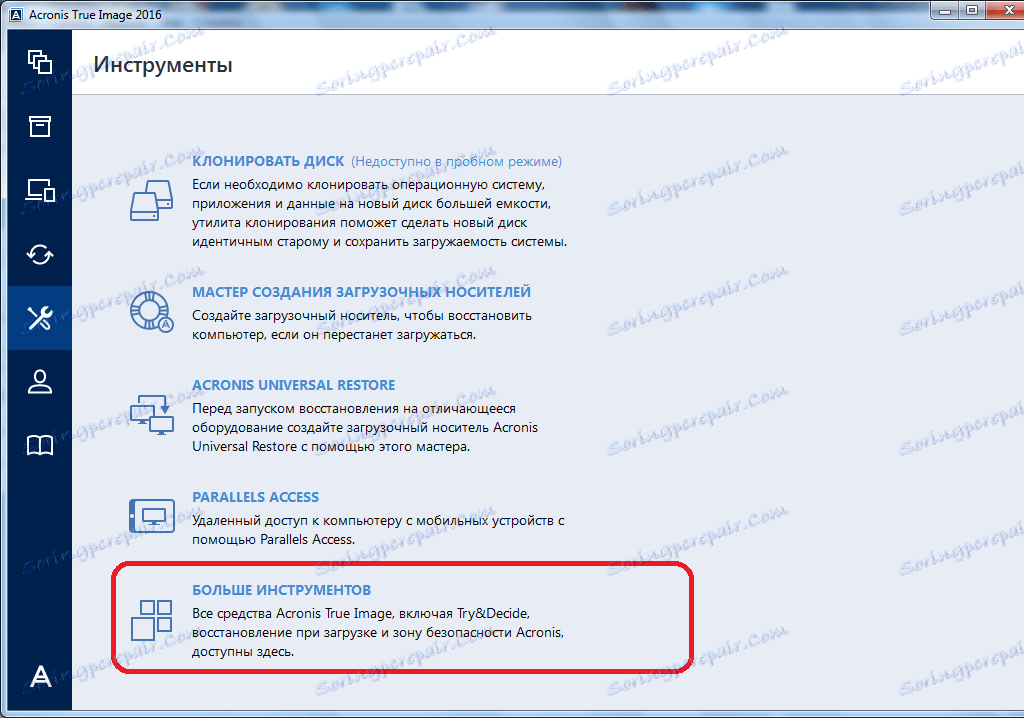
Після цього, відкривається провідник Windows, який представляє додатковий перелік утиліт Acronis True Image, які не включені в основний інтерфейс програми. Запускаємо утиліту Drive Cleanser.
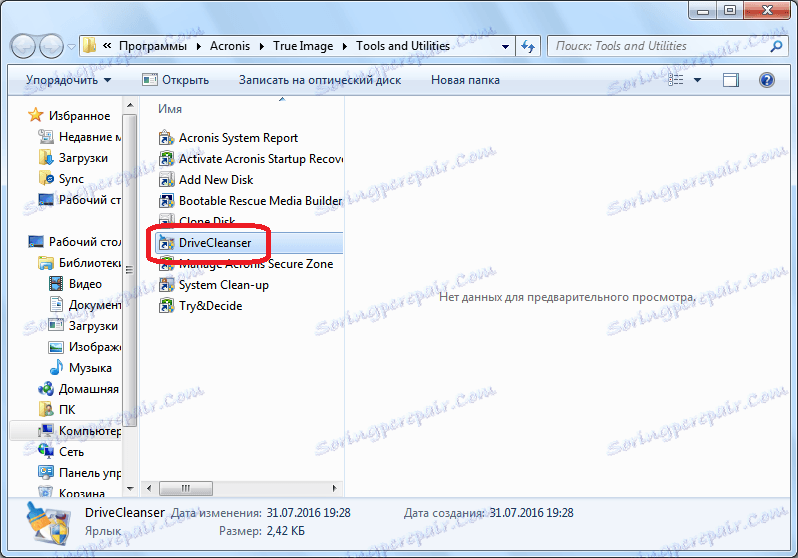
Перед нами відривається вікно утиліти. Тут потрібно вибрати диск, розділ диска або USB-носій, який потрібно очистити. Для цього досить зробити один клік лівою кнопкою миші по відповідному елементу. Після вибору, тиснемо на кнопку «Далі».
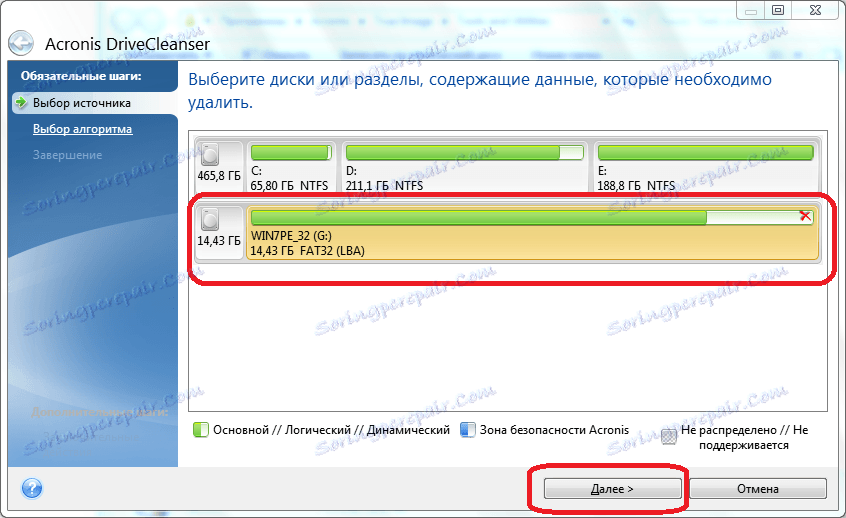
Потім, вибираємо метод очищення диска, і знову тиснемо на кнопку «Далі».
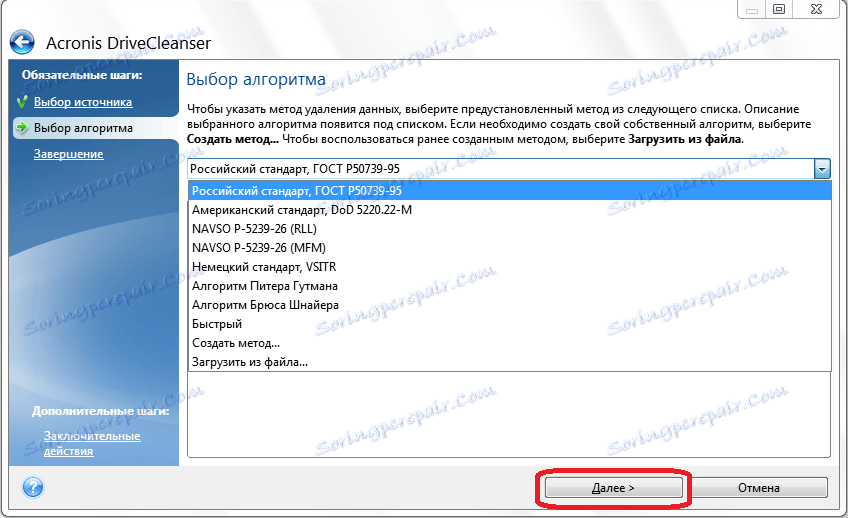
Після цього, відкривається вікно, в якому попереджається, що дані на обраному розділі будуть видалені, а сам він відформатований. Ставимо галочку біля напису «Видалити вибрані розділи без можливості відновлення», і тиснемо на кнопку «Приступити».
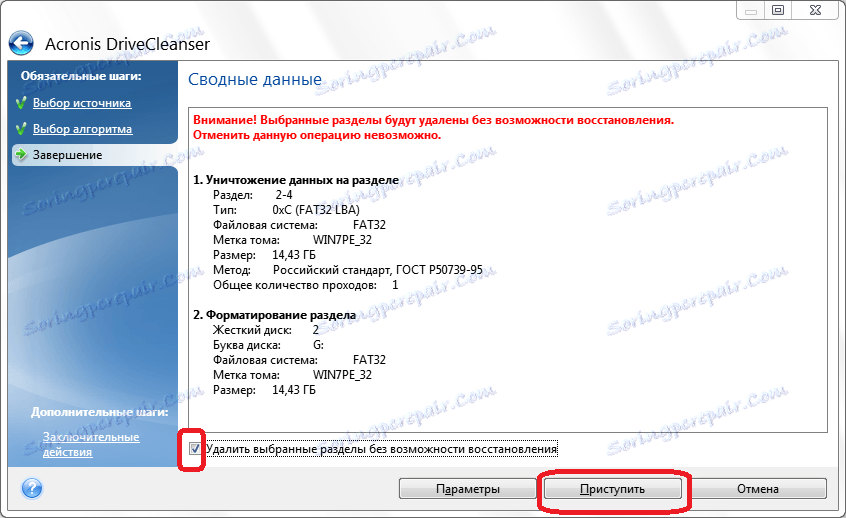
Потім, починається процедура безповоротного видалення даних з обраного розділу.
очищення системи
Скориставшись утилітою System Clean-up, можна очистити ваш жорсткий диск від тимчасових файлів, та іншої інформації, яка може допомогти зловмисникам відстежити дії користувача на комп'ютері. Дана утиліта розташована також в переліку додаткових інструментів програми Acronis True Image. Запускаємо її.
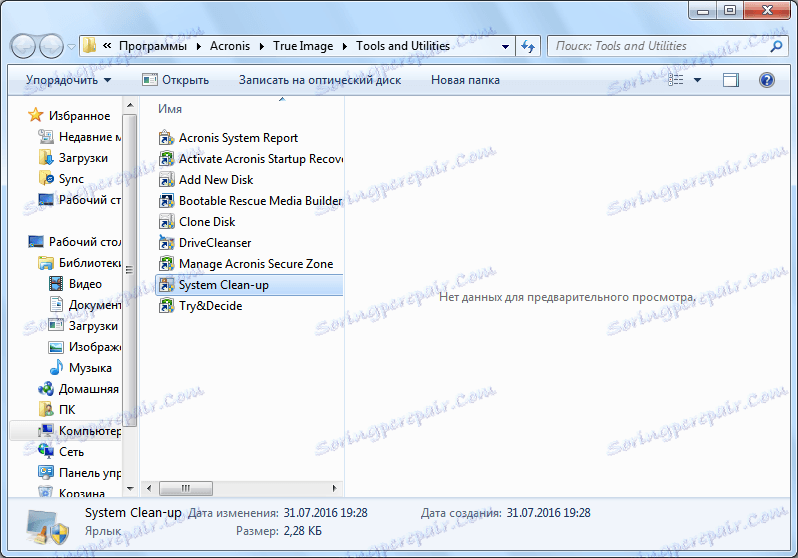
У вікні утиліти, вибираємо ті системні елементи, які бажаємо видалити, і тиснемо на кнопку «Очистити».
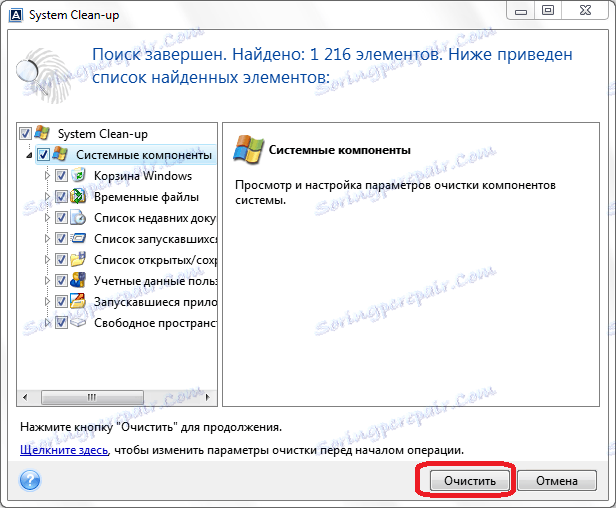
Після цього, відбувається очищення комп'ютера від непотрібних системних даних.
Робота в пробному режимі
Інструмент Try & Decide, який також знаходиться серед додаткових утиліт програми Acronis True Image, надає можливість запустити пробний режим роботи. У цьому режимі користувач може запускати потенційно небезпечні програми, переходити на сумнівні сайти, і виконувати інші дії без ризику нанесення шкоди системі.
Відкриваємо утиліту.
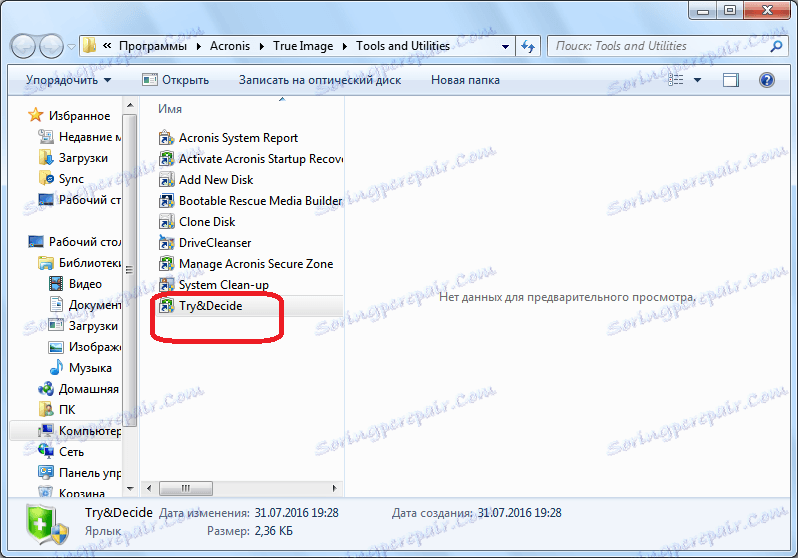
Для того, щоб включити пробний режим, натискаємо на саму верхню напис у вікні.
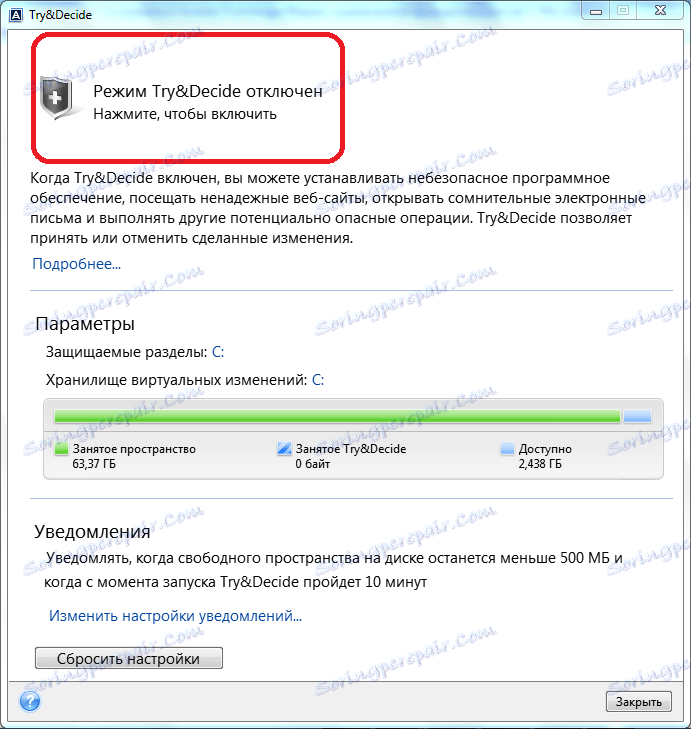
Після цього, запускається режим роботи, в якому відсутня ймовірність ризику нанесення шкоди системі шкідливими програмами, але, в той же час, цей режим накладає деякі обмеження на можливості користувача.
Як бачимо, програма Acronis True Image є дуже потужний комплекс утиліт, який покликаний забезпечити максимальний рівень захисту даних від втрати або крадіжки зловмисниками. У той же час, функціонал додатка так багатий, що для того, щоб розібратися у всіх можливостях Acronis True Image, буде потрібно немало часу, але це того варто.