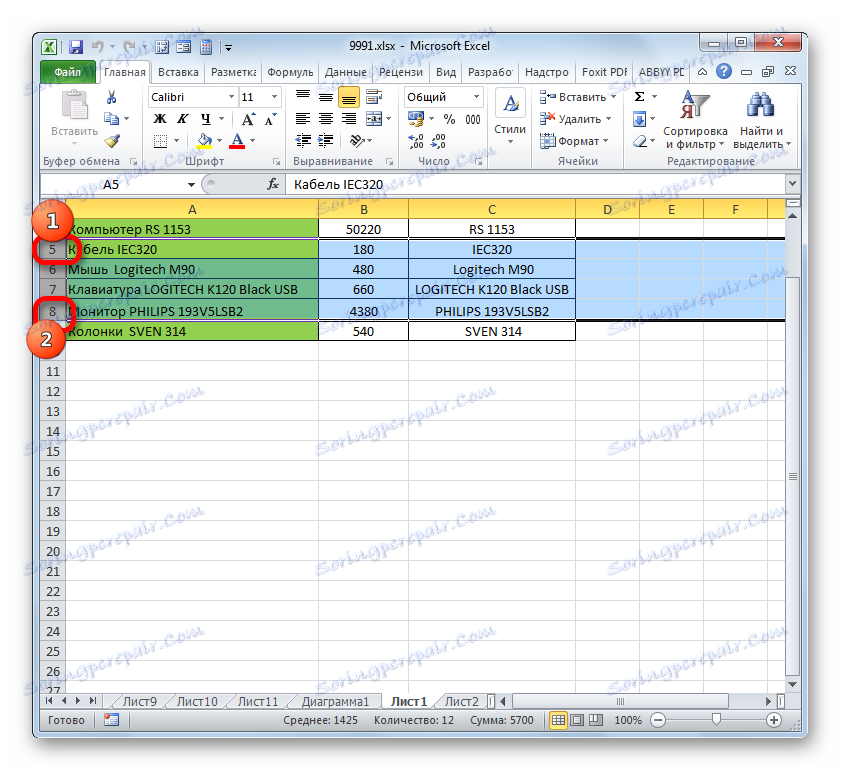Зміна розміру осередків в Microsoft Excel
Досить часто під час роботи з таблицями користувачам потрібно змінити розмір осередків. Іноді дані не поміщаються в елементи поточного розміру і їх доводиться розширювати. Нерідко зустрічається і зворотна ситуація, коли в цілях економії робочого місця на аркуші і забезпечення компактності розміщення інформації, потрібно зменшити розмір осередків. Визначимо дії, за допомогою яких можна поміняти розмір осередків в Ексель.
Читайте також: Як розширити осередок в Ексель
зміст
Варіанти зміни величини елементів листа
Відразу потрібно зазначити, що з природних причин змінити величину тільки одного осередку не вийде. Змінюючи висоту одного елемента листа, ми тим самим змінюємо висоту всього рядка, де він розташований. Змінюючи його ширину - ми змінюємо ширину того стовпця, де він знаходиться. За великим рахунком в Ексель не так вже й багато варіантів зміни розміру комірки. Це можна зробити або вручну перетягнувши кордону, або задавши конкретний розмір в числовому вираженні за допомогою спеціальної форми. Давайте дізнаємося про кожного з цих варіантів більш докладно.
Спосіб 1: перетягування кордонів
Зміна величини осередку шляхом перетягування кордонів є найбільш простим і інтуїтивно зрозумілим варіантом.
- Для того, щоб збільшити або зменшити висоту комірки, наводимо курсор на нижню межу сектора на вертикальній панелі координат тієї рядки, в якій вона знаходиться. Курсор повинен трансформуватися в стрілку, спрямовану в обидві сторони. Робимо затиск лівої кнопки миші і тягнемо курсор вгору (якщо слід звузити) або вниз (якщо ви бажаєте покращити).
- Після того, як висота осередку досягла прийнятного рівня, відпускаємо кнопку миші.
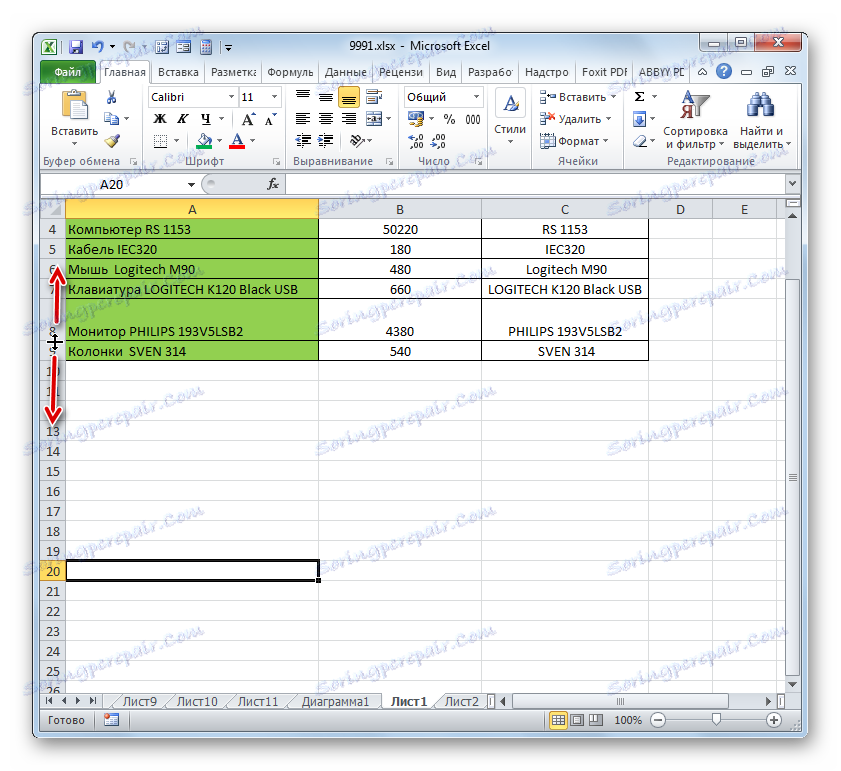
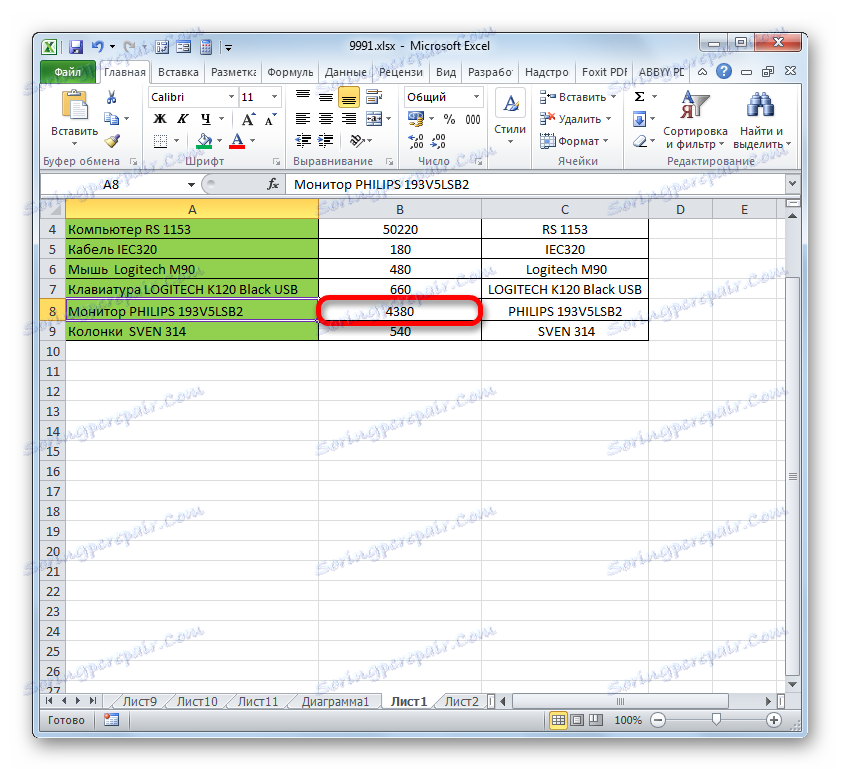
Зміна ширини елементів листа шляхом перетягування кордонів відбувається за таким же принципом.
- Наводимо курсор на праву межу сектора стовпчика на горизонтальній панелі координат, де вона знаходиться. Після перетворення курсору в двонаправлену стрілку виробляємо затиск лівої кнопки миші і тягнемо його вправо (якщо кордону потрібно розсунути) або вліво (якщо кордону слід звузити).
- Після досягнення прийнятної величини об'єкта, у якого ми змінюємо розмір, відпускаємо кнопку мишки.
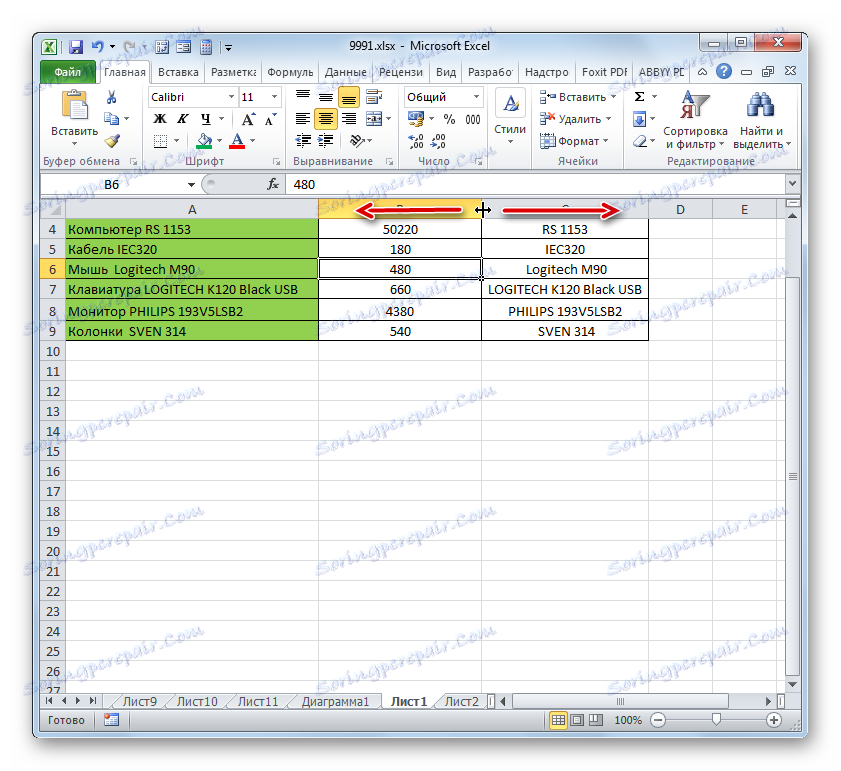
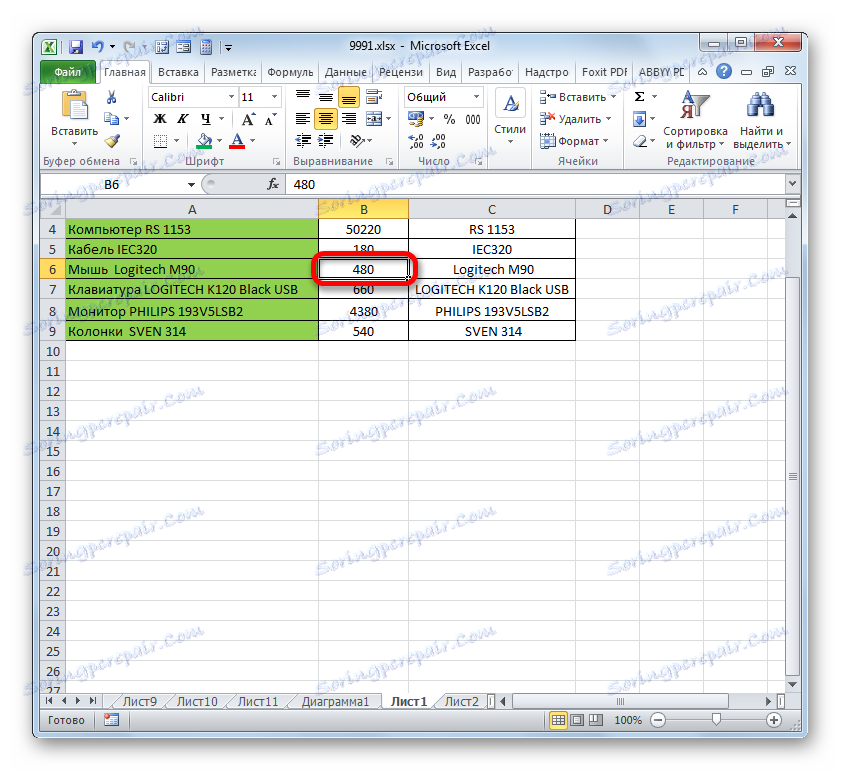
Якщо ви хочете змінити розміри декількох об'єктів одночасно, то в цьому випадку потрібно спочатку виділити відповідні їм сектора на вертикальній або горизонтальній панелі координат, в залежності від того, що потрібно змінити в конкретному випадку: ширину або висоту.
- Процедура виділення, як для рядків, так і для стовпців практично однакова. Якщо потрібно збільшити розташовані поспіль осередки, то натискаємо лівою кнопкою миші по тому сектору на відповідній панелі координат, в якому знаходиться перша з них. Після цього точно так же натискаємо за останнім сектору, але на цей раз вже одночасно затиснувши клавішу Shift. Таким чином, будуть виділені всі рядки або стовпці, які розташовані між цими секторами.
![Виділення діапазону за допомогою клавіші Shift в Microsoft Excel]()
Якщо потрібно виділити комірки, які не є суміжними між собою, то в цьому випадку алгоритм дій дещо іншою. Кількома лівою кнопкою миші по одному з секторів шпальти чи рядки, які слід виділити. Потім, затиснувши клавішу Ctrl, клацають по всім іншим елементам, які перебувають на певній панелі координат, які відповідають об'єктам, що призначаються для виділення. Всі стовпчики або рядки, де знаходяться ці осередки, будуть виділені.
- Потім, нам слід для зміни розміру потрібних осередків перемістити кордону. Вибираємо відповідну кордон на панелі координат і, дочекавшись появи двобічної стрілки, затискаємо ліву кнопку миші. Потім пересуваємо кордон на панелі координат відповідно до того, що саме потрібно зробити (розширити (звузити) ширину або висоту елементів листа) точно так, як було описано у варіанті з одиночним зміною розміру.
- Після того, як розмір досягне потрібної величини, відпускаємо мишку. Як можна побачити, змінилася величина не тільки рядки або стовпці, з кордонами яких була проведена маніпуляція, але і всіх раніше виділених елементів.
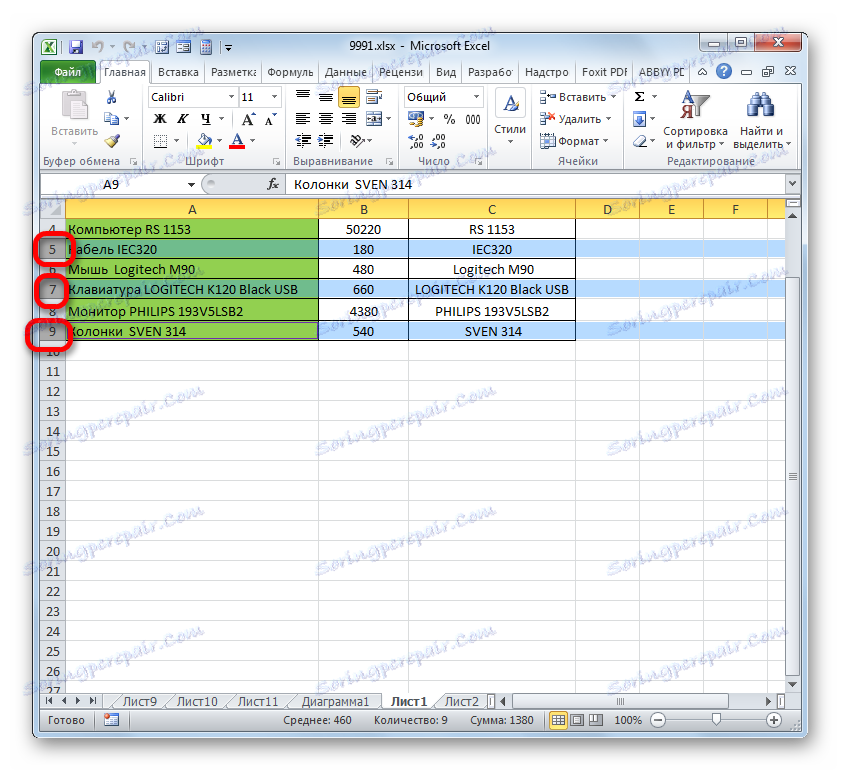
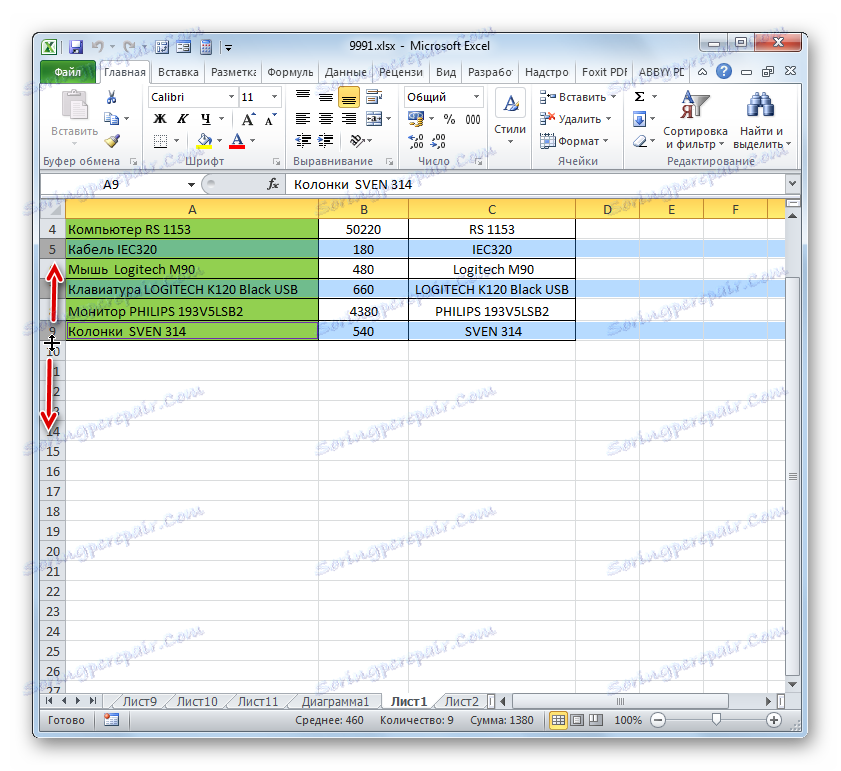
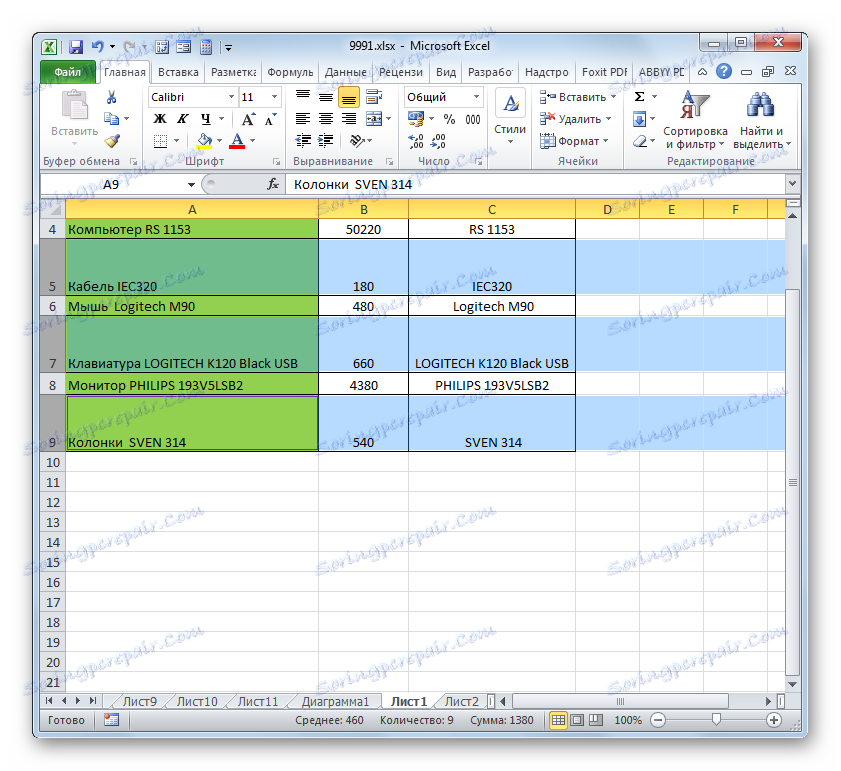
Спосіб 2: зміна величини в числовому вираженні
Тепер давайте з'ясуємо, як можна змінити розмір елементів листа, задавши його конкретним числовим виразом в спеціально призначеному для цих цілей поле.
У Ексель за замовчуванням розмір елементів листа задається в спеціальних одиницях виміру. Одна така одиниця дорівнює одному символу. За замовчуванням ширина осередку дорівнює 8,43. Тобто, в видиму частину одного елемента листа, якщо його не розширювати, можна вписати трохи більше 8 символів. Максимальна ширина становить 255. Більша кількість символів в осередок вписати не вийде. Мінімальна ширина дорівнює нулю. Елемент з таким розміром є прихованим.
Висота рядка за замовчуванням дорівнює 15 пунктам. Її розмір може варіюватися від 0 до 409 пунктів.
- Для того, щоб змінити висоту елемента листа, виділяємо його. Потім, розташувавшись у вкладці «Головна», клацають по значку «Формат», який розміщений на стрічці в групі «Осередки». У списку вибираємо варіант «Висота рядка».
- Відкривається маленьке віконце з полем «Висота рядка». Саме тут ми повинні задати потрібну величину в пунктах. Виконуємо дію і клацають по кнопці «OK».
- Після цього висота рядка, в якій знаходиться виділений елемент листа, буде змінена до зазначеної величини в пунктах.
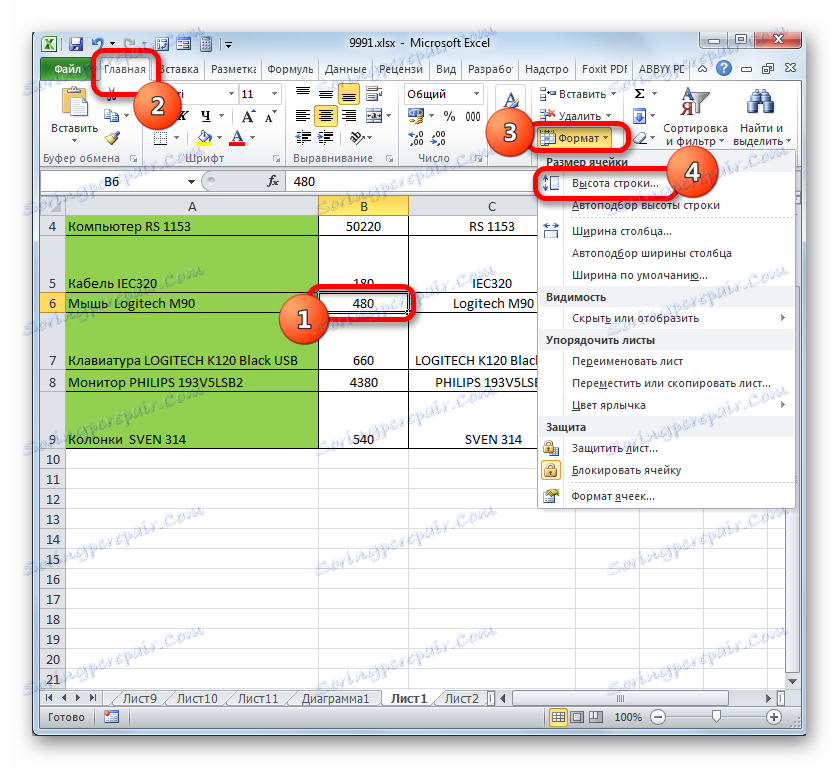
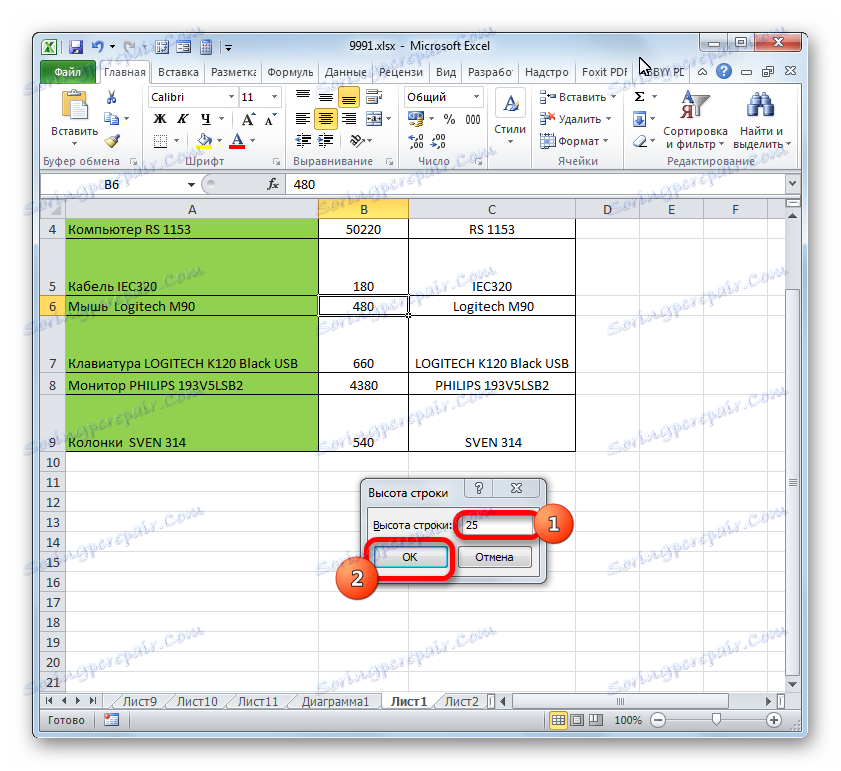
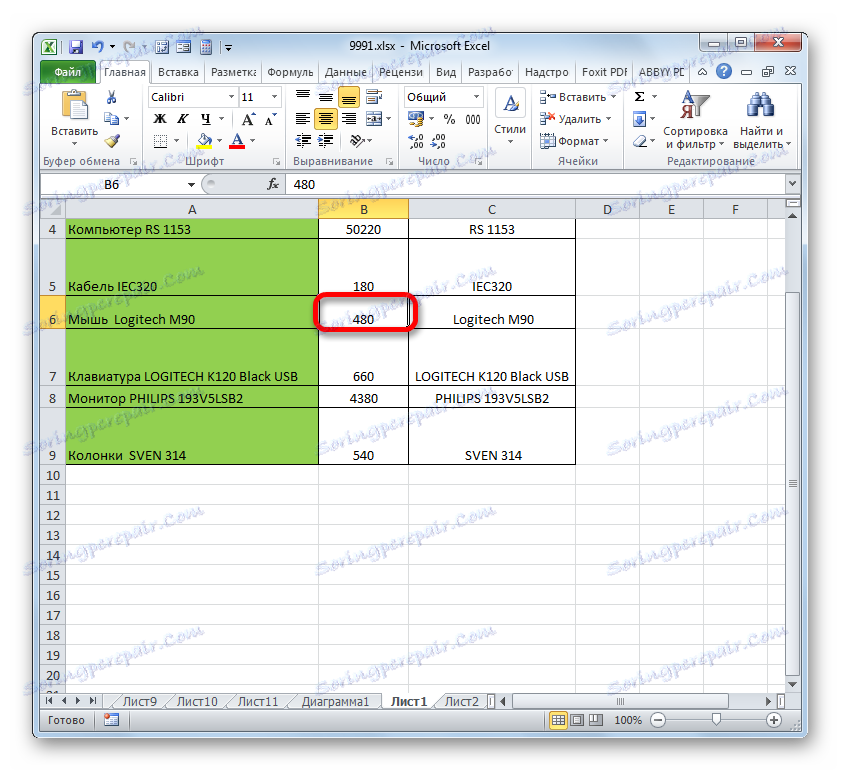
Приблизно таким же чином можна змінити і ширинустовпця.
- Виділяємо елемент листа, в якому слід змінити ширину. Перебуваючи у вкладці «Головна» клацаємо по кнопці «Формат». У меню, вибираємо варіант «Ширина стовпчика ...».
- Відкривається практично ідентичне віконце того, яке ми спостерігали в попередньому випадку. Тут так само в поле потрібно задати величину в спеціальних одиницях, але тільки на цей раз вона буде вказувати ширинустовпця. Після виконання даних дій тиснемо на кнопку «OK».
- Після виконання зазначеної операції ширина стовпця, а значить і потрібної нам осередки, буде змінена.
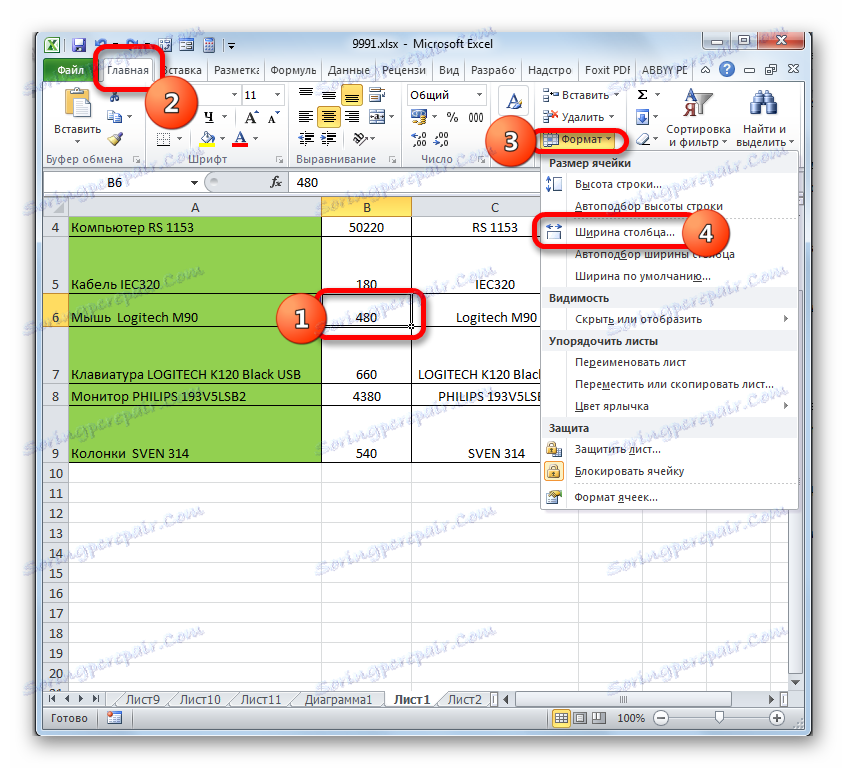
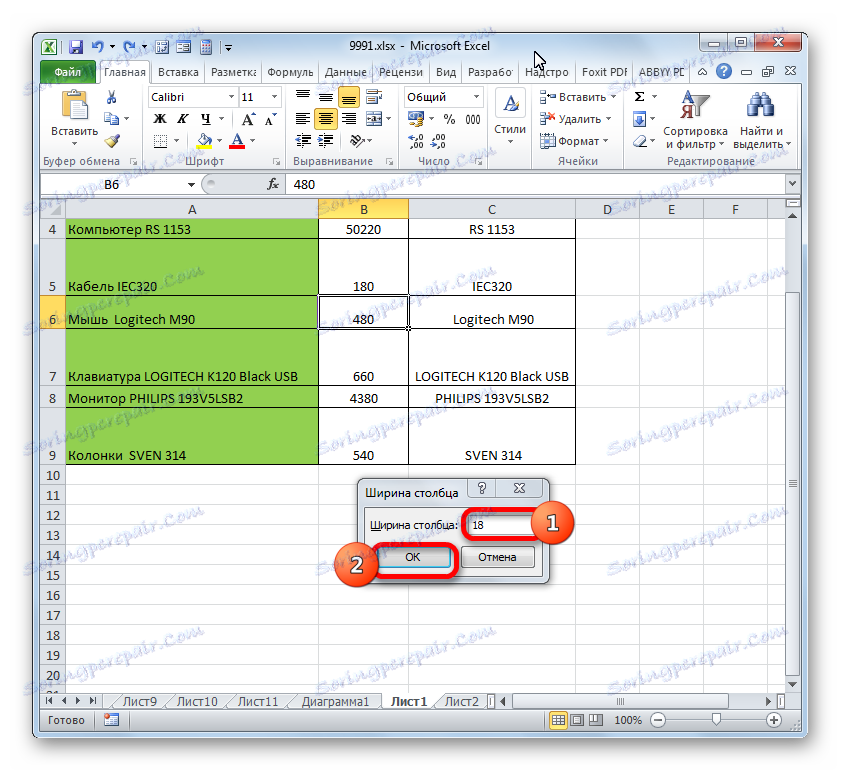
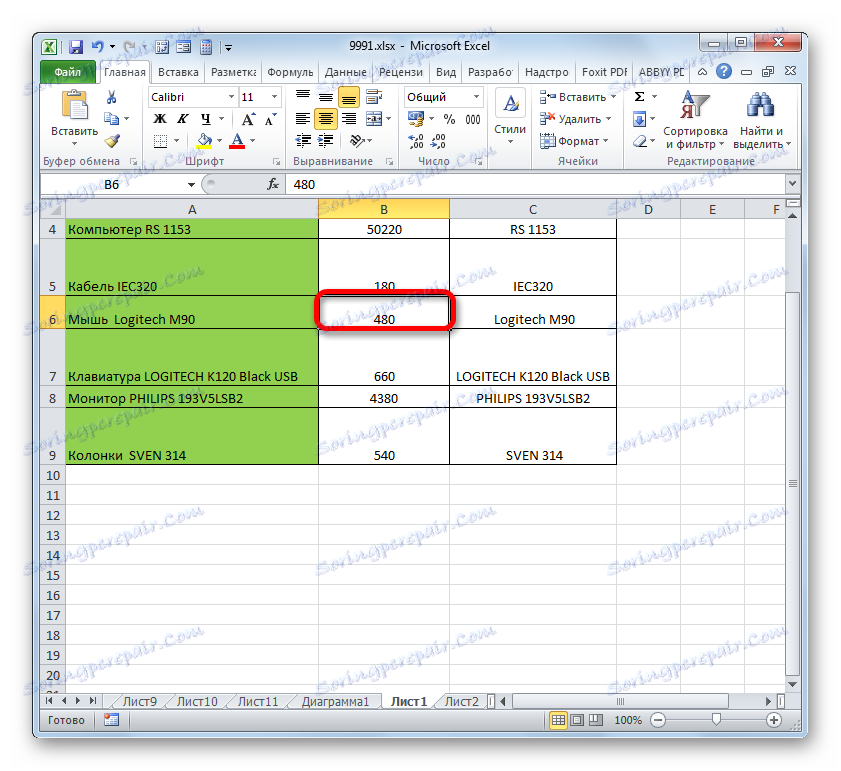
Існують і інший варіант змінити розмір елементів листа, задавши зазначену величину в числовому вираженні.
- Для цього слід виділити стовпець або рядок, в якій знаходиться потрібна комірка, в залежності від того, що ви хочете змінити: ширину і висоту. Виділення проводиться через панель координат за допомогою тих варіантів, які ми розглядали в Способі 1. Потім клацають по виділенню правою кнопкою миші. Активується контекстне меню, де потрібно вибрати пункт «Висота рядка ...» або «Ширина стовпчика ...».
- Відкривається віконце розміру, про який йшла мова вище. У нього потрібно вписати бажану висоту або ширину осередку точно так же, як було описано раніше.
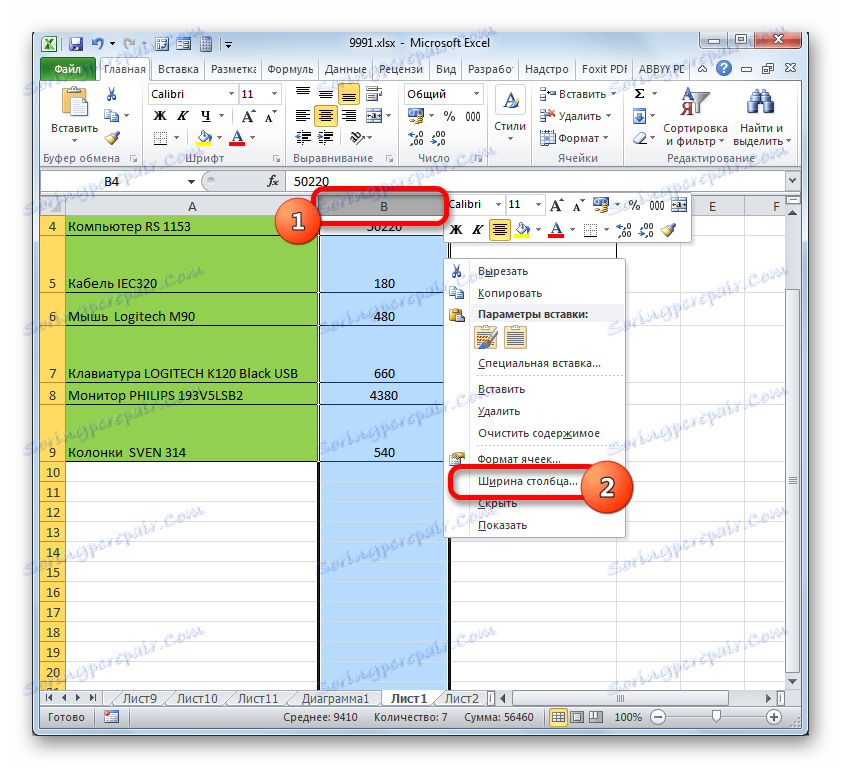

Втім, деяких користувачів все-таки не влаштовує прийнята в Ексель система вказівки розміру елементів листа в пунктах, виражених в кількості символів. Для цих користувачів існує можливість перемикання на іншу величину вимірювання.
- Переходимо у вкладку «Файл» і вибираємо пункт «Параметри» в лівому вертикальному меню.
- Запускається вікно параметрів. У його лівій частині розташовано меню. Переходимо в розділ «Додатково». У правій частині вікна розташовані різні настройки. Прокручуємо смугу прокрутки вниз і шукаємо блок інструментів «Екран». У цьому блоці розташоване поле «Одиниці на лінійці». Кількома по ньому і зі списку вибираємо більш відповідну одиницю виміру. Існують наступні варіанти:
- сантиметри;
- міліметри;
- дюйми;
- Одиниці за замовчуванням.
Після того, як вибір зроблено, для вступу змін в силу тиснемо на кнопку «OK» в нижній частині вікна.
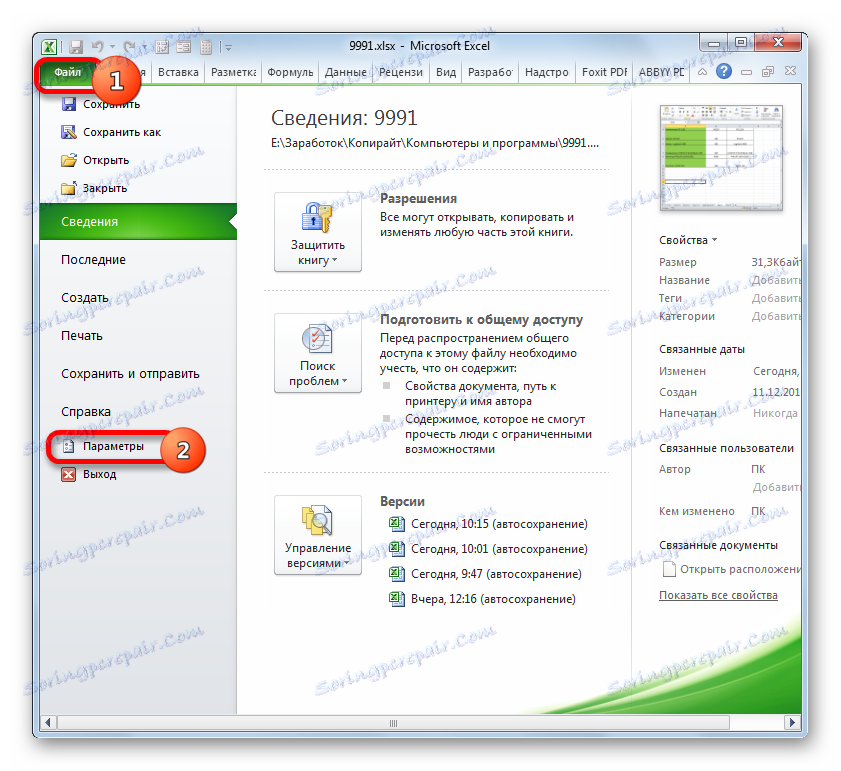
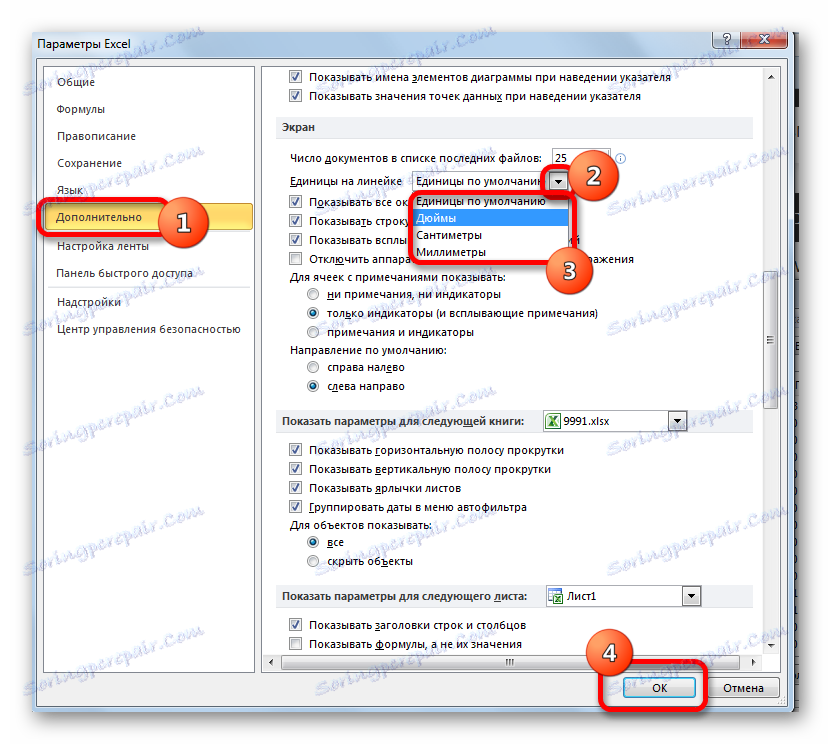
Тепер ви зможете регулювати зміну величини осередків за допомогою тих варіантів, які вказані вище, оперуючи обраної одиницею виміру.
Спосіб 3: автоматичну зміну розміру
Але, погодьтеся, що не зовсім зручно завжди вручну змінювати розміри осередків, підлаштовуючи їх під конкретне вміст. На щастя, в Excel передбачена можливість автоматичної зміни розмірів елементів листа, відповідно до величини тих даних, які вони містять.
- Виділяємо осередок або групу, дані в якій не поміщаються в елемент листа, що містить їх. У вкладці «Головна» клацають по знайомій кнопці «Формат». У меню, що розкрилося вибираємо той варіант, який слід застосувати до конкретного об'єкта: «Автоподбор висоти рядка» або «Автоподбор ширини шпальти».
- Після того, як був застосований вказаний параметр, розміри осередку зміняться відповідно до їхнього вмісту, за обраним напрямом.
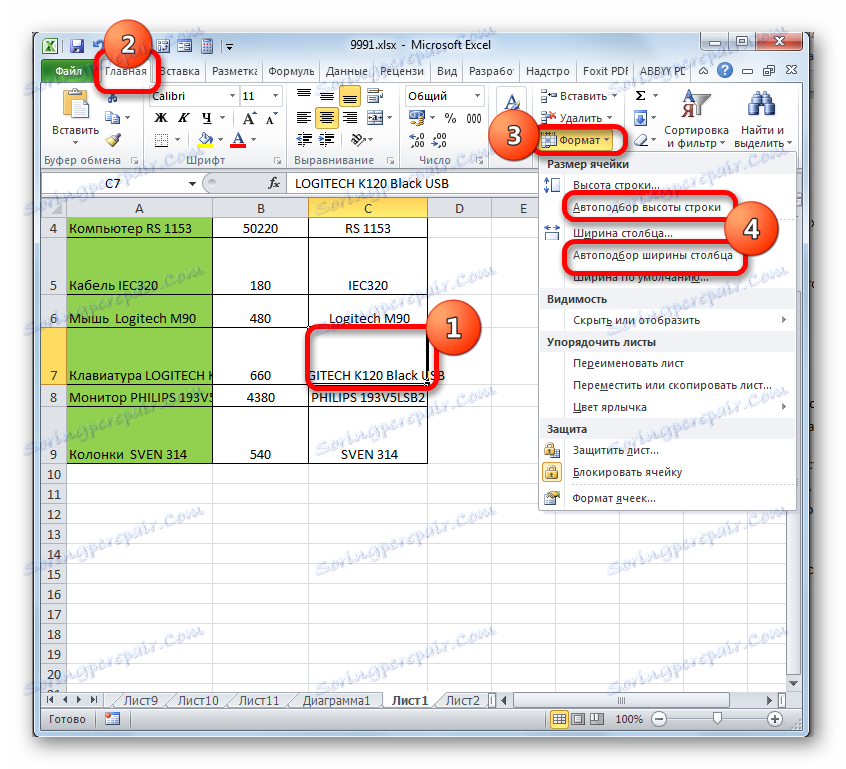

урок: Автоподбор висоти рядка в Ексель
Як бачимо, змінити розмір осередків можна декількома способами. Їх можна розділити на дві великі групи: перетягування кордонів і введення числового розміру в спеціальне поле. Крім того, можна встановити автоматичний підбір висоти або ширини рядків і стовпців.