Перейменовуємо файли в Linux
У будь-якій операційній системі, будь то Linux або Windows, може з'явитися необхідність перейменувати файл. І якщо з цією операцією користувачі Windows справляються без зайвих проблем, то на Лінуксe вони можуть зіткнутися зі складнощами, з огляду на незнання системи і достатку безлічі способів. У цій статті будуть перераховані всі можливі варіації того, як можна перейменувати файл в Linux.
Читайте також:
Як створити або видалити файл в Linux
Як дізнатися версію дистрибутива Linux
зміст
Спосіб 1: pyRenamer
На жаль, програмне забезпечення pyRenamer не поставляється в стандартному наборі попередніх дистрибутива. Однак, як і всі в Linux, його можна завантажити і встановити з офіційного сховища. Команда для завантаження і установки наступна:
sudo apt install pyrenamer
Після її введення вкажіть пароль і натисніть Enter. Далі необхідно буде підтвердити їх дії. Для цього введіть букву «Д» і натисніть знову Enter. Залишиться лише почекати завантаження і установки (не закривайте «Термінал» до завершення процесу).
Після установки програму можна буде запустити, попередньо зробивши пошук по системі з її назвою.
Основною відмінністю pyRenamer від менеджера файлів є те, що програма здатна взаємодіяти з безліччю файлів одночасно. Вона відмінно підійде в тих випадках, коли потрібно поміняти назву відразу в декількох документах, прибравши якусь частину або замінивши її на іншу.
Давайте розглянемо роботу з перейменування файлів в програмі:
- Відкривши програму, вам необхідно прокласти шлях до директорії, де знаходяться файли, які потрібно перейменувати. Робиться це в лівому робочому вікні (1). Після визначення директорії в правому робочому вікні (2) будуть показані всі файли, що знаходяться в ній.
- Далі необхідно перейти у вкладку «Substitutions».
- У цій вкладці вам потрібно поставити галочку поруч з пунктом «Replace», щоб поля для введення стали активними.
- Тепер можна приступати до перейменування файлів у вибраній директорії. Розглянемо на прикладі чотирьох файлів «Безіменний документ» з порядковим числом. Припустимо, нам необхідно замінити слова «Безіменний документ» на слово «Файл». Для цього потрібно в першому полі ввести замінюється частина імені файлу, в даному випадку «Безіменний документ», а в другу фразу, яка буде замінювати - «Файл».
- Щоб переглянути, що вийде в підсумку, можна натиснути кнопку «Preview» (1). Всі зміни відобразяться в графі «Renamed file name» в правому робочому вікні.
- Якщо зміни вас влаштовують, ви можете натиснути кнопку «Rename», щоб застосувати їх до вибраних файлів.
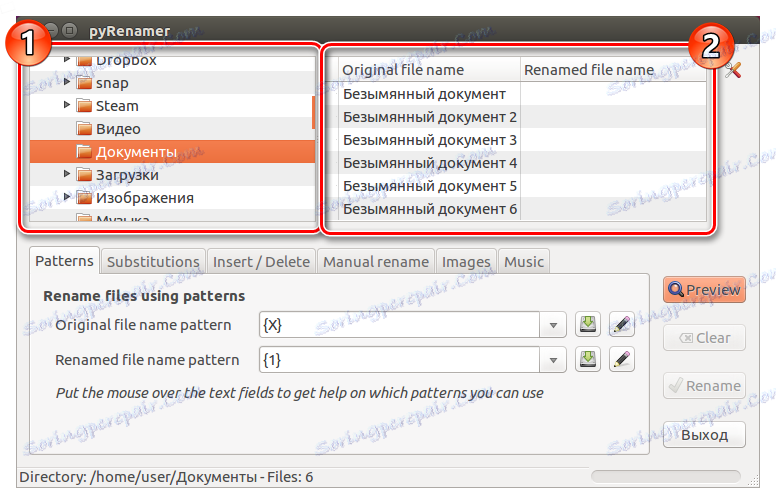

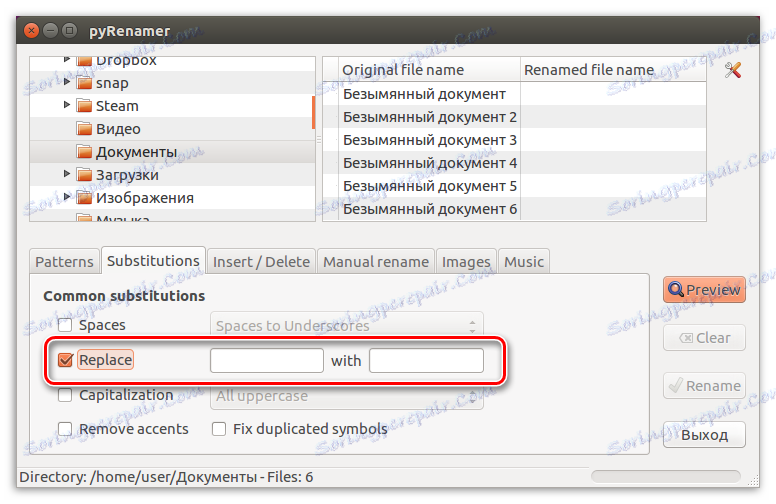
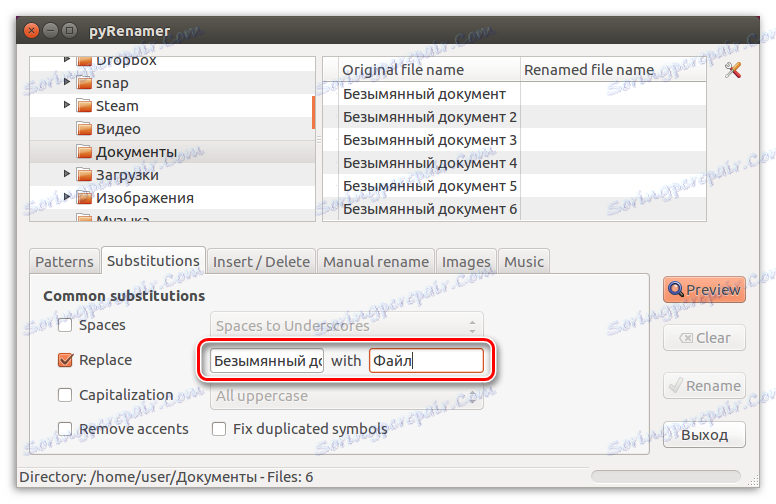
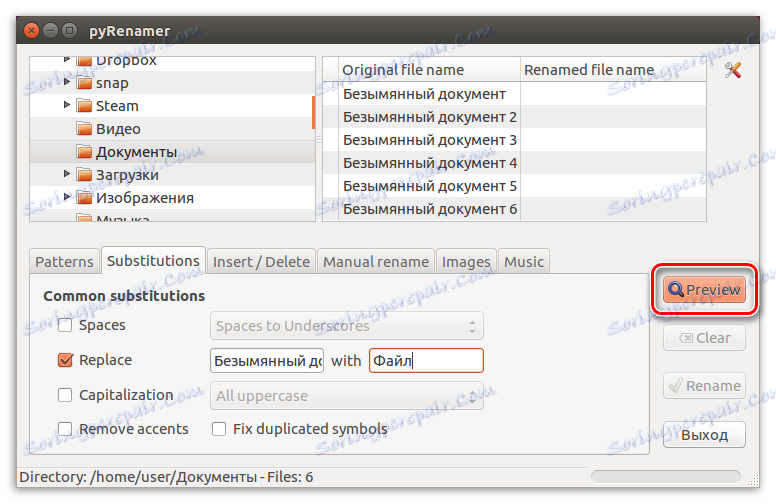
Після перейменування можна спокійно закривати програму і відкривати файловий менеджер, щоб перевірити зміни.
Насправді за допомогою pyRenamer можна виконати набагато більше дій з файлами. Не тільки замінити одну частину імені на іншу, але і, використовуючи шаблони у вкладці «Patterns», задати змінні, і, керуючи ними, видозмінювати назви файлів як завгодно. Але детально інструкцію немає сенсу розписувати, так як при наведенні курсору на активні поля висвітиться підказка.
Спосіб 2: Термінал
На жаль, не завжди виходить перейменувати файл за допомогою спеціальних програм з графічним інтерфейсом. Часом може виникнути помилка або щось подібне, що заважає виконанню даного завдання. Але в Лінуксe є куди більш одного способу виконання поставленого завдання, тому переходимо прямо в «Термінал».
команда mv
Команда mv в Лінуксі відповідає за переміщення файлів з однієї директорії в іншу. Але по своїй суті переміщення файлу схоже з перейменуванням. Так, використовуючи цю команду, якщо перемістити файл в ту ж папку, в якій він знаходиться, при цьому поставивши нове ім'я, вийде його перейменувати.
Тепер давайте детально розберемося з командою mv.
Синтаксис і опції команди mv
Синтаксис виглядає наступним чином:
mv опция оригинальное_имя_файла имя_файла_после_переименования
Щоб користуватися всіма можливостями даної команди, необхідно вивчити її опції:
- -i - запитувати дозвіл при заміні існуючих файлів;
- -f - замінювати існуючий файл без дозволу;
- -n - заборонити заміну існуючого файлу;
- -u - дозволити заміну файлу, якщо в ньому присутні зміни;
- -v - показати все оброблені файли (список).
Після того як ми розібралися з усіма особливостями команди mv, можна приступати безпосередньо до самого процесу перейменування.
Приклади використання команди mv
Зараз буде розглянута ситуація, коли в папці «Документи» знаходиться файл з ім'ям «Старий документ», наше завдання перейменувати його в «Новий документ», використовуючи для цього команду mv в «Терміналі». Для цього нам необхідно вписати:
mv -v "Старый документ" "Новый документ"
Примітка: щоб операція пройшла успішно, необхідно потрібну папку відкрити в «Терміналі» і тільки після цього проводити всі маніпуляції. Відкрити папку в «Терміналі» можна за допомогою команди cd.
приклад:
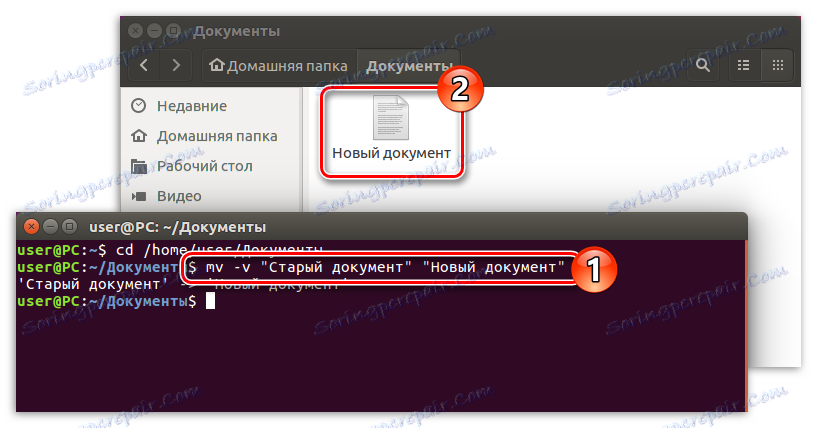
Як можна бачити на зображенні, потрібний нам файл отримав нове ім'я. Зверніть увагу, що в «Терміналі» вказана опція «-v», яка рядком нижче вивела докладний звіт про виконану операцію.
Також, використовуючи команду mv, можна не тільки перейменувати файл, а й попутно перемістити його в іншу папку. Як говорилося вище, дана команда саме для цього і потрібна. Щоб це зробити треба, крім вказівки імені файлу, прописати шлях до нього.
Припустимо, ви хочете з папки «Документи» перемістити файл «Старий документ» в папку «Відео» попутно перейменувавши його в «Новий документ». Ось як буде виглядати команда:
mv -v /home/user/Документы/"Старый документ" /home/user/Видео/"Новый документ"
Важливо: якщо ім'я файлу складається з двох і більше слів, його необхідно брати в лапки.
приклад:
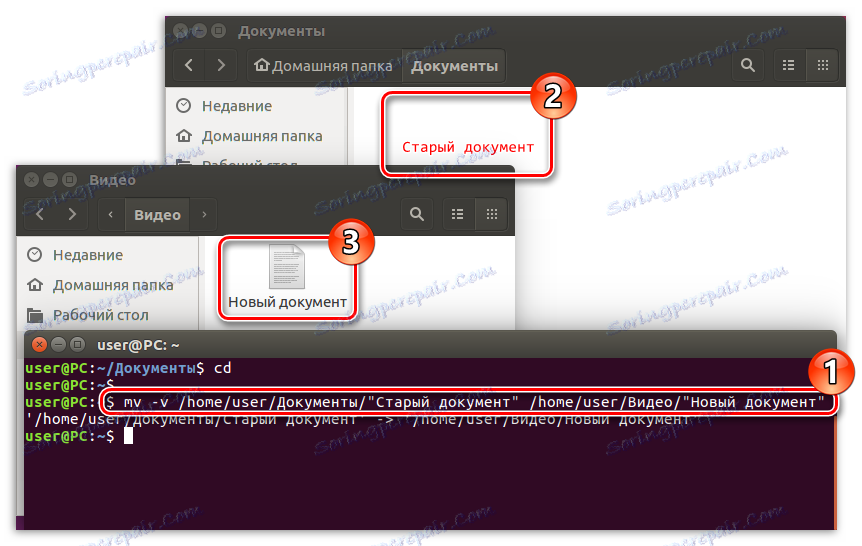
Примітка: якщо до папки, в яку ви збираєтеся перемістити файл, попутно перейменувавши його, у вас немає прав доступу, необхідно виконувати команду через суперкористувача, прописавши на початку «super su» і ввівши пароль.
команда rename
Команда mv хороша, коли необхідно перейменувати один файл. І, безумовно, заміни їй в цьому не знайти - вона найкраща. Однак, якщо необхідно перейменувати безліч файлів або ж замінити лише частину імені, то фаворитом стає команда rename.
Синтаксис і опції команди rename
Як і з минулого командою, для початку розберемося з синтаксисом rename. Виглядає він у такий спосіб:
rename опция 's/старое_имя_файла/новое_имя_файла/' имя_файла
Як можна помітити, синтаксис набагато складніше, ніж у команди mv, проте він дозволяє виконувати більше дій з файлом.
Тепер давайте розглянемо опції, вони такі:
- -v - показати оброблені файли;
- -n - попередній перегляд змін;
- -f - примусово перейменувати всі файли.
Тепер давайте розглянемо наочні приклади такої команди.
Приклади використання команди rename
Припустимо, в директорії «Документи» у нас є безліч файлів з назвою «Старий документ num», де num - це порядковий номер. Наше завдання, використовуючи команду rename, у всіх цих файлах змінити слово «Старий» на «Новий». Для цього нам необхідно виконати наступну команду:
rename -v 's/Старый/Новый/' *
де, «*» - всі файли у вказаній директорії.
Примітка: якщо ви хочете провести зміну в одному файлі, то замість «*» пропишіть його ім'я. Не забувайте, якщо ім'я складається з двох і більше слів, то його необхідно брати в лапки.
приклад:
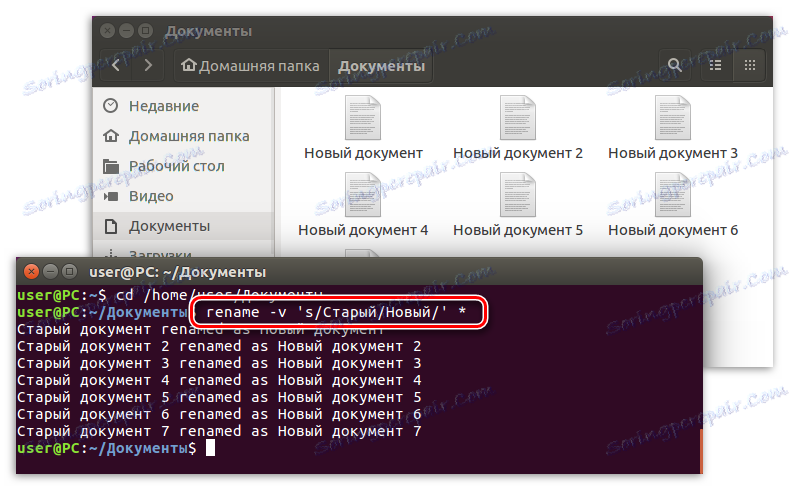
Примітка: за допомогою даної команди можна запросто змінити розширення файлів, вказавши спочатку старе розширення, записавши його, наприклад, у вигляді « .txt», а потім нове, наприклад, « .html».
За допомогою команди rename також можна змінювати регістр тексту імені. Наприклад, ми хочемо файли з ім'ям «NEW FILE (num)» перейменувати в «new file (num)». Для цього потрібно прописати наступну команду:
rename -v 'y/AZ/az/' *
приклад:
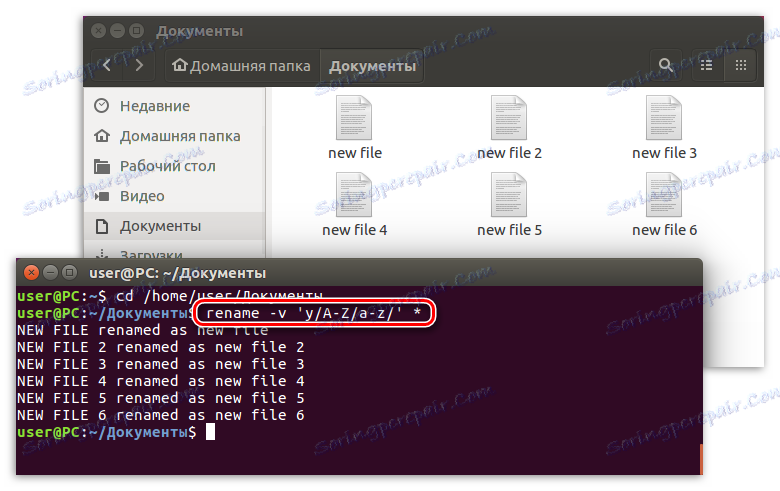
Примітка: якщо треба щось міняти регістр в імені файлів російською, то використовуйте команду «rename -v 'y / А-Я / а-я /' *».
Спосіб 3: Файловий менеджер
На жаль, в «Терміналі» не всякий користувач зможе розібратися, тому буде розумно розглянути спосіб перейменування файлів з використанням графічного інтерфейсу.
Взаємодія з файлами в Linux добре здійснювати за допомогою менеджера файлів, будь то Nautilus, Dolphin або будь-який інший (залежить від дистрибутива Linux). Він дозволяє візуалізувати не тільки файли, але і директорії, а також каталоги, вибудовуючи їх ієрархію в тому вигляді, який більш зрозумілий недосвідченому користувачу. У таких менеджерах легко зможе зорієнтуватися навіть новачок, який тільки-тільки встановив собі Linux.
Перейменувати файл за допомогою файлового менеджера просто:
- Для початку вам необхідно відкрити сам менеджер і перейти в ту директорію, де розташований файл, який потребує перейменування.
- Тепер необхідно навести курсор на нього і натиснути ліву кнопку миші (ЛКМ), щоб виділити. Після чого клавішу F2 або праву кнопку миші і вибрати пункт "Перейменувати".
- Під файлом з'явиться форма для заповнення, а саме ім'я файлу стане виділеним. Вам залишається лише ввести необхідне назву і натиснути клавішу Enter для підтвердження змін.
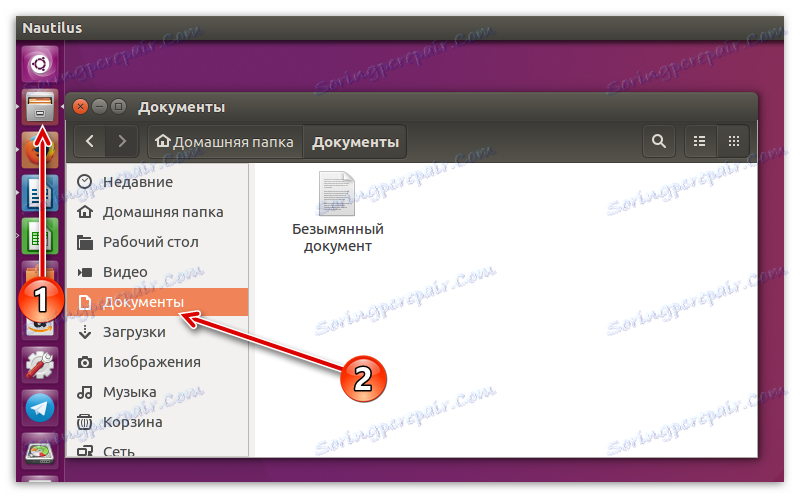
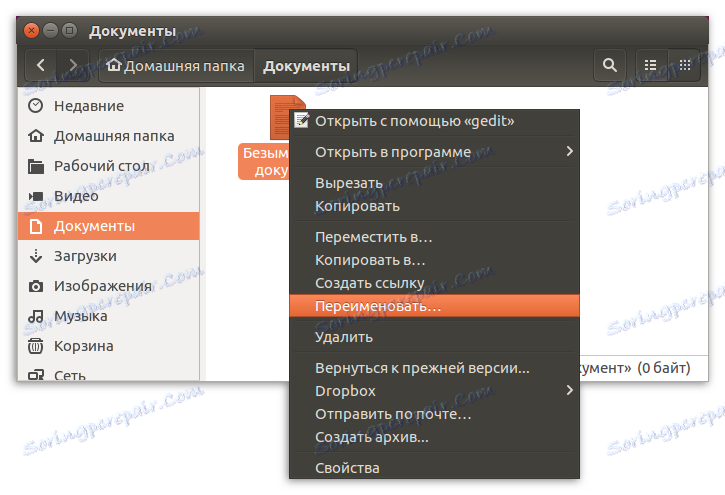
Ось так просто і швидко можна перейменувати файл в Лінуксe. Представлена інструкція працює у всіх файлових менеджерах різних дистрибутивів, проте можуть бути відмінності в найменуванні якихось елементів інтерфейсу або в їх відображенні, але загальний сенс дій залишається однаковим.
висновок
За підсумком можна сказати, що способів перейменувати файли в Linux багато. Всі вони в достатній мірі відрізняються один від одного і мають важливість в різних ситуаціях. Наприклад, якщо вам необхідно перейменовувати поодинокі файли, то краще використовувати файловий менеджер системи або ж команду mv. А у випадку з частковим або множинним перейменуванням відмінно підійде програма pyRenamer або команда rename. Вам залишилося лише одне - визначитися, яким способом користуватися.