Прибираємо мішки і синці під очима в Фотошопі
Синці та мішки під очима - наслідок або бурхливо проведених вихідних, або особливостей організму, у всіх по-різному. Але на фото просто необхідно виглядати як мінімум «нормально».
У цьому уроці поговоримо про те, як прибрати мішки під очима в Фотошопі.
Покажу Вам найшвидший способ.Данний спосіб відмінно підходить для ретуші фотографій малого розміру, наприклад, на документи. Якщо фото велике, то доведеться процедуру проробляти поетапно, але про це я ще скажу нижче.
Знайшов я на просторах мережі ось такий снімочек:

Як бачимо, у нашій моделі присутні і невеликі мішки, і зміни забарвлення під нижньою повікою.
Для початку створюємо копію початково фото, перетягнувши його на значок нового шару.
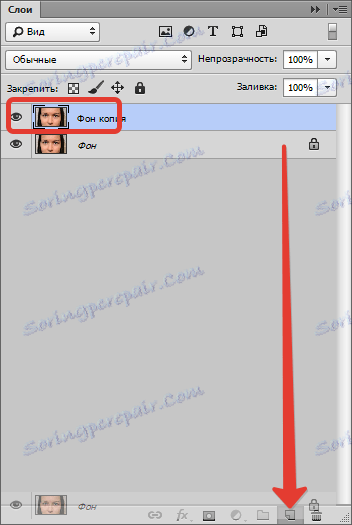
Потім вибираємо інструмент «Пензель відновлення» і налаштовуємо її, як показано на скріншоті. Розмір вибираємо такий, щоб кисть перекривала «борозенку» між синцем і щокою.
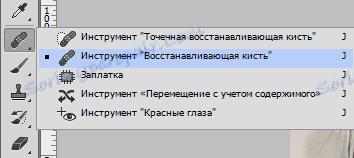

Потім затискаємо клавішу ALT і натискаємо по щоці моделі якомога ближче до синців, тим самим взявши зразок тону шкіри.
Далі проходимо пензлем по проблемної області, уникаючи зачіпати занадто темні ділянки, в тому числі і вії. Якщо не піти цій раді, то на фото з'явиться «бруд».

Те ж саме робимо і з другим оком, взявши зразок біля нього.
Для найкращого ефекту зразок можна взяти кілька разів.

Необхідно пам'ятати, що у будь-якої людини під очима є якісь зморшки, складки і інші нерівності (якщо, звичайно, людині не 0-12 років). Тому потрібно ці особливості домалювати, інакше фото буде виглядати неприродно.
Для цього робимо копію вихідного зображення (шар «Фон») і перетягуємо його в самий верх палітри.
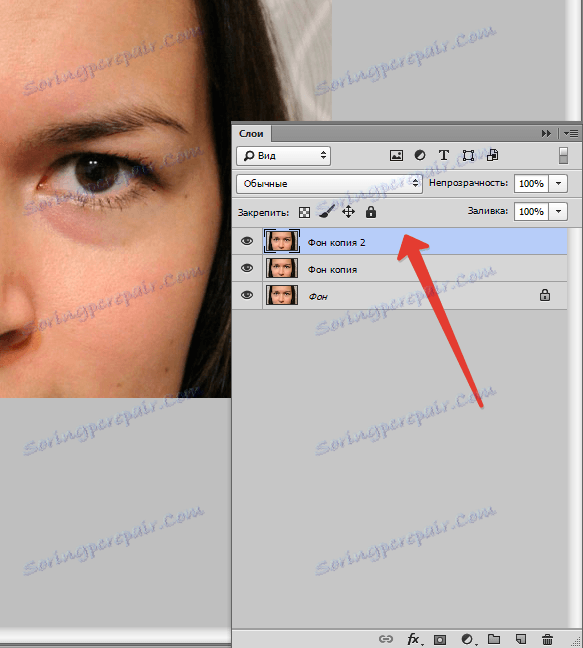
Потім йдемо в меню «Фільтр - Інше - Кольоровий контраст».
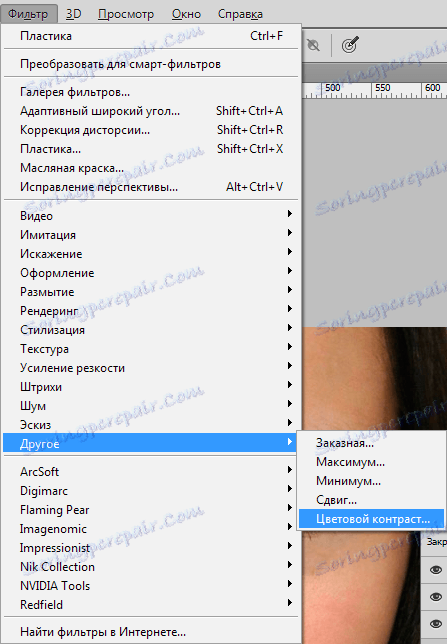
Налаштовуємо фільтр так, щоб стало видно наші старі мішки, але колір не придбали.
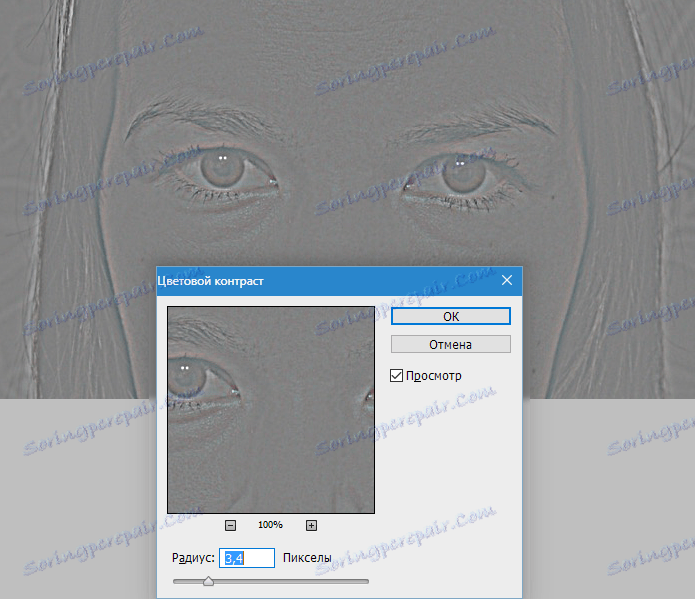
Потім міняємо режим накладення для цього шару на «Перекриття».
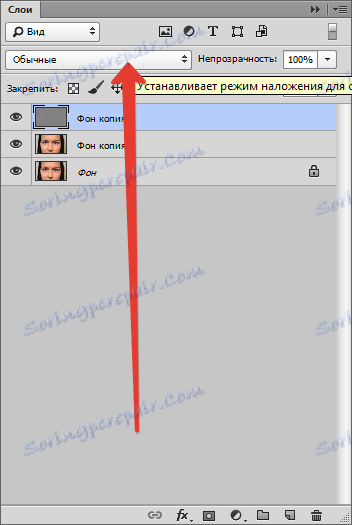

Тепер затискаємо клавішу ALT і натискаємо по значку маски в палітрі шарів.
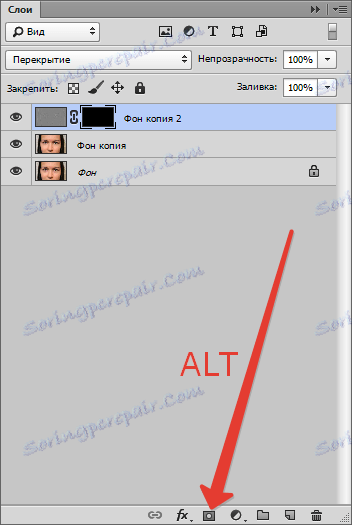
Даним дією ми створили чорну маску, яка повністю приховала з видимості шар з Колірним контрастом.
Вибираємо інструмент «Пензель» з наступними настройками: краю - м'які, колір - білий, натиск і непрозорість 40-50%.

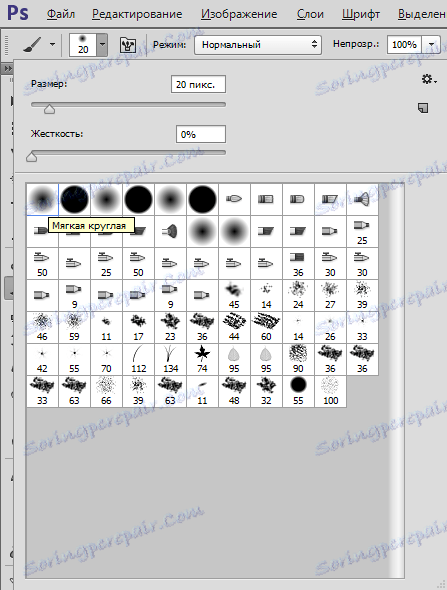

Фарбуємо області під очима даної пензлем, домагаючись потрібного нам ефекту.

До і після.

Як бачимо, ми домоглися цілком прийнятного результату. Можна продовжувати ретушувати знімок, якщо це необхідно.
Тепер, як і обіцяв, про знімки великого розміру.
На таких знімках набагато більше дрібних деталей, таких як пори, різні горбки і зморшки. Якщо ми будемо просто зафарбовувати синяк «Пензель відновлення», то отримаємо так званий «повтор текстури». Тому ретушувати велике фото необхідно поетапно, тобто один паркан зразка - один клік по дефекту. Зразки при цьому потрібно брати з різних місць, як можна ближче до проблемного ділянці.
Тепер точно все. Тренуйтеся і застосовуйте на практиці отримані навички. Удачі в Вашій творчості!
