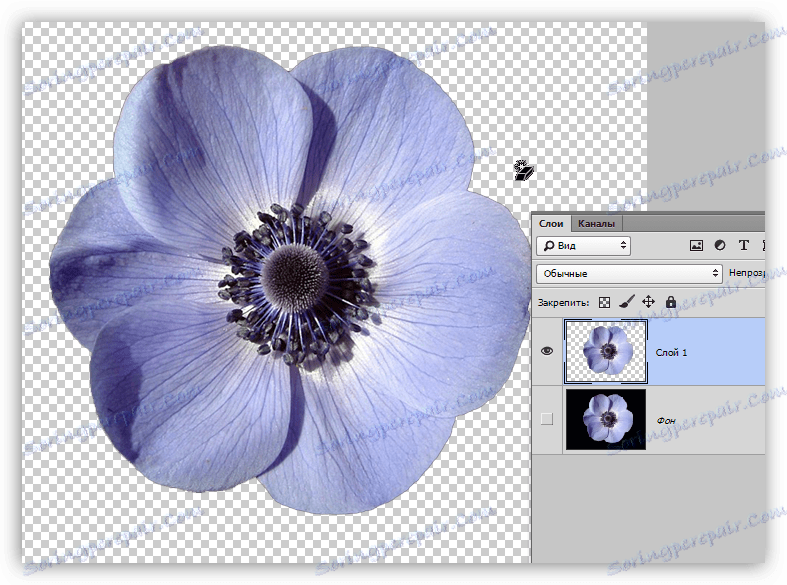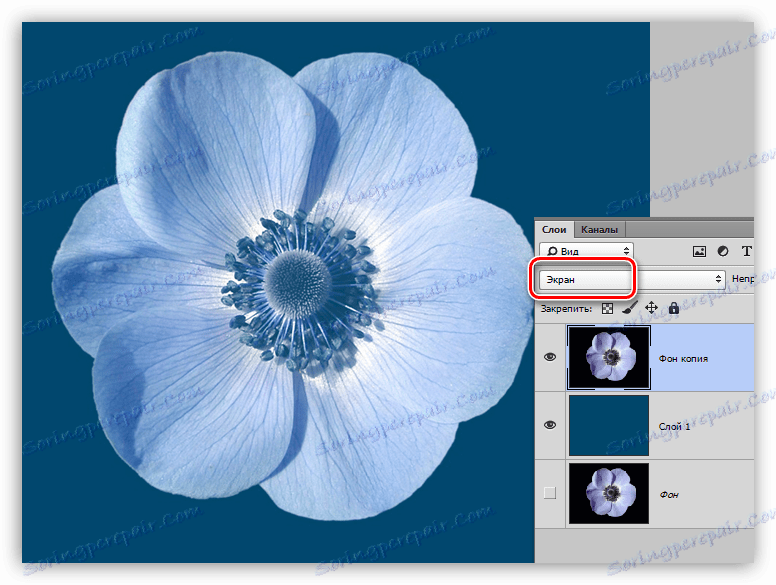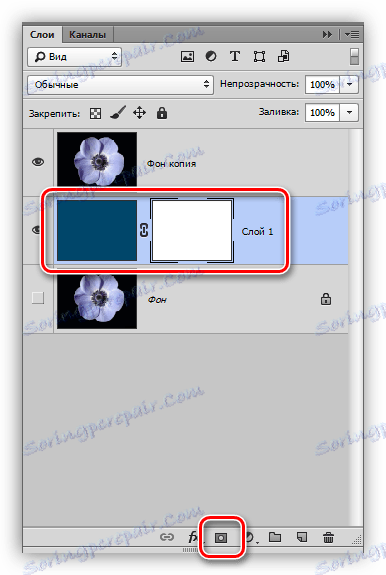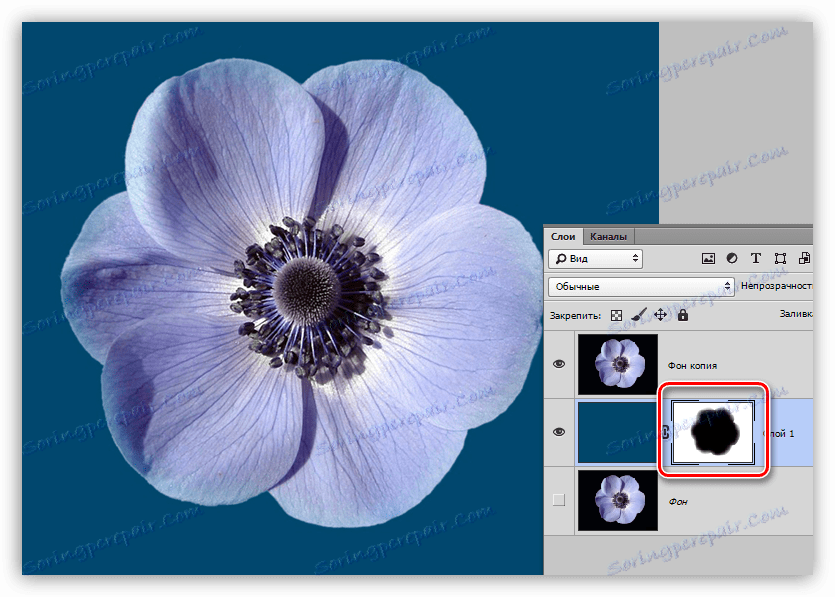Видаляємо чорний фон в Фотошопі
Для художнього оформлення робіт в Фотошопі нам найчастіше потрібна кліпарт. Це окремі елементи дизайну, такі як різні рамки, листя, метелики, квіточки, фігурки персонажів і багато іншого.
Кліпарт видобувається двома способами: купується на стоках або шукається в публічному доступі через пошукові системи. У випадку зі стоками все просто: платимо гроші і отримуємо необхідну картинку у великій якості і на прозорому тлі.
Якщо ж ми вирішили знайти потрібний елемент в пошуковику, то нас чекає один неприємний сюрприз - картинка в більшості випадків розташовується на будь-якому фоні, який заважає її моментального використання.
Сьогодні поговоримо про те, яким чином видалити чорний фон з картинки. Зображення для уроку виглядає наступним чином:

зміст
Видалення чорного фону
Існує одне очевидне рішення проблеми - вирізати квітка з фону будь-яким підходящим інструментом.
урок: Як вирізати об'єкт в Фотошопі
Але такий спосіб підходить не завжди, так як є досить трудомістким. Уявіть собі, що Ви вирізали квітка, витративши на це купу часу, а потім вирішили, що він не зовсім підходить до композиції. Вся робота нанівець.
Є кілька способів швидко видалити чорний фон. Ці способи можуть бути трохи схожими, але всі вони підлягають вивченню, так як використовуються в різних ситуаціях.
Спосіб 1: найшвидший
В Фотошопі існують інструменти, що дозволяють швидко видалити однотонний фон з картинки. Це «Чарівна паличка» і «Чарівна гумка». Оскільки про «Чарівної палички» вже написаний цілий трактат на нашому сайті, то скористаємося другим інструментом.
урок: Чарівна паличка в Фотошопі
Перед тим як почати роботу, не забуваємо створити копію вихідного зображення, натисніть сполучення клавіш CTRL + J. Для зручності ще й знімемо видимість з фонового шару, щоб він не заважав.
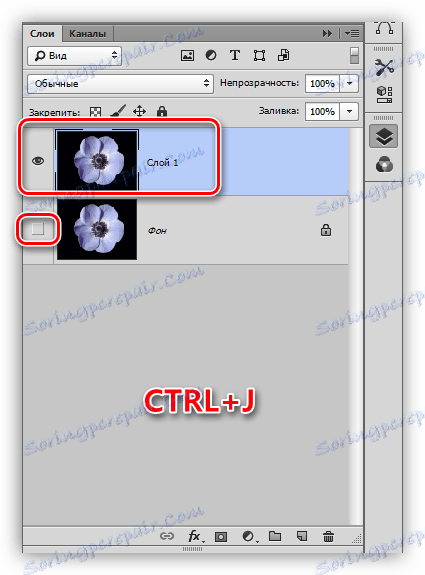
- Вибираємо інструмент «Чарівна гумка».
![Інструмент Чарівна гумка в Фотошопі]()
- Кількома по чорному фону.
![Клік по чорному фону в Фотошопі]()
Фон видалений, але ми бачимо чорний ореол навколо квітки. Це відбувається завжди при відділенні світлих об'єктів від темного фону (або темних від світлого), коли ми використовуємо «розумні» інструменти. Цей ореол видаляється досить легко.
1. Затискаємо клавішу CTRL і тиснемо лівою кнопкою по мініатюрі шару з квіткою. Навколо об'єкта з'явиться виділення.
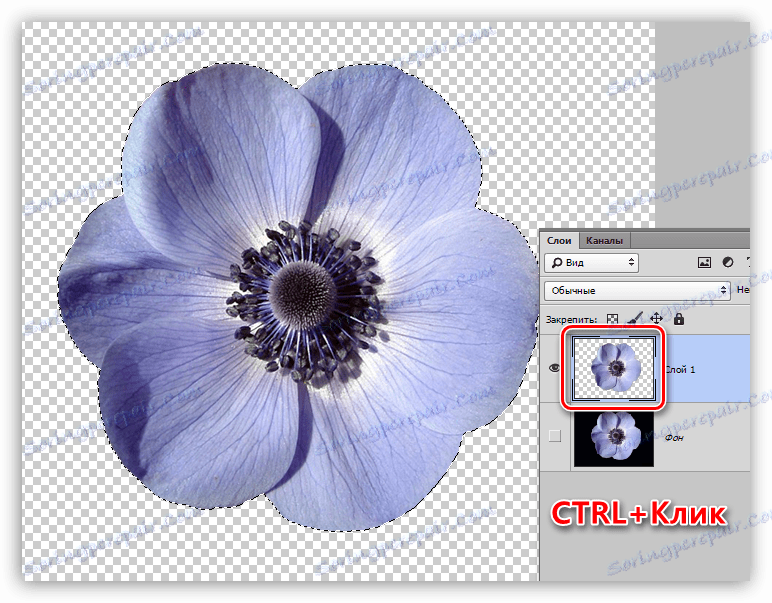
2. Переходимо в меню «Виділення - Модифікація - Стиснути». Ця функція дозволить нам змістити край виділення всередину квітки, тим самим залишивши ореол зовні.
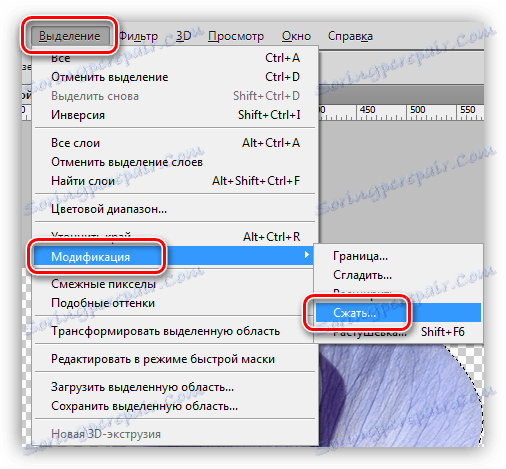
3. Мінімальне значення стиснення - 1 піксель, його і пропишемо в поле. Не забуваємо натискати ОК для спрацьовування функції.
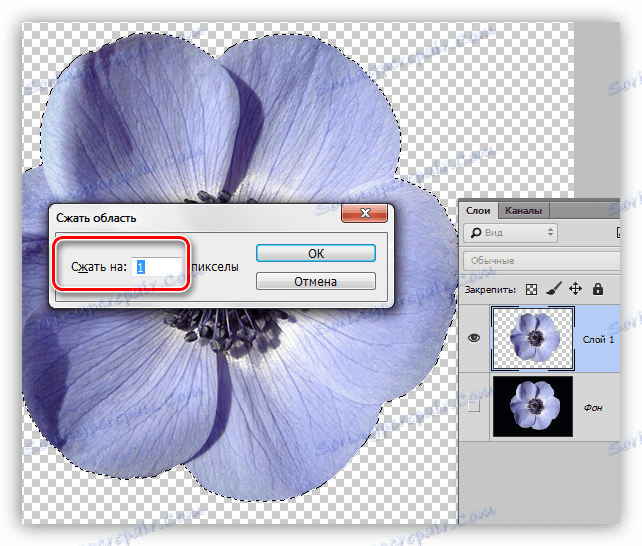
4. Далі нам необхідно видалити цей піксель з квітки. Для цього інвертуємо виділення клавішами CTRL + SHIFT + I. Зверніть увагу, що тепер виділена область охоплює весь полотно цілком, виключаючи об'єкт.

5. Просто натискаємо клавішу DELETE на клавіатурі, а потім прибираємо виділення поєднанням CTRL + D.
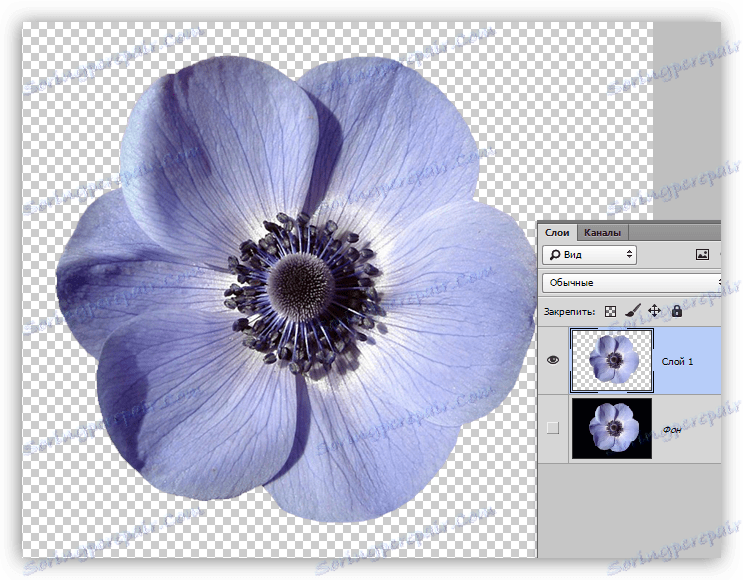
Кліпарт готовий до роботи.
Спосіб 2: режим накладення «Екран»
Наступний спосіб відмінно підійде в тому випадку, якщо об'єкт необхідно помістити на інший темний фон. Правда, тут існують два аспекти: елемент (бажано) повинен бути максимально світлим, краще білим; після застосування прийому кольору можуть спотворитися, але це легко виправити.
При видаленні чорного фону даними способом ми повинні заздалегідь помістити квітка в потрібне місце полотна. Мається на увазі, що темний фон у нас вже є.
- Міняємо режим накладення для шару з квіткою на «Екран». Бачимо таку картинку:
![Режим накладення Екран в Фотошопі]()
- Якщо нас не влаштовує той факт, що кольори трохи змінилися, переходимо на шар з фоном і створюємо для нього маску.
![Біла маска в Фотошопі]()
- Чорної пензлем, перебуваючи на масці, акуратно зафарбовуємо фон.
![Зафарбовування фону по масці в Фотошопі]()
Цей спосіб також підходить для того, щоб швидко визначити, чи впишеться елемент в композицію, тобто, просто помістити його на полотно і поміняти режим накладення, без видалення фону.
Спосіб 3: складний
Даний прийом допоможе Вам впоратися з відділенням від чорного фону складних об'єктів. Для початку необхідно максимально освітлити зображення.
1. Застосовуємо коригувальний шар «Рівні».
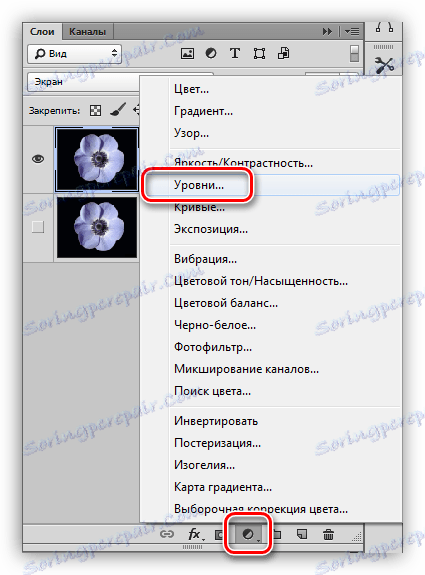
2. Крайній правий повзунок зрушуємо максимально вліво, уважно стежачи за тим, щоб фон залишався чорним.
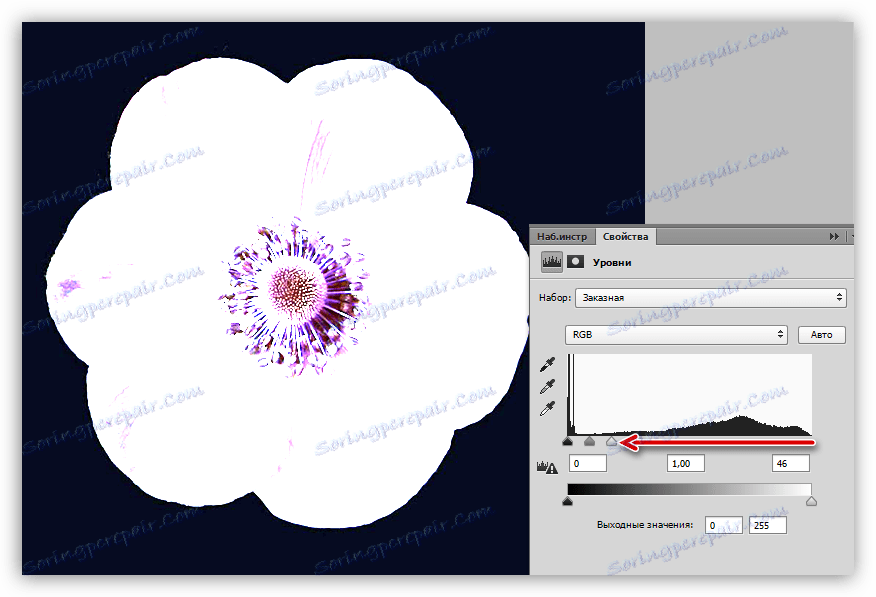
3. Переходимо в палітру шарів і активуємо шар з квіткою.
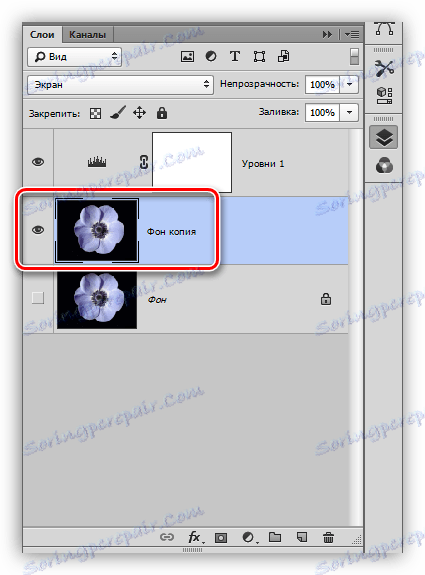
4. Далі переходимо на вкладку «Канали».
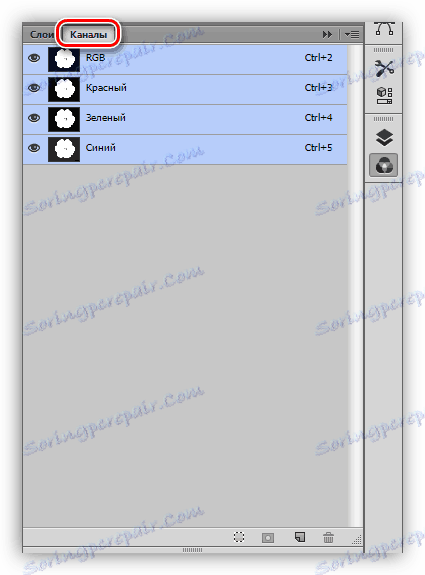
5. По черзі натискаючи на мініатюри каналів, з'ясовуємо, який є найбільш контрастним. У нашому випадку це синій. Робимо ми це для того, щоб створити максимально суцільне виділення для заливки маски.

6. Вибравши канал, затискаємо CTRL і натискаємо на його мініатюрі, створюючи виділення.

7. Переходимо назад в палітру шарів, на шар з квіткою, і натискаємо по значку маски. Створена маска автоматично набуде вигляду виділення.
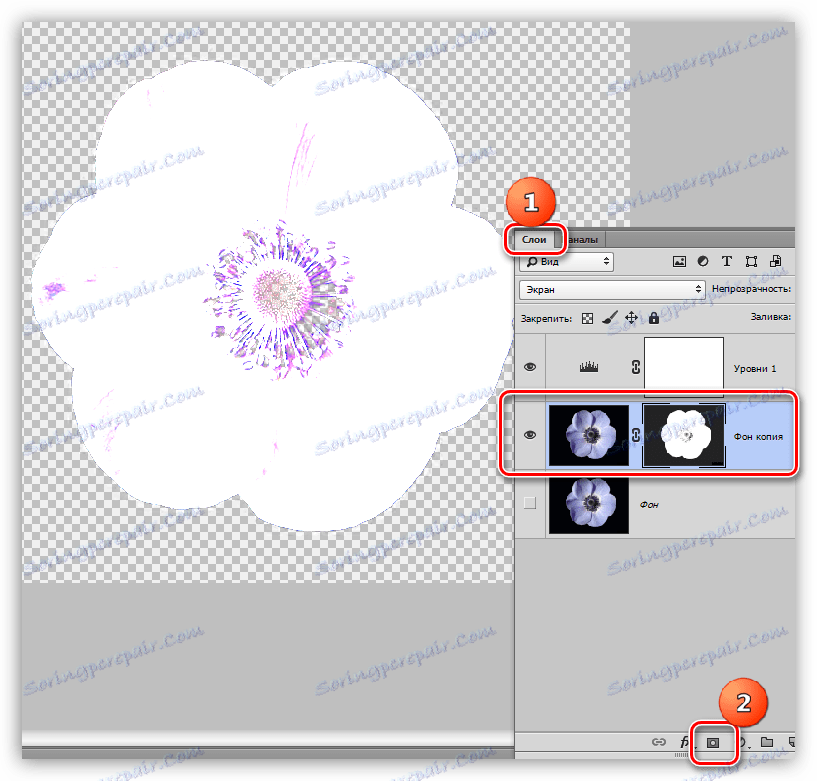
8. Відключаємо видимість шару з «Рівнями», беремо білу пензлик і зафарбовує ті області, які залишилися чорними на масці. У деяких випадках цього робити не потрібно, можливо, ці ділянки і повинні бути прозорими. В даному випадку центр квітки нам потрібен.
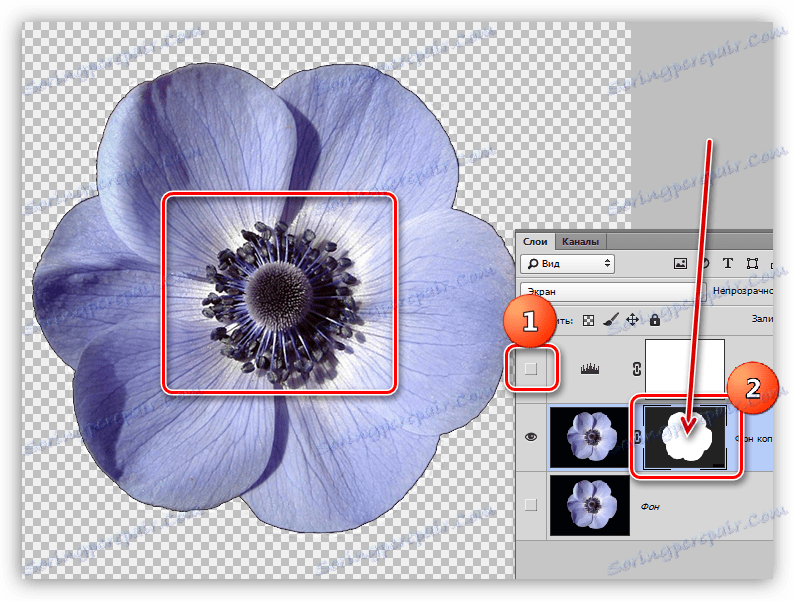
9. Позбудемося чорного ореолу. В даному випадку операція буде трохи інший, тому повторимо матеріал. Затискаємо CTRL і натискаємо по масці.
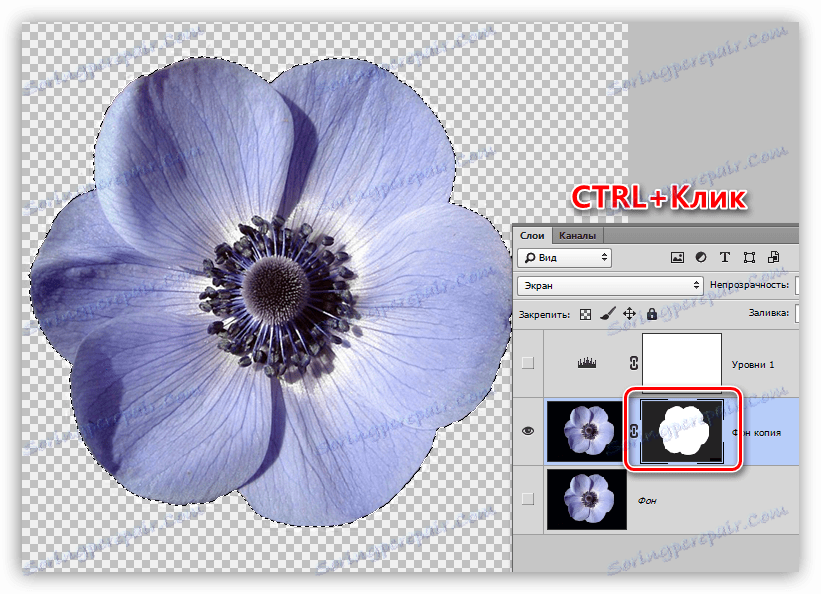
10. Повторюємо дії, описані вище (стиснути, інвертувати виділення). Потім беремо чорну кисть і проходимся по межі квітки (ореолу).
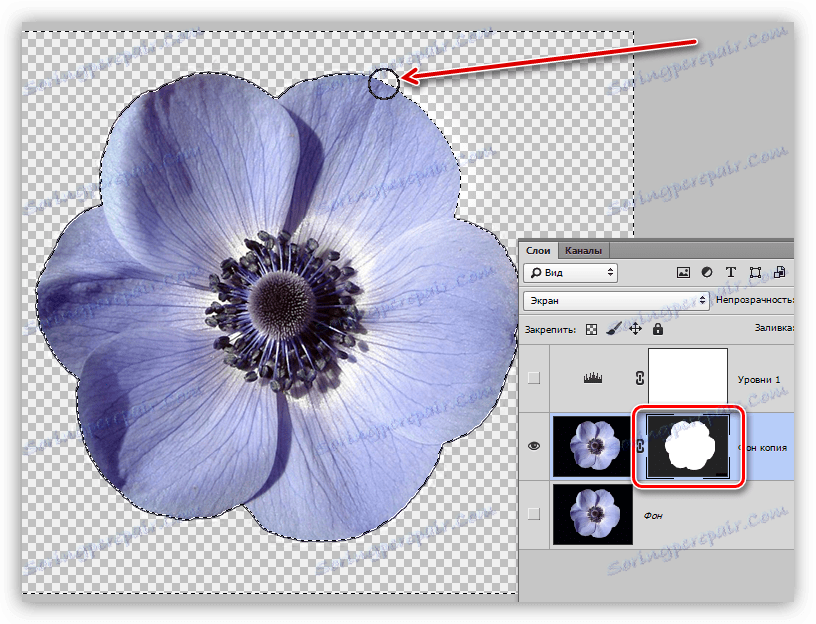
Ось такі три способи видалення чорного фону з картинок ми вивчили в цьому уроці. На перший погляд, варіант з «Чарівним ластиком» здається найправильнішим і універсальним, але він не завжди дозволяє отримати прийнятний результат. Саме тому необхідно знати кілька прийомів для здійснення однієї операції, щоб не втрачати час.
Пам'ятайте, що професіонала від любителя відрізняє саме варіативність і вміння вирішити будь-яке завдання, незалежно від її складності.