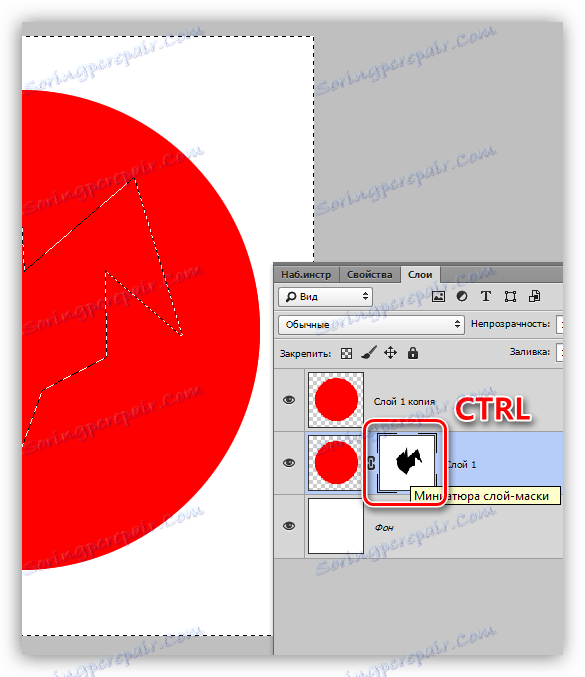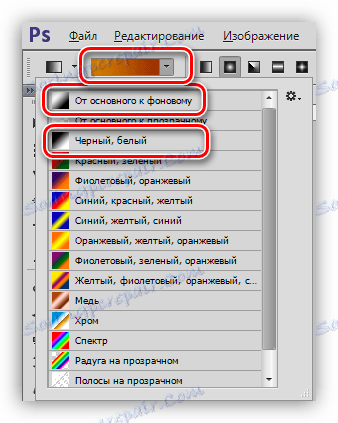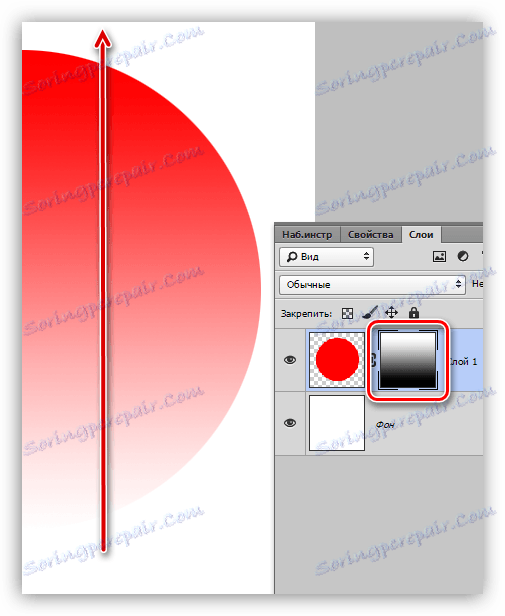Працюємо з масками в Фотошопі
Маска - один з найбільш універсальних інструментів в Фотошопі. Застосовуються вони для неруйнуючої обробки зображень, виділення об'єктів, створення плавних переходів і застосування різних ефектів на певних ділянках зображення.
зміст
маска шару
Маску можна уявити, як невидимий шар, поміщений поверх основного, на якому можна працювати тільки білим, чорним і сірим кольором, зараз зрозумієте, чому.

Насправді все просто: чорна маска повністю приховує те, що розташоване на шарі, до якого вона застосована, а біла повністю відкриває. Цими властивостями ми і будемо користуватися в своїй роботі.
Якщо взяти чорну кисть, і зафарбувати будь - якої ділянку на білій масці, то він зникне з видимості.
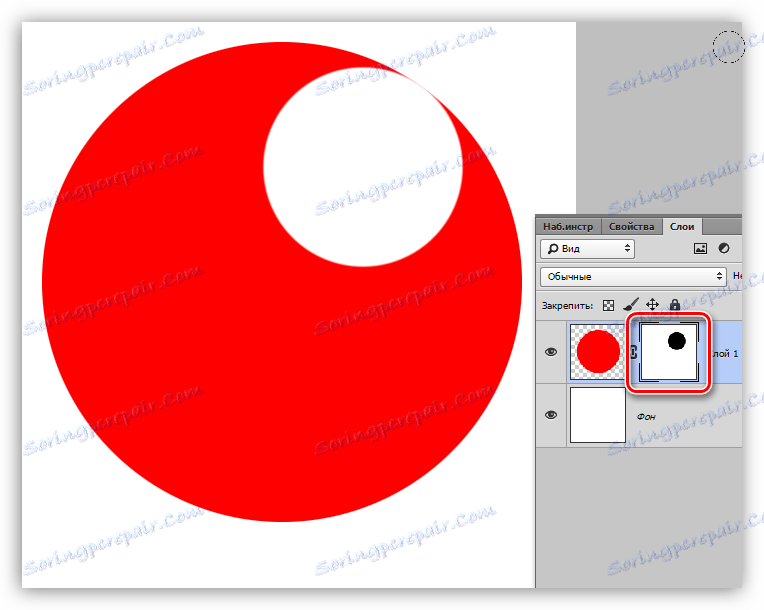
Якщо ж зафарбувати ділянку білої пензлем на чорній масці, то ця ділянка проявиться.
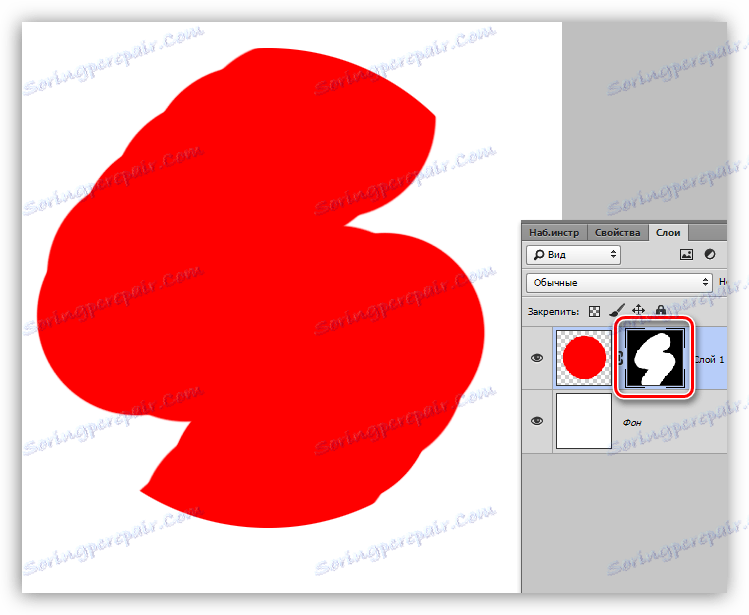
З принципами дії масок ми розібралися, тепер перейдемо до роботи.
створення маски
Біла маска створюється кліком по відповідному значку в нижній частині палітри шарів.
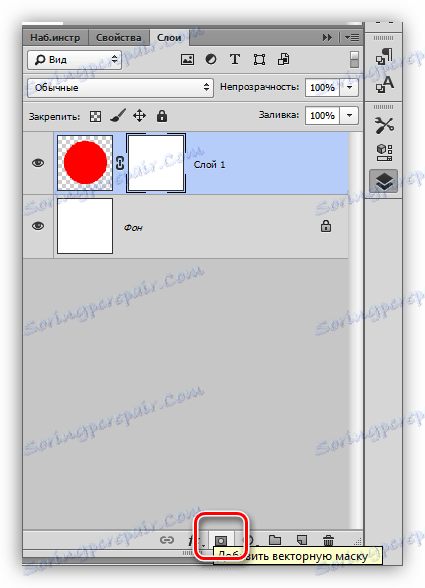
Чорна маска створюється кліком по тому ж значку із затиснутою клавішею ALT.
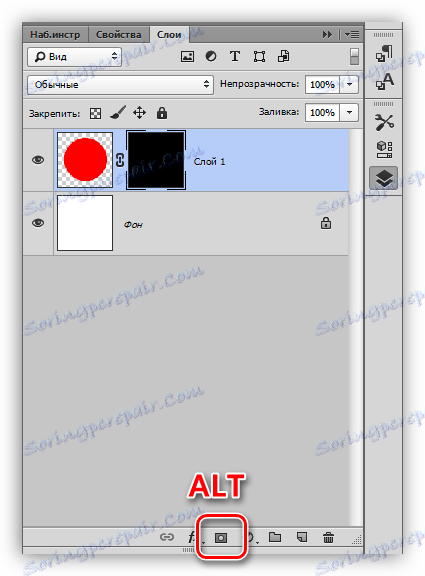
заливка маски
Маска заливається так само, як і основний шар, тобто, всі інструменти заливки працюють і на масці. Наприклад, інструмент «Заливка».

Маючи маску чорного кольору,
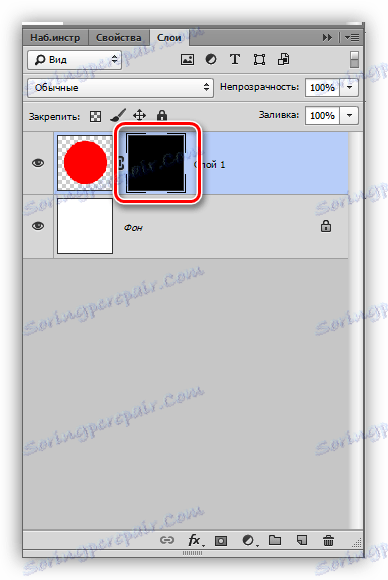
Ми можемо повністю залити її білим.
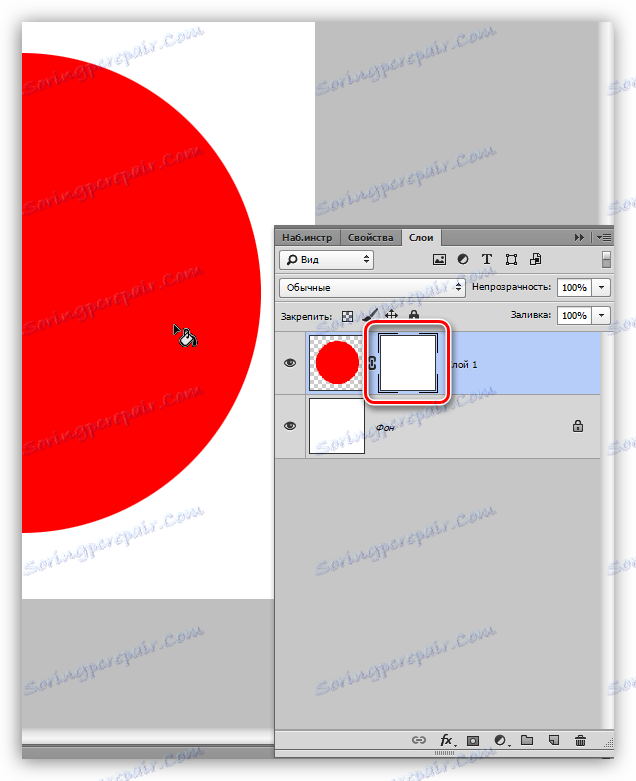
Для заливки масок також використовують гарячі клавіші ALT + DEL і CTRL + DEL. Перша комбінація заливає маску основним кольором, а друга - фоновим.
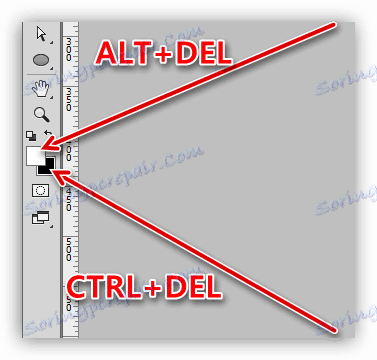
Заливка виділення маски
Перебуваючи на масці, можна створити виділення будь-якої форми і залити його. До виділенню можна застосовувати будь-які інструменти (згладжування, растушевка і т.д.).
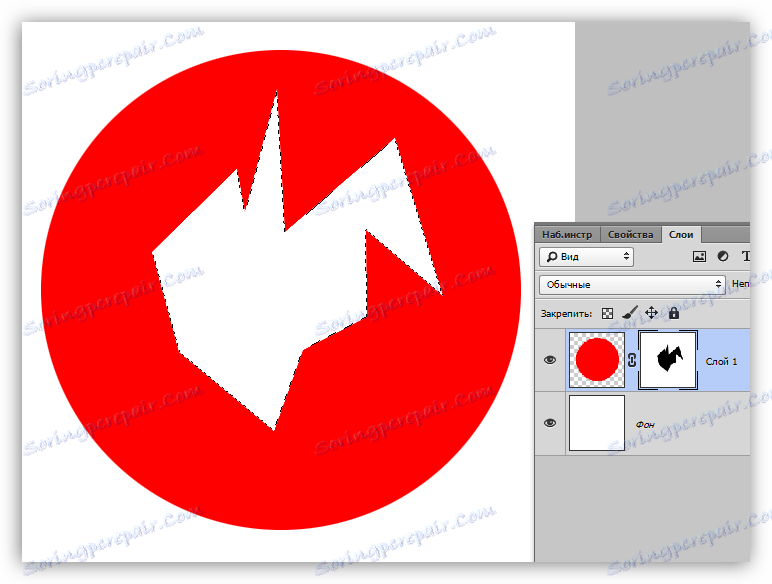
копіювання маски
Копіювання маски відбувається наступним чином:
- Затискаємо CTRL і натискаємо по масці, завантажуючи її в виділену область.
![Завантаження маски в виділену область в Фотошопі]()
- Потім переходимо на шар, на який планується копіювання, і натискаємо по значку маски.
![Копіювання маски в Фотошопі]()
інвертування маски
Інверсія змінює кольору маски на протилежні і виконується сполучення клавіш CTRL + I.
урок: Практичне застосування инвертирования масок в Фотошопі
Вихідні кольору:
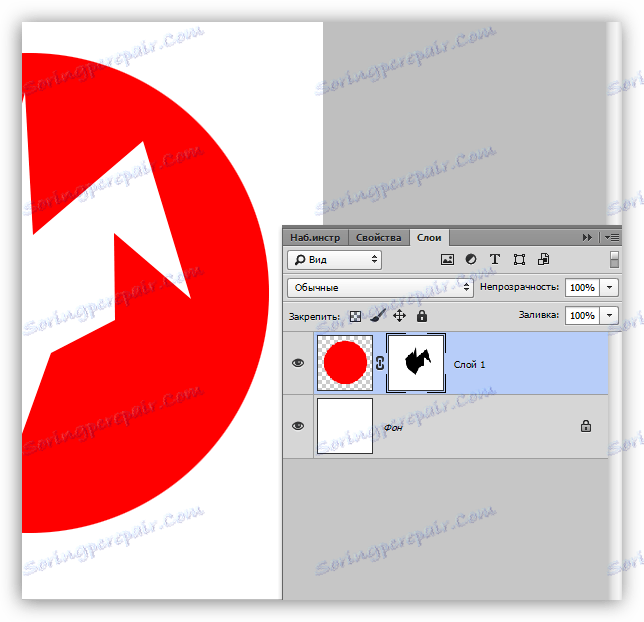
Інвертовані кольору:
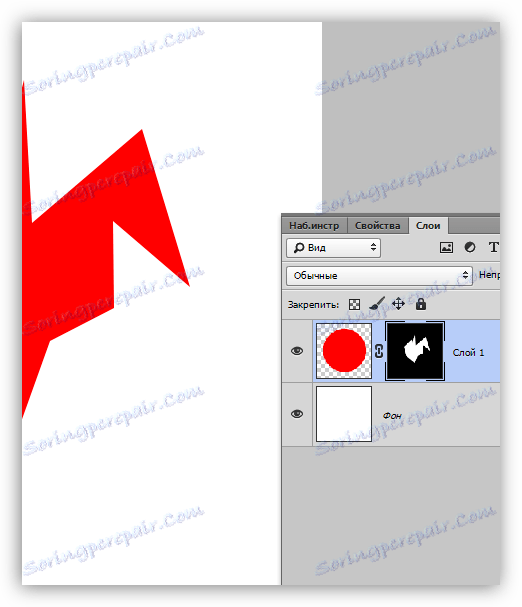
Сірий колір на масці
Сірий колір на масках працює, як інструмент прозорості. Чим темніше сірий, тим прозоріше то, що знаходиться під маскою. 50% сірого кольору дадуть п'ятдесятивідсоткову прозорість.
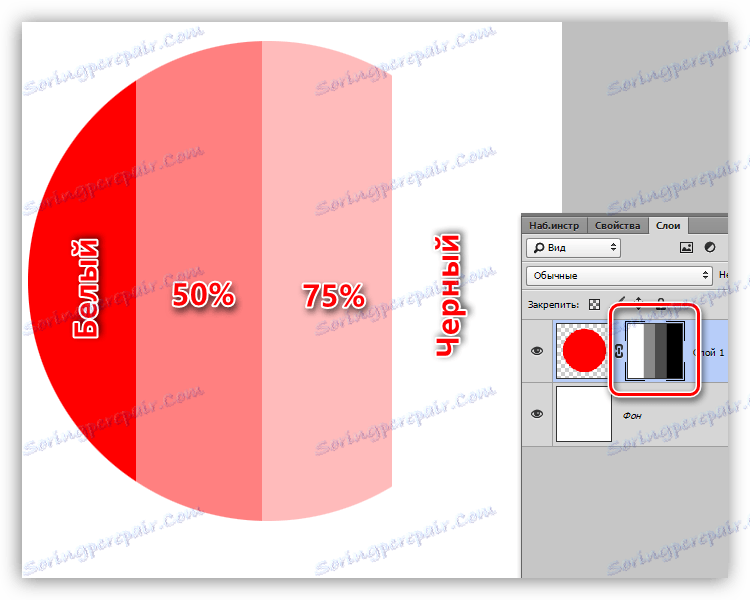
Градієнт на масці
За допомогою градієнтної заливки маски створюються плавні переходи між квітами і зображеннями.
- Вибираємо інструмент «Градієнт».
![Інструмент градієнт в Фотошопі]()
- На верхній панелі вибираємо градієнт «Чорний, білий» або «Від основного до фонового».
![Вибір градієнта для заливки маски в Фотошопі]()
- Простягаємо градієнт по масці, і насолоджуємося результатом.
![Градієнт на масці в Фотошопі]()
Відключення і видалення маски
Відключення, тобто, приховування маски виконується кліком по її мініатюрі з затиснутою клавішею SHIFT.
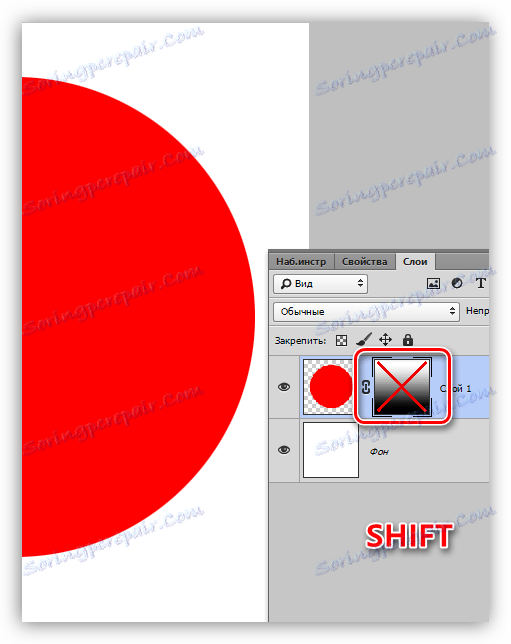
Видалення маски проводиться натисненням правою кнопкою миші по мініатюрі і вибором пункту контекстного меню «Видалити шар-маску».
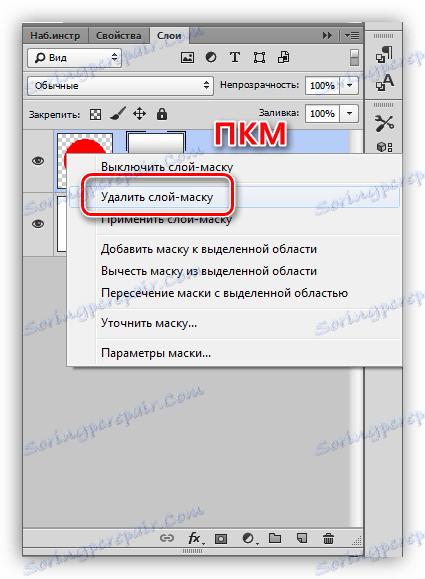
Це все, що можна розповісти про масках. Практики в даній статті не буде, так як майже всі уроки на нашому сайті включають в себе роботу з маками. Без масок в Фотошопі не обходиться жоден процес обробки зображень.