Чарівна паличка в Фотошопі
Чарівна паличка - один з «розумних» інструментів в програмі Фотошоп. Принцип дії полягає в автоматичному виділення пікселів певного тону або кольору на зображенні.
Найчастіше користувачі, не розібравшись в можливостях і налаштуваннях інструменту, розчаровуються в його роботі. Це обумовлено уявній неможливістю контролю виділення певного тону або кольору.
Цей урок буде присвячений роботі з «Чарівної паличкою». Ми навчимося визначати зображення, до яких застосовується інструмент, а також налаштовувати його.
При використанні Фотошопа версії CS2 або більш ранньої, «Чарівну паличку» можна вибрати простим кліком по її значку на правій панелі. У версії CS3 з'являється новий інструмент під назвою «Швидке виділення». Даний інструмент поміщений в ту ж секцію і за замовчуванням на панелі інструментів відображається саме він.
Якщо користуєтеся версією Фотошопа вище CS3, то необхідно клікнути по значку «Швидке виділення» і в випадаючому списку знайти «Чарівну паличку».

Для початку давайте подивимося приклад роботи «Чарівної палички».
Припустимо, маємо ось таке зображення з градієнтним фоном і поперечної однотонної лінією:

Інструмент завантажує в виділену область ті пікселі, які, на думку Фотошопа мають однаковий тон (колір).
Програма визначає цифрові значення кольорів і виділяє відповідний їм ділянку. Якщо ділянка досить великий і має однотонну заливку, то в цьому випадку «Чарівна паличка» просто незамінна.
Наприклад, нам необхідно виділити синій ділянку на нашому зображенні. Все, що потрібно це натиснути лівою кнопкою миші на будь-яке місце смуги синього кольору. Програма автоматично визначить значення відтінку і завантажить в виділену область пікселі, відповідні цим значенням.
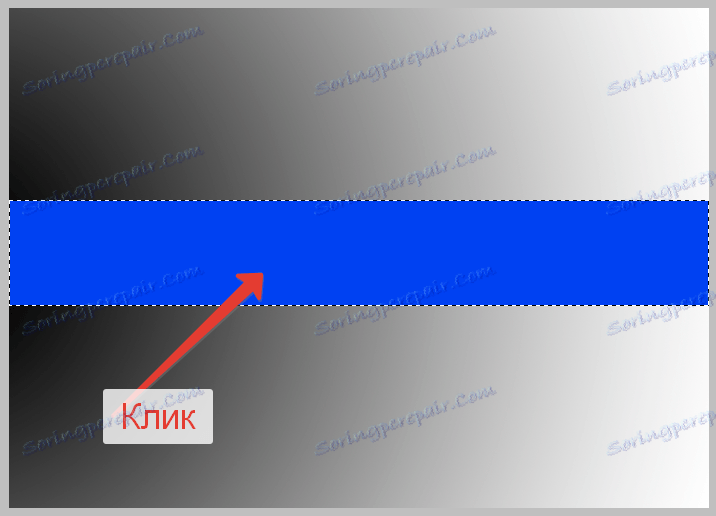
налаштування
допуск
Попереднє дію було досить простим, оскільки ділянка мала однотонну заливку, тобто ніяких інших відтінків синього на смузі не було присутнє. Що ж буде, якщо застосувати інструмент до градієнту на тлі?
Кликнемо по сірому ділянці на градієнті.
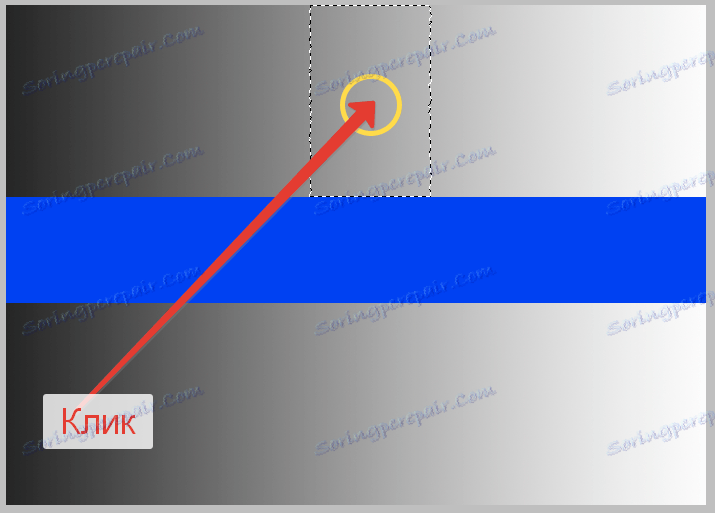
В даному випадку програма виділила діапазон відтінків, наближених за значенням до сірого кольору на ділянці, за яким ми скликали. Цей діапазон визначається настройками інструменту, зокрема, «Допуском». Налаштування знаходиться на верхній панелі інструментів.

Даний параметр визначає, на скільки рівнів може відрізнятися зразок (точка по якій ми скликали) від того відтінку, який буде завантажений (виділено).
У нашому випадку значення «Допуску» встановлено на 20. Це означає, що «Чарівна паличка» додасть до виділення по 20 відтінків темніше і світліше, ніж зразок.
Градієнт на нашому зображенні включає в себе 256 рівнів яскравості між абсолютно чорним і білим кольором. Інструмент виділив, відповідно до настройками, по 20 рівнів яскравості в обидві сторони.
Давайте, заради експерименту, спробуємо збільшити допуск, скажімо, до 100, і знову застосуємо «Чарівну паличку» до градієнту.
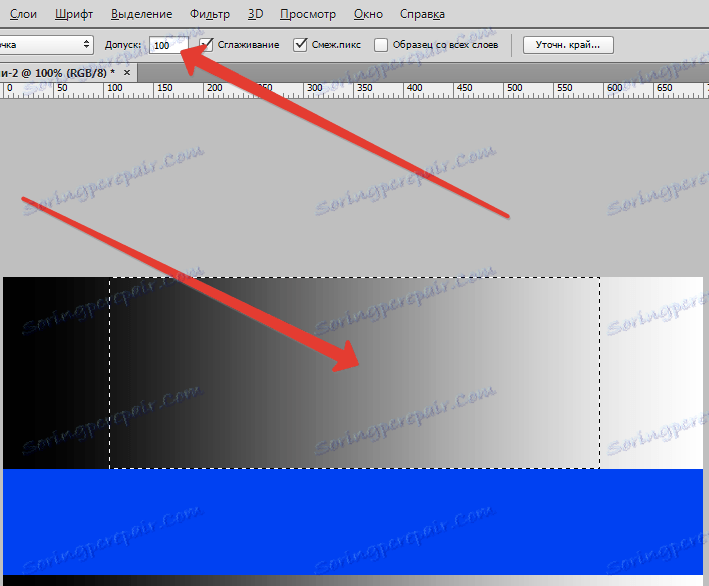
При «допуск», збільшеному в п'ять разів (у порівнянні з попереднім) інструмент виділила ділянку в п'ять разів більший, оскільки до значення зразка було додано не по 20 відтінків, а по 100 з кожного боку шкали яскравості.
Якщо необхідно виділити тільки той відтінок, який відповідає зразку, то значення «Допуск» виставляється на 0, що дасть команду програмі не додавати в виділення ніякі інші значення відтінків.
При значенні «Допуску» 0 отримуємо тільки тонку лінію виділення, що містить один тільки відтінок, відповідно до моделі, взятому з зображення.
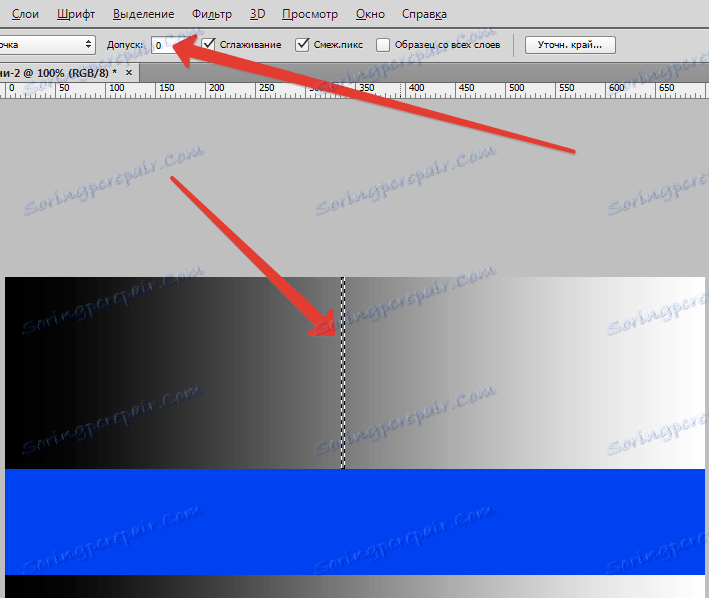
Значення «Допуску» можна виставляти в діапазоні від 0 до 255.Чем вище дане значення, тим більшу ділянку буде виділено. Цифра 255, виставлена в поле, змусить інструмент виділити все зображення (тон).
суміжні пікселі
При розгляді налаштувань «Допуску» можна було помітити якусь особливість. При кліці по градієнту програма виділяла пікселі тільки в межах ділянки, залитого градієнтом.
Градієнт на ділянці під смугою не був включений в виділення, хоча відтінки на ньому абсолютно ідентичні верхньому ділянці.
За це відповідає ще одна настройка інструменту «Чарівна паличка» і називається вона «Суміжні пікселі». Якщо навпаки параметра встановлено галка (за замовчуванням), то програма виділить тільки ті пікселі, які визначені «Допуском» як відповідні за діапазоном яскравості і відтінку, але в межах ділянки, що виділяється.
Інші такі ж пікселі, нехай навіть певні, як відповідні, але за межами ділянки, що виділяється, в завантажену область не потраплять.
У нашому випадку так і сталося. Всі відповідні по відтінку пікселі в нижній частині зображення були проігноровані.
Проведемо ще один експеримент і приберемо галку навпроти «Суміжних пікселів».

Тепер кликнемо за тим же (верхньому) ділянці градієнта «Чарівної паличкою».
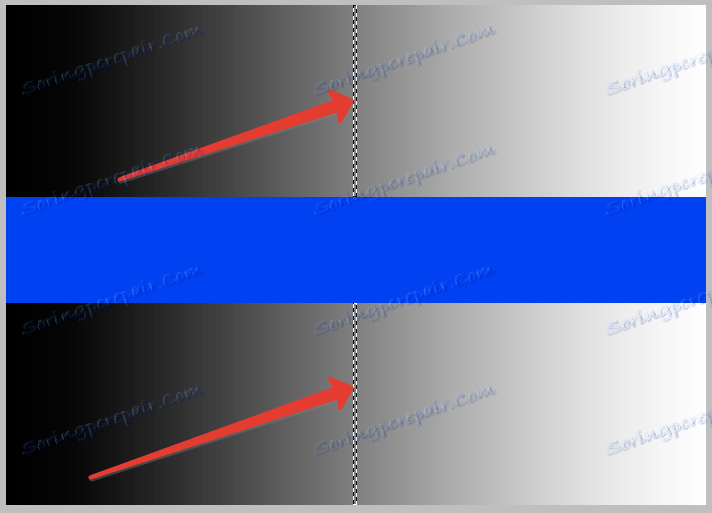
Як бачимо, якщо «Суміжні пікселі» відключені, то всі пікселі на зображенні, які підходять під критерії «Допуску», будуть виділені навіть в тому випадку, якщо вони відокремлені від зразка (знаходяться на іншій ділянці зображення).
Додаткові параметри
Дві попередні налаштування - «Допуск» і «Суміжні пікселі» - є найбільш важливими в роботі інструменту «Чарівна паличка». Проте, є й інші, хай не такі важливі, але теж потрібні налаштування.
При виділенні пікселів інструмент робить це поступово, із застосуванням маленьких прямокутників, що позначається на якості виділення. Можуть з'явитися зубчасті краї, в народі іменовані «драбинкою».
Якщо виділяється ділянка з правильною геометричною формою (чотирикутник), то такої проблеми може не виникнути, а ось при виділенні ділянок неправильної форми «драбинки» неминучі.
Трохи згладити зубчасті краї допоможе «Згладжування». Якщо встановлена відповідна галка, то Фотошоп застосує до виділення невелике розмиття, майже не впливає на кінцеву якість країв.

Наступне налаштування називається «Зразок з усіх верств».
За замовчуванням «Чарівна паличка бере зразок відтінку для виділення тільки з того шару, який в даний момент виділено в палітрі, тобто активний.
Якщо ж встановити галку навпроти даної настройки, то програма автоматично візьме зразок з усіх верств в документі і включить в виділення, керуючись параметром «Допуск».

Практика
Давайте розглянемо на практиці застосування інструменту «Чарівна паличка».
Маємо вихідне зображення:

Зараз ми замінимо небо на своє, що містить хмари.
Поясню, чому я взяв саме це фото. А тому, що воно ідеально підходить для редагування за допомогою «Чарівної палички». Небо вдає із себе практично ідеальний градієнт, і ми, за допомогою «Допуску», зможемо його повністю виділити.
Згодом (набутим досвідом) Ви зрозумієте, до яких зображень можна застосувати інструмент.
Продовжуємо практику.
Створюємо копію шару з ісходником сполучення клавіш CTRL + J.
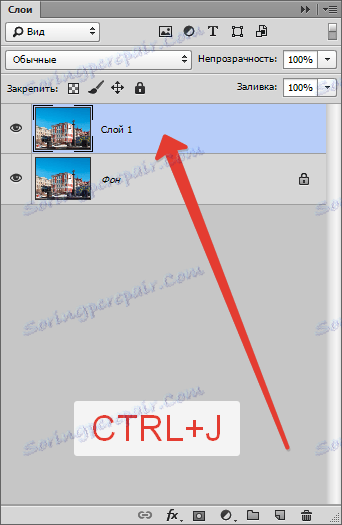
Потім беремо «Чарівну паличку» і налаштовуємо наступним чином: «Допуск» - 32, «Згладжування» і «Суміжні пікселі» включені, «Зразок з усіх верств» відключений.

Потім, перебуваючи на шарі з копією, натискаємо в верхній частині неба. Отримуємо ось таке виділення:

Як бачимо, небо виділилося в повному обсязі. Що ж робити?
«Чарівна паличка», як і будь-який інструмент Виділення, має одну приховану функцію. Її можна назвати як «додати до виділеної області». Чи включається функція при затиснутою клавіші SHIFT.
Отже, затискаємо SHIFT і натискаємо по залишилося не виділеним ділянці неба.

Видаляємо непотрібне клавішею DEL і знімаємо виділення поєднанням клавіш CTRL + D.
Залишається тільки знайти зображення нового неба і помістити між двома шарами в палітрі.
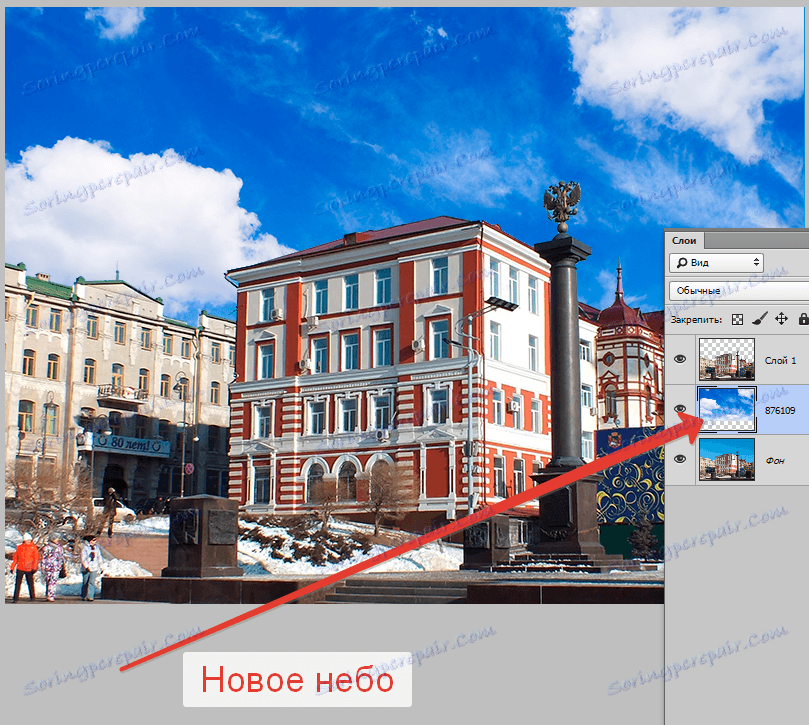
На цьому вивчення інструменту «Чарівна паличка» можна вважати закінченим.
Аналізуйте зображення перед тим, як використовувати інструмент, користуйтеся налаштуваннями з розумом, і Ви не потрапите до лав тих користувачів, які говорять «Жахлива паличка». Вони дилетанти і не розуміють, що всі інструменти Фотошопа в рівній мірі корисні. Потрібно тільки знати, коли їх застосовувати.
Удачі в Вашій творчості з програмою Фотошоп!