Не всі користувачі можуть самостійно видалити пристрій, встановлений на комп'ютері, що відноситься і до принтерів. Через це у системного адміністратора виникає потреба віддалено очистити ПК від слідів обладнання. Здійснюється це завдання за допомогою вбудованої в операційну систему функціональності або через сторонні кошти. Сьогодні ми розглянемо покрокове рішення цього завдання, детально розібравши всі її аспекти.
Крок 1: Підключення до віддаленого робочого столу
В першу чергу системного адміністратора або будь-якого іншого користувачеві доведеться отримати доступ до робочого столу цільового комп'ютера, щоб зробити там всі необхідні дії. Для цього можна задіяти вбудовані в Windows технологію, проте не завжди вона працює належним чином. У таких ситуаціях на допомогу приходять сторонні рішення для віддаленого доступу. Користувачеві буде потрібно інсталювати такий софт на обидва комп'ютера, а вже потім провести з'єднання, враховуючи особливості ПЗ. Всі доступні варіанти реалізації подібного підключення як за допомогою вбудованих інструментів, так і через додатки в різних версіях ОС описані в окремій статті на нашому сайті, до якої ми рекомендуємо звернутися, клікнувши на посилання нижче.
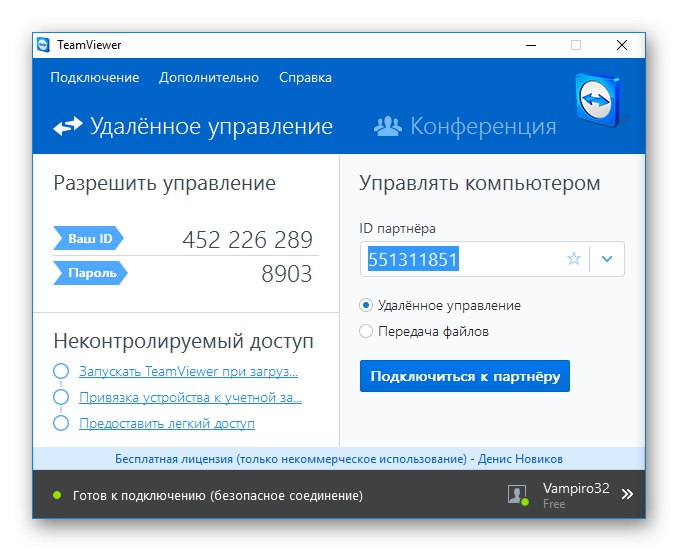
Докладніше: Підключення до віддаленого комп'ютера
Крок 2: Видалення принтера
Основний етап сьогоднішнього матеріалу полягає у видаленні принтера на цільовому комп'ютері. Здійснюється це точно таким же чином, як проводилося б і на особистому ПК, однак не всі користувачі знайомі з цим завданням. Тому ми рекомендуємо прочитати наші окремі інструкції, що допомагають дізнатися всі деталі цієї процедури, впоратися з нею швидко і без виникнення додаткових труднощів.
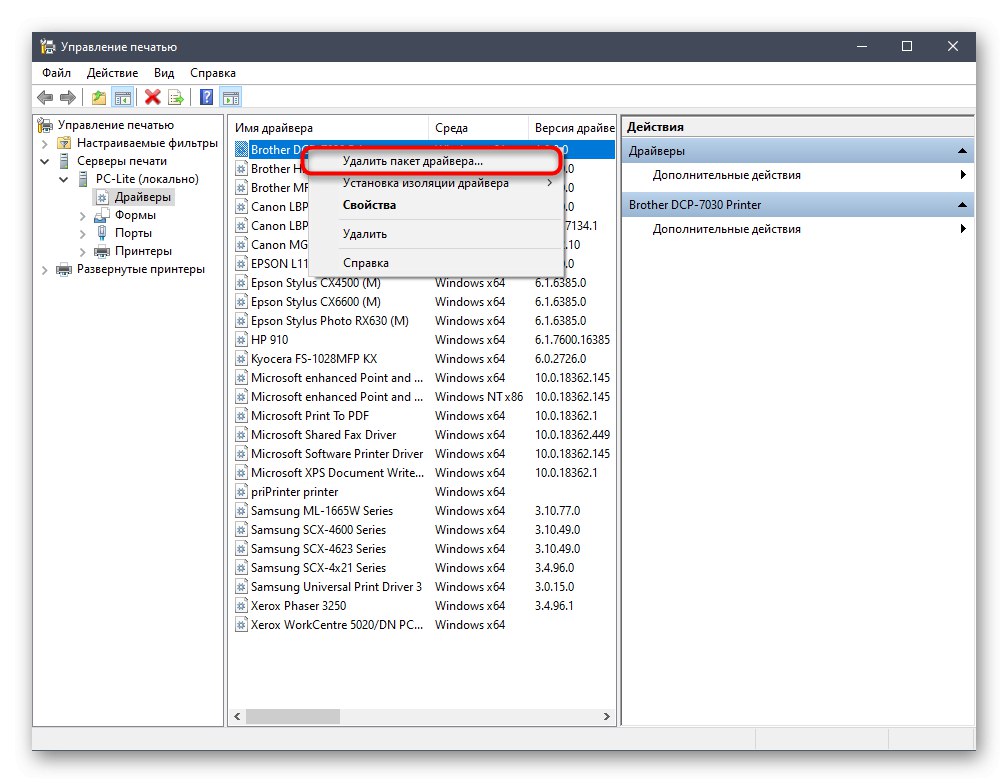
Детальніше: Видаляємо принтер в Windows 7 / Windows 10
Враховуйте, що такий метод деінсталяції принтера призведе не тільки до того, що друк більше не буде доступна, разом з цим втечуть драйвери і будь-які згадки пристрої в системі, тому при наступному підключенні комп'ютер може не розпізнати сам пристрій і, відповідно, ніякі дії, включаючи друк і сканування, виконати не вийде без повторної інсталяції драйверів.
Крок 3: Видалення фірмового ПО
Завершальний етап видалення не завжди необхідний для виконання деяких юзерам, оскільки часто на ПК не встановлюється ніяких допоміжних фірмових програм від постачальника принтера. Однак якщо вони є, то вже не потрібні, адже сам пристрій видалено. Поки віддалений доступ ще активований, рекомендується очистити цільової апарат і від слідів таких додатків. Проводиться це точно так же, як і деінсталяція будь-якого іншого програмного забезпечення, а якщо ви не знайомі з цією процедурою, вивчіть допоміжні матеріали, клацнувши по посиланнях далі.
Детальніше: Установка і видалення програм в Windows 7 / Windows 10
Крок 4: Відключення загального доступу
Цей етап не обов'язковий для виконання і потрібно тільки в тих випадках, коли проводиться повне обмеження комп'ютерів на доступ до певного принтера. Якщо мова йде про локальної мережі, то практично всі принтер теж підключено до неї, відповідно, відправляти документи до друку можна віддалено. Відключається ця функція для необхідного пристрою наступним чином:
- Відкрийте «Пуск» і перейдіть в меню «Параметри», Клікнувши по розташувалася зліва кнопці у вигляді шестерінки.
- В меню оберіть пункт «Пристрої».
- Перейдіть до категорії «Принтери і сканери».
- Пошукайте в списку відповідну модель принтера і клацніть по ній лівою кнопкою миші.
- Далі натисніть на кнопку «Управління».
- У відкритому додатковому вікні вас цікавить напис «Властивості принтера».
- Тепер переміститеся на вкладку «Доступ».
- Тут зніміть галочку з пунктів, що відповідають за надання загального доступу, і збережіть всі внесені зміни.
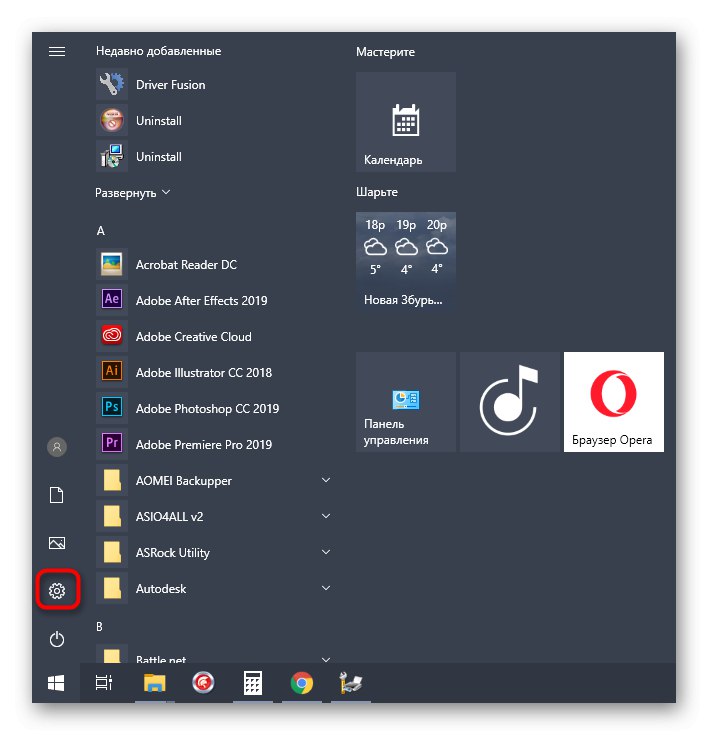
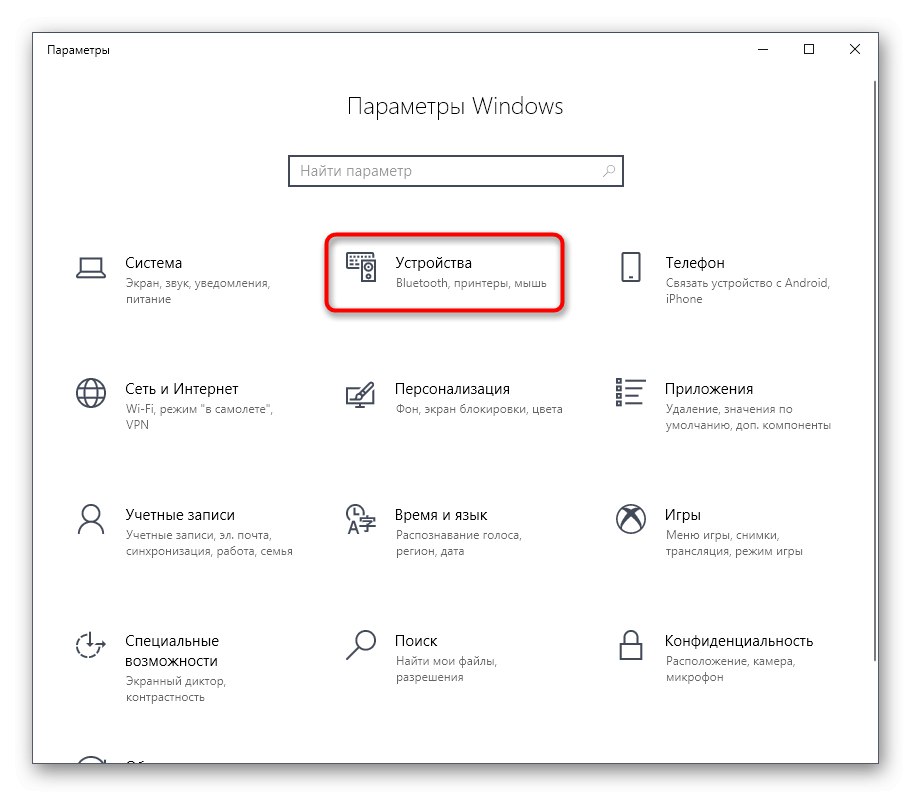
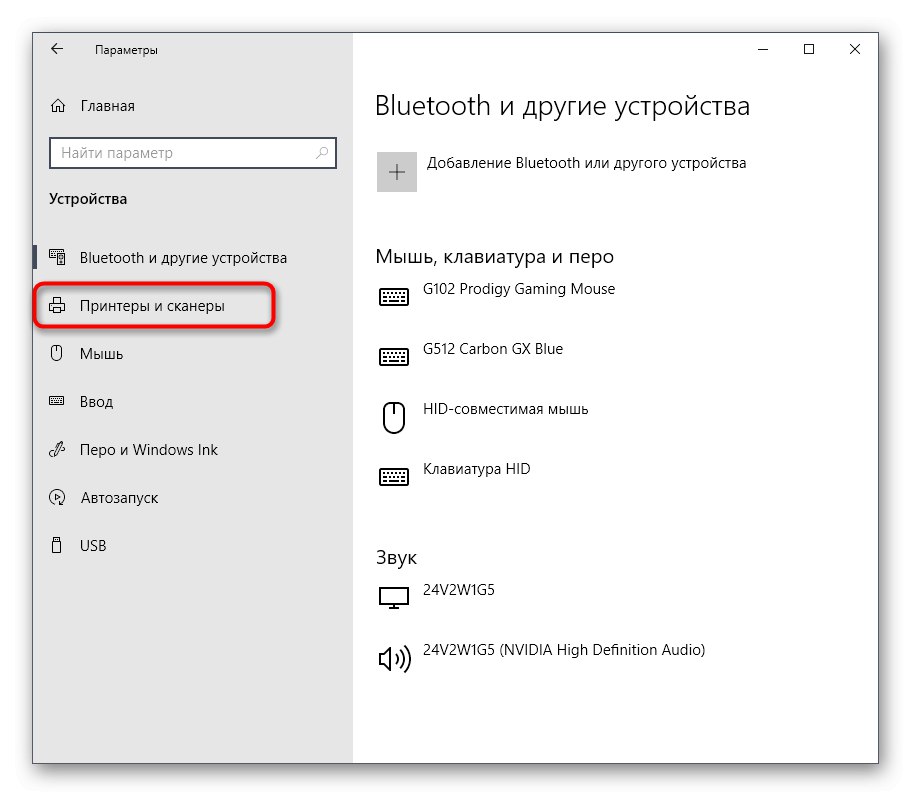
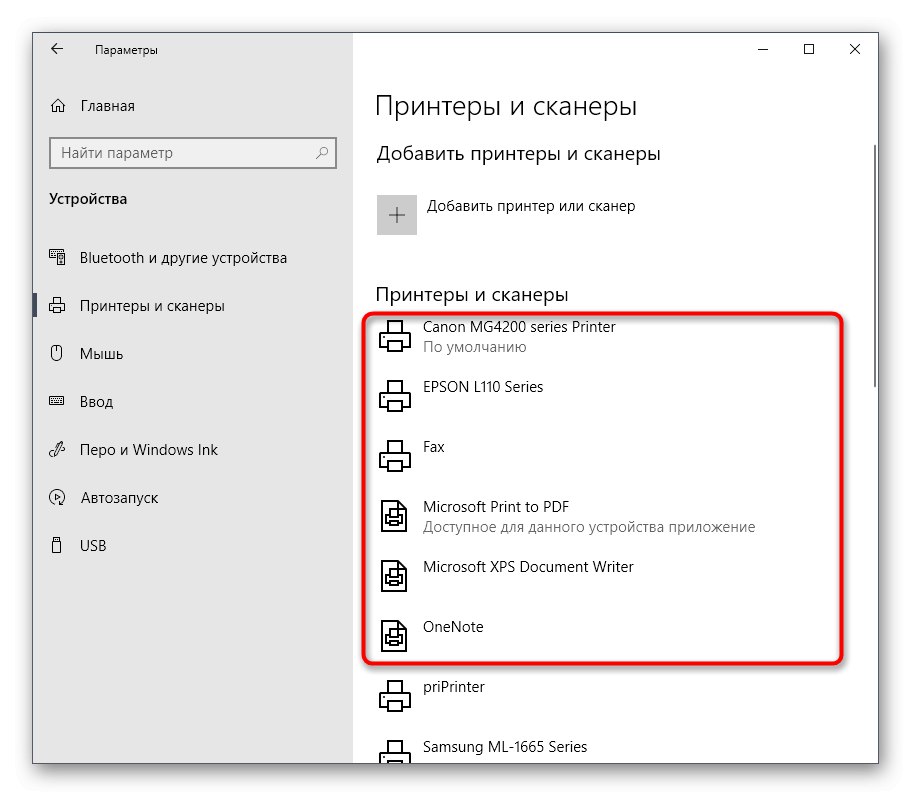
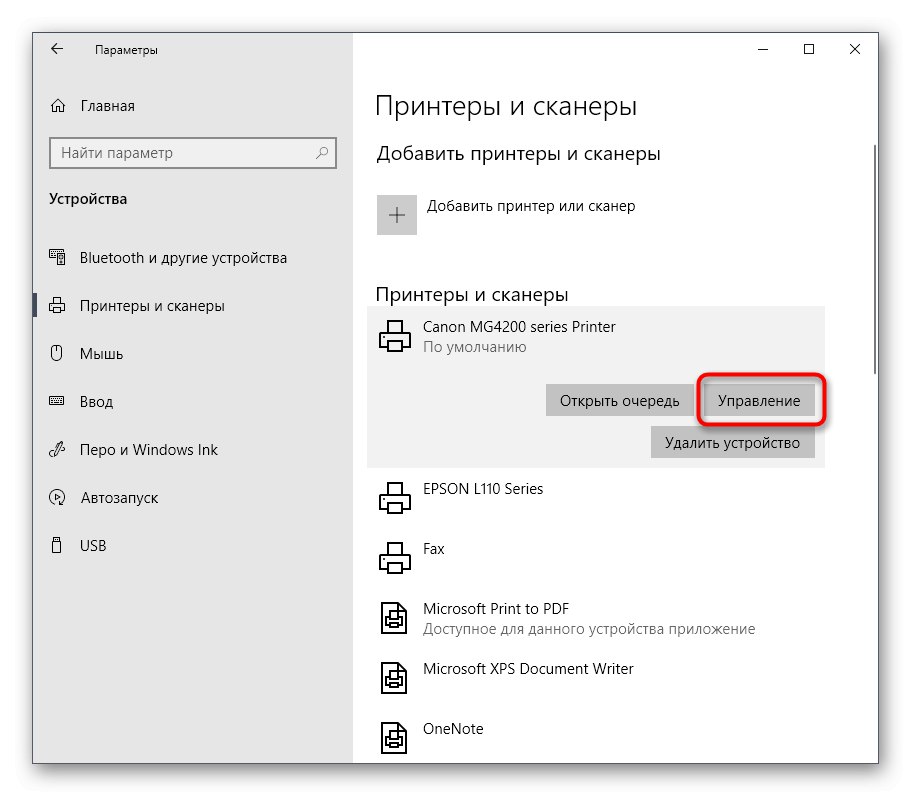
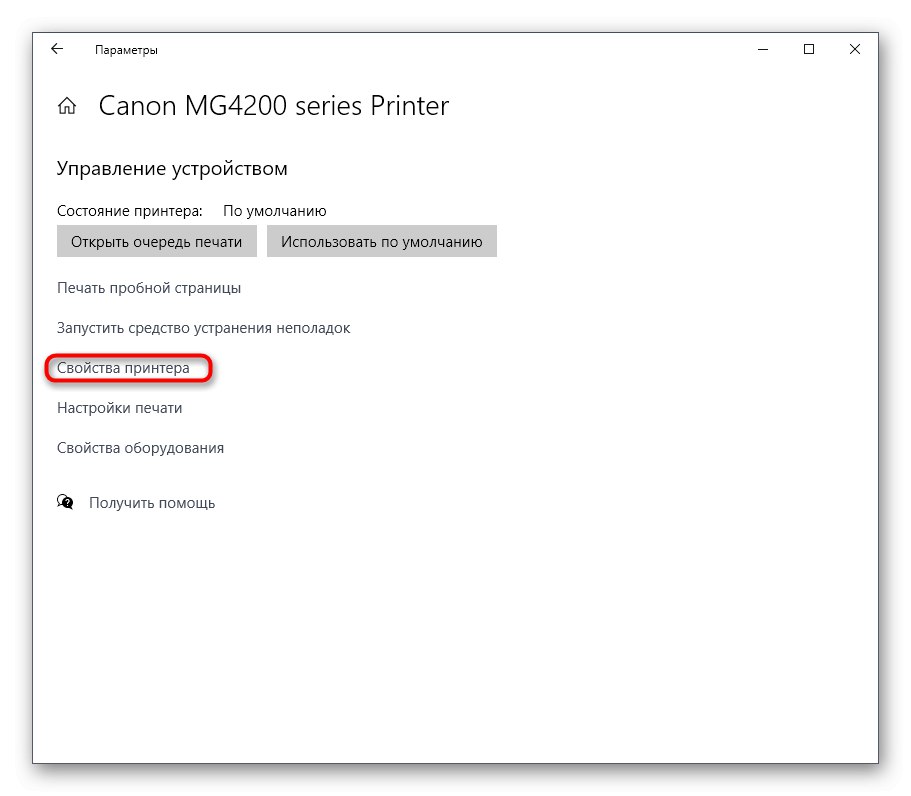
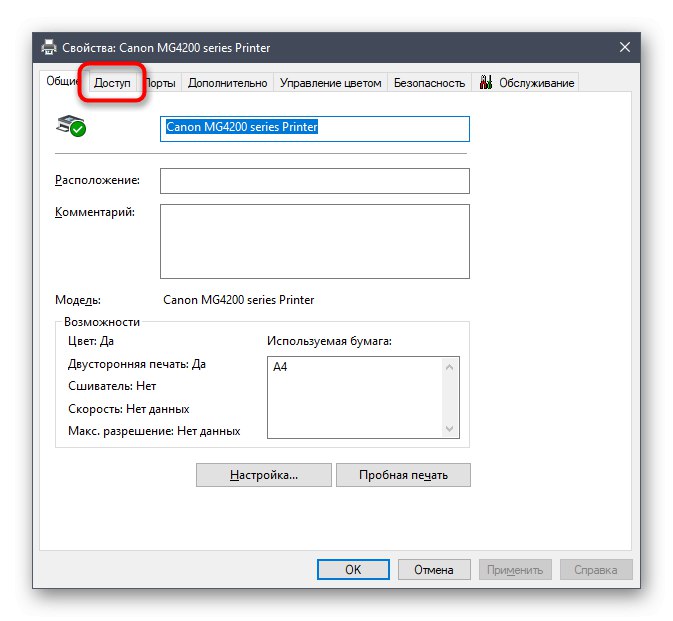
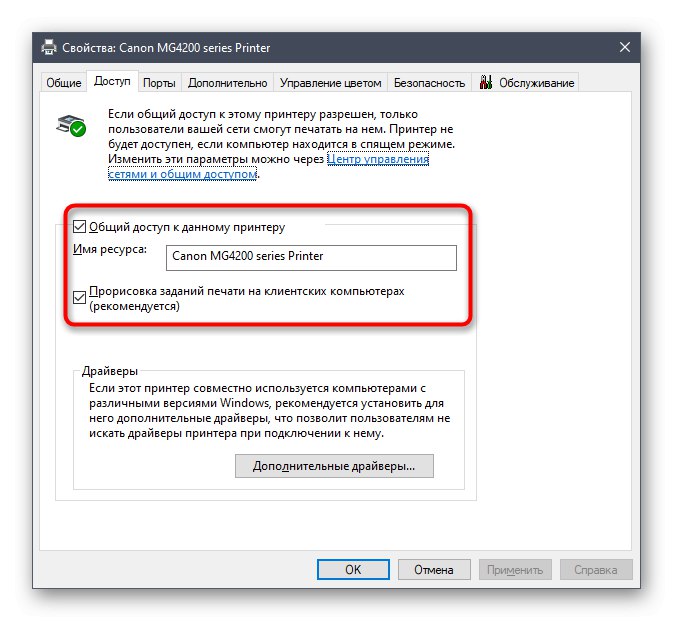
Більше від користувача ніяких дій робити не потрібно. Після завершення третього етапу вже можна відключити віддалений доступ і бути впевненим в тому, що цільовий комп'ютер повністю очищений від файлів принтера.