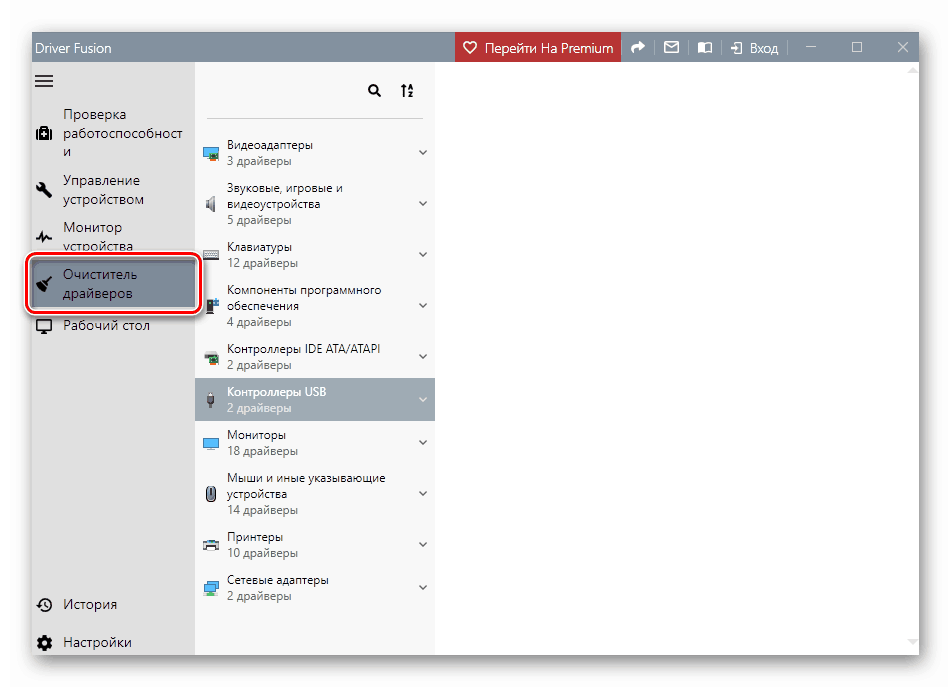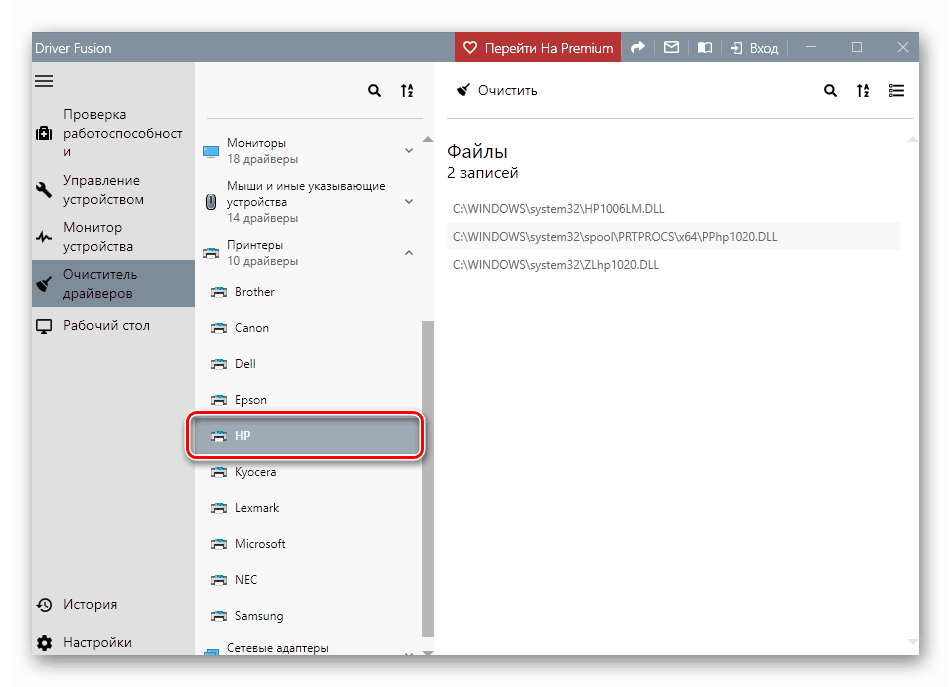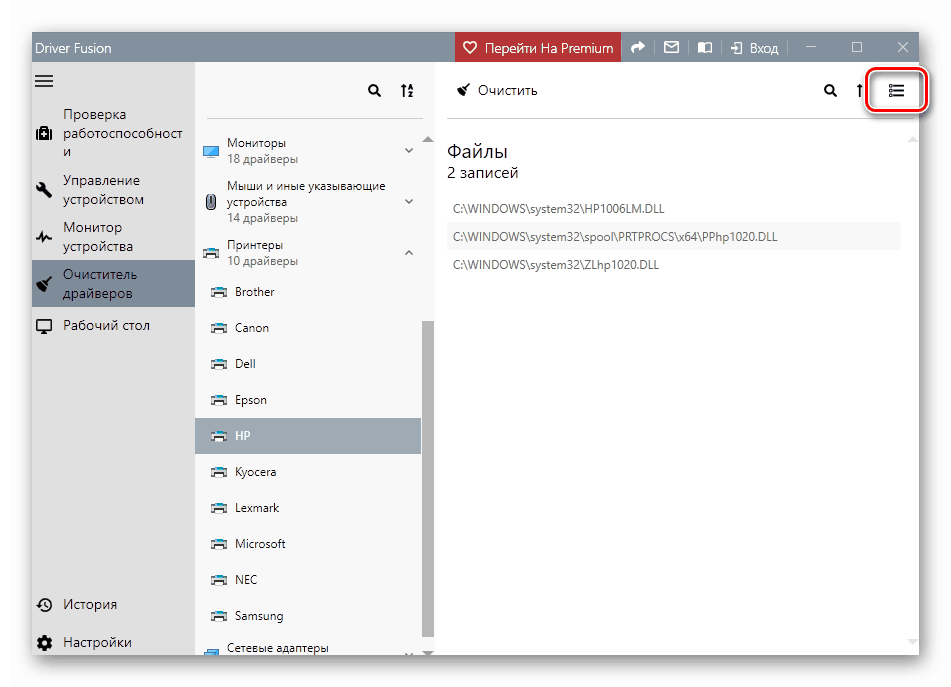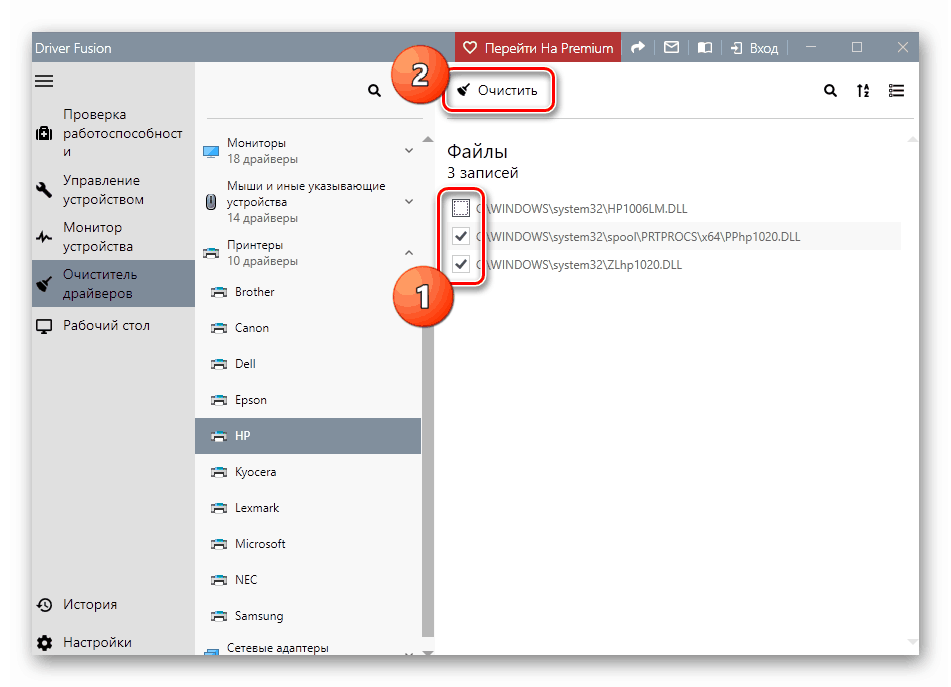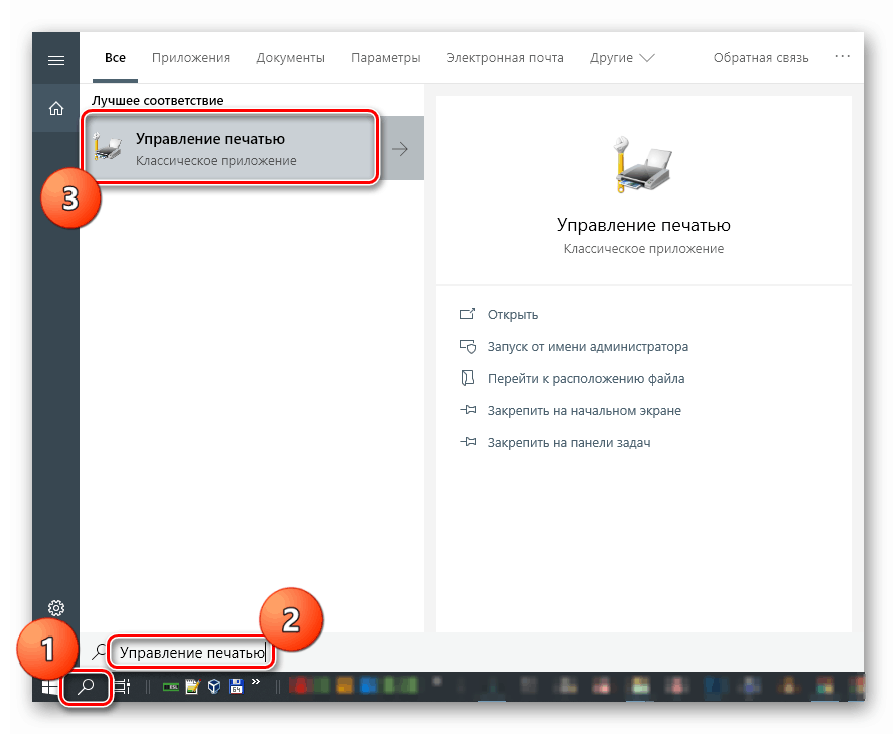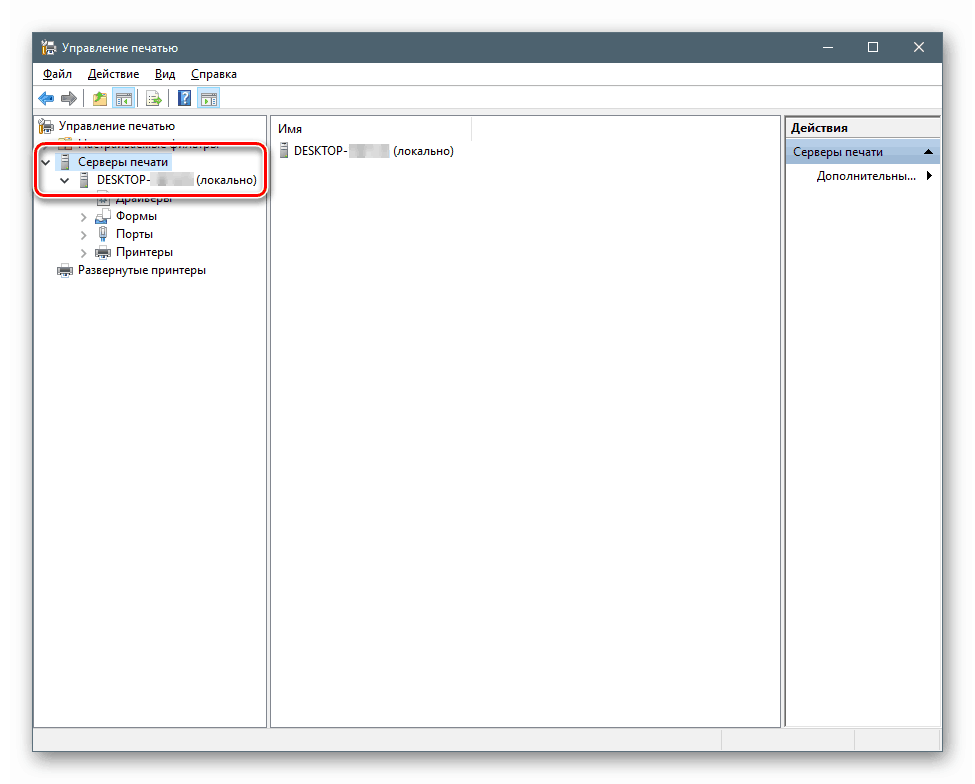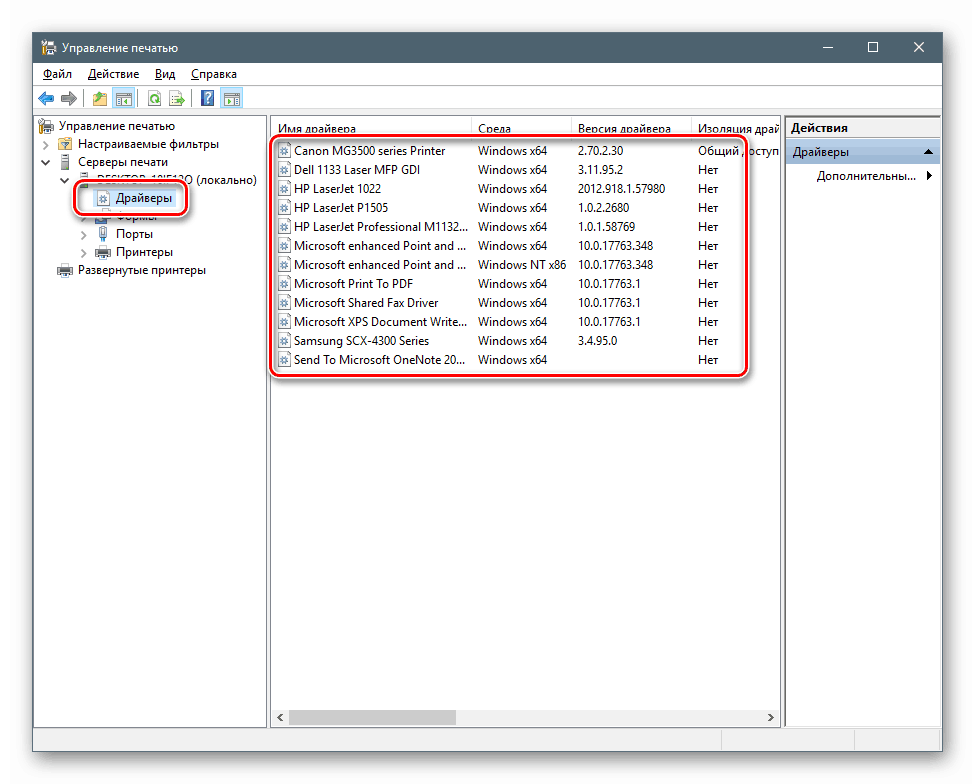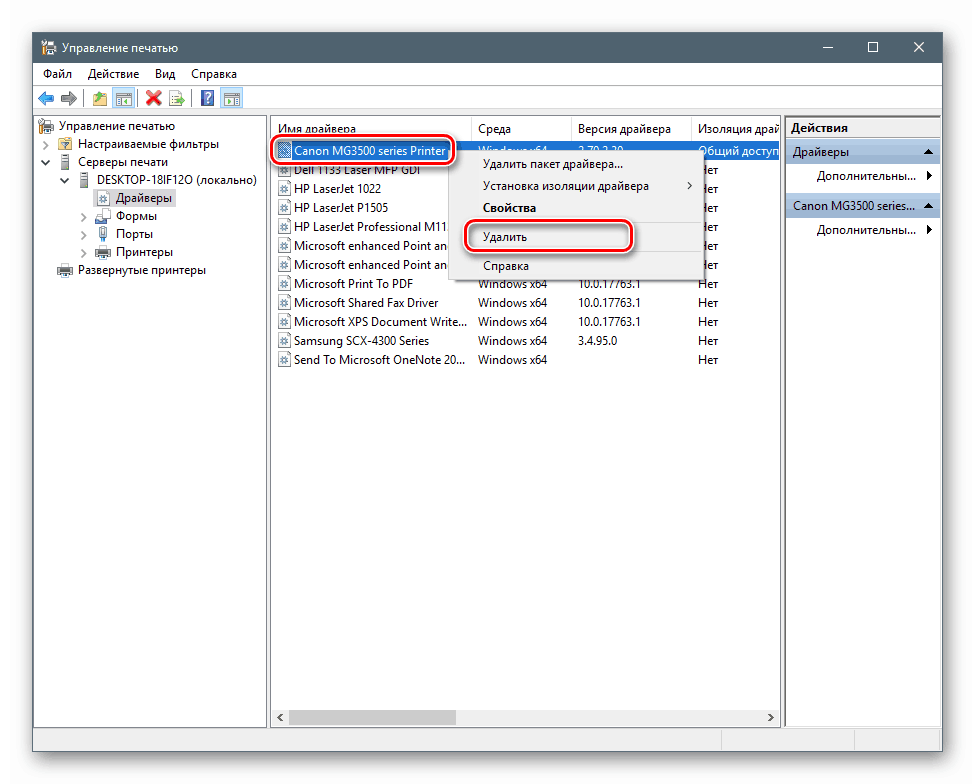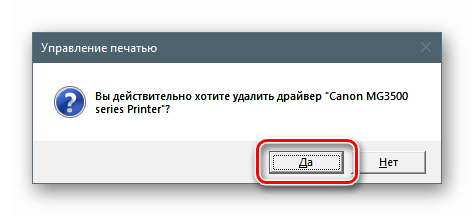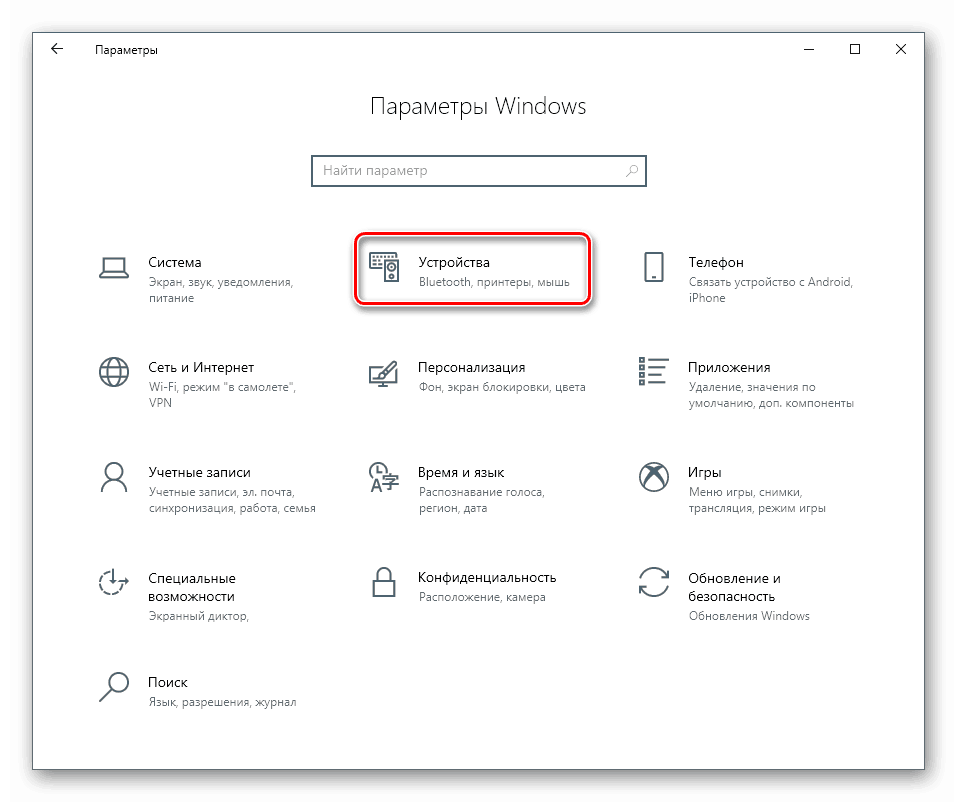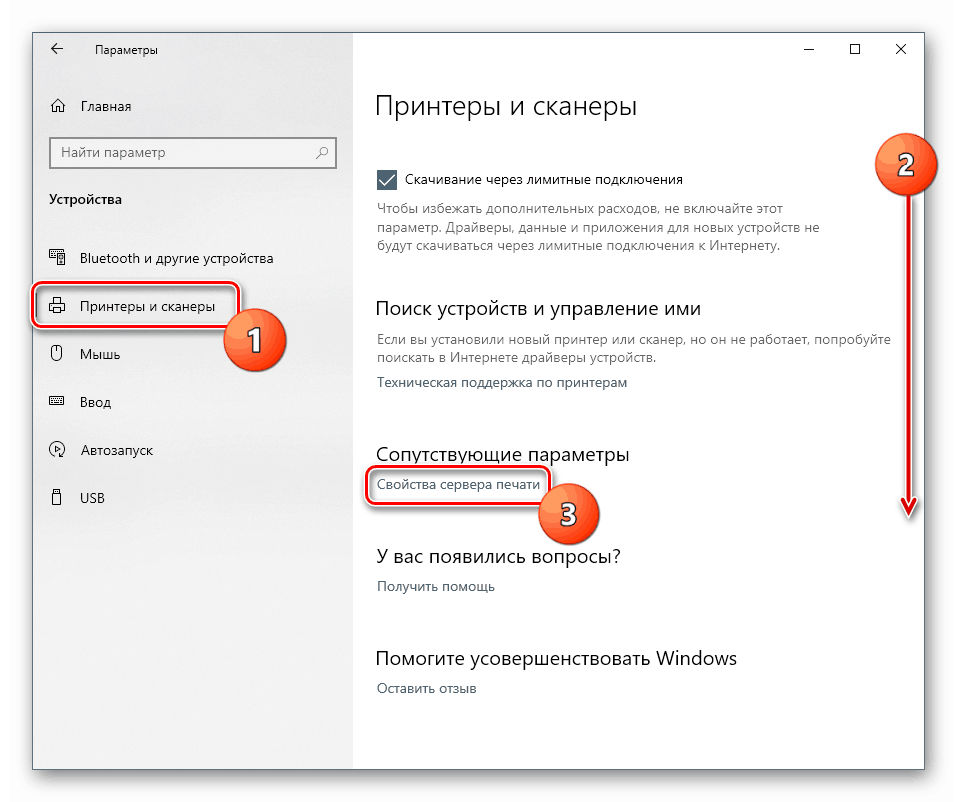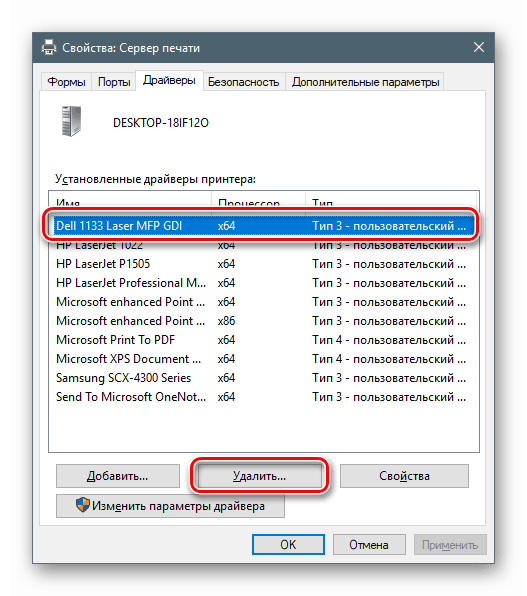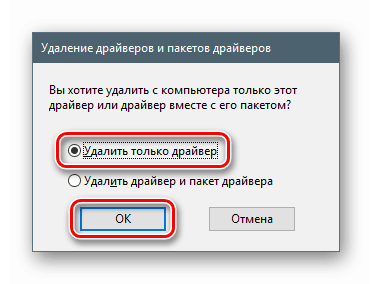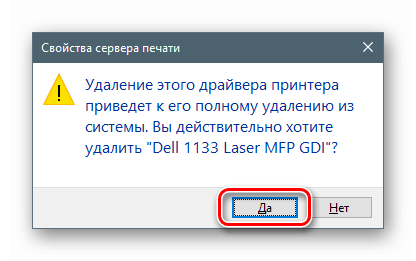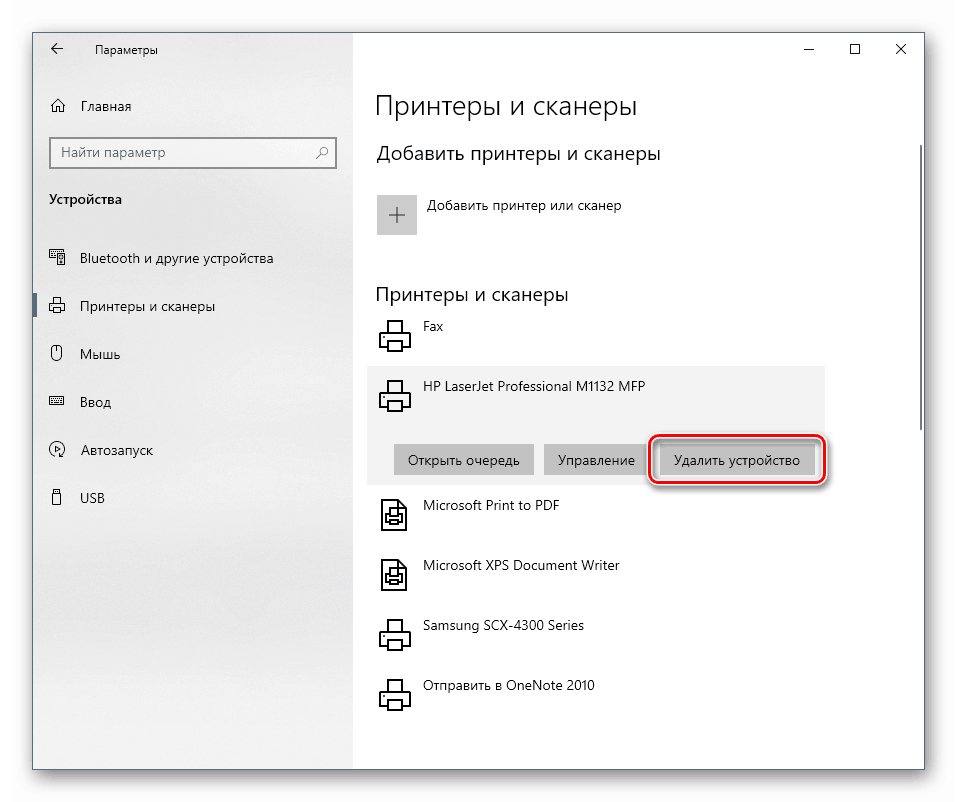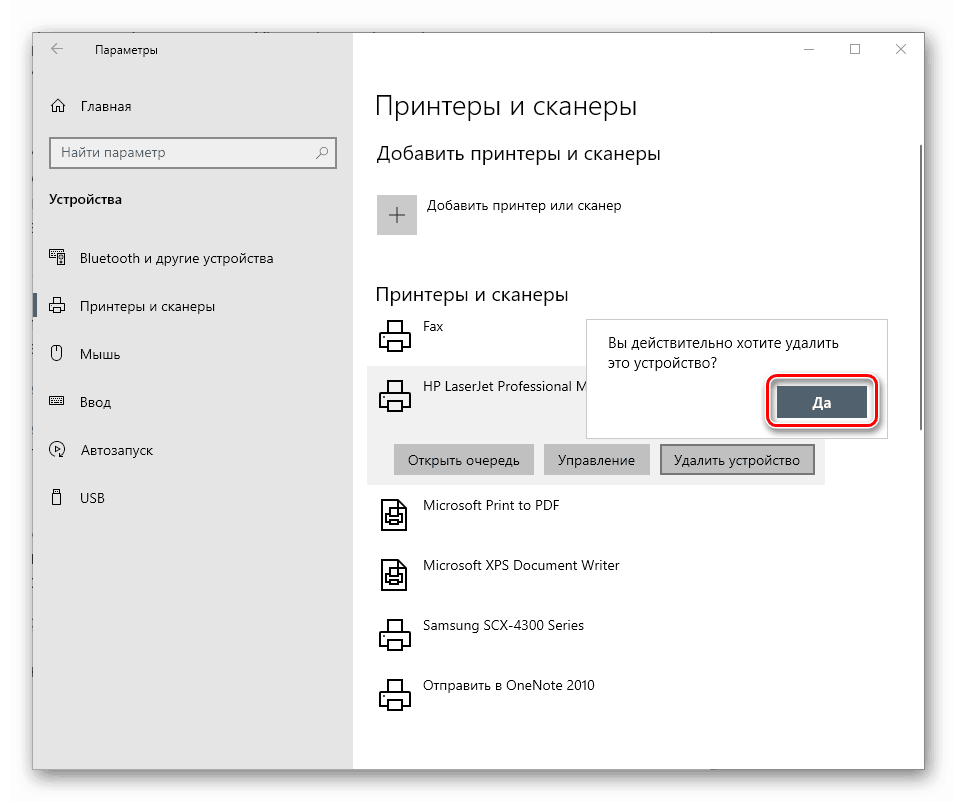Видаляємо драйвер принтера в ОС Windows 10
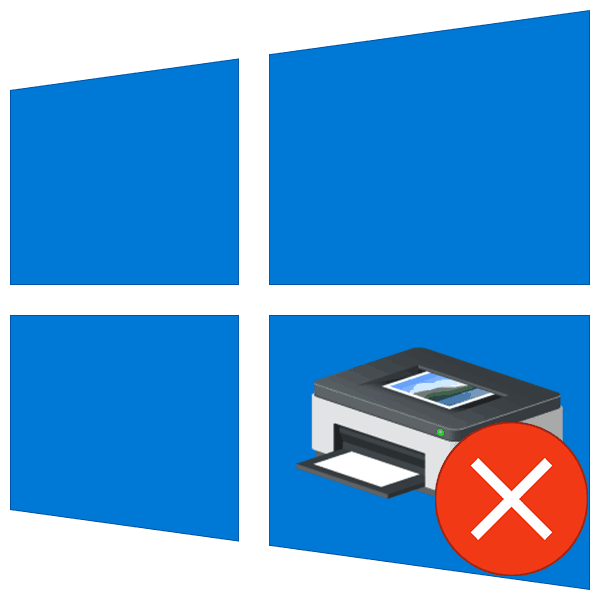
Драйвери - невеликі програми, що управляють пристроями - можуть бути не тільки корисними компонентами, але і стати тягарем, що перешкоджає нормальній роботі системи. У цій статті ми розберемо способи видалення зайвих драйверів для принтера в ОС Windows 10.
зміст
Видалення драйверів принтера
Дана процедура необхідна в тих випадках, коли нам потрібно встановити програмне забезпечення для нового принтера або перевстановити драйвер для старого. Якщо в системі вже є аналогічні файли, які до того ж ще й можуть бути пошкоджені, то висока ймовірність виникнення конфліктів або зовсім відмови інсталяції.
Просте видалення принтера в «Диспетчері пристроїв» або відповідному розділі управління не дозволяє повністю очистити ОС від файлів «дров», тому необхідно вдатися до інших інструментів. Існують як сторонні програмні рішення, так і кошти, вбудовані в Windows.
Спосіб 1: Сторонні програми
На сьогоднішній день повноцінного софта для вирішення поставленого завдання майже не залишилося. є вузькоспеціалізований Display Driver Uninstaller для відеокарт і Driver Fusion, який представляє собою інструмент для оновлення та управління драйверами.
Читайте також: Програми для видалення драйверів
- Запускаємо програму і йдемо на вкладку «Очисник драйверів».
![Перехід на вкладку Очисник драйверів в програмі Driver Fusion]()
- Справа розкриваємо список «Принтери».
![Перехід до списку драйверів для принтерів в програмі Driver Fusion]()
- Кількома по пункту з назвою виробника пристрою.
![Перехід до списку драйверів для принтерів обраного виробника в програмі Driver Fusion]()
Далі діємо так: якщо у нас тільки один принтер цього вендора, видаляємо всі файли. Якщо ж пристроїв кілька, керуємося кодом моделі в імені документа.
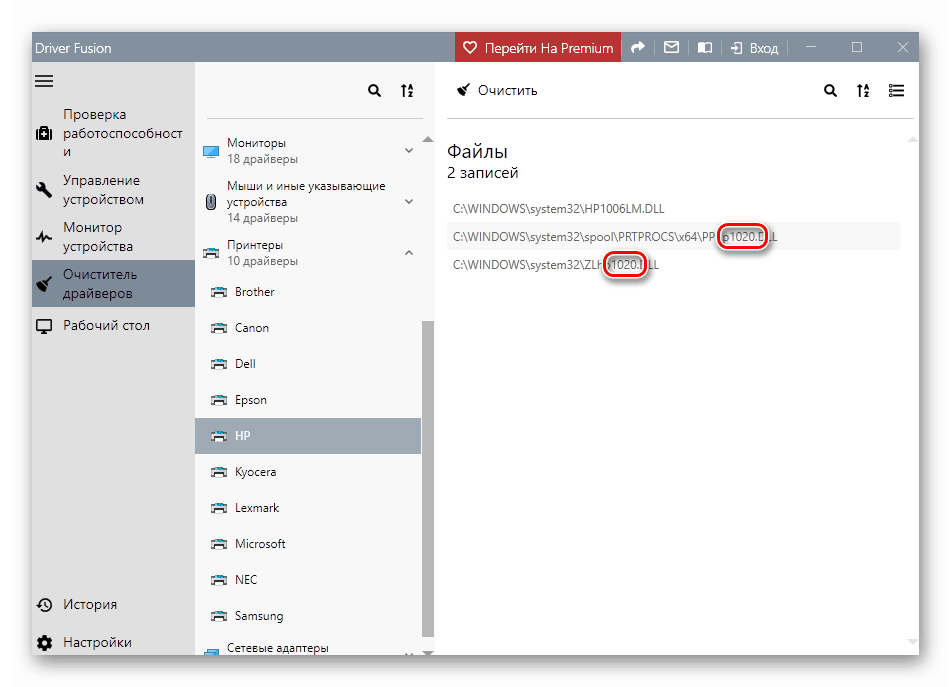
Видалення проводиться таким чином:
- Тиснемо на кнопку з трьома смужками в правому верхньому куті інтерфейсу ( «Вибрати»).
![Перехід до вибору файлів драйверів для принтерів в програмі Driver Fusion]()
- Біля всіх файлів з'являться чекбокси з встановленими прапорцями. Прибираємо непотрібні і натискаємо «Очистити».
![Видалення файлів драйверів для принтерів в програмі Driver Fusion]()
- Після видалення драйверів рекомендується перезавантажити ПК.
Далі поговоримо, як скористатися інструментами, які є в арсеналі самої Windows.
Спосіб 2: Оснащення «Управління печаткою»
Дана оснащення є системним інструмент, що дозволяє переглядати списки встановлених принтерів, перевіряти їх статус, задіяти або припиняти роботу, використовувати групові політики та багато іншого. Нас же цікавить ще одна функція, що управляє драйверами.
- Відкриваємо системний пошук, клікнувши по значку з лупою на «Панелі задач». В поле введення пишемо «Управління печаткою» і переходимо до знайденого класичного додатком.
![Перехід до класичного додатком Управління печаткою з системного пошуку в Windows 10]()
- Розкриваємо по черзі гілки «Сервери друку» та «DESKTOP-XXXXXX (локально)».
![Перехід до управління локальними серверами друку в Windows 10]()
- Кількома по пункту «Драйвери», після чого в екрані праворуч з'явиться список всіх встановлених драйверів для принтерів.
![Перехід до списку встановлених драйверів для принтерів в оснаcтке Управління печаткою в Windows 10]()
- Натискаємо правою кнопкою миші по назві файлу (принтера) і вибираємо «Видалити».
![Перехід до видалення пакета драйверів в оснаcтке Управління печаткою в Windows 10]()
- Підтверджуємо свій намір кнопкою «Так».
![Підтвердження видалення пакета драйверів в оснаcтке Управління печаткою в Windows 10]()
- Готово, драйвер був знищений.
Спосіб 3: Параметри системи
Управляти сервером друку, в тому числі і драйверами принтерів можна і з системних параметрів Windows. Дістатися до них можна з меню «Пуск» або натиснувши клавіші Win + I.
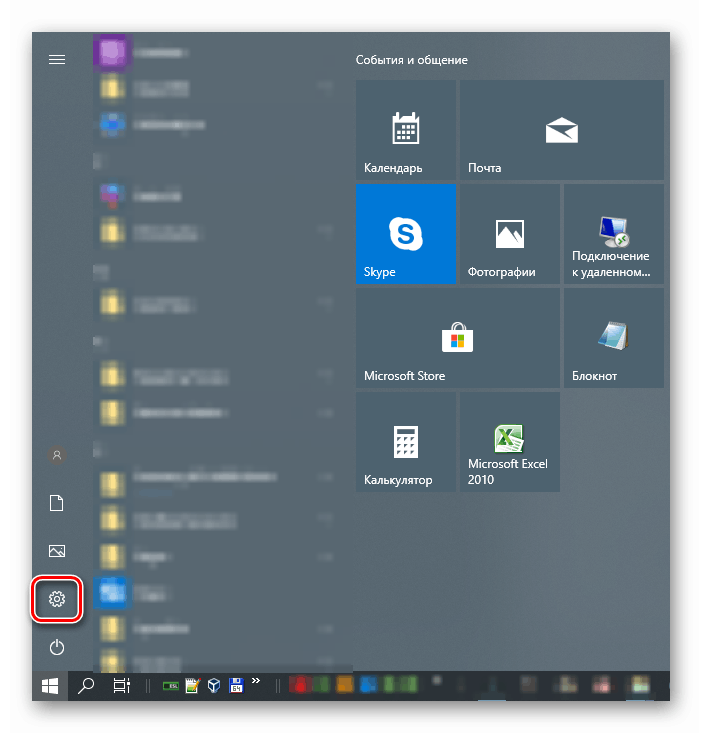
- Переходимо в розділ «Пристрої».
![Перехід в розділ управління пристроями в системних параметрах Windows 10]()
- Вибираємо пункт «Принтери і сканери», після чого прокручуємо вікно вниз і шукаємо лінк «Властивості сервера друку».
![Перехід до властивостей сервера друку в системних параметрах ОС Windows 10]()
- Йдемо на вкладку «драйверів», в представленому списку вибираємо пункт з назвою принтера і тиснемо кнопку «Видалити».
![Вибір драйвера принтера для видалення у властивостях сервера друку в Windows 10]()
- Ми залишаємо перемикач в положення «Видалити тільки драйвер» і натискаємо ОК.
![Вибір способу видалення драйвера принтера у властивостях сервера друку в Windows 10]()
- Система попередить нас про те, що зараз відбудеться повне видалення файлів. Погоджуємося, натиснувши кнопку «Так».
![Попередження про повне видалення драйвера принтера з системи в Windows 10]()
Можливі проблеми та їх вирішення
Дії, наведені в обох способах з використанням системних засобів, можуть завершитися ось такою помилкою:
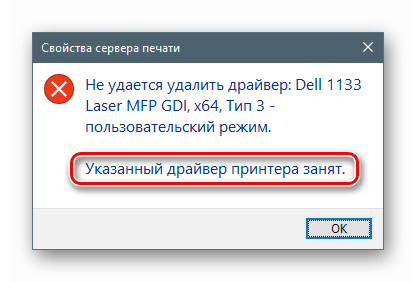
Це говорить про те, що пристрій, навіть будучи фізично відключеним від комп'ютера, залишилося «висіти» в системі. Його потрібно видалити вручну.
- Відкриваємо розділ управління пристроями системних параметрів і переходимо на вкладку «Принтери і сканери» (див. Вище).
- Шукаємо принтер в списку, натискаємо по його назві і тиснемо на кнопку «Видалити пристрій».
![Перехід до видалення пристрою в розділі управління принтерами і сканерами в Windows 10]()
- Підтверджуємо дію кнопкою «Так».
![Підтвердження видалення пристрою в розділі управління принтерами і сканерами в Windows 10]()
Тепер можна переходити до деінсталяції драйвера.
висновок
Ми сьогодні вирішили задачу по видаленню зайвих драйверів для принтерів в ОС Windows 10. Яким способом користуватися, не має значення, так як вони рівноцінні по одержуваному результату. Якщо вам часто доводиться маніпулювати програмним забезпеченням для пристроїв, має сенс тримати під рукою зручний софт від сторонніх розробників. Якщо ж потрібно швидко налагодити роботу принтера, усунути конфлікти і помилки, перевстановити драйвер і так далі, краще звернутися до системних засобів.