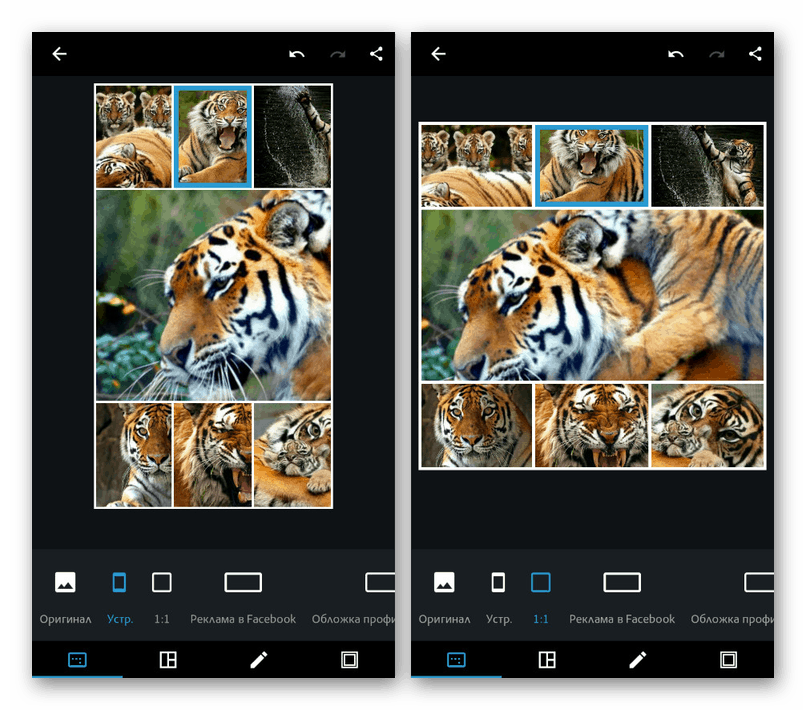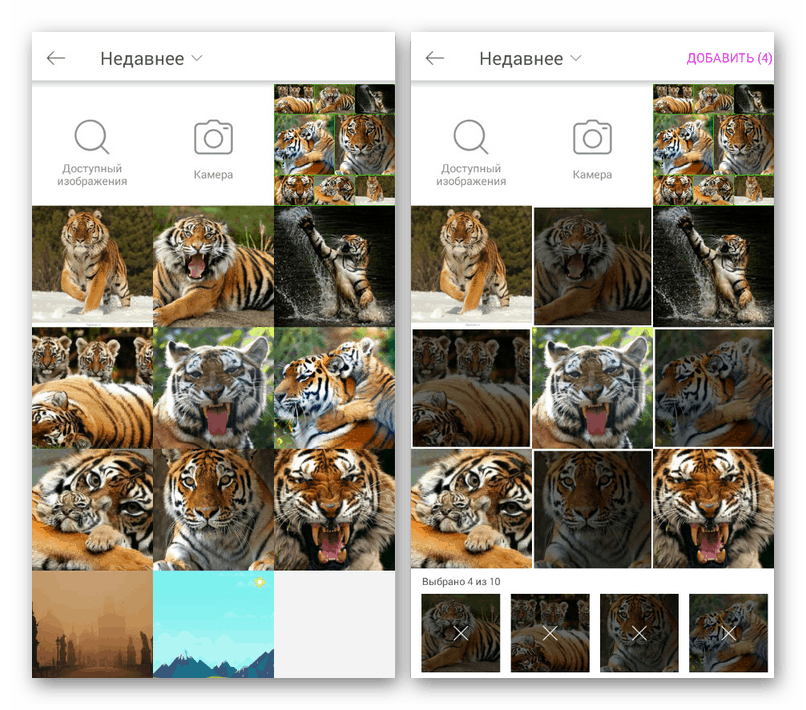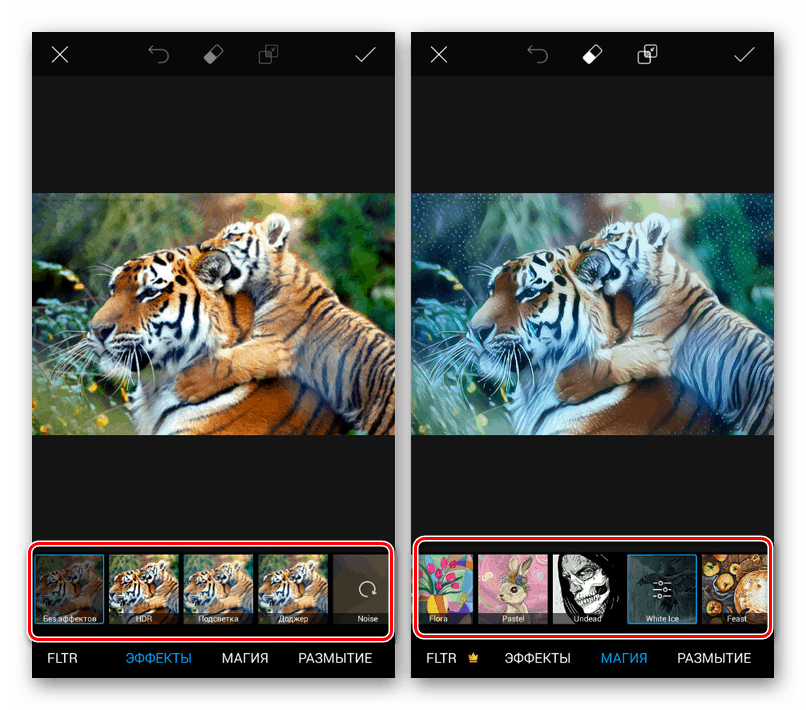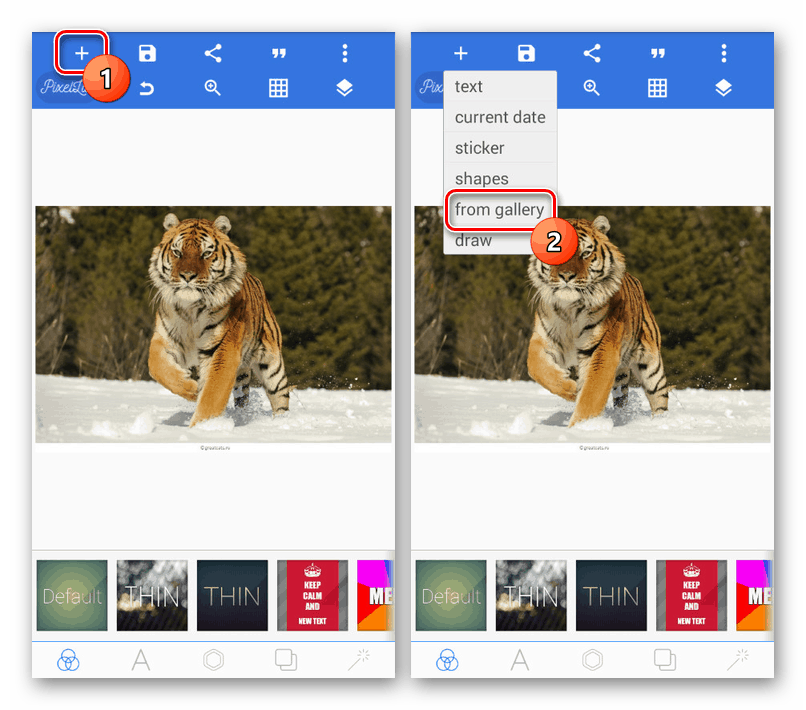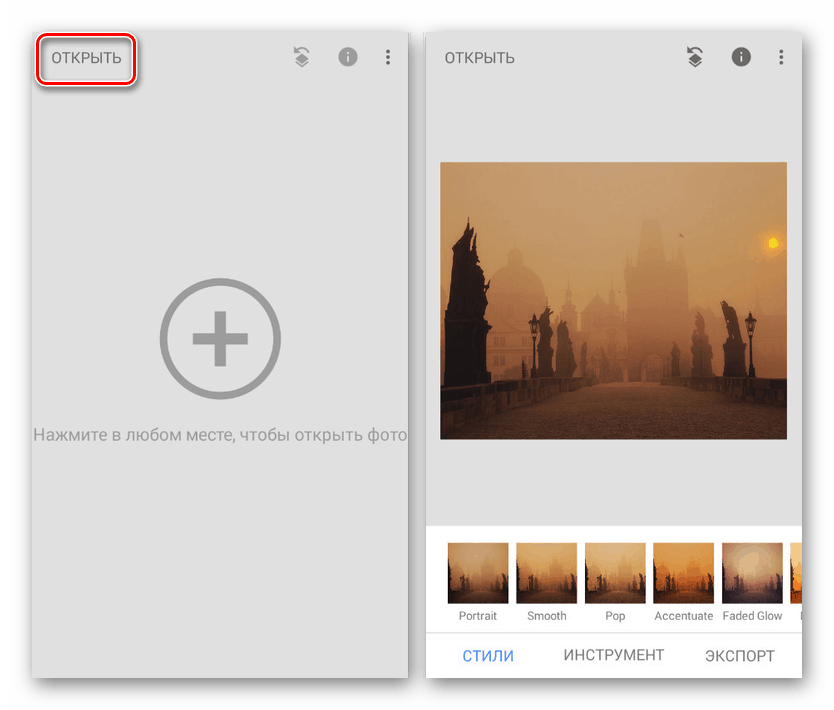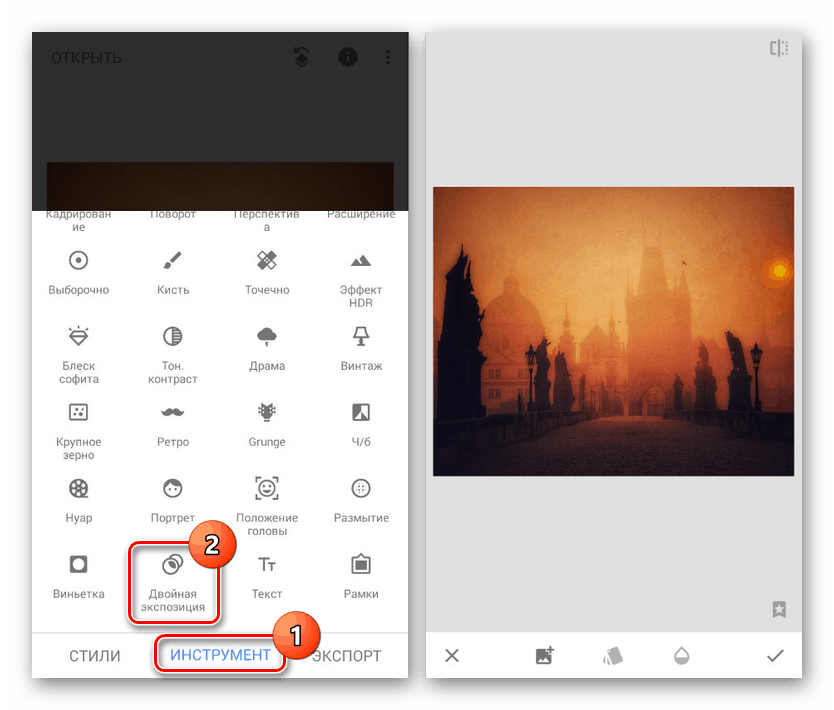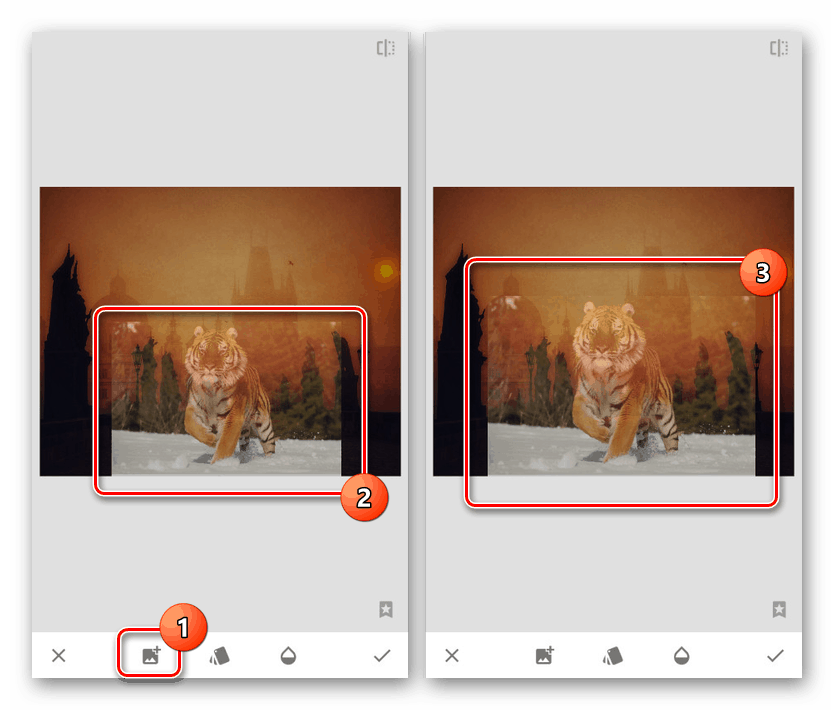Способи накладення фото друг на друга на Android
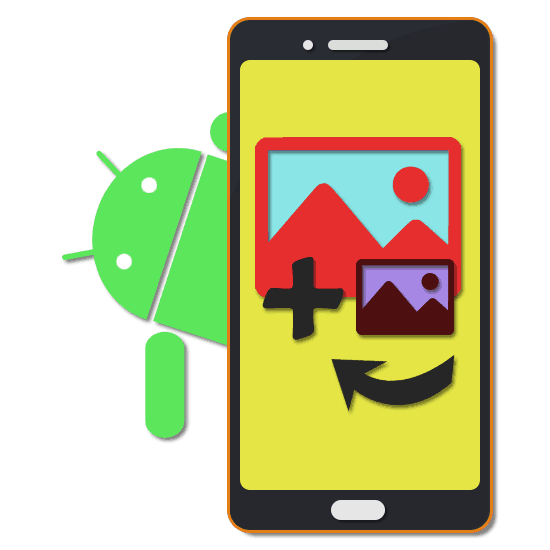
Одним з найпростіших методів обробки фото є створення колажу з декількох заздалегідь створених зображень. На платформі Android, незважаючи на велику кількість можливостей, за замовчуванням відсутні кошти для обробки знімків подібним чином. В ході даної інструкції ми розповімо про накладення фотографій один на одного за допомогою кількох спеціальних додатків.
зміст
Накладення фото друг на друга на Android
В даний час в Google Play Маркеті легко знайти безліч програм, що дозволяють провести обробку фото за допомогою створення колажу. Однак більшість з них мають масу недоліків, будь то водяні знаки на фінальному зображенні, безліч рекламних оголошень або обмежена кількість інструментів. Ми ж приділимо увагу програмам, практично позбавленим негативних якостей. До того ж, ви завжди можете самі ознайомитися з кращими фоторедакторами для Android в окремому огляді у нас на сайті.
Читайте також: Кращі програми для редагування фото на Android
Варіант 1: Photoshop Express
програма Adobe Photoshop , Як відомо, є найкращим графічним редактором, перенести на багато платформи, включаючи Android. У випадку з цією операційною системою для використання доступний випуск Express, що надає лише малу частину функцій повноцінної версії. При цьому створити колаж дозволено без придбання ліцензії або активації пробного періоду.
Завантажити Adobe Photoshop Express з Google Play Маркета
- Після завантаження та відкриття програми обов'язково виконайте авторизацію будь-яким зручним способом.
- Завершивши підготовку і опинившись на головній сторінці програми, натисніть по значку в лівому верхньому кутку і через меню виберіть розділ «Параметри». За допомогою представлених тут налаштувань можна змінити якість оброблюваних зображень, додати власний водяний знак і багато іншого.
- Поверніться на головну сторінку Photoshop Express, тапніте по кнопці з трьома крапками в правому верхньому куті екрану і виберіть пункт «Створити колаж». Можете також скористатися значком у правому нижньому кутку.
- Серед представлених на головному екрані фотографій, зібраних з галереї на пристрої, виберіть потрібні.
![Вибір зображення для колажу в Photoshop Express на Android]()
Тепер ви будете перенаправлені на сторінку з головним редактором колажів. Через панель в нижній частині сторінки можна поміняти розташування і розмір картинок.
Примітка: В залежності від кількості файлів доступні шаблони можуть відрізнятися.
- За допомогою панелі в нижній частині екрана перейдіть на першу вкладку. Тут можна поміняти пропорції фінального зображення, адаптувавши його під ті чи інші потреби.
![Зміна пропорцій в Photoshop Express на Android]()
За необхідності перейдіть на третю вкладку на нижній панелі, щоб видалити, замінити або додати нові кадри в уже створений колаж.
![Додавання і видалення зображень в Photoshop Express на Android]()
На фінальній сторінці можна відредагувати рамку, що розділяє фотографії. Для цих цілей в Фотошоп Експрес є окрема палітра кольорів, проте градієнти, на жаль, не підтримуються.
- Проводиться збереження готового колажу натисканням по значку з трьома крапками в правому верхньому куті редактора. В результаті відкриється сторінка з кількома варіантами збереження, будь то додавання фото в локальне сховище або публікація через інші програми.
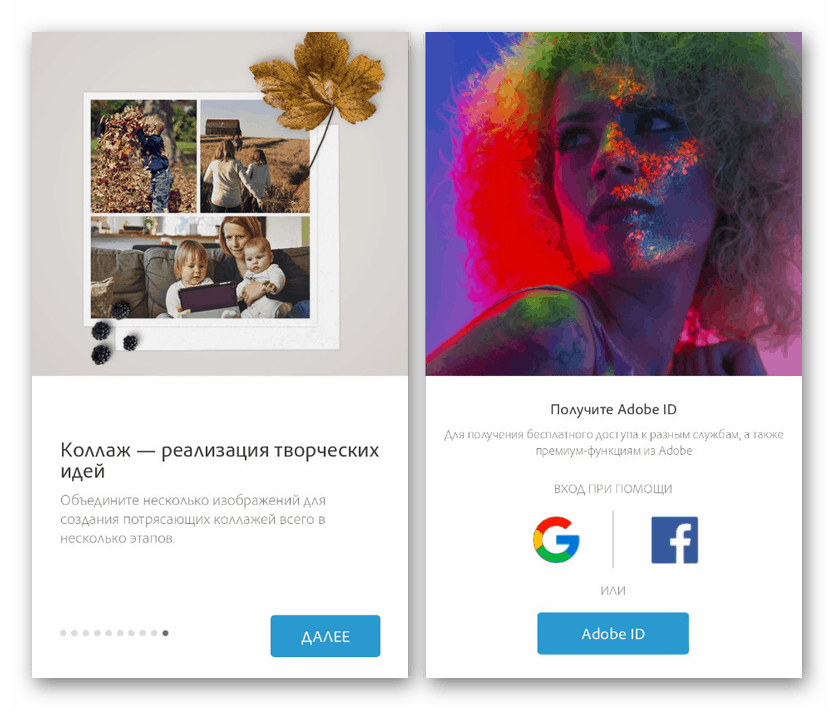
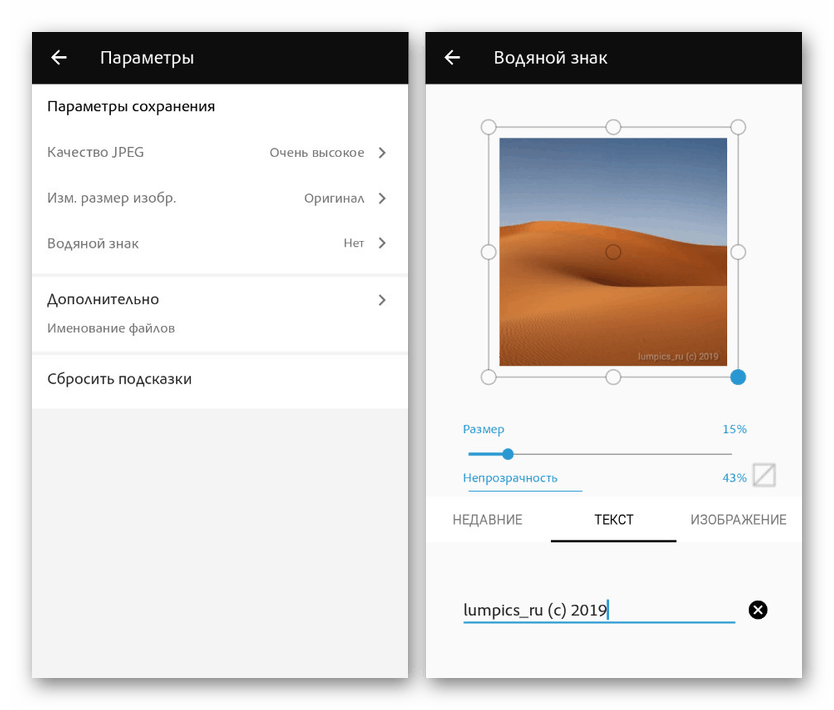
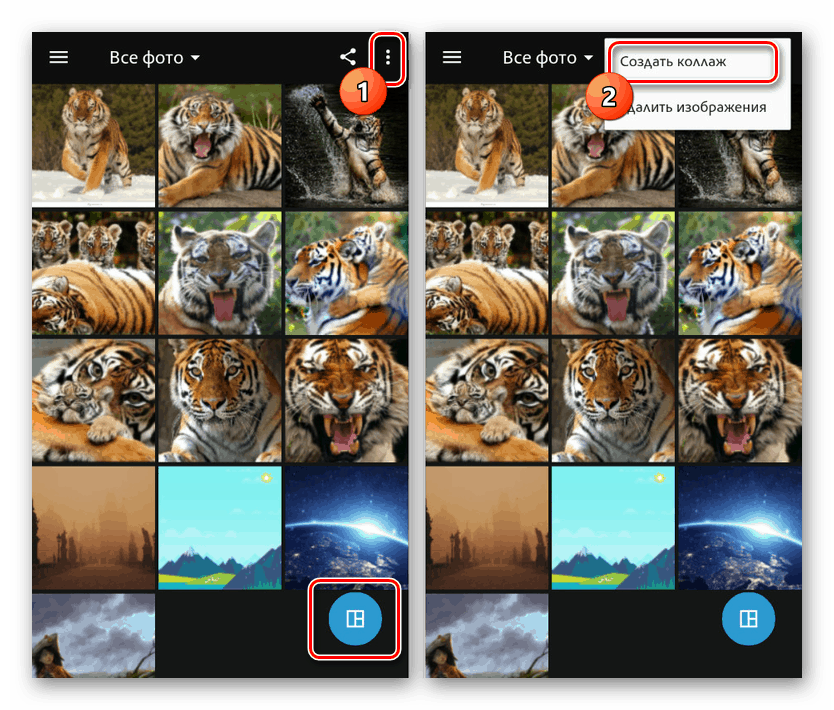
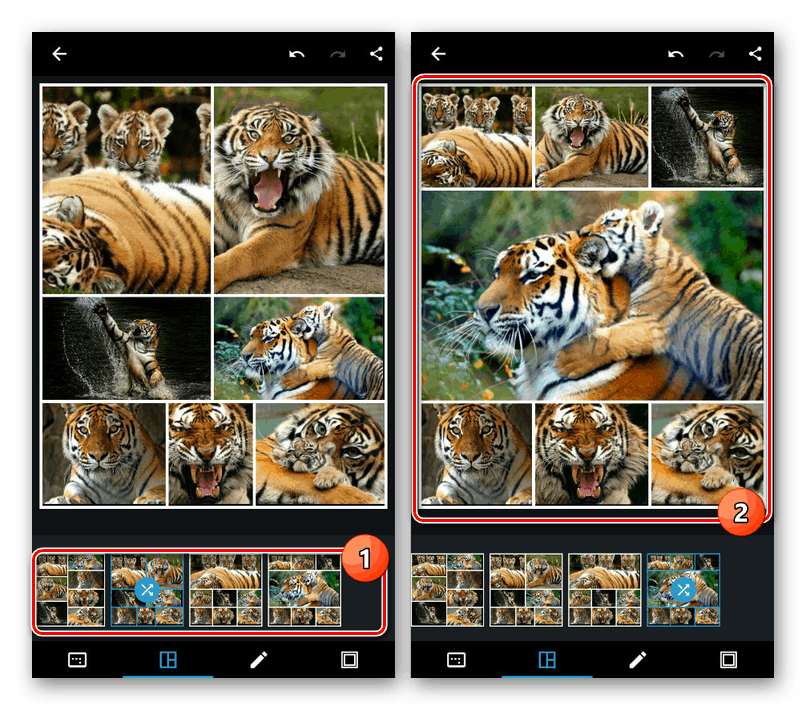
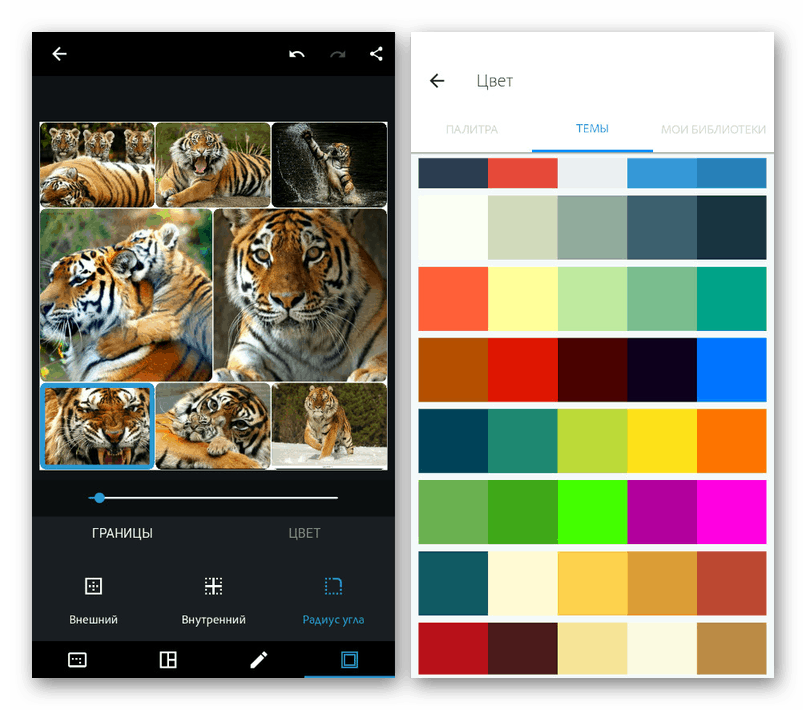
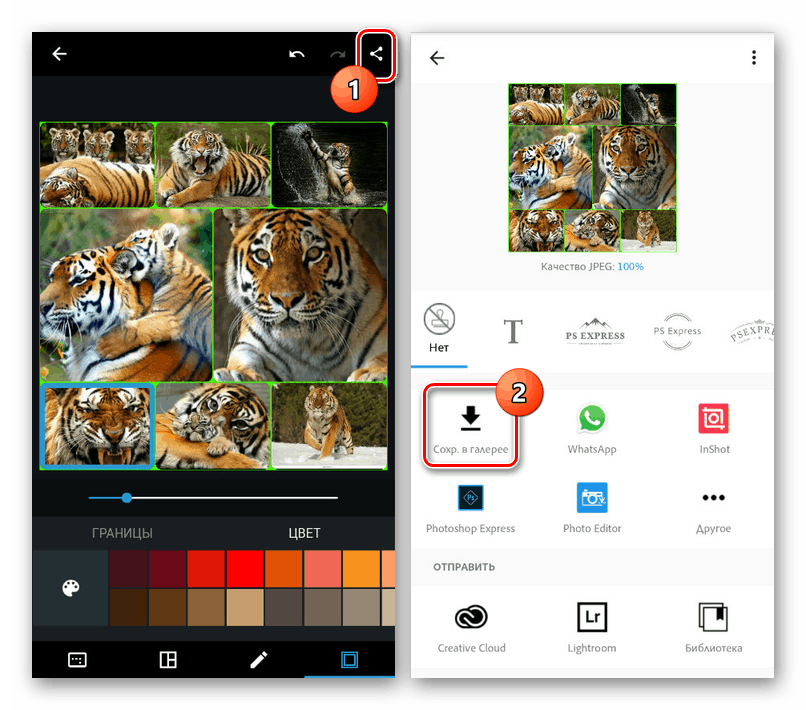
Даний засіб хоч і надає вельми обмежена кількість додаткових функцій, при цьому є найбільш стабільним засобом для створення колажу. У процесі використання Photoshop Express ви не зіткнетеся ні з рекламою, ні з обмеженнями на час роботи ПО.
Варіант 2: PicsArt
Розглянутий в попередньому способі метод хоч і підходить для створення колажу, однак його не можна назвати повноцінним накладенням фото друг на друга. Якщо вам потрібно об'єднати два і більше знімка, позиціонуючи і редагуючи кожне фото на свій розсуд, одним з найкращих варіантів буде PicsArt.
Завантажити PicsArt з Google Play Маркета
- Завантаживши і відкривши додаток, зробіть авторизацію або реєстрацію облікового запису. Цей етап можна пропустити, однак для більшої зручності слід додати обліковий запис PicsArt на пристрої.
- На головній сторінці програми на панелі в нижній частині екрана натисніть по значку із зображенням «+». Далі необхідно вибрати один з методів обробки картинки, наприклад, в нашій ситуації буде використаний «Фрістайл».
- Незалежно від попереднього кроку тепер потрібно вибрати кілька зображень для об'єднання.
![Вибір зображень в додатку PicsArt на Android]()
Після цього ви будете перенаправлені на сторінку з головним редактором PicsArt. Кожну фотографію можна переміщати, масштабувати, обертати і редагувати повністю на свій розсуд.
- Якщо потрібно, додайте фільтр з внутрішньої бібліотеки додатки для кожної картинки.
![Використання фільтрів в додатку PicsArt на Android]()
Крім того, редактор PicsArt надає інструменти для корекції кожного файлу.
- Завершивши зміна фотографій і розташувавши їх в потрібному порядку, натисніть по іконці зі стрілочкою в правому верхньому куті екрану. Зверніть увагу, до готового файлу до збереження також можна додати фільтри.
- Щоб зробити збереження, натисніть відповідну кнопку на представленої сторінці. Фото може бути як описано у додатку до галереї на пристрої, так і автоматично опубліковано.
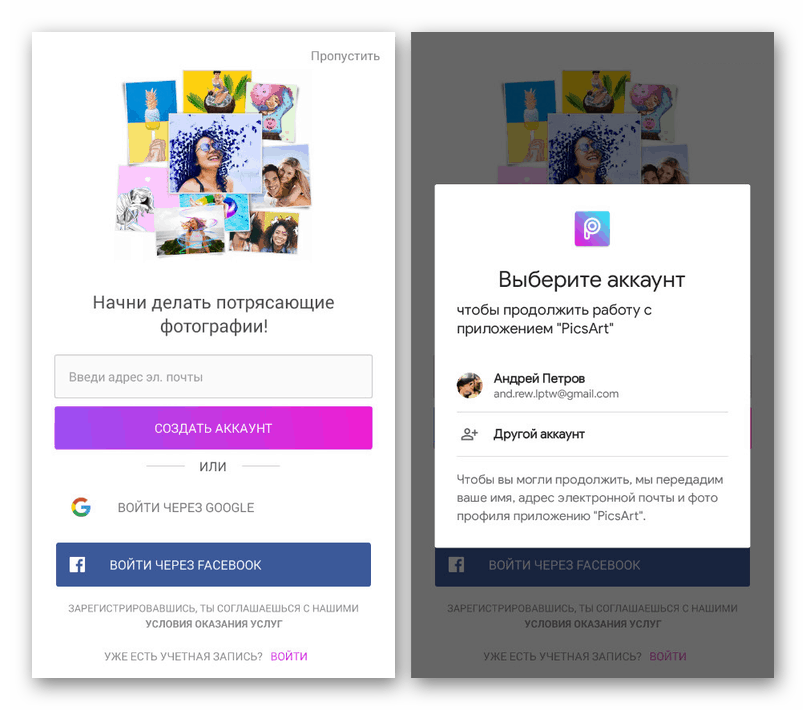
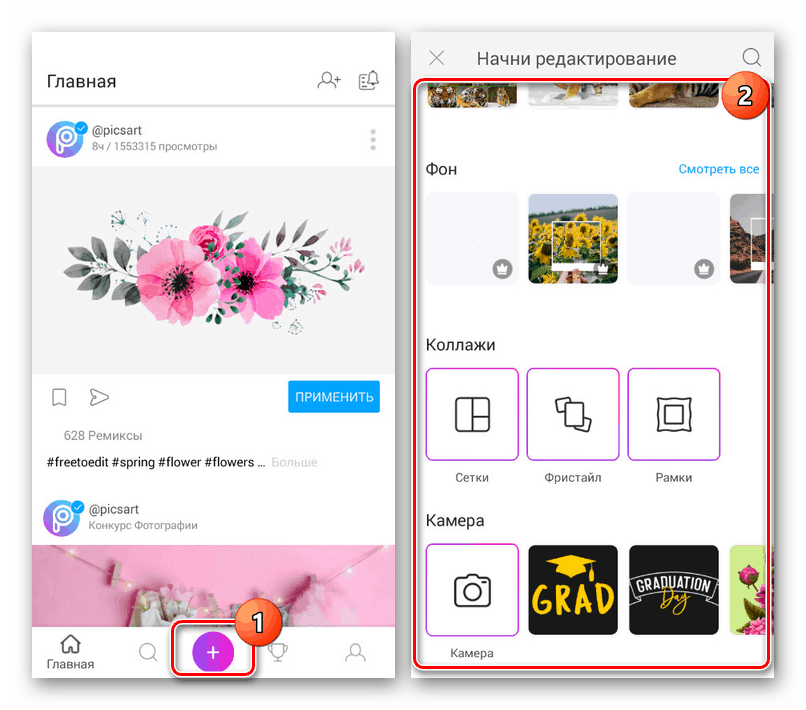
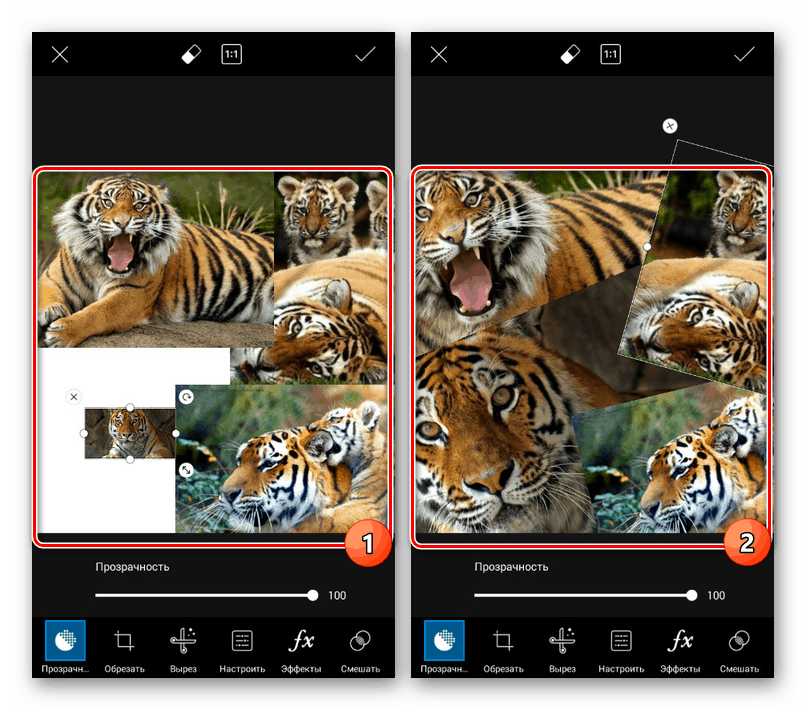
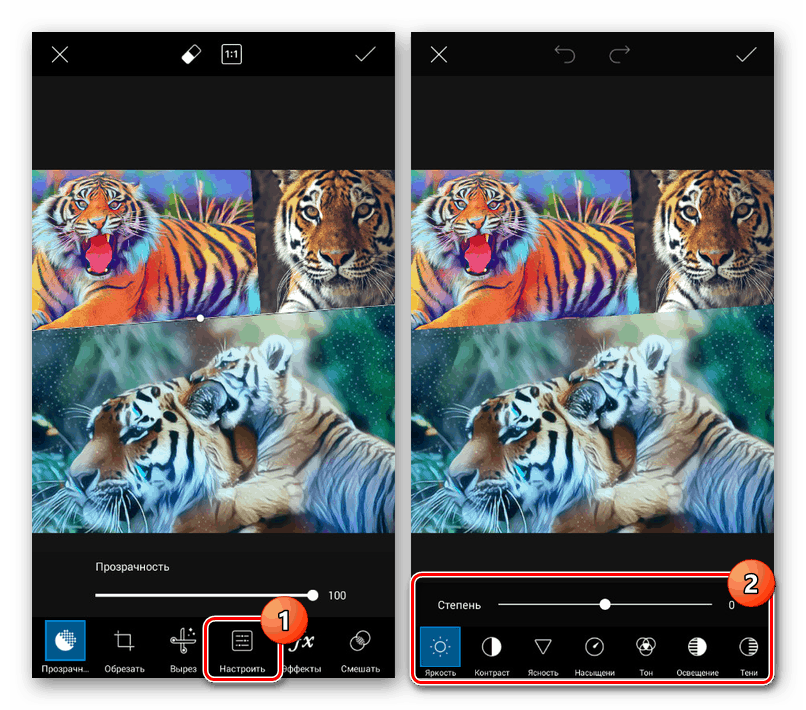
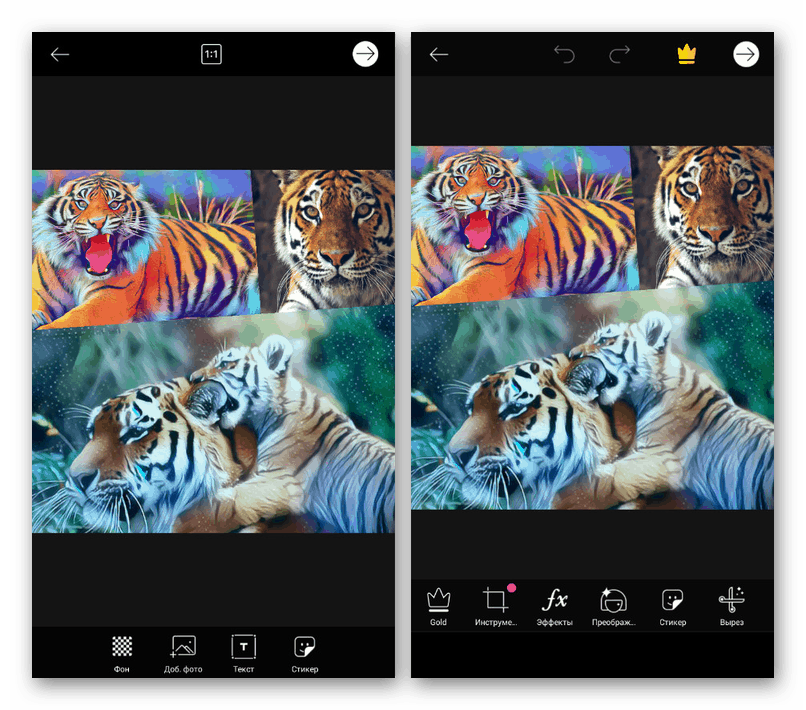
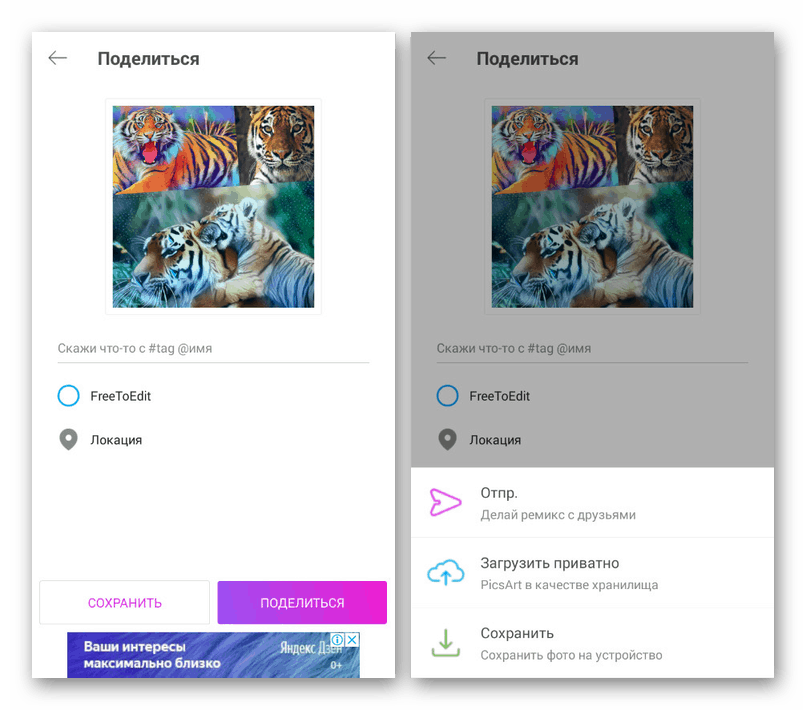
Нами були упущені додаткові інструменти, так як на відміну від попереднього варіанту, в цьому випадку їх кількість перевищує кілька десятків. Рекомендуємо вам самостійно ознайомитися з ПО, до того ж працює воно без реклами, водяних знаків і обмежень на час, але з деякими преміум-можливостями.
Варіант 3: PixelLab
Через додаток PixelLab можна зробити накладення фото друг на друга, використовуючи потужний редактор, що надає безліч фільтрів для обробки зображень і тексту. В даному випадку пропонується скористатися рядом шаблонів, проте велика частина роботи залежить від ваших вимог до результату.
Завантажити PixelLab з Google Play Маркета
- Запустивши ПіксельЛаб, в нижній частині редактора виберіть один з відповідних шаблонів. Зайві елементи на зразок тексту можете видалити, використовуючи значки на верхній панелі.
- Тапніте по кнопці з трьома крапками в правому верхньому кутку і виберіть пункт «use image from gallery». Після цього на сторінці натисніть по картинці, яку хочете використовувати в якості фону.
Примітка: Ви можете створювати зображення для редактора безпосередньо, задіявши фотокамеру на пристрої.
- Після редагування фото за допомогою персонального редактора воно буде поміщено в якості фону. Щоб додати нові картинки, тапніте на «+» і виберіть пункт «from gallery».
![Додавання зображення в PixelLab на Android]()
Зображення дозволяється буде відредагувати на свій розсуд, змінивши розмір і рамку. Як би там не було, в результаті картинка з'явиться в основний робочої області.
- У додатку також можна змінити ефект накладення інструментами, представленими на різних вкладках на нижній панелі. Для збереження скористайтеся іконкою в верхній частині екрану.
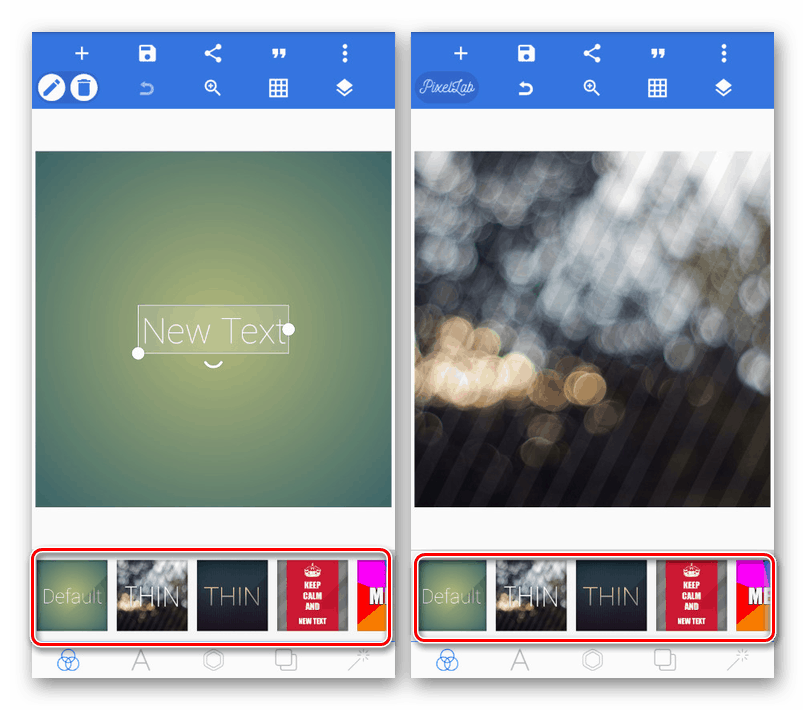
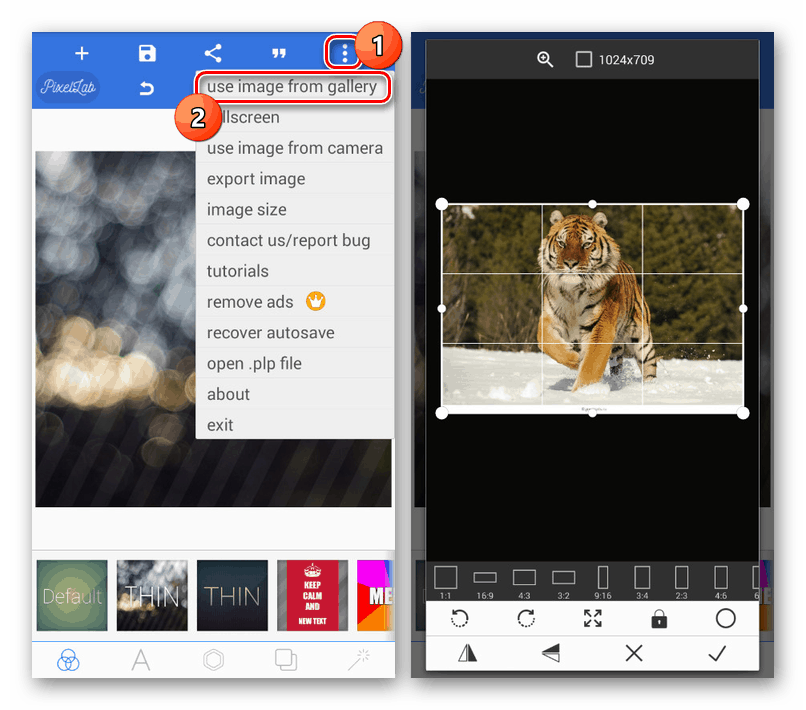
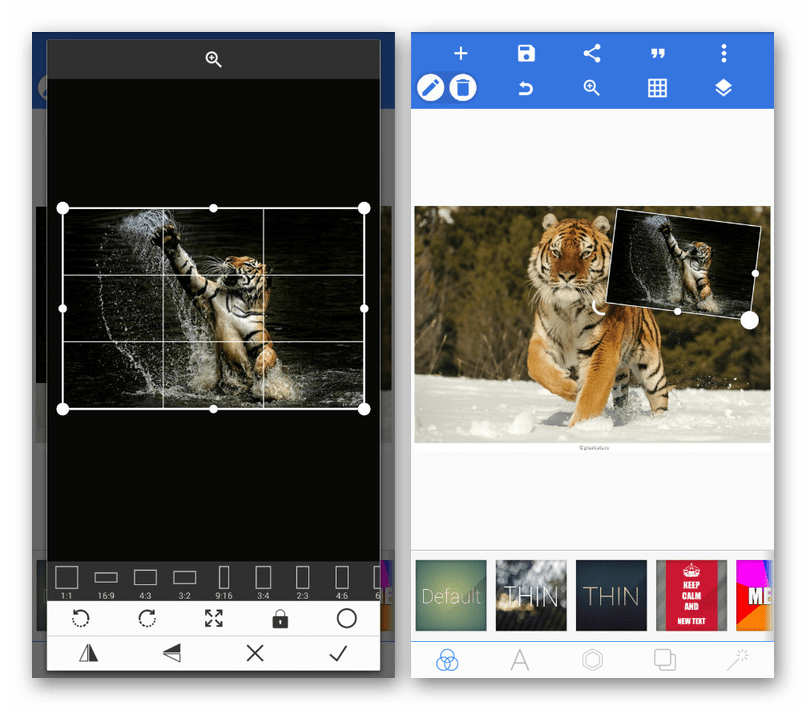
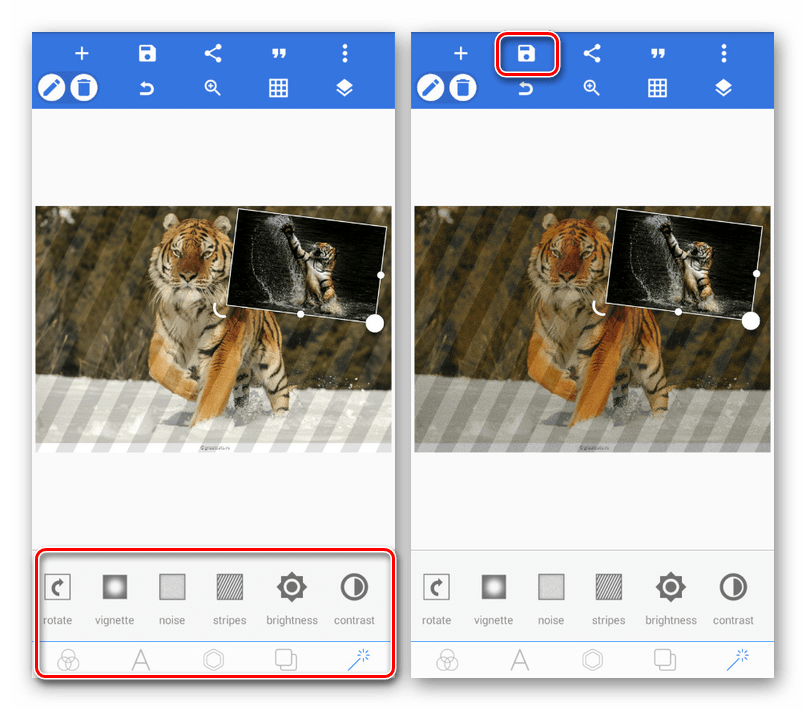
Головним мінусом PixelLab є недолік інструментів для редагування окремих фото, але при цьому повністю відсутня реклама і будь-які обмеження по функціям. До того ж ПО спочатку націлене на реалізацію кілька інших завдань.
Варіант 4: Snapseed
Останнім і найменш функціональним редактором в рамках даної статті виступає Snapseed, що надає безліч функцій на безкоштовній основі, але дозволяє зробити об'єднання картинок всього лише одним способом. Однак, незважаючи на недоліки, цей продукт оптимізований дещо краще, ніж названі вище аналоги.
Завантажити Snapseed з Google Play Маркета
- Відкрийте Снепсід натисніть кнопку «Відкрити» в лівому верхньому кутку екрану і виберіть файл з галереї. Після цього в основний робочої області повинна буде з'явитися обрана картинка.
![Перехід до вибору зображення в Snapseed на Android]()
Перед продовженням обов'язково ознайомтеся з вбудованою бібліотекою фільтрів, щоб привести фон в потрібний стан.
- За допомогою панелі внизу екрана перейдіть на сторінку «Інструмент» і тапніте по значку «Подвійна експозиція». Після цього необхідно натиснути на іконку із зображенням «+» в нижній частині редактора.
![Додавання подвійної експозиції в Snapseed на Android]()
Після вибору картинки для накладення вона з'явиться поверх вже створеного фону. Зображення можна переміщати і масштабувати на свій розсуд.
![Додавання картинки в Snapseed на Android]()
На двох додаткових вкладках ви можете змінити тип накладення і прозорість. Цих інструментів більш ніж достатньо для створення привабливого ефекту накладення.
- Для збереження результату натисніть кнопку «Експорт» і виберіть один з варіантів. Доступна як публікація в інтернеті, так і додавання зображення в локальну галерею.
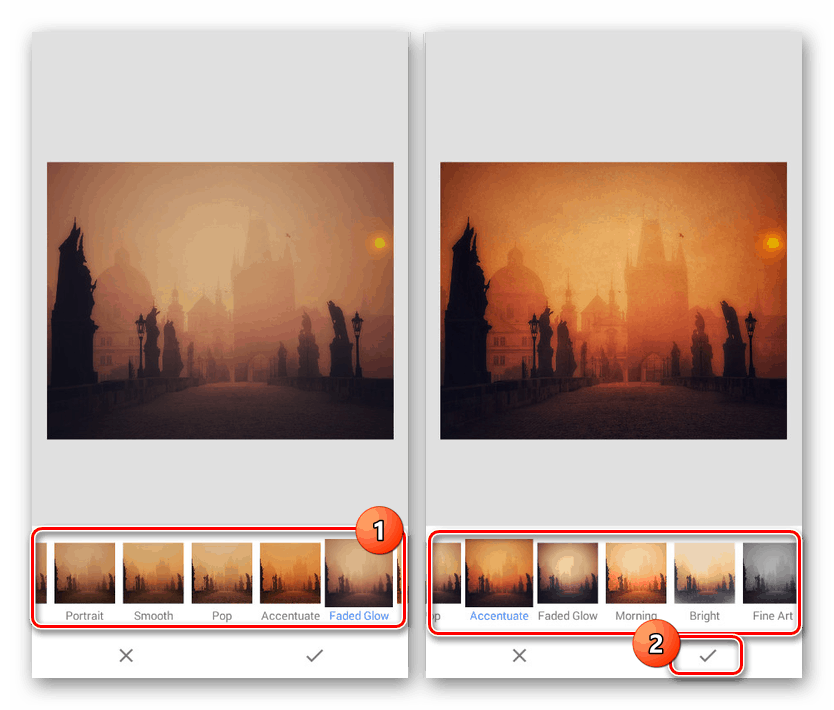
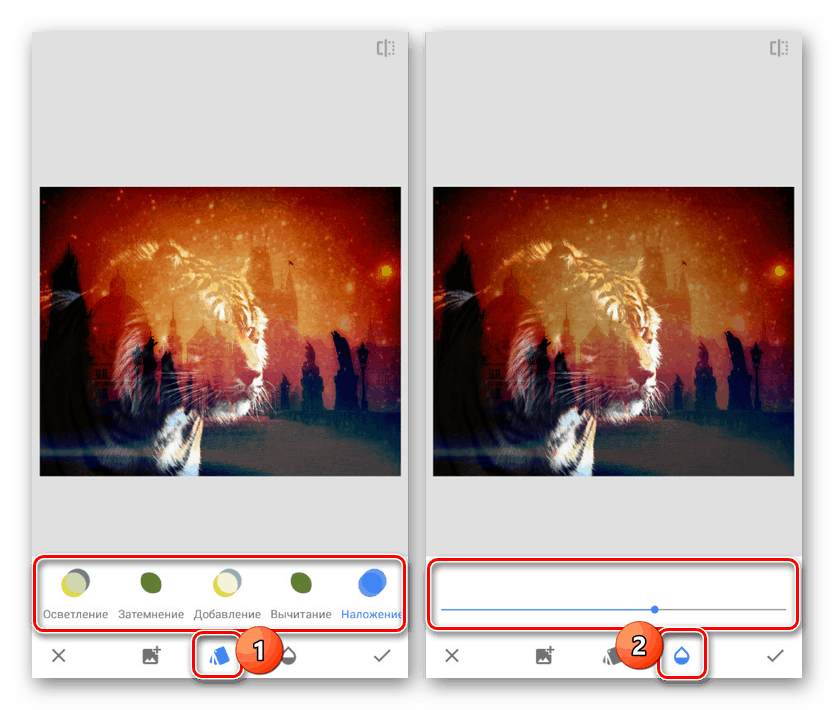
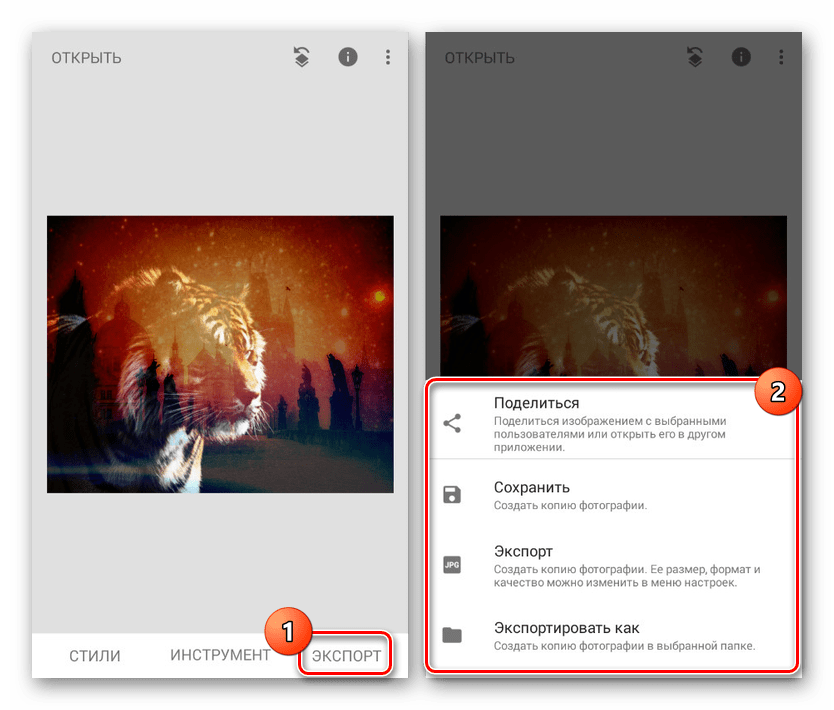
Ця програма дозволяє працювати з усіма інструментами безкоштовно, не нав'язуючи при цьому рекламу і не вимагаючи зареєструвати обліковий запис. Відмінний варіант на випадок, коли подвійний експозиції досить для досягнення потрібного ефекту.
висновок
Ми приділили увагу способам, що відрізняється по наданих функцій і мають несхожий один на одного інтерфейс. Яким додатком користуватися в результаті, ви повинні вирішити для себе самі, приділивши особливу увагу особистим вимогам. При цьому не варто забувати про альтернативні рішення, в тому числі про спеціальні онлайн-сервіси.
Читайте також: Як накласти фото друг на друга онлайн