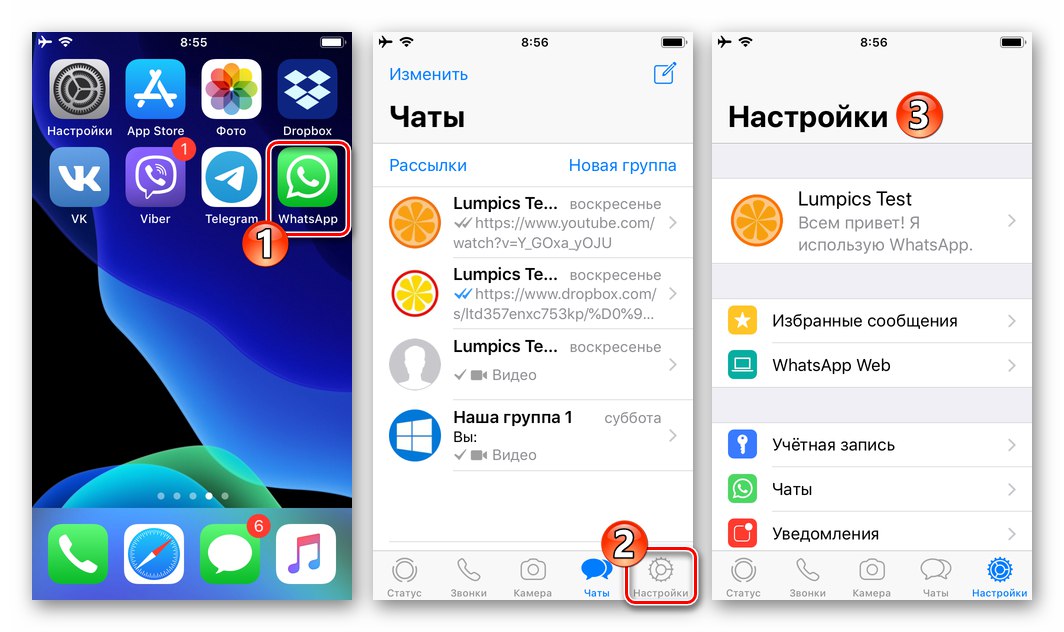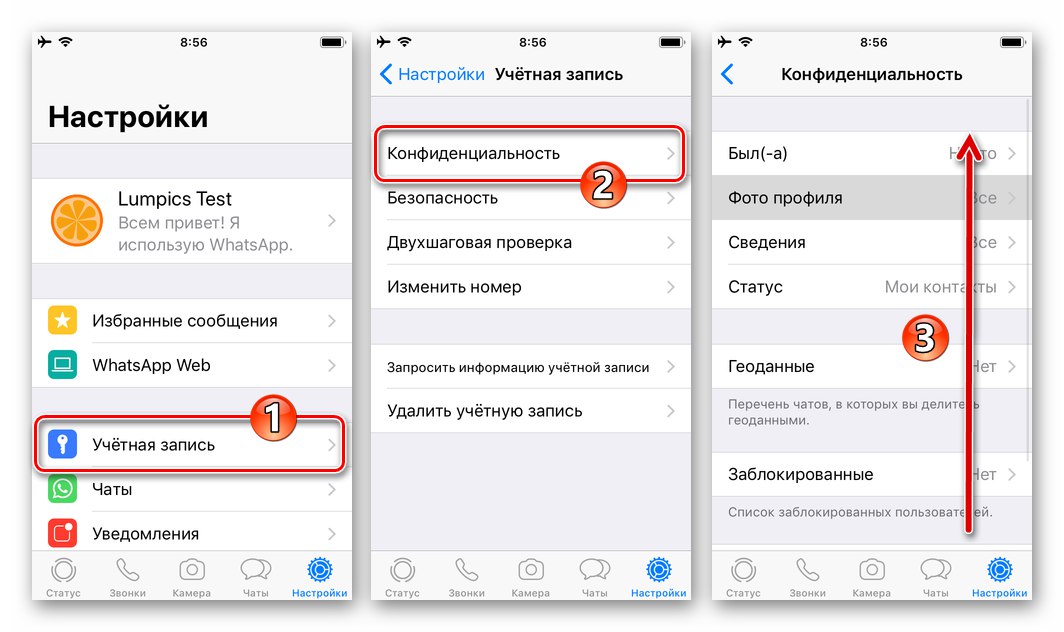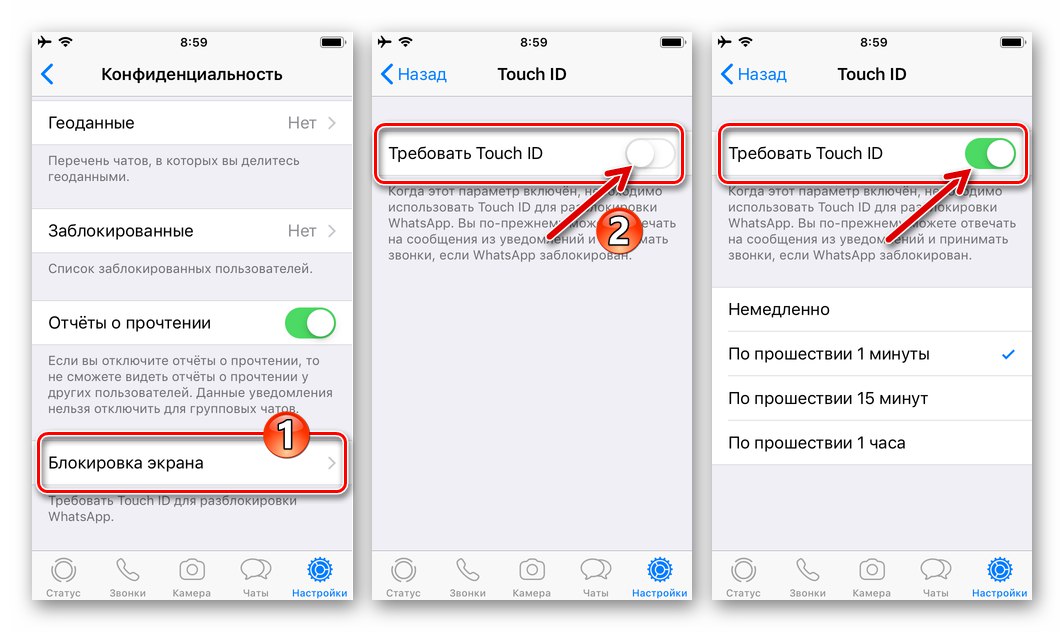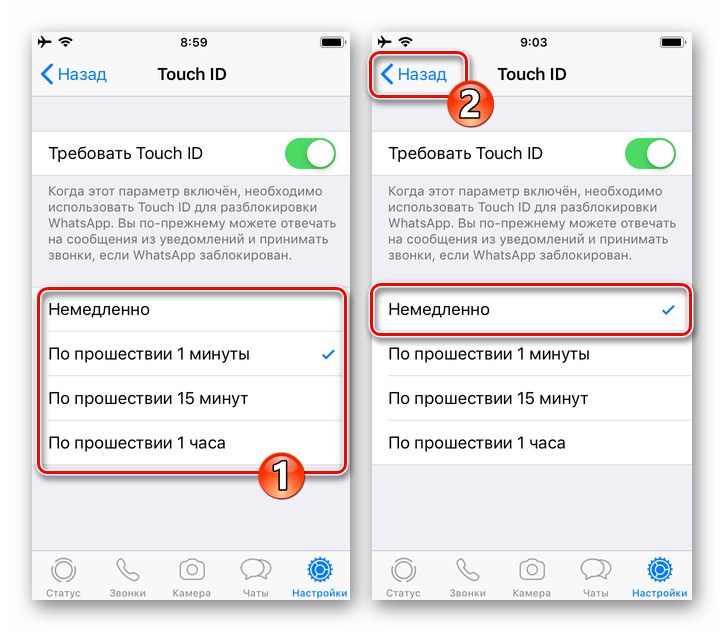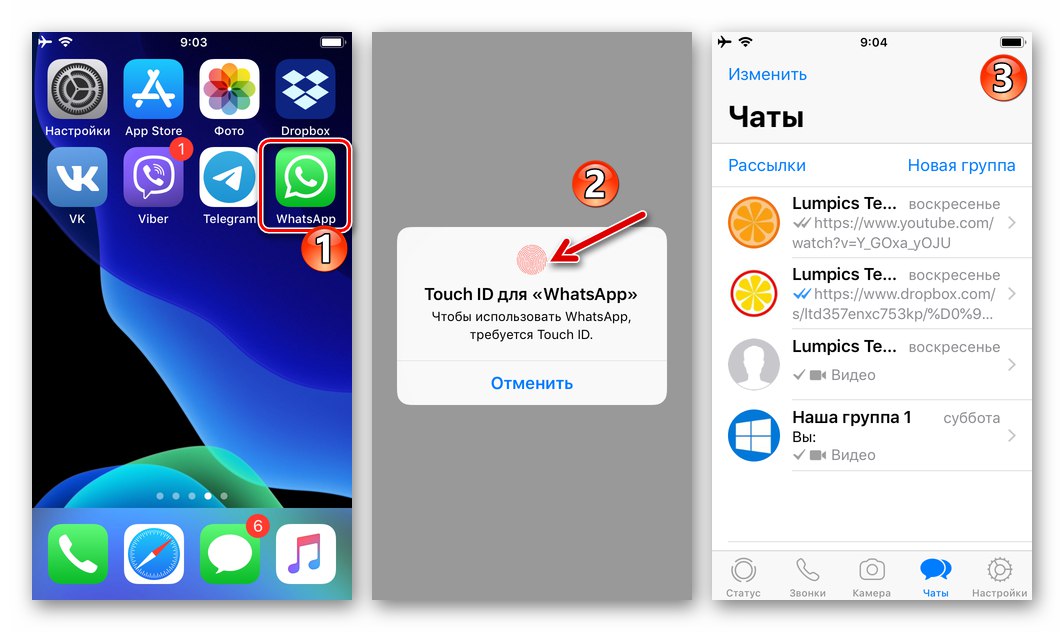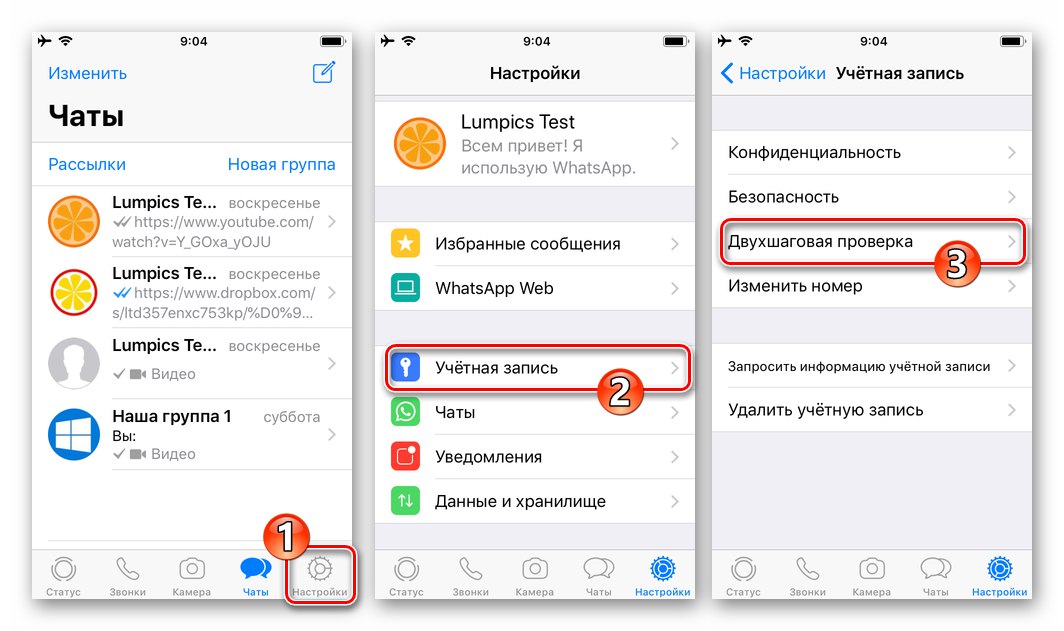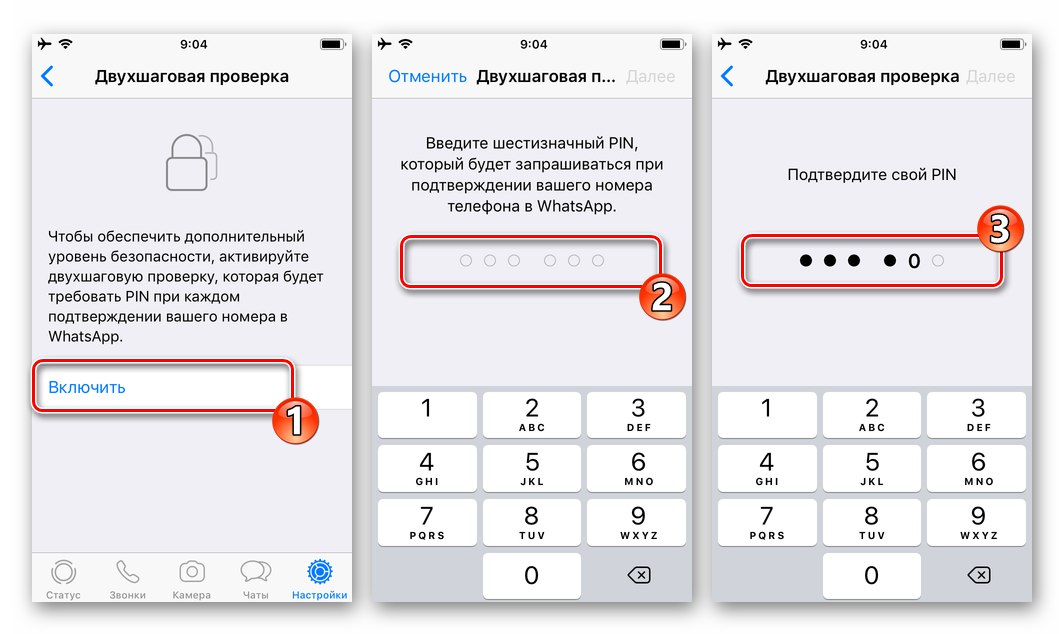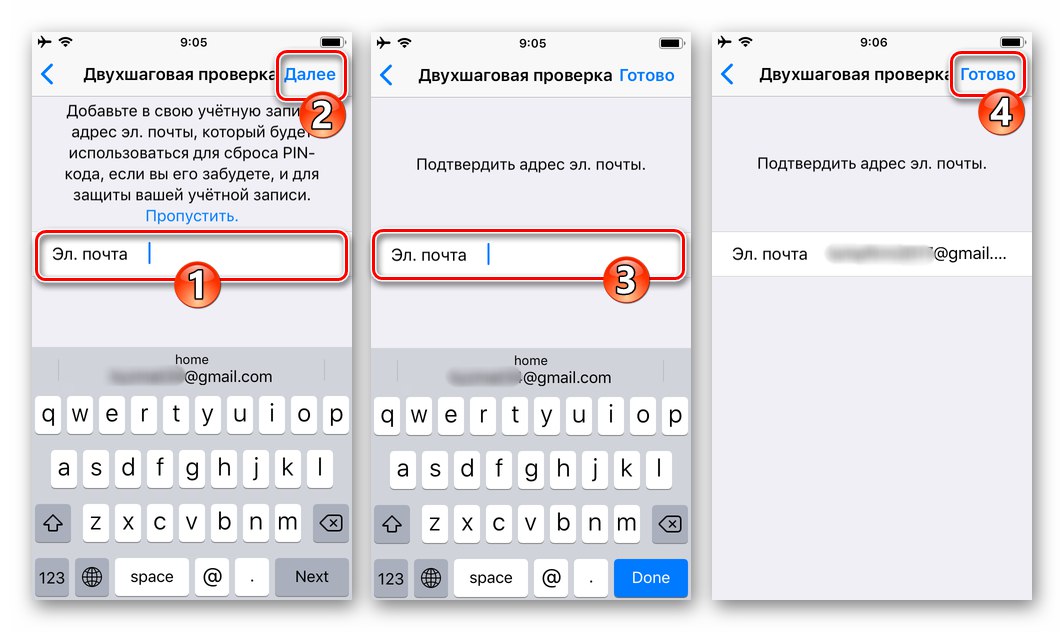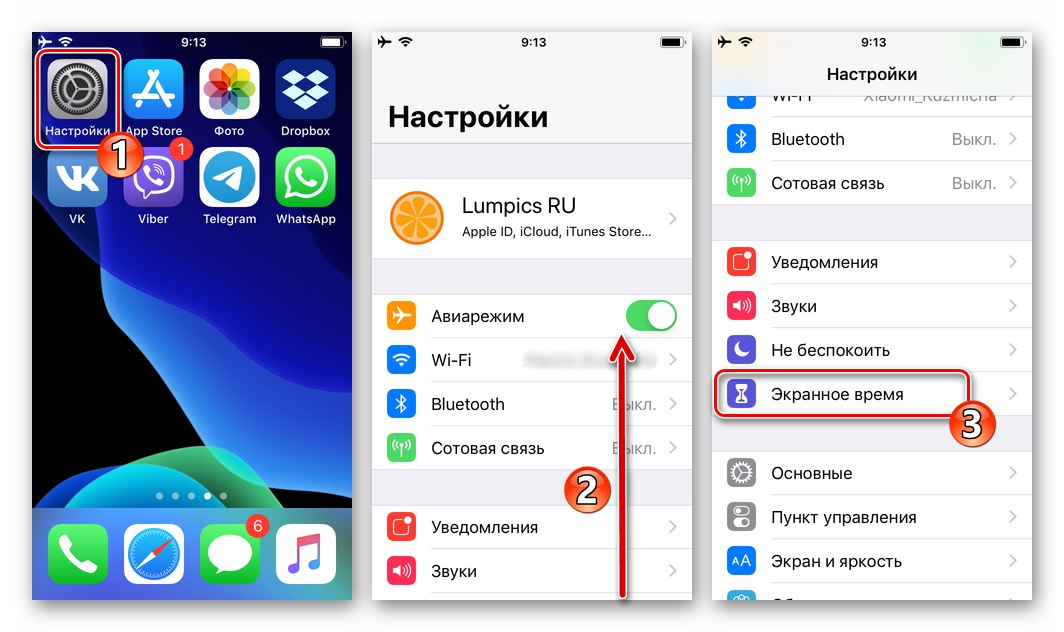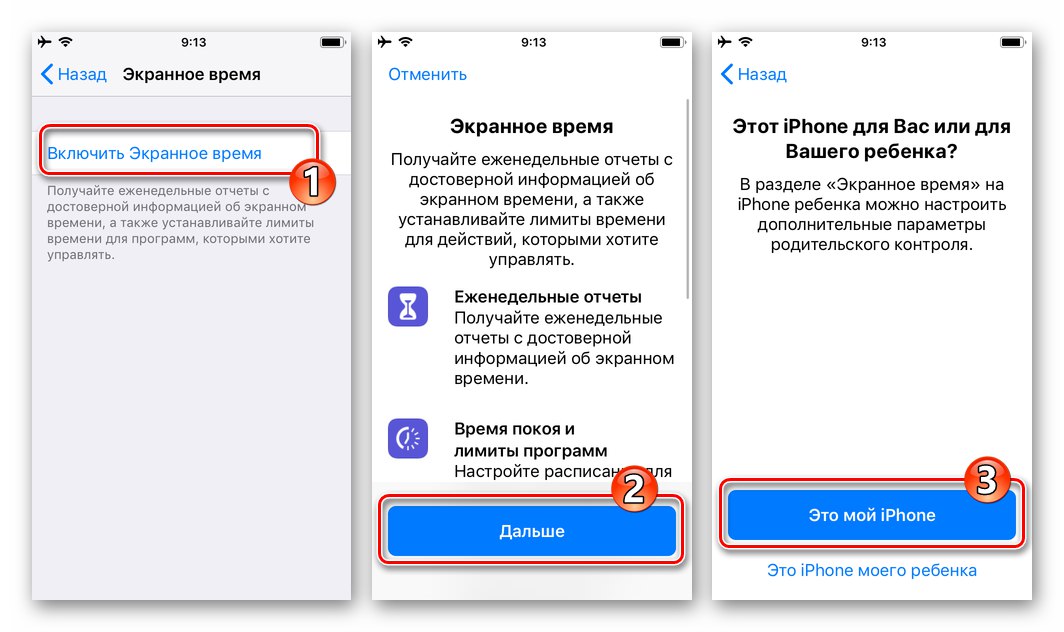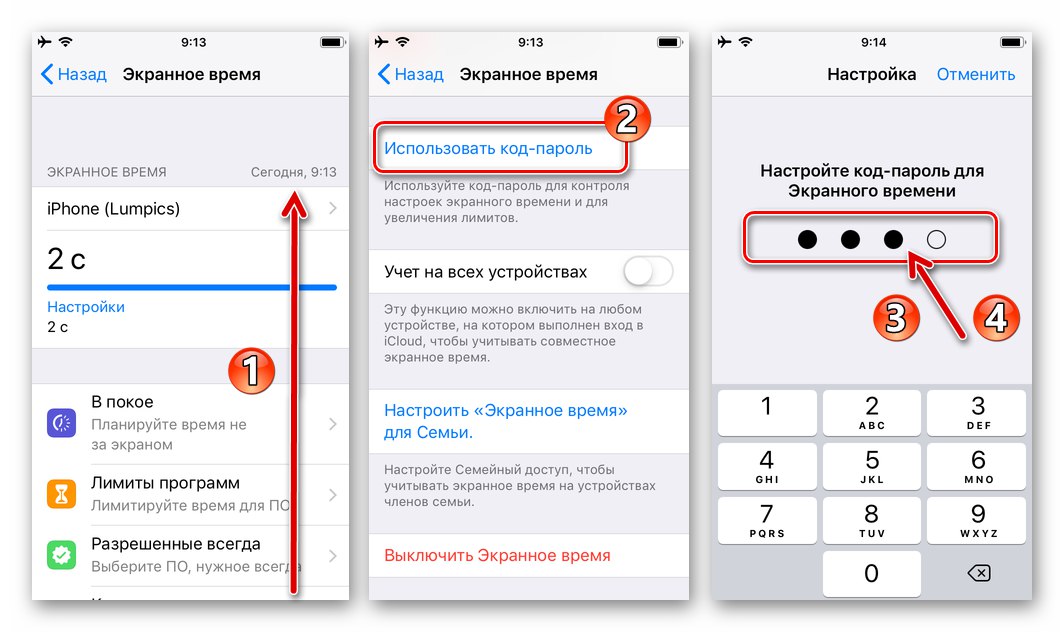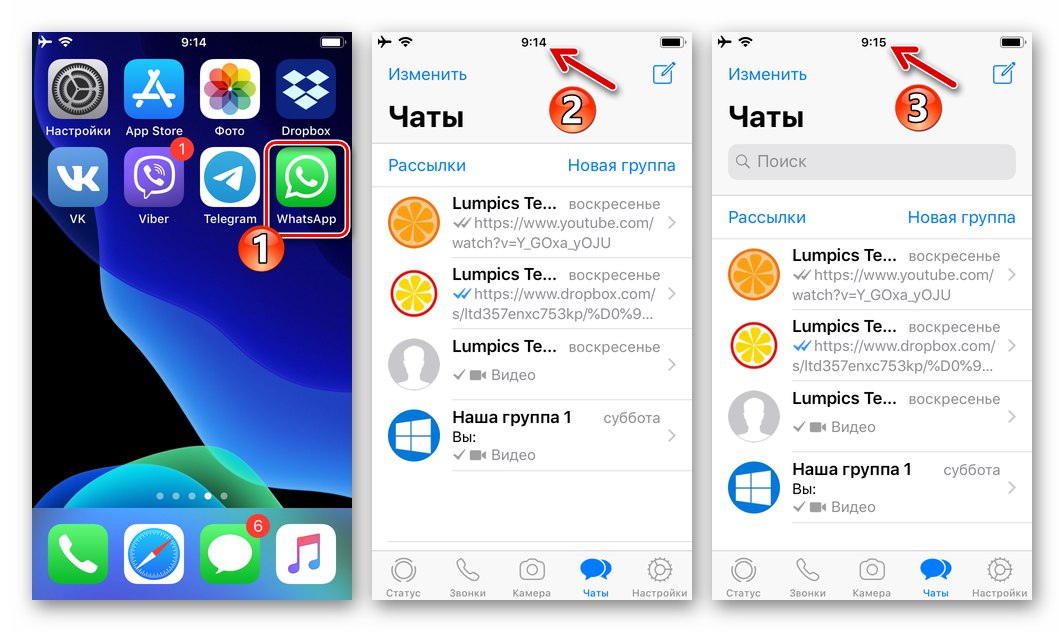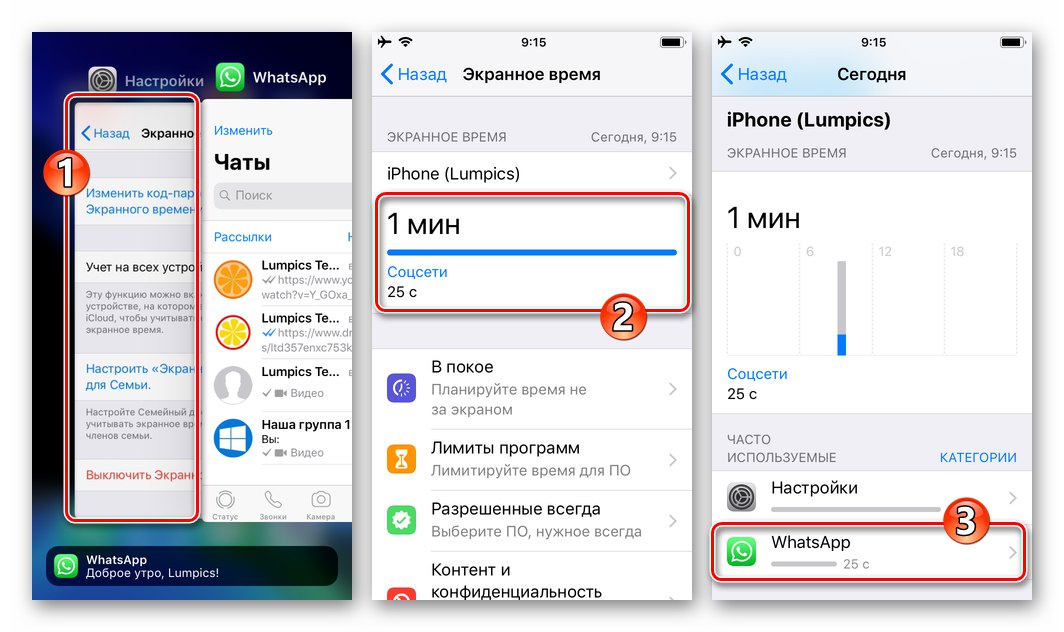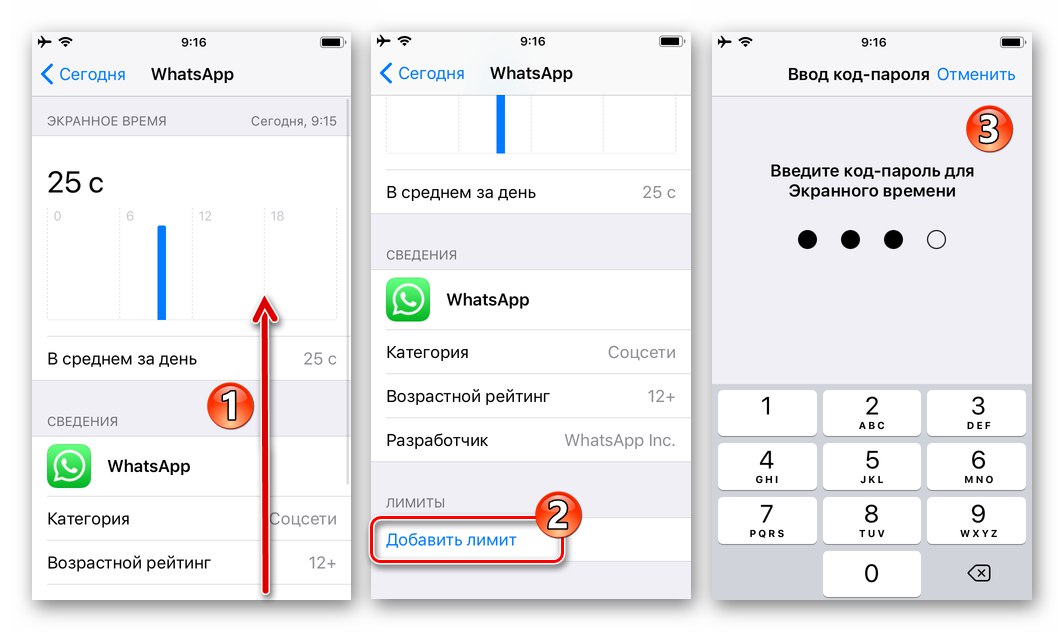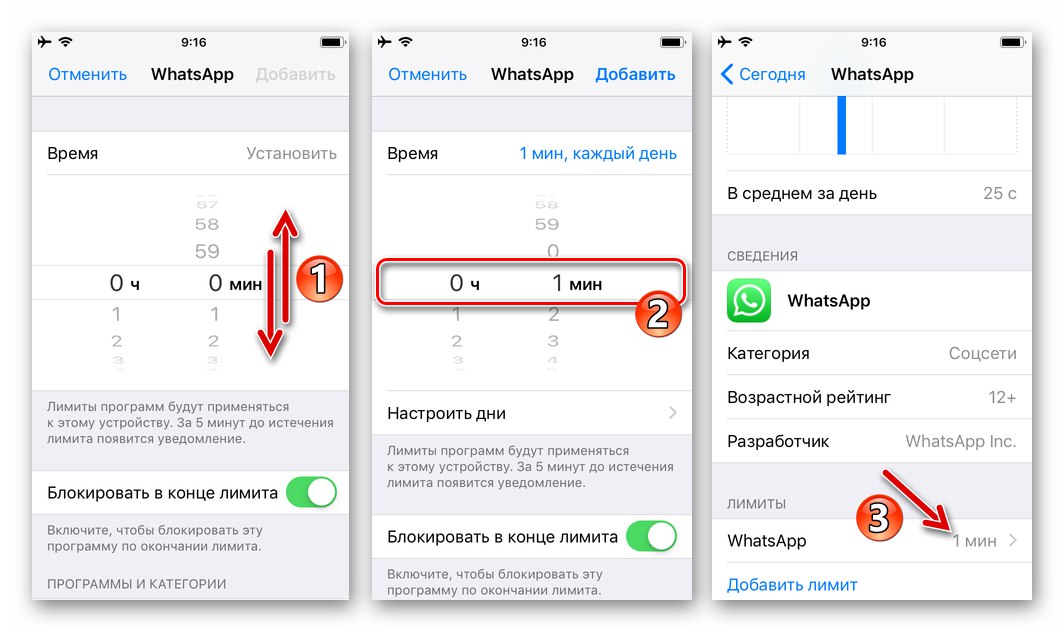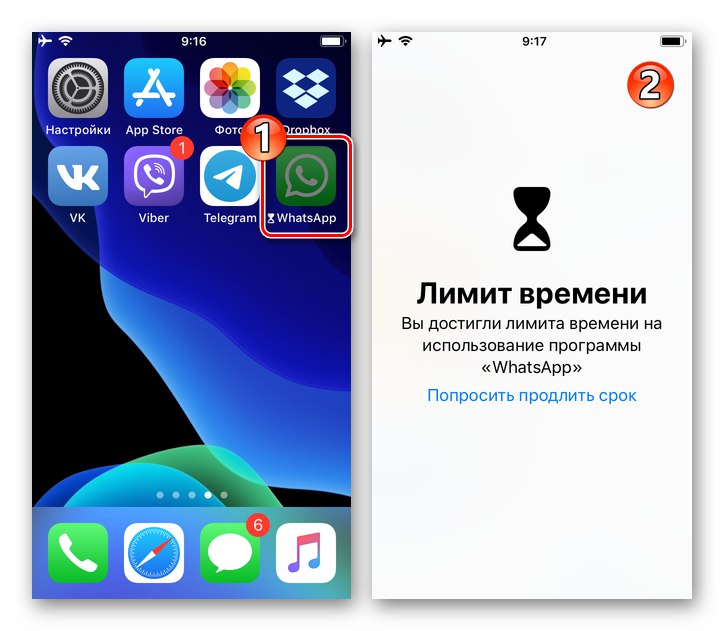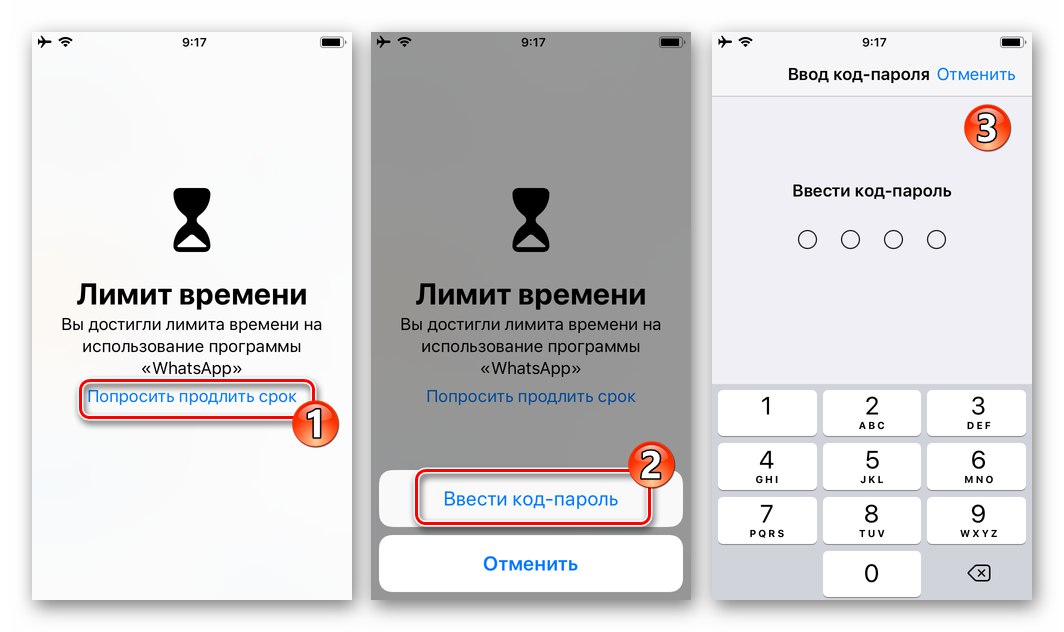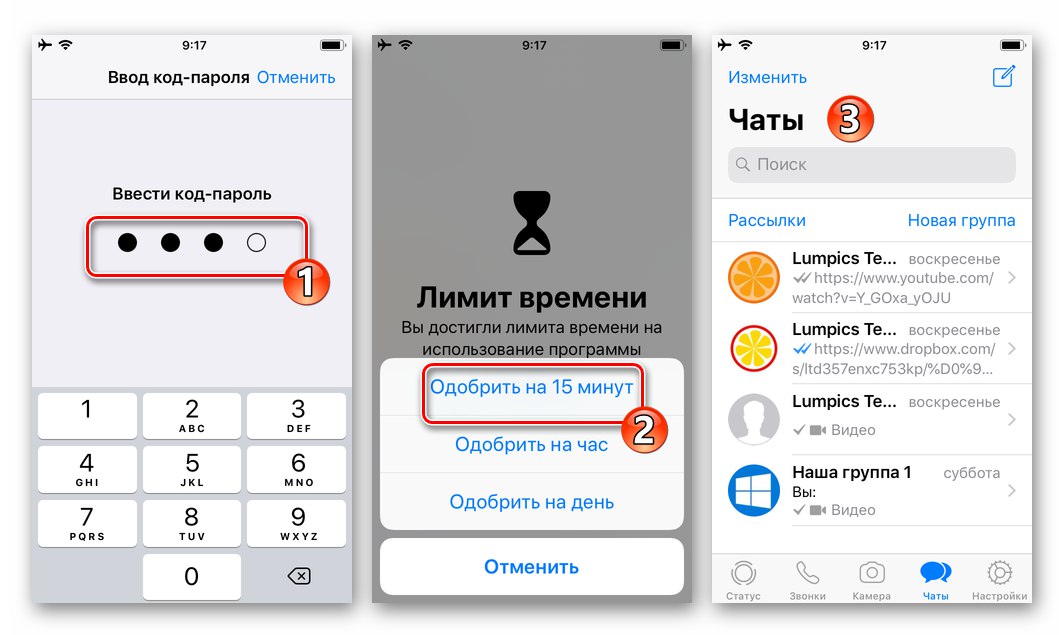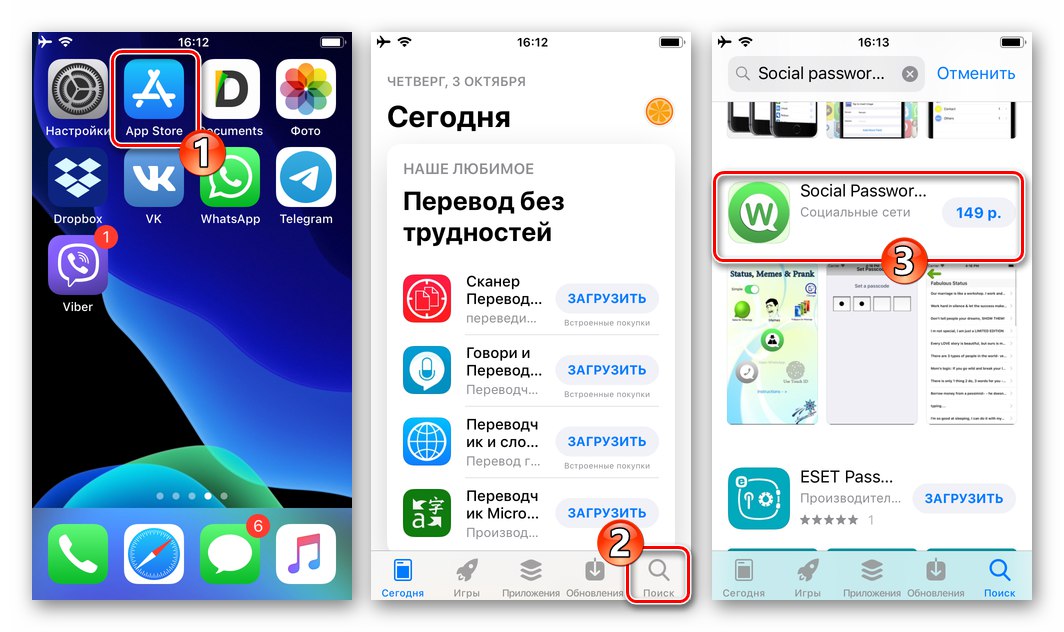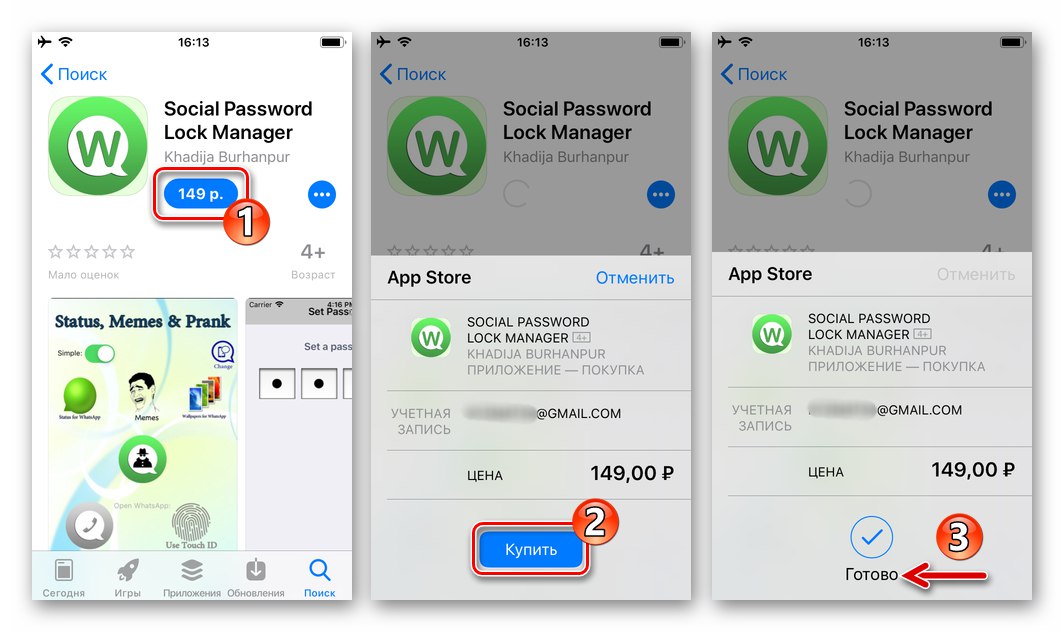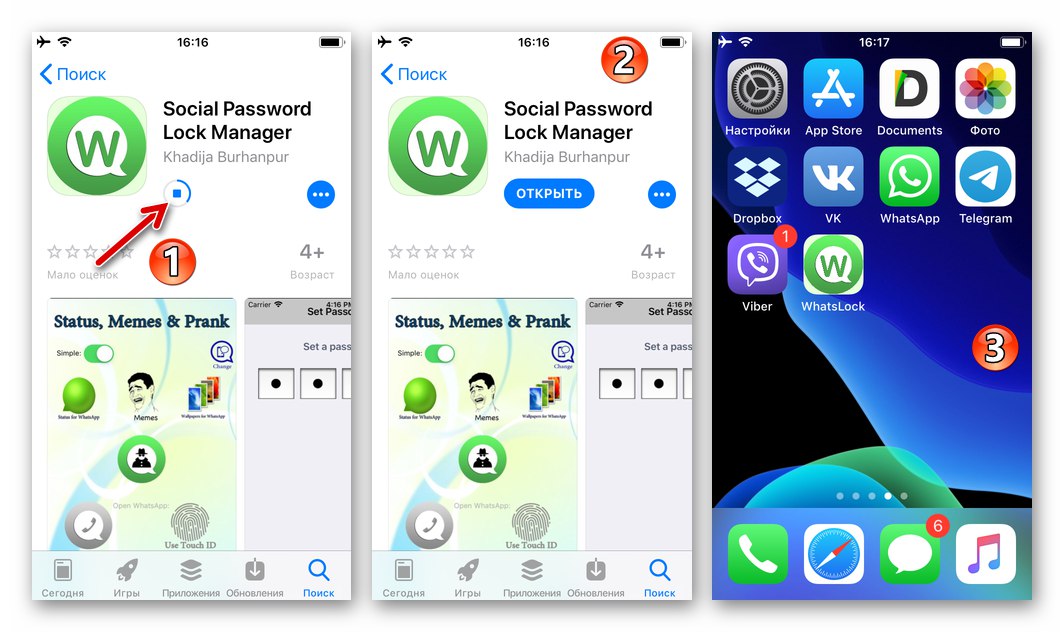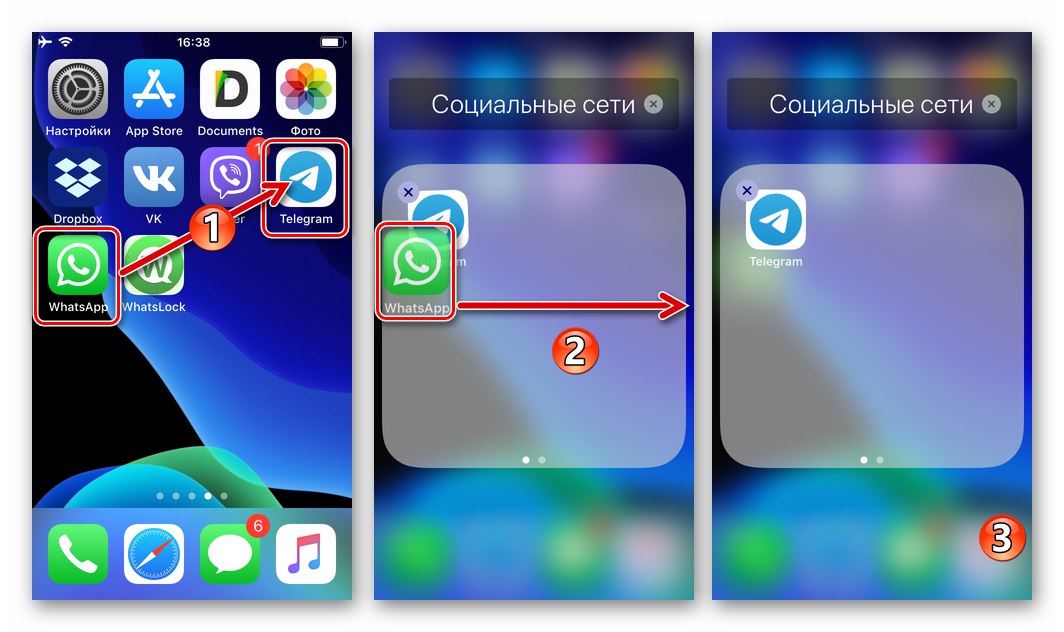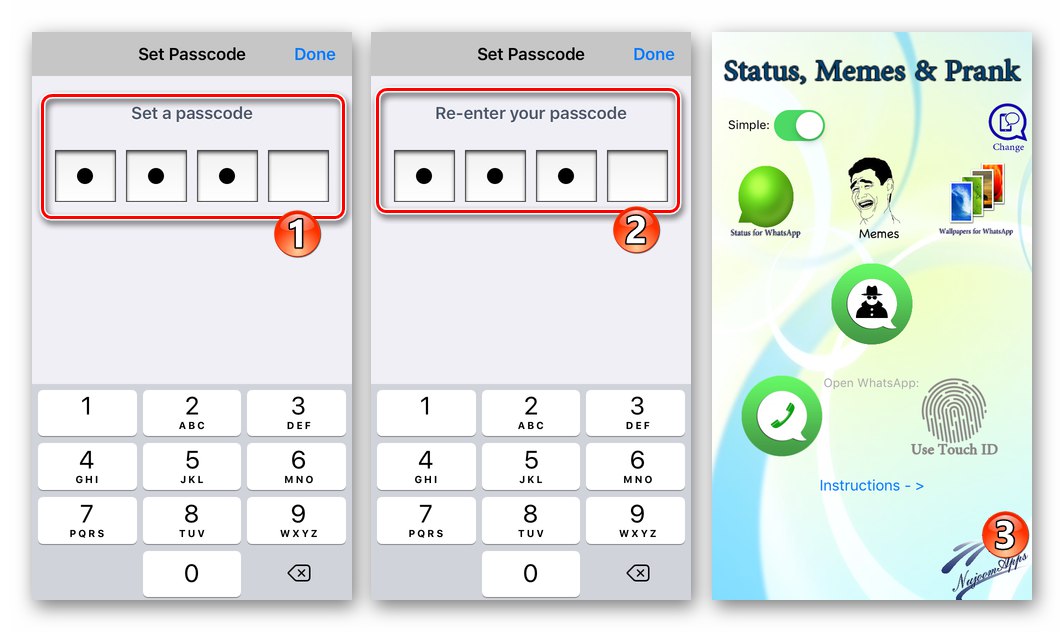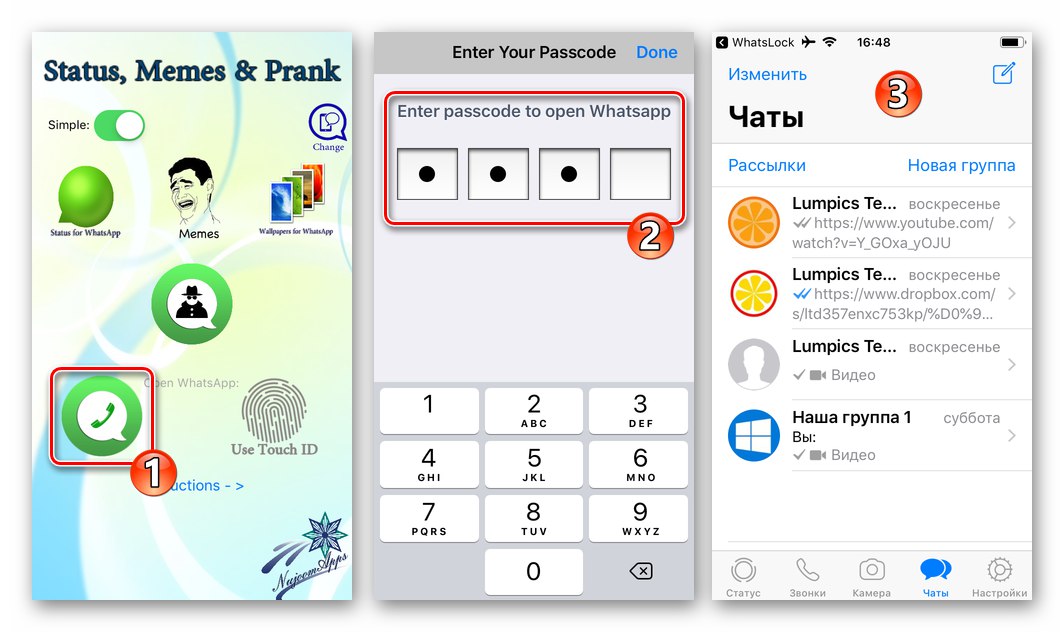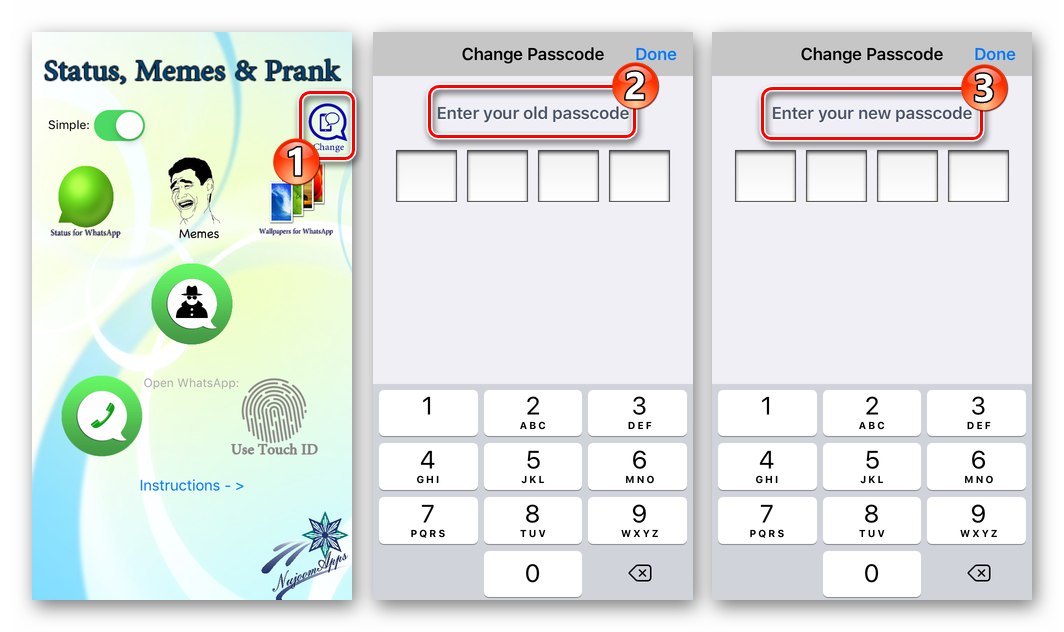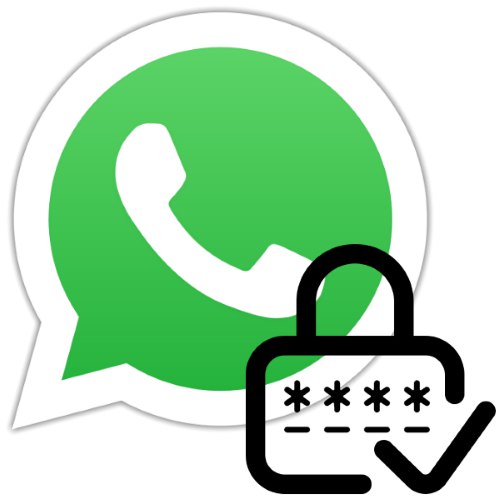
Блокування паролем будь-якої програми є одним з ефективних способів підвищити рівень конфіденційності користувача, що довіряє софту свою інформацію. У статті будуть описані прийоми і засоби установки захисту від погляду сторонніх, які вживаються щодо месенджера WhatsApp на Android-девайс, iPhone і Windows-ПК.
Як встановити пароль на WhatsApp
Підходи до процедури установки пароля блокування на відкриття різних (для Андроїд, Агіос і Віндовс) варіантів додатки месенджера істотно розрізняються, тому власникам відповідних пристроїв слід звертатися тільки до тих інструкцій, які можна виконати в використовуваної ними програмному середовищі.
Android
У користувачів WhatsApp для Android при вирішенні завдання забезпечення захисту месенджера шляхом установки пароля на його відкриття є можливість йти одним з дійсно безлічі шляхів. Незважаючи на те що в самому додатку-клієнті для цієї ОС функція блокування не передбачена, встановити захист на ВатсАп не складе труднощів, задіявши сторонній софт. Потрібно вибрати підходящий засіб з широкого списку доступних, наприклад, в Google Play Маркеті. Найефективніші з зазначених продукти, а також рішення розглянутого питання з їх допомогою, описані в окремому матеріалі на нашому сайті.
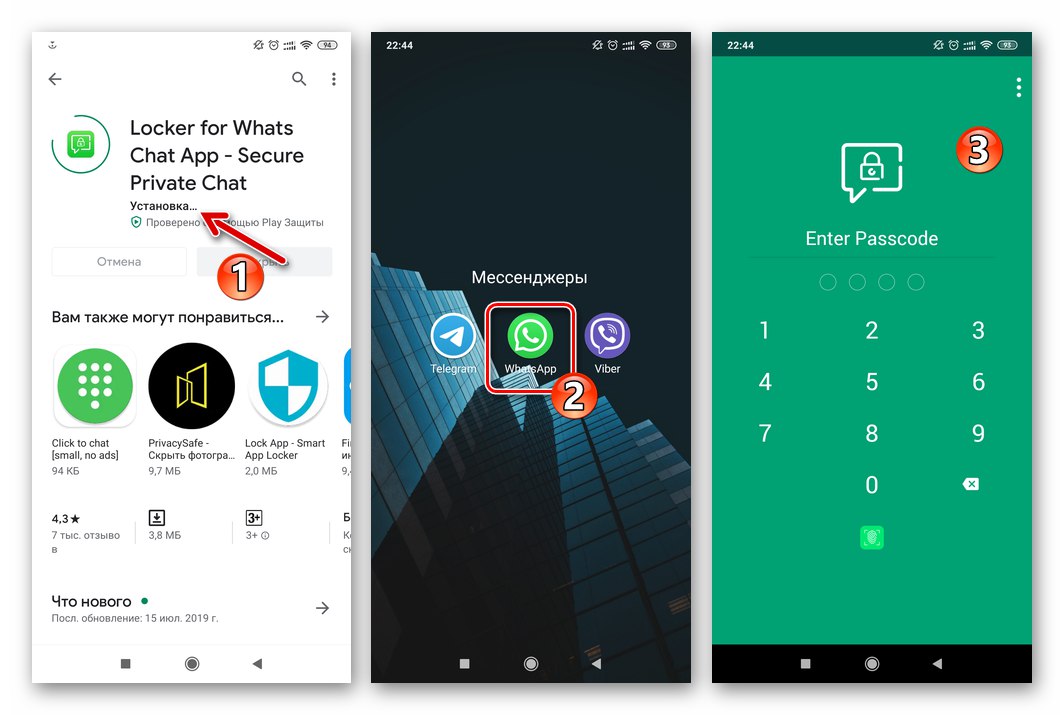
Докладніше: Додавання пароля для WhatsApp на Android
Крім іншого, власникам сучасних смартфонів Xiaomi, Redmi, Huawei, Honor, Meizu, Asus і інших, що функціонують під управлінням відповідних Андроїд-оболонок MIUI, EMUI, FlymeOS, ZEN UI і т.д. рекомендується звернути увагу на інтегровані в системне ПО їх апаратів кошти категорії «Захист додатків». Про використання даного інструментарію в загальному випадку розказано в статті, доступною за наступним посиланням.
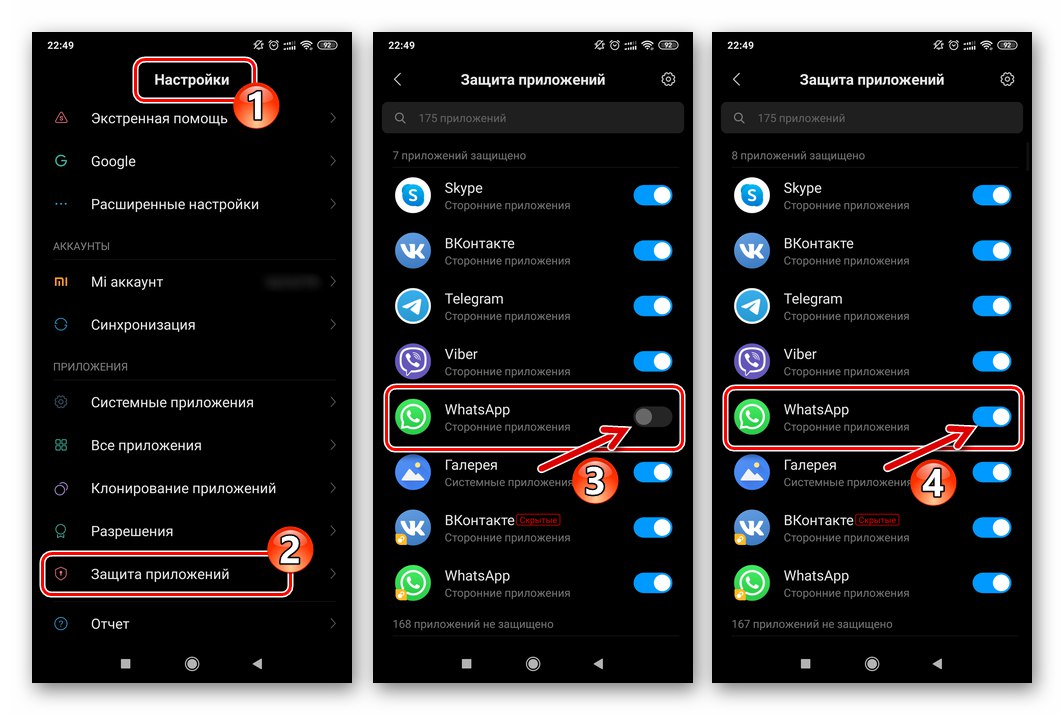
Докладніше: Як встановити пароль на Android-додаток засобами ОС
iOS
Стосовно до WhatsApp для iPhone встановити захист паролем можливо шляхом активації блокування в «Настройках» додатки, викликавши одну з функцій iOS, а також задіявши спеціалізований сторонній софт.
Спосіб 1: Засоби месенджера
Серед змінних користувачем параметрів ВатсАп для Агіос присутні дві опції, активувавши які стає можливим практично повністю виключити ймовірність отримання доступу сторонніми особами не тільки до листування в месенджері, але і до аккаунту в системі обміну інформацією. Розглянемо їх по порядку.
захист додатки
В якості пароля, що відкриває доступ до WhatsApp в iOS, розробники клієнта для цього середовища пропонують використовувати «Touch ID» або «Face ID». Таким чином, перш ніж з'явиться можливість установки заборони на відкриття месенджера, необхідно налаштувати блокування iPhone в цілому.
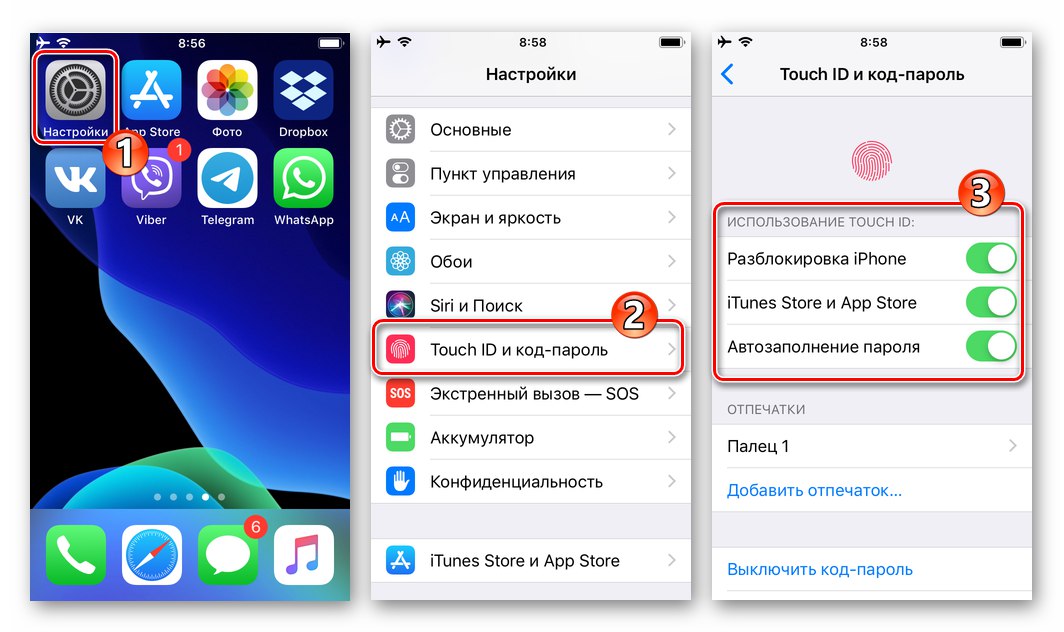
Докладніше: Як налаштувати код-пароль і Touch ID на iPhone
- Запускаємо програму Ватсап для Агіос і відкриваємо його «Налаштування» шляхом торкання по крайнього значку праворуч в нижній панелі на екрані.
![WhatsApp для iOS запуск програми, перехід в Налаштування]()
- Заходимо в розділ "Обліковий запис", Потім відкриваємо список параметрів «Конфіденційність». Далі переходимо в самий кінець списку опцій.
![WhatsApp для iOS Налаштування - Рахунок - Конфіденційність]()
- Натискаємо на найменування функції "Блокування екрану". Тепер переводимо перемикач «Вимагати Touch ID (Face ID)» в положення «Включено».
![WhatsApp для iOS активація блокування месенджера за допомогою Touch ID]()
- Далі з'являється можливість встановити проміжок часу, по закінченні якого месенджер буде блокуватися. Виберіть значення цього параметра, встановивши позначку навпроти відповідного пункту. На цьому установка захисту на додаток завершена, натискаємо "Назад" у верхній частині екрану зліва.
![WhatsApp для iOS вибір періоду часу, через який буде блокуватися месенджер]()
- Далі можна переходити до експлуатації WhatsApp на iPhone в звичайному режимі - тепер відкрити програму зможе тільки власник апарата.
![WhatsApp для iOS запуск заблокованого в настройках месенджера]()
двокрокова перевірка
Для підвищення рівня безпеки при роботі в ВатсАп можна додатково активувати опцію запиту PIN-коду при кожному підтвердження ідентифікатора (номера телефону), службовця логіном в месенджері.
- Відкриваємо WhatsApp і переходимо в «Налаштування» програми. Далі в розділі параметрів "Обліковий запис" вибираємо «Двокрокового перевірка».
![WhatsApp для iOS Налаштування - Рахунок - двокрокового перевірка]()
- Тапа "Увімкнути" і двічі вводимо комбінацію цифр, яка за результатом проведеної операції додатково захистить від несанкціонованого використання наш номер в месенджері.
![WhatsApp для iOS двокрокового перевірка номера телефону - Активація, установка PIN-коду]()
- Наступний крок пропускати не рекомендується, особливо тим користувачам, які схильні забувати власноруч встановлені паролі. Введіть адресу вашої електронної пошти в відповідне поле на екрані - через цей ящик у випадку загублення ПІН-коду буде можливо провести відновлення доступу до ідентифікатора WhatsApp. Після вказівки e-mail, натискаємо «Далі» у верхній частині екрану праворуч, підтверджуємо адреса шляхом повторного введення і потім Тапа «Готово».
![WhatsApp для iOS Вказівка e-mail, під час налаштування двокрокового перевірки номера телефону]()
- Тепер, навіть якщо стороння особа отримає доступ до SIM-картки, який захистив свій аккаунт в ВатсАп користувача, активувати номер телефону в месенджері без знання PIN-коду у першого не вийде. Крім того, задана вище секретна комбінація буде періодично вимагатися в момент відкриття месенджера після тривалого невикористання.
Спосіб 2: Екранний час (iOS 12 і вище)
Якщо з яких-небудь причин блокування ВатсАп за допомогою «Touch ID» або «Faсe ID» не підходить, можна обмежити доступ в месенджер за допомогою функціональності програмного модуля «Екранний час», Що вперше з'явився на iPhone c виходом iOS 12.
Читайте також: Як оновити iOS до останньої версії
- відкриваємо «Налаштування» iOS і переходимо в розділ «Екранний час».
![WhatsApp для iPhone Налаштування iOS - пункт Екранний час]()
- Якщо раніше засіб контролю за часом використання додатків не було задіяно, Тапа «Включити Екранний час», а потім «Далі» і «Це мій iPhone».
![WhatsApp для iPhone Включення модуля Екранний час в iOS]()
- Прокрутити перелік доступних опцій і торкаємося «Використовувати код-пароль». Далі двічі вводимо чотири цифри, які будуть служити паролем для доступу до обмежених «Екранного часу» можливостям, а в нашому випадку і до месенджер WhatsApp.
![WhatsApp для iPhone установка код-пароля для модуля Екранний час]()
- Тепер запускаємо ВатсАп і використовуємо його протягом хвилини або близько того, або просто трохи чекаємо, відкривши додаток.
![WhatsApp для iPhone запуск месенджера для активації контролю екранного часу]()
- повертаємося в «Екранний час» і Тапа по області, що відображає загальний час роботи екрану. Тепер натискаємо на пункт «WhatsApp» у списку «ЧАСТО ВИКОРИСТОВУЮТЬСЯ».
![WhatsApp для iPhone перехід до інформації про мессенджере в модулі Екранний час]()
- Далі викликаємо функцію «Додати ліміт», Яка стає доступною, якщо перегорнути інформацію на екрані до кінця вгору. Вводимо заданий при виконанні пункту №3 цифровий код.
![WhatsApp для iPhone активація Ліміту використання для месенджера в екранного часу]()
- В області «Час» встановлюємо ліміт «0 год 1 хв» і потім Тапа «Додати» у верхній частині екрану праворуч.
![WhatsApp для iPhone установка ліміту на роботу месенджера в екранного часу завершено]()
- На цьому установка обмежень завершена. Іконка WhatsApp на Робочому столі iPhone змінить свій вигляд, а при спробі запуску мессенджера буде з'являтися повідомлення «Ліміт часу».
![WhatsApp для iPhone запуск месенджера з встановленим Лімітом часу роботи]()
- Для отримання доступу в додаток на вищеописаному екрані потрібно тапнуть «Попросити продовжити термін», Далі натиснути «Ввести код-пароль».
![WhatsApp для iPhone введення код-пароля для зняття Ліміту часу]()
Тепер вибираємо час, протягом якого ВатсАп буде працювати без обмежень, тобто для відкриття програми не буде вимагатися введення секретної комбінації цифр.
![WhatsApp для iPhone вхід в месенджер, заблокований екранного часу]()
Спосіб 3: Сторонній софт
Крім запропонованих вище варіантів, для вирішення завдання з заголовка статті, користувачі iOS можуть звернутися до спеціалізованого софту, створеному сторонніми розробниками. Відзначимо, що незважаючи на достаток пропозицій в Apple App Store, безкоштовних і при цьому дієвих інструментів із заявленим для досягнення потрібного нам результату функціоналом там знайти не вдалося. Далі продемонструємо, як працюють посередньо ефективні і при цьому платні програми з функцією установки пароля на WhatsApp, а в якості прикладу використовуємо Social Password Lock Manager від розробника Khadija Burhanpur.
Завантажити програму для установки пароля на WhatsApp для iPhone з Apple App Store
- Переходимо по вищезазначеним посиланням або відкриваємо App Store і знаходимо сторінку додатка Social Password Lock Manager через пошук.
![WhatsApp для iPhone пошук програми для установки пароля на месенджер в Apple App Store]()
- Купуємо програму, тапнув по кнопці з її вартістю, а потім підтвердивши надходять з Магазину додатків Apple запити.
![WhatsApp для iPhone покупка програми для блокування месенджера паролем з в Apple App Store]()
Читайте також: Як прив'язати платіжну карту до iPhone
- Оформивши покупку, чекаємо завантаження і установки програми і потім переходимо на Робочий стіл айФону.
![WhatsApp для iPhone завантаження і установки програми для блокування месенджера паролем з в Apple App Store]()
- Приховуємо іконку WhatsApp від сторонніх очей, використовуючи для цієї мети будь-яку папку на Робочому столі смартфона.Ті, хто не володіє зазначеним прийомом роботи в iOS, можуть скористатися інструкцією зі статті, де докладно описаний процес приховування додатків на iPhone.
![WhatsApp для iPhone як приховати іконку месенджера з робочого столу iOS]()
Докладніше: Як приховати додаток на iPhone
- Запускаємо WhatsLock і Тапа по лівій іконці під написом «Оpen WhatsApp:» на екрані.
![WhatsApp для iPhone запуск програми WhatsLock, перехід до установки пароля для блокування месенджера]()
Двічі вводимо чотиризначний пін-код, який буде вимагатися для запуску мессенджера.
![WhatsApp для iPhone установка пароля для месенджера в програмі WhatsLock]()
- На цьому настройка кошти завершена, а в подальшому запуск ВатсАп здійснюється через WhatsLock шляхом натискання на іконку-кнопку, за допомогою якої ставилося пароль в попередньому пункті інструкції, і введення потім секретної комбінації цифр.
![WhatsApp для iPhone відкриття месенджера через програму WhatsLock]()
- Додатково. Бажають змінити ключ для доступу в месенджер через ВатсЛок можуть скористатися кнопкою «Change» в правому верхньому куті екрану останнього. Тут спочатку потрібно ввести старий пін-код, а потім двічі новий.
![WhatsApp для iPhone зміна пароля блокування месенджера в програмі WhatsLock]()
Windows
На жаль, ні в клієнті WhatsApp для ПК, Ні в ОС Windows функції захисту окремих додатків від доступу сторонніх шляхом установки пароля не передбачені. Крім того, сторонній софт (Exe Password (Exe Guarder), Game Protector), демонструє свою ефективність при блокуванні різного ПО, Щодо ВатсАп виявляється безсилим, а точніше, в результаті своєї роботи викликає крах месенджера.
Таким чином, особам, які експлуатують WhatsApp з комп'ютера, до якого мають доступ сторонні, залишається рекомендувати лише налаштувати обліковий запис в Windows і використовувати її блокування паролем, що передбачає забезпечення захисту від несанкціонованого доступу всіх інстальованих програмних засобів, включаючи месенджер.
Докладніше:
Установка пароля на свій профіль в Windows 7
Як поставити пароль в Windows 8
Установка пароля на свій профіль в Windows 10
висновок
Як бачимо, практично в будь-якій ситуації доступ до додатка WhatsApp можливо захистити паролем, що буде абсолютно не зайвим пунктом у переліку дій, які передбачають забезпечення високого рівня захисту конфіденційних даних користувача месенджера.