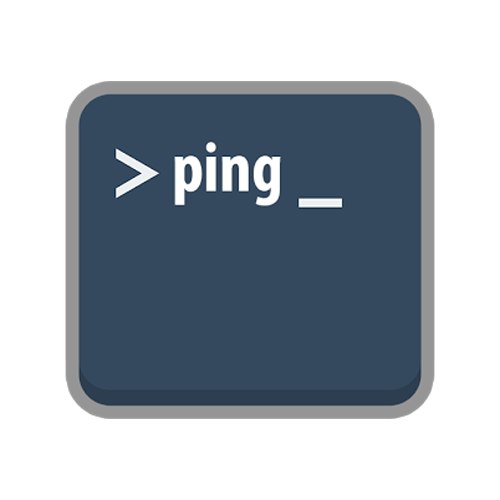
Спосіб 1: Утиліта ping
В операційній системі Windows є цілих дві консольних утиліти, які дозволяють перевірити доступність IP-адреси. Сама часто використовувана називається ping і дає можливість перевірити, наскільки стабільно відбувається обмін пакетами між вказаною адресою і комп'ютером користувача. Для її застосування буде потрібно виконати такі дії:
- Відкрийте «Пуск» і запустіть «Командний рядок», Відшукавши її через пошук. Перейти до консолі можна і будь-яким іншим зручним чином.
- там введіть
ping IP-адреса, А потім натисніть на Enter. - Чекайте завершення обміну пакетами з зазначеним IP-адресою, стежачи за відповідями в окремих рядках.
- По завершенні відобразиться кілька рядків, що показують статистику перевірених пакетів. Виходячи з отриманих результатів, можна робити висновки про доступність зазначеної адреси та стабільності з'єднання з інтернетом.
- Існують додаткові аргументи, які можна привласнити розглянутої утиліти при виконанні команди. Для перегляду їх значення напишіть
ping /?і підтвердіть, натиснувши на Enter. - Ознайомтеся зі списком доступних аргументів, а далі залишається тільки застосовувати їх в основний рядку пропінговкі, щоб задати необхідні параметри.
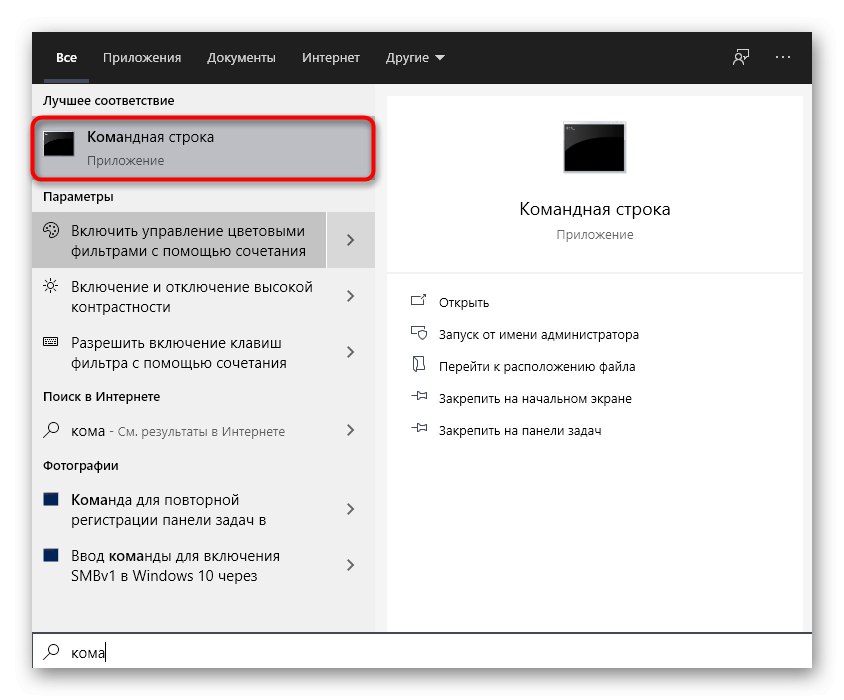
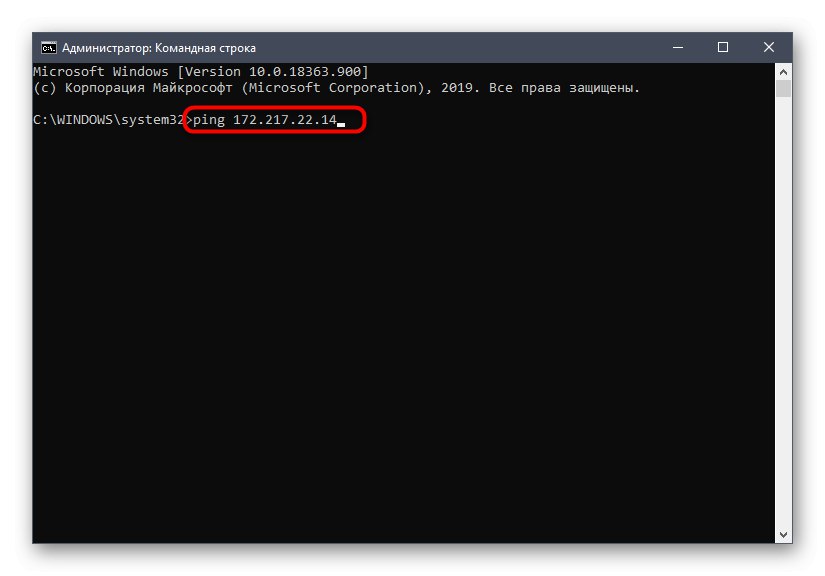
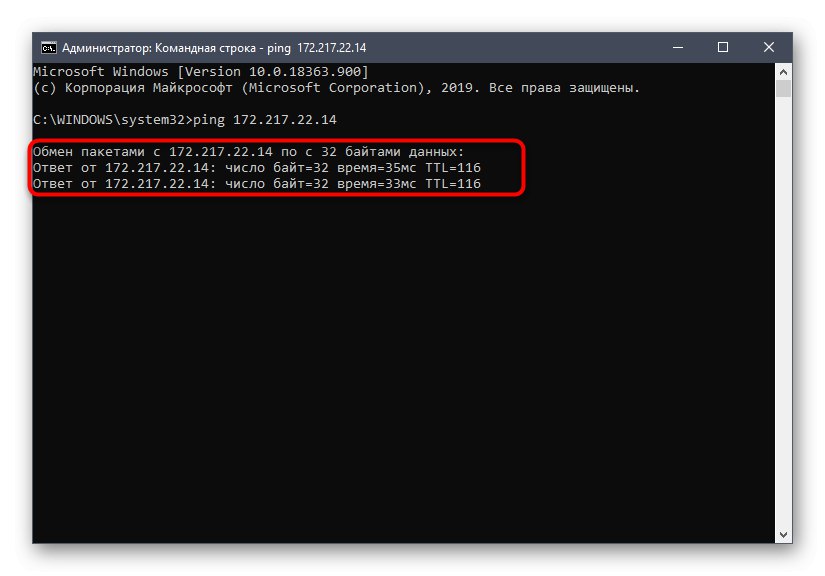
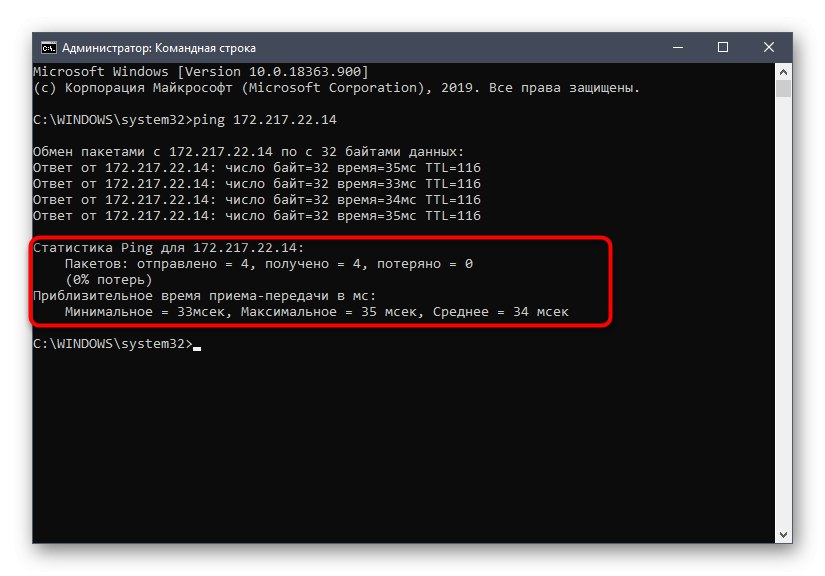
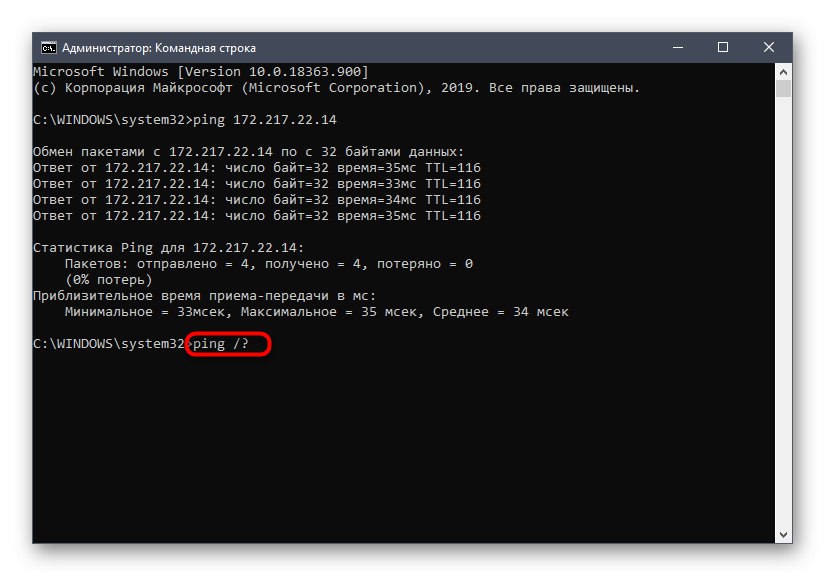
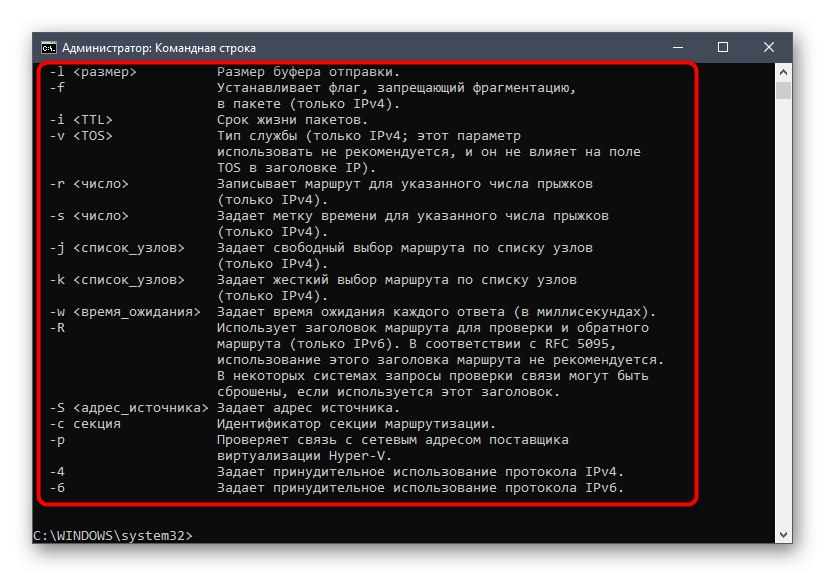
Розглянутий метод відмінно підійде для того, щоб визначити доступність IP-адреси, а також затримку при обміні пакетами без прямого переходу по його доменному адресою через браузер або з'єднання за допомогою серверних засобів. Однак іноді потрібно відстежити сам маршрут, з чим допоможе впоратися інша утиліта.
Спосіб 2: Утиліта tracert
Інша одна стандартна утиліта операційної системи Windows під назвою tracert стане в нагоді, якщо при пропінговке потрібно враховувати маршрут від комп'ютера до роутера. Буде протестовано кілька маршрутів по введеному IP-адресою, а запуск цього процесу відбувається так:
- викличте «Командний рядок» і введіть там
tracert IP-адреса. - Відразу ж після цього почнеться трасування маршруту з певною кількістю стрибків. Чи не закривайте консоль до закінчення цього процесу, оскільки тоді весь прогрес буде скинутий.
- При появі оповіщення «Трасування завершена» можна ознайомитися з отриманими результатами проходження маршруту за різними напрямками.
- Точно за таким же принципом, як це було і з попередньої утилітою, функціонує команда
tracert /?. Вона відображає додаткові параметри, які можна привласнити засобу під час запуску маршрутизації. Використовуйте їх в разі потреби, наприклад, коли потрібно задати максимальне число стрибків.
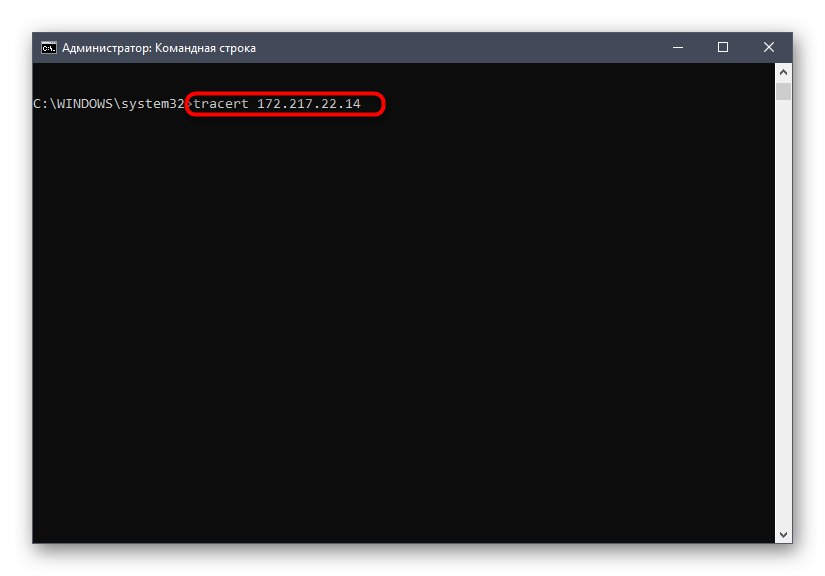
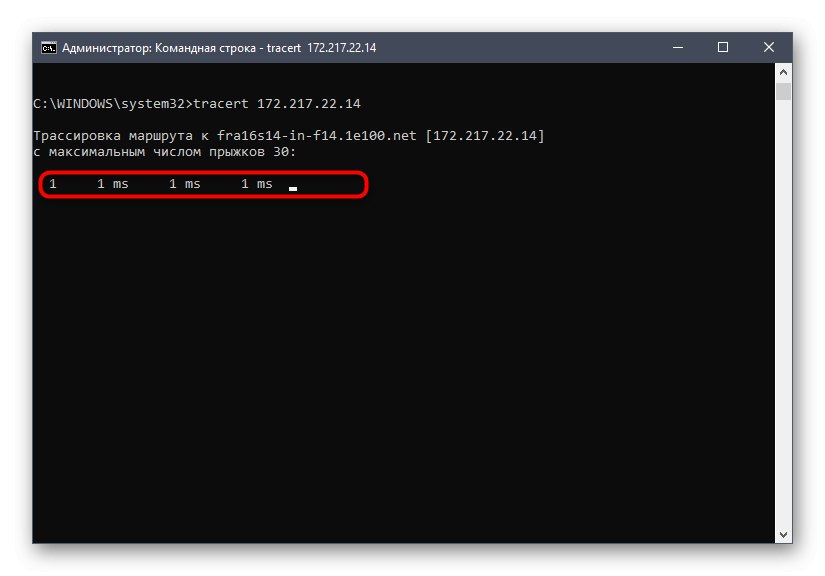
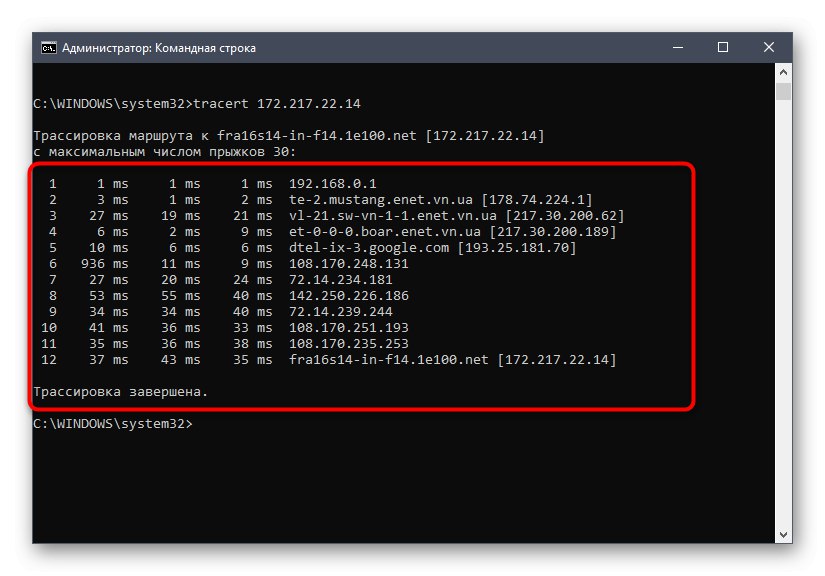
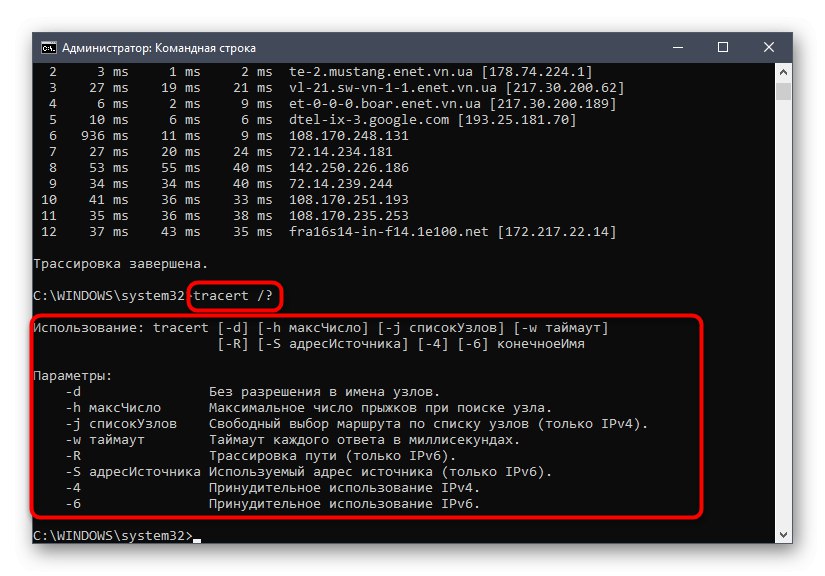
Спосіб 3: Веб-інтерфейс маршрутизатора
Іноді користувачів не влаштовує використання «Командного рядка» в Windows, що викликає необхідність пошуку іншого засобу пропінговкі. У багатьох веб-інтерфейси роутерів є вбудована консоль, що дозволяє виконати ті ж дії, проте для її використання потрібно спочатку увійти в інтернет-центр, про що більш детально читайте далі.
Докладніше: Як увійти в веб-інтерфейс роутера
Далі залишається тільки слідувати наведеної нижче інструкції. Вона буде базуватися на зовнішньому вигляді маршрутизатора від ASUS, а власникам інших графічних центрів залишиться тільки знайти відповідні меню і почати процес пропінговкі.
- Через меню зліва переміститеся в розділ «Network Tools». Ще цей розділ може називатися «Системні інструменти» або «Додатково».
- Там відкрийте консоль і задайте метод перевірки IP-адреси.
- Далі введіть сам адреса і запустіть діагностику.
- В окремому командному вікні відобразяться результати будуть відповідати тим, про які ми вже говорили при розборі «Командного рядка» в Windows.
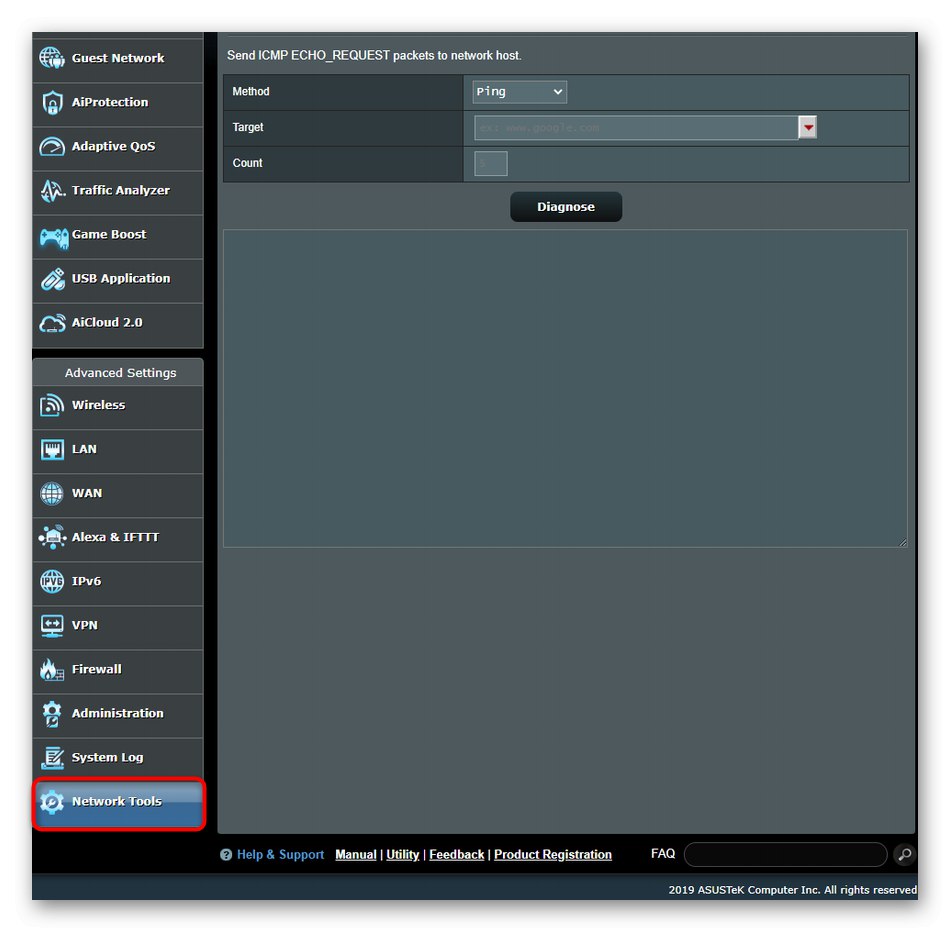
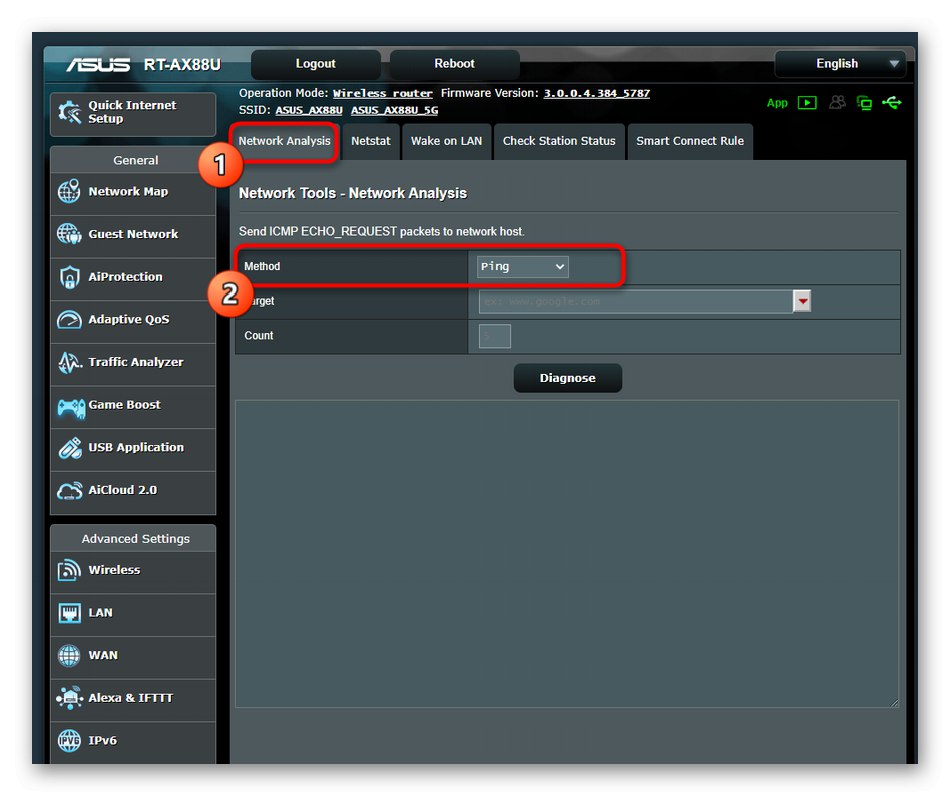
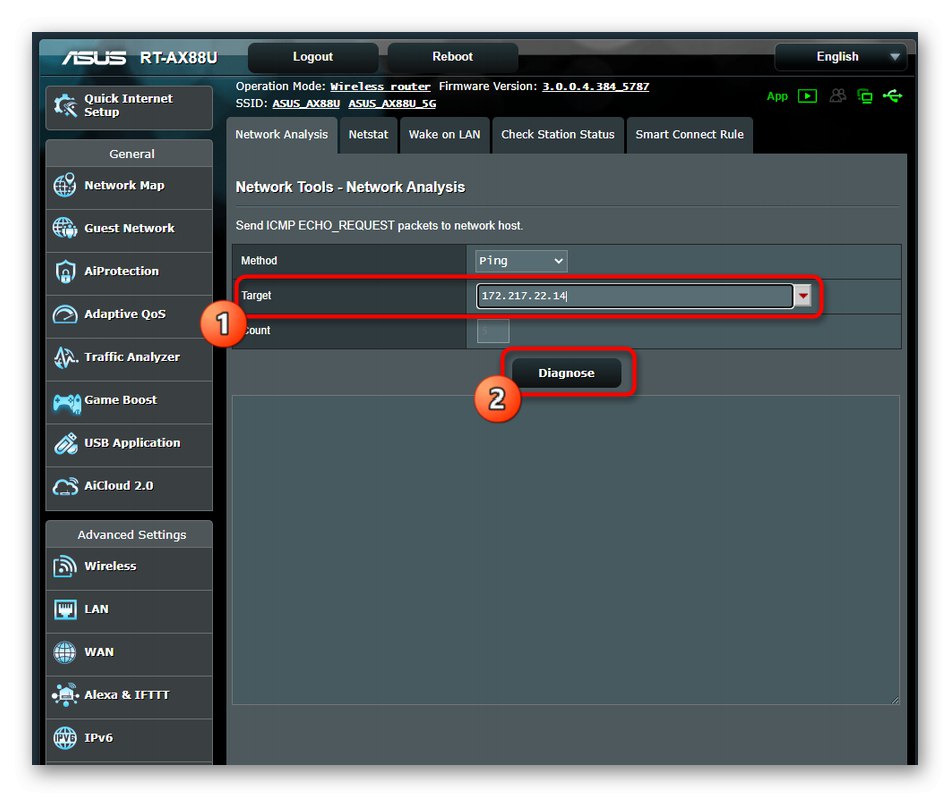
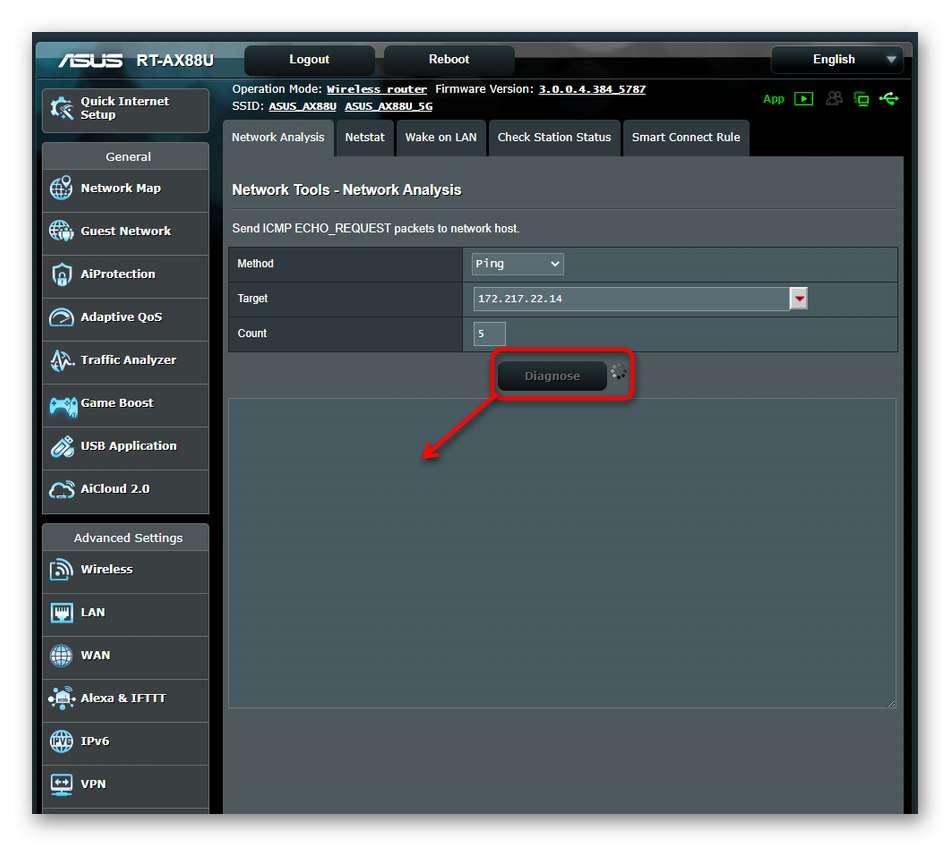
Уточнимо, що часто причиною проблем з пропінговкой стає неправильна робота роутера або відсутність з'єднання з інтернетом.Якщо у вас при виконанні поставленого завдання виникли будь-які проблеми, зверніться до наступних інструкцій, щоб оперативно вирішити їх і перевірити IP-адресу заново.
Докладніше:
Рішення проблеми з непрацюючим інтернетом на ПК
Перевірка роутера на працездатність