Спосіб 1: Paint
Стандартна програма для Windows під назвою Paint дозволяє накласти одну фотографію на іншу, а потім зберегти готовий проект на комп'ютері. Для цього потрібно використовувати один з методів вставки зображення, вдавшись до певного алгоритму дій. Більш детальну інформацію з цього приводу ви можете отримати в окремій статті на нашому сайті за посиланням нижче.
Докладніше: Вставка картинки в Paint
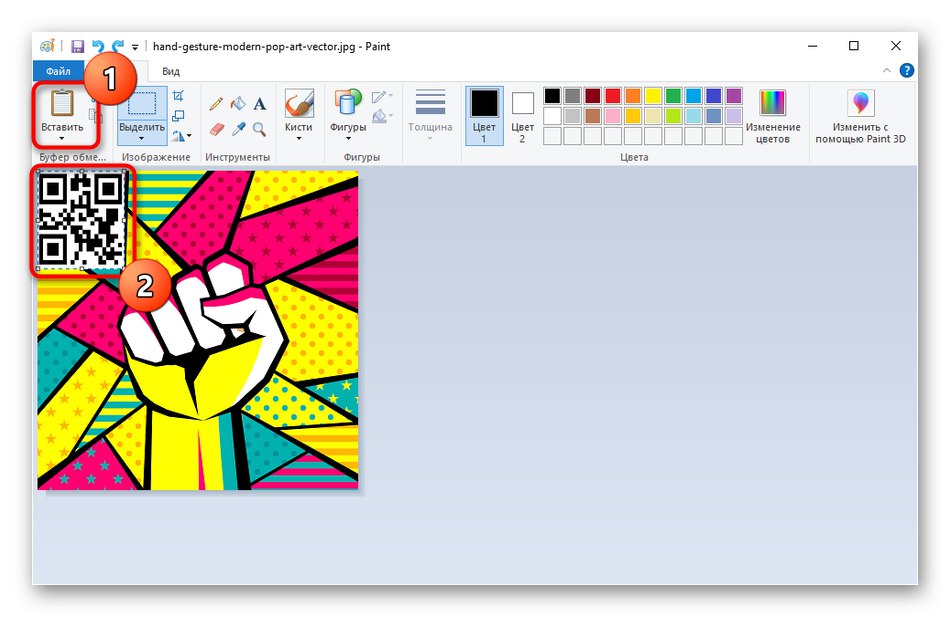
Спосіб 2: GIMP
GIMP - безкоштовний графічний редактор, що надає основний набір функцій для роботи з фотографіями. У ньому підтримується робота з шарами, а значить, можна накласти одне зображення поверх іншого, налаштувавши і розмір, що відбувається так:
- Завантажте GIMP і встановіть його на свій комп'ютер. Після запуску відкрийте меню «Файл» і скористайтеся пунктом «Відкрити». Замість цього можна натиснути стандартне поєднання клавіш Ctrl + O.
- На екрані відобразиться форма відкриття зображень, де знайдете першу фотографію, яка буде розташована нижче другої.
- При появі попередження про перетворення в робочий простір RGB підтвердіть його, натиснувши на «Перетворити».
- Для додавання другого зображення потрібно вибрати іншу опцію в тому ж меню, яка називається «Відкрити як шари».
- Точно так же виберіть друге зображення, яке буде розташоване поверх першого.
- Як видно, додавання пройшло успішно і кожен знімок виступає в ролі окремого шару.
- Далі може знадобитися не тільки змінити розташування другої фотографії, але і налаштувати її розмір, зменшивши до необхідного значення. Для цього натисніть по ній правою кнопкою миші, наведіть курсор на «Шар» і перейдіть в «Розмір шару».
- Задайте нове значення висоти і ширини, а потім клацніть «Змінити», Щоб застосувати нові параметри.
- Зміна до необхідного розміру пройшло успішно, з чим можна ознайомитися прямо в робочому просторі.
- Для збереження готового проекту знову переміститеся в меню «Файл», Де натисніть «Експортувати як».
- Введіть назву для файлу, задайте потрібне розташування фотографії на диску, а потім відзначте пункт «Виберіть тип файлу (щодо розширення)», Щоб змінити його формат.
- Знайдіть в списку відповідний формат файлів серед всіх існуючих і завершите експортування.
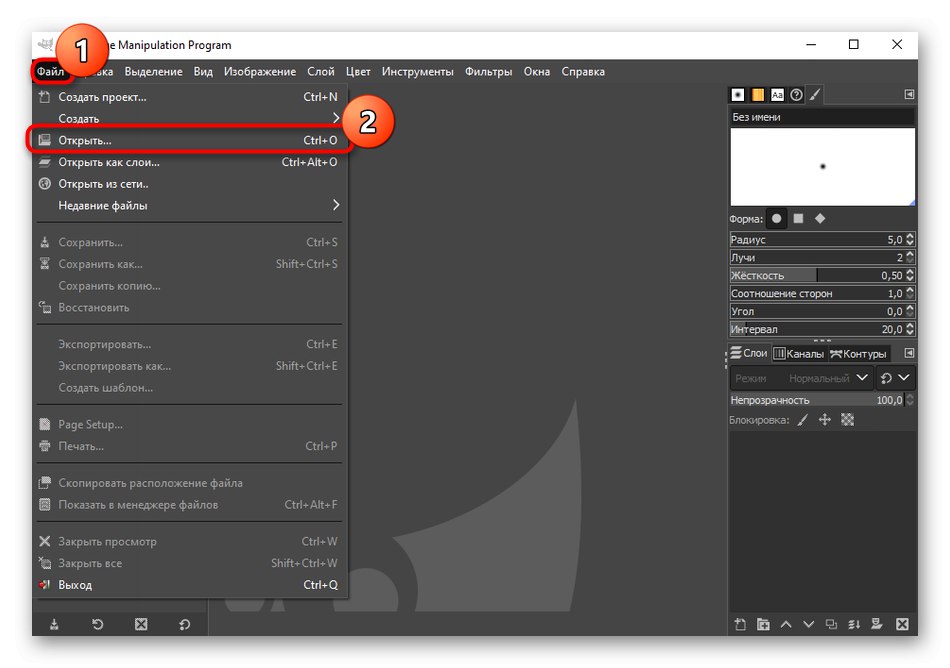
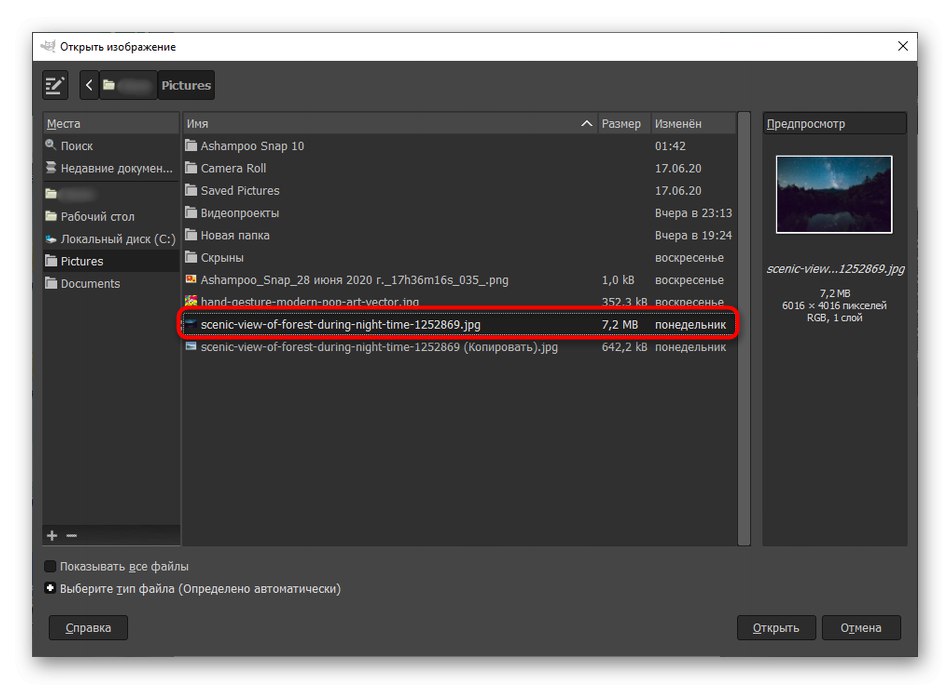
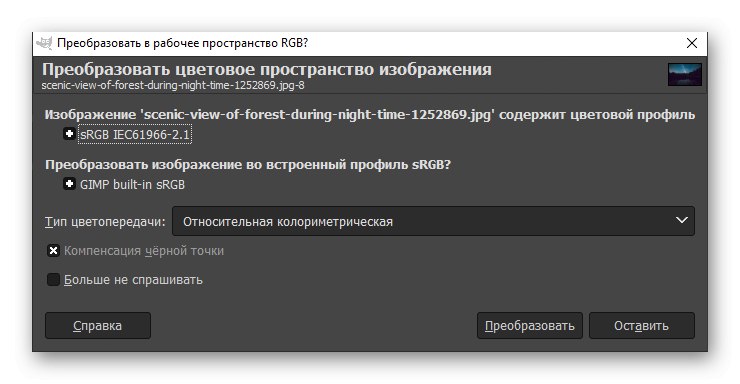
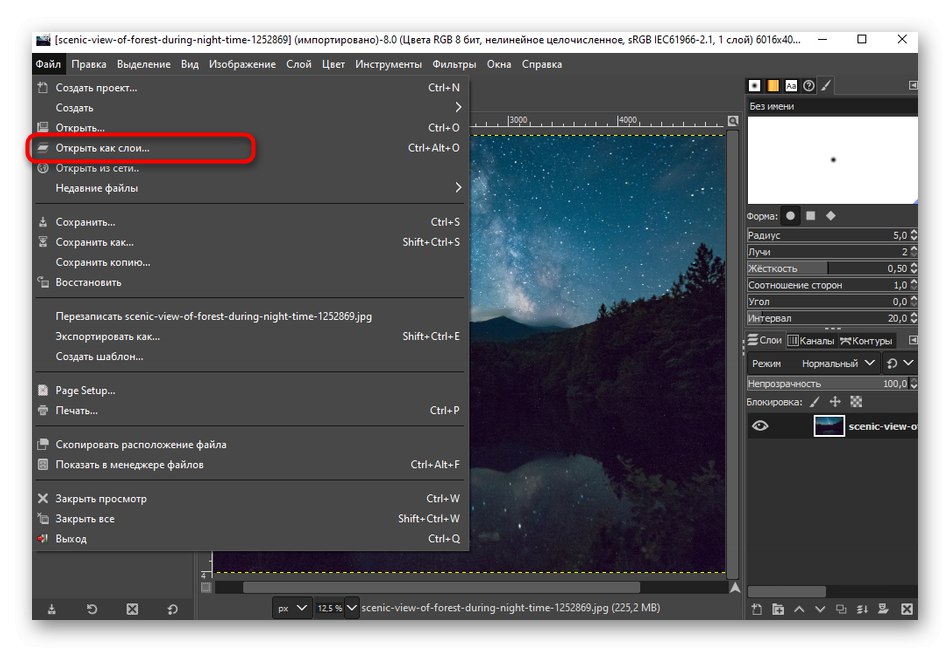
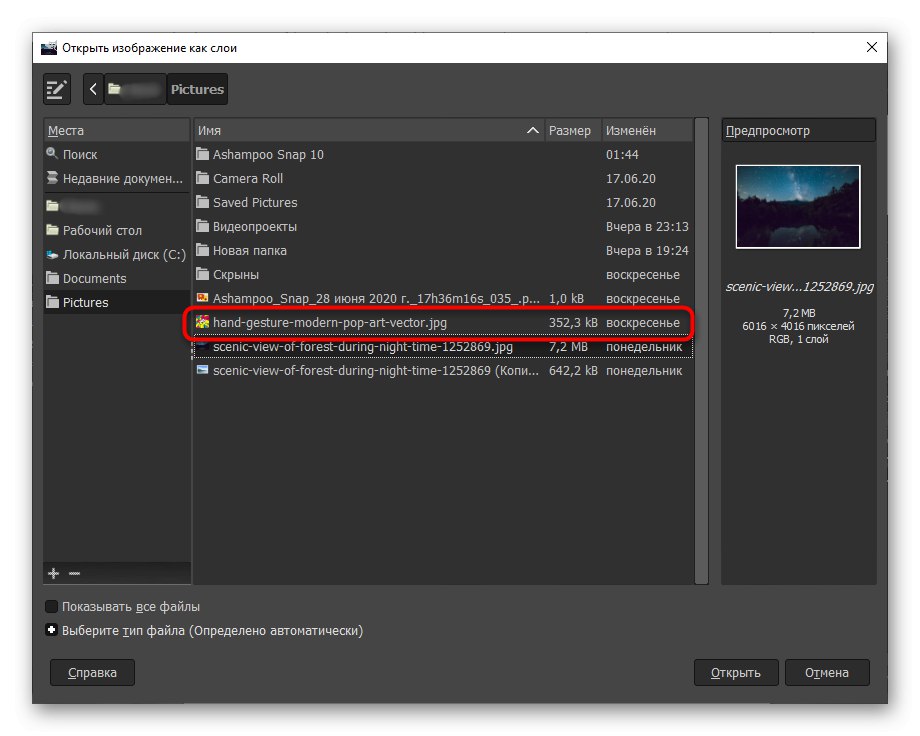
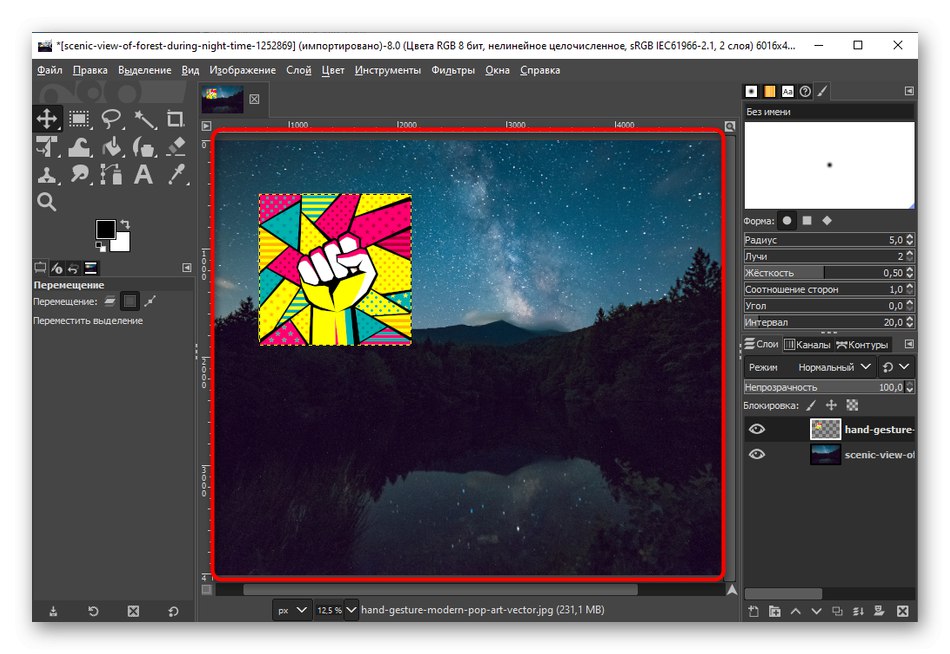
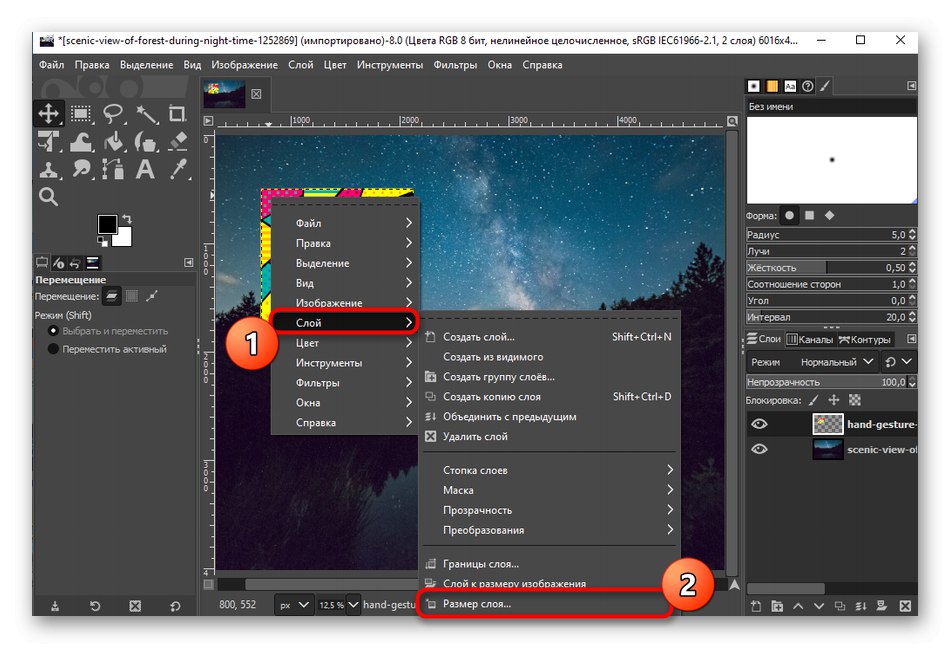
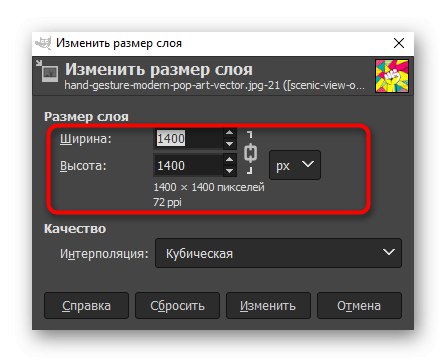
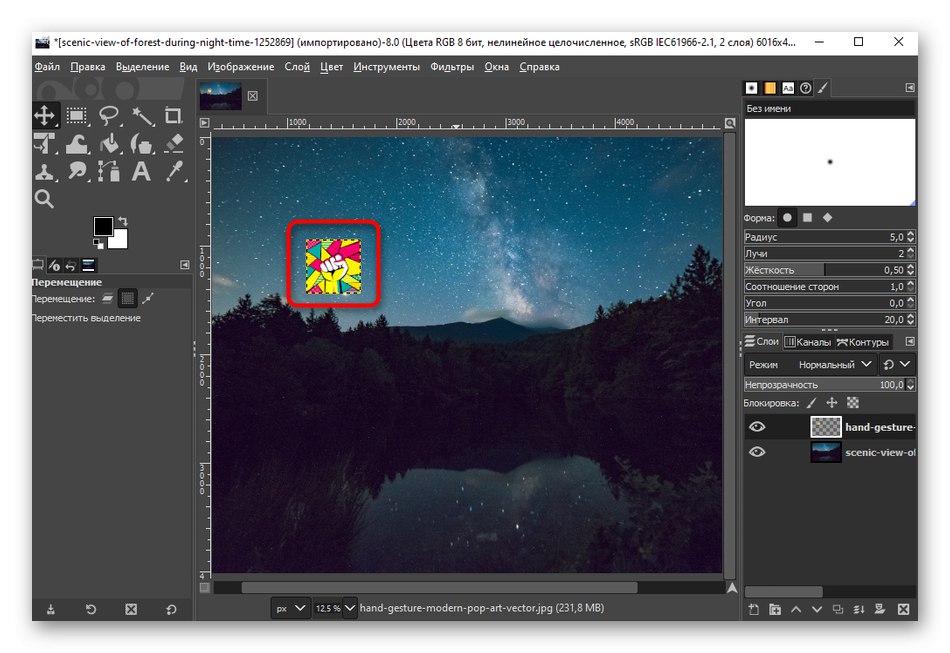
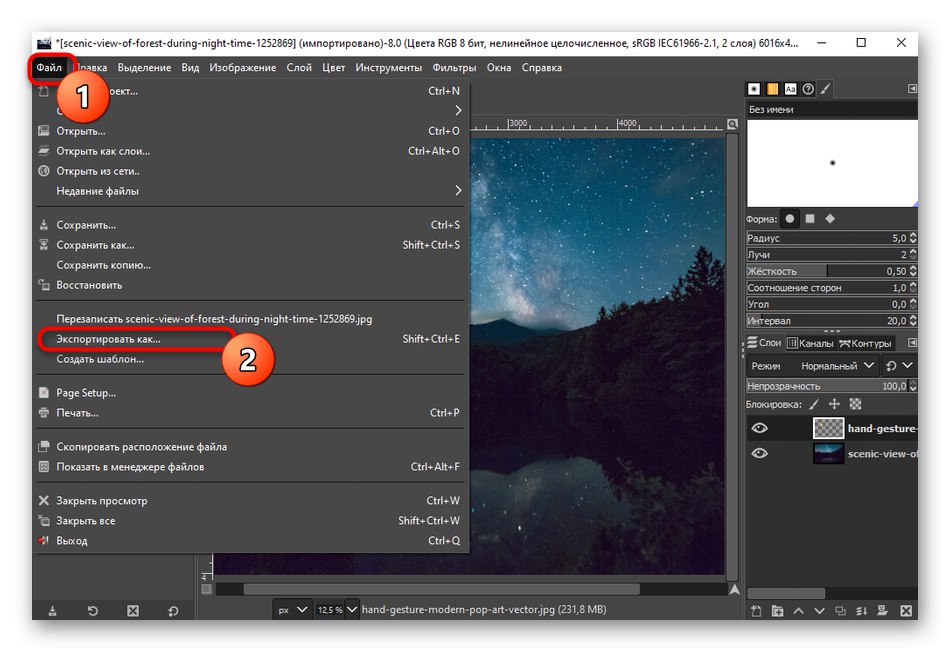
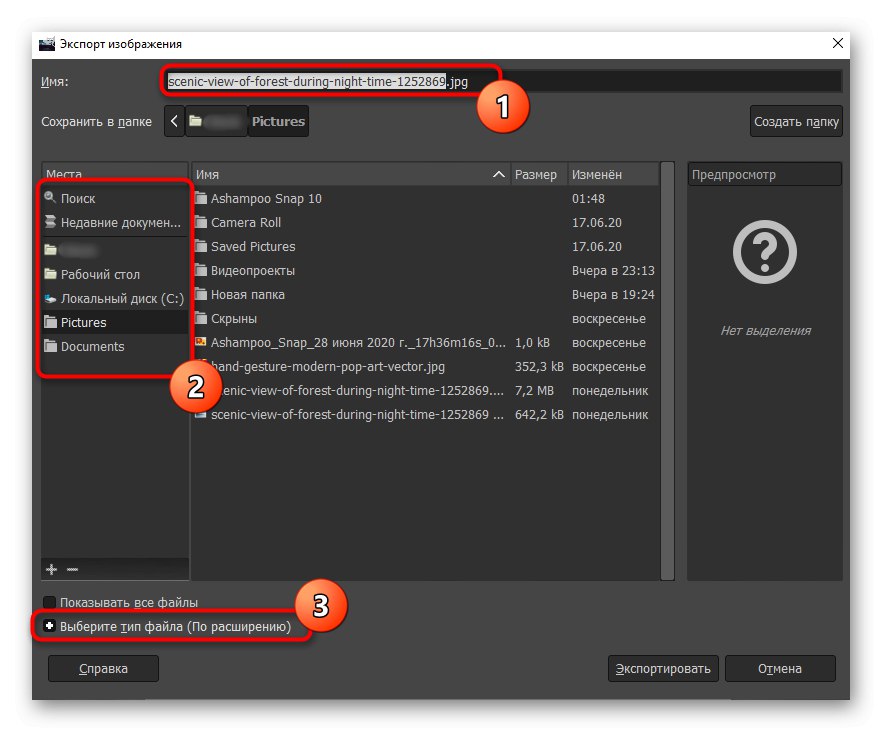
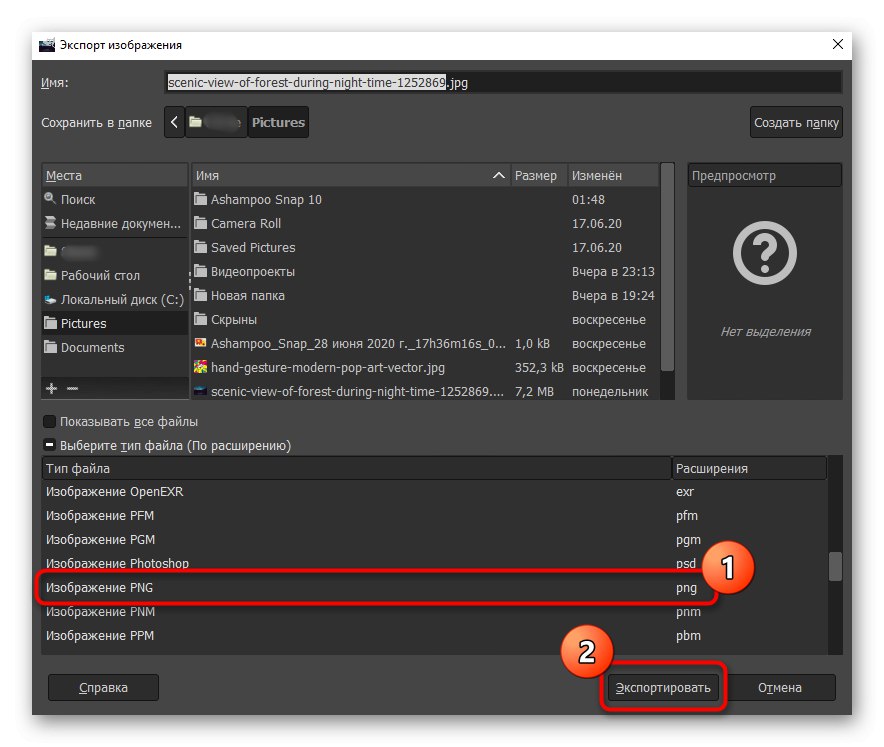
Додатково може знадобитися застосування інших інструментів, присутніх в GIMP. Тоді ми радимо ознайомитися з окремими тематичними матеріалом на нашому сайті, в якому якраз і розбирається принцип взаємодії з базовими інструментами програми.
Докладніше: Як використовувати GIMP
Спосіб 3: Adobe Photoshop
Adobe Photoshop - відомий багатьом графічний редактор, що поширюється на платній основі, проте з офіційного сайту можна завантажити його пробну версію без обмежень, яка допоможе швидко впоратися з поставленим завданням.
- Після запуску програми в меню «Файл» натисніть по рядку «Відкрити» або використовуйте замість цього комбінацію клавіш Ctrl + O.
- При відкритті «Провідника» відшукайте там необхідний знімок, який буде знаходитися на задньому плані.
- Потім точно так же додайте і другу картинку.
- Тепер ту картинку, яка повинна знаходитися зверху, перемістіть на першу. Для цього або скористайтеся гарячими клавішами Ctrl + C і Ctrl + V, Або затисніть ліву кнопку миші на зображенні і, не відпускаючи, перемістіть курсор до другої вкладці, після чого відразу ж відбудеться перемикання на неї. Все так же, не відпускаючи ЛКМ, перемістіть курсор на область з другим зображенням. Як тільки ви відпустите кнопку миші, зображення буде додано поверх іншого.
- Використовуйте точки редагування розміру, щоб трансформувати, зменшити або перемістити знімок в потрібну область.
- По готовності закінчити редагування в тому ж меню «Файл» натисніть "Зберегти як".
- Виберіть місце на жорсткому диску, вкажіть ім'я файлу і бажаний формат, розкривши відповідний список.На завершення клікніть «Зберегти» і переходите до подальшої взаємодії з готовим зображенням.
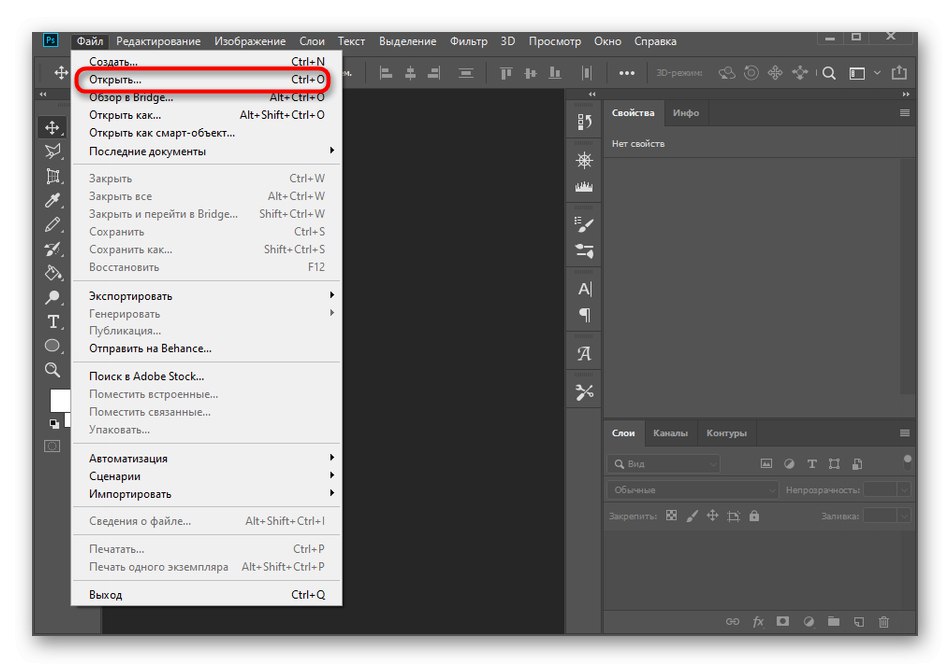
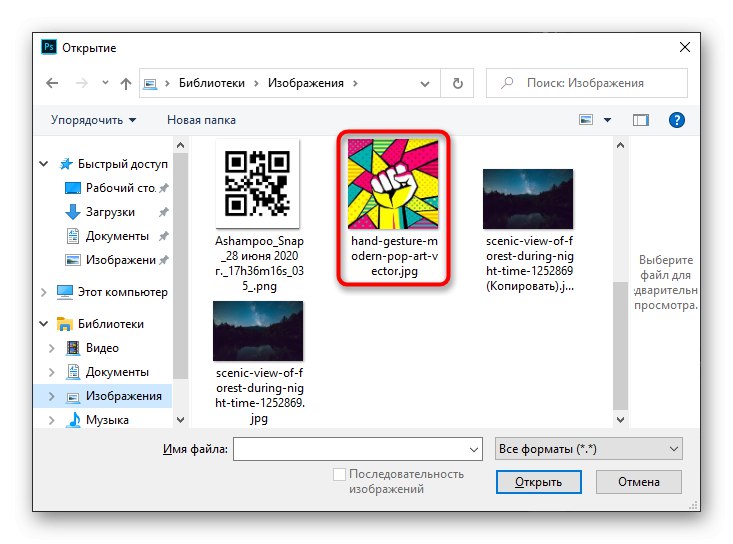
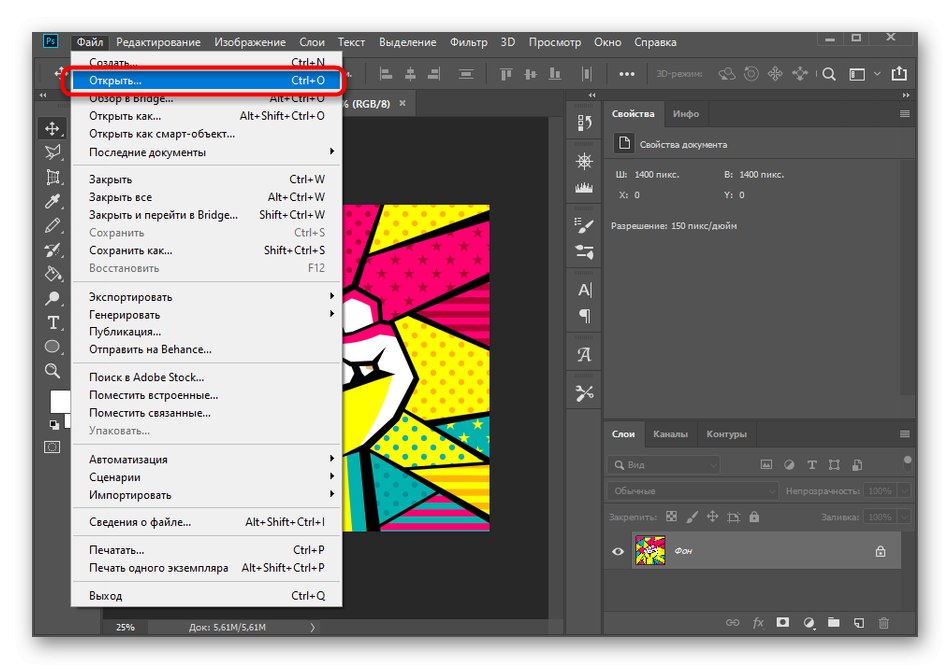
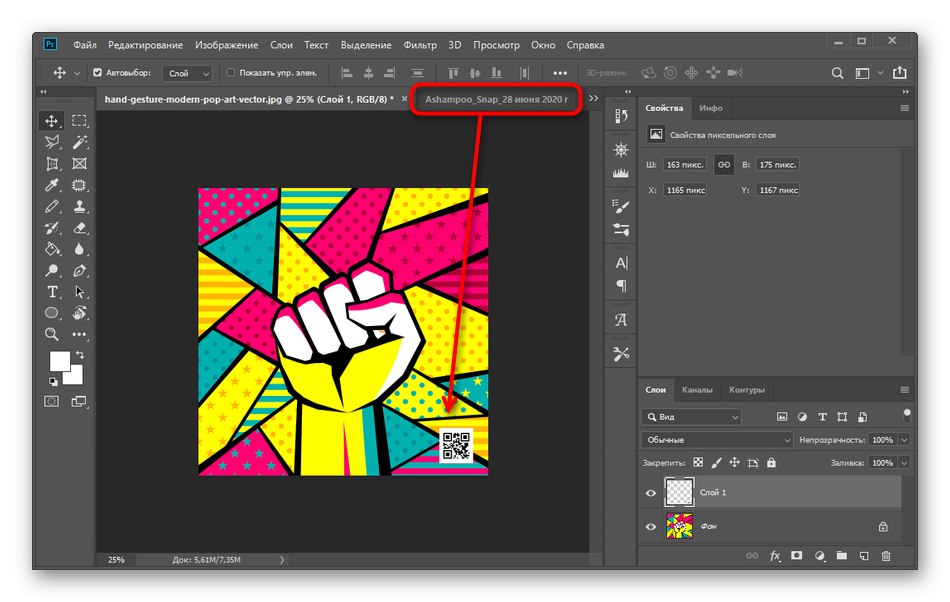
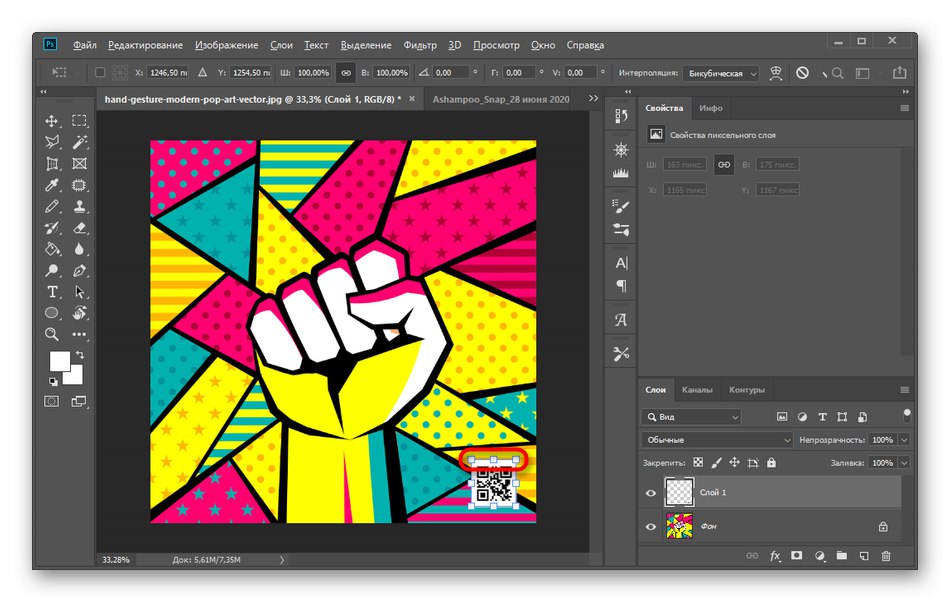
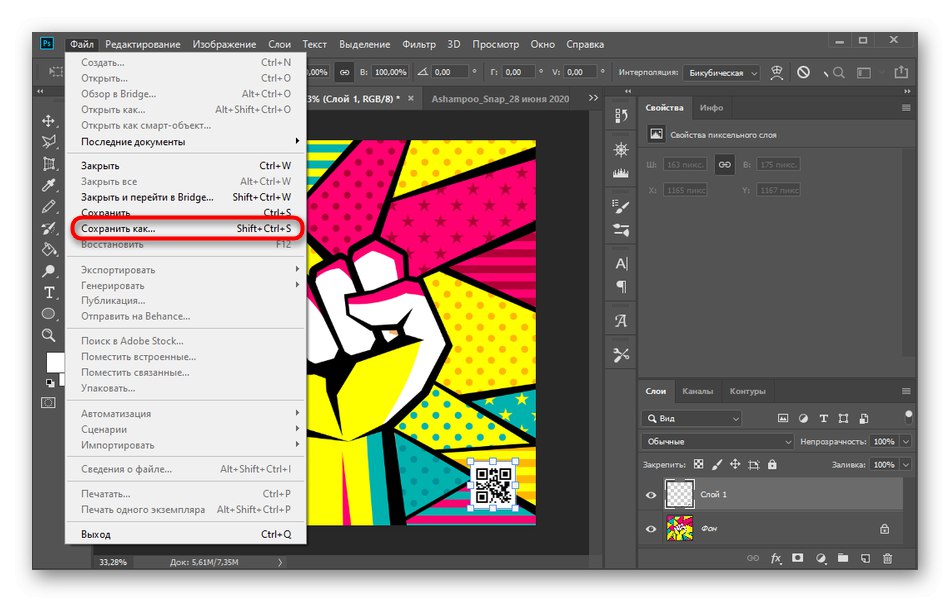
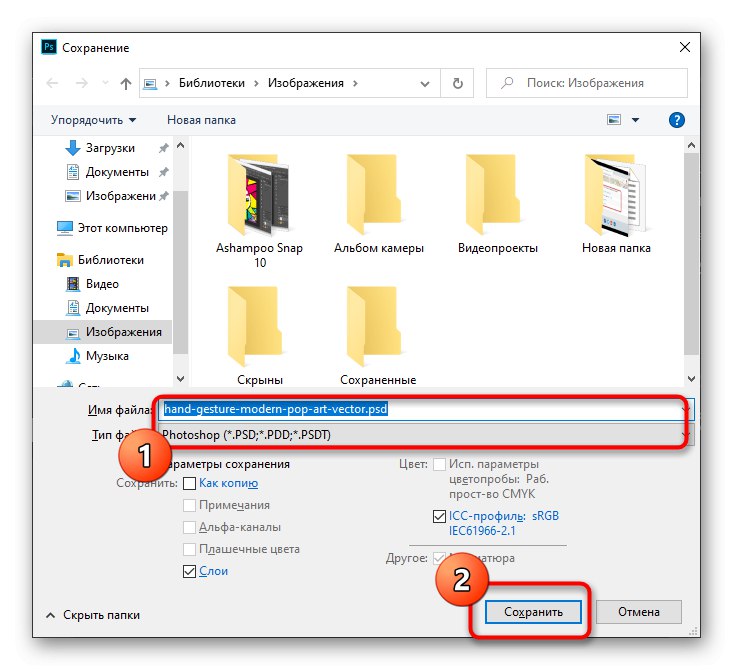
Якщо ви ще не завантажили розглянуту програму, але бажаєте це зробити для того, щоб зайнятися обробкою зображень і накладати їх один на одного, зробіть це, дотримуючись інструкцій зі статті по посиланню нижче.
Докладніше: Встановлюємо Adobe Photoshop на комп'ютер
Спосіб 4: CorelDRAW
Ще один платний графічний редактор, але він має також безкоштовну версію - CorelDRAW. Його функціональності цілком вистачить для того, щоб швидко накласти одне зображення поверх іншого і зберегти результат на комп'ютері, а відбувається це так:
- За допомогою посилання вище скачайте і встановіть CorelDRAW. Після відкриття програми натисніть на кнопку «Створити документ».
- Задайте необхідні параметри полотна, на який буде накладено зображення. Рекомендуємо використовувати стандартні формати або орієнтуватися по вирішенню цільової фотографії.
- Після цього відкрийте «Файл» і виберіть пункт «Імпорт».
- Затисніть ліву кнопку миші і створіть рамку на робочому просторі, яка буде визначати розмір зображення. По готовності відпустіть кнопку - фотографія буде автоматично поміщена на полотно.
- Те ж саме зробіть і з другим знімком, а потім внесіть необхідні зміни, вибравши підходяще розташування і зменшивши розмір, якщо це потрібно.
- використовуйте інструмент «Обрізка», Щоб видалити зайві фрагменти будь-якої фотографії, залишивши тільки необхідну область.
- Залишається тільки через вже знайоме меню здійснити «Експорт».
- Задайте назву для файлу, вкажіть формат, знайдіть відповідне місце на диску і підтвердіть процедуру.
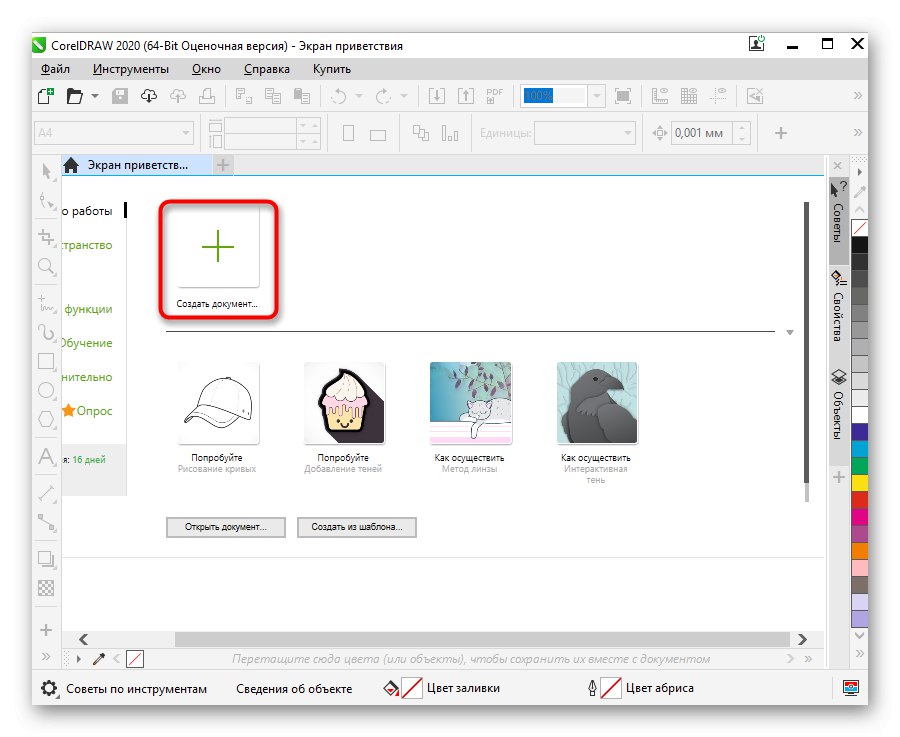
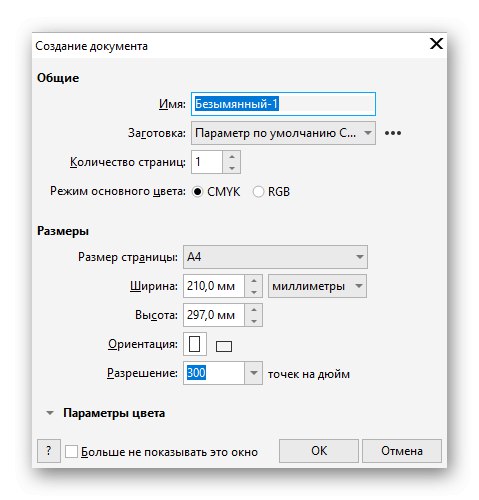
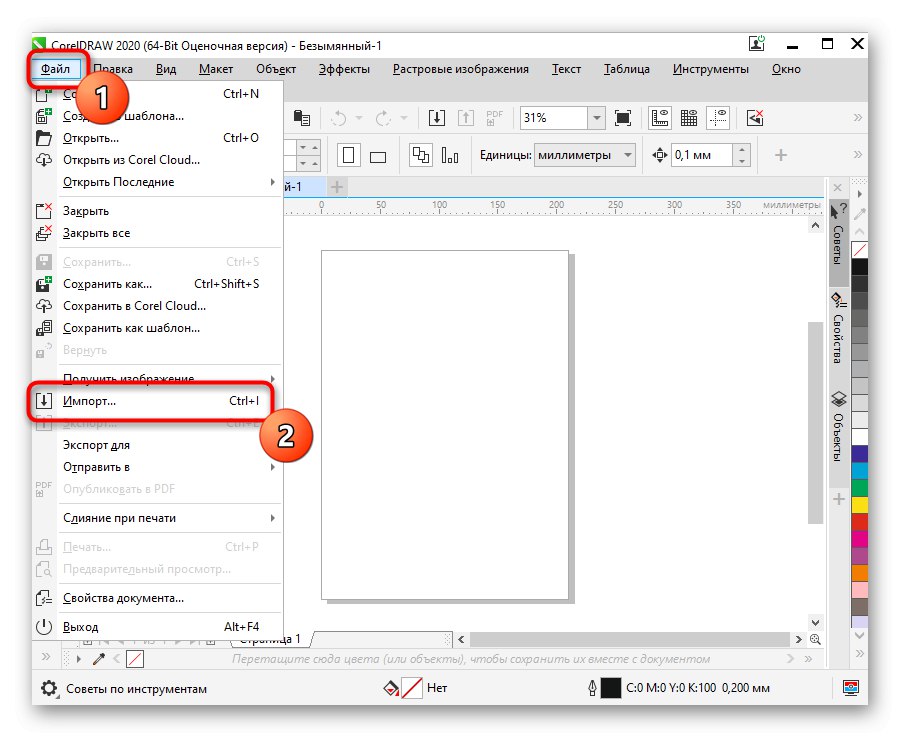
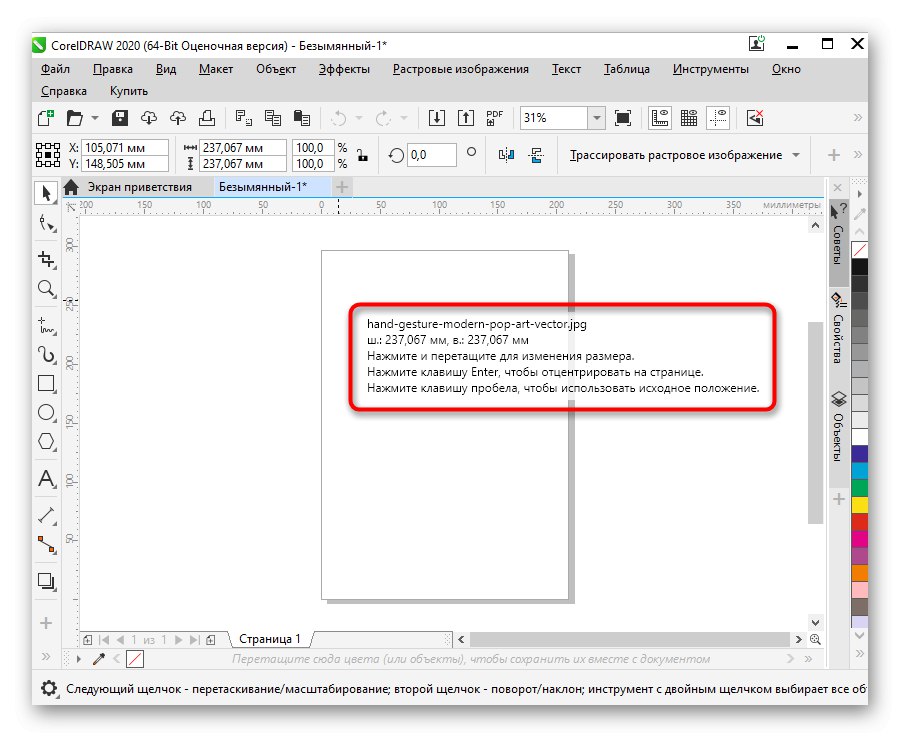
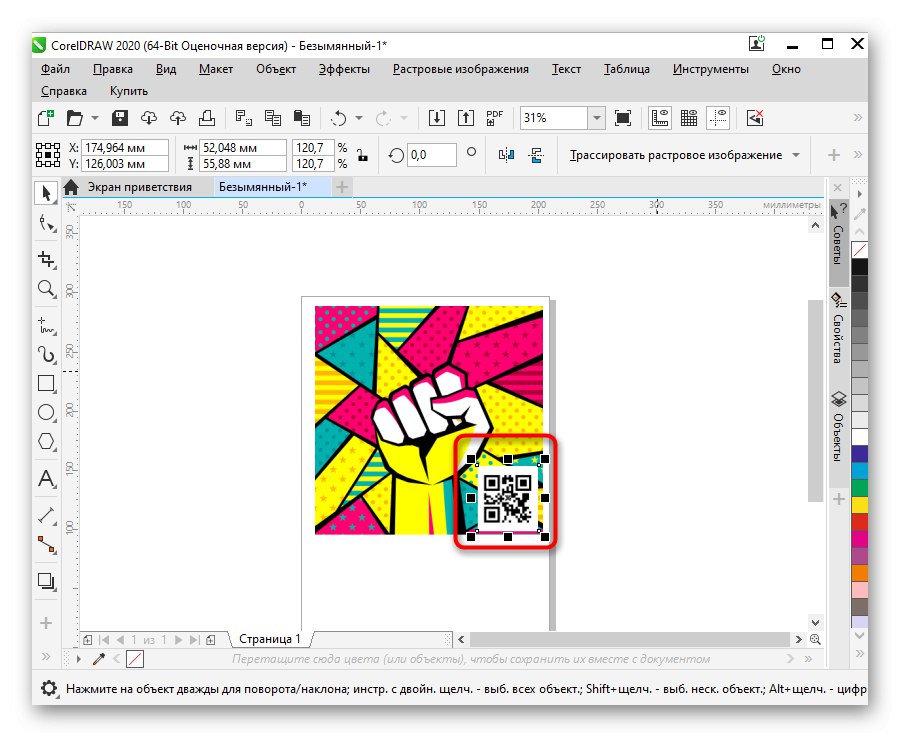
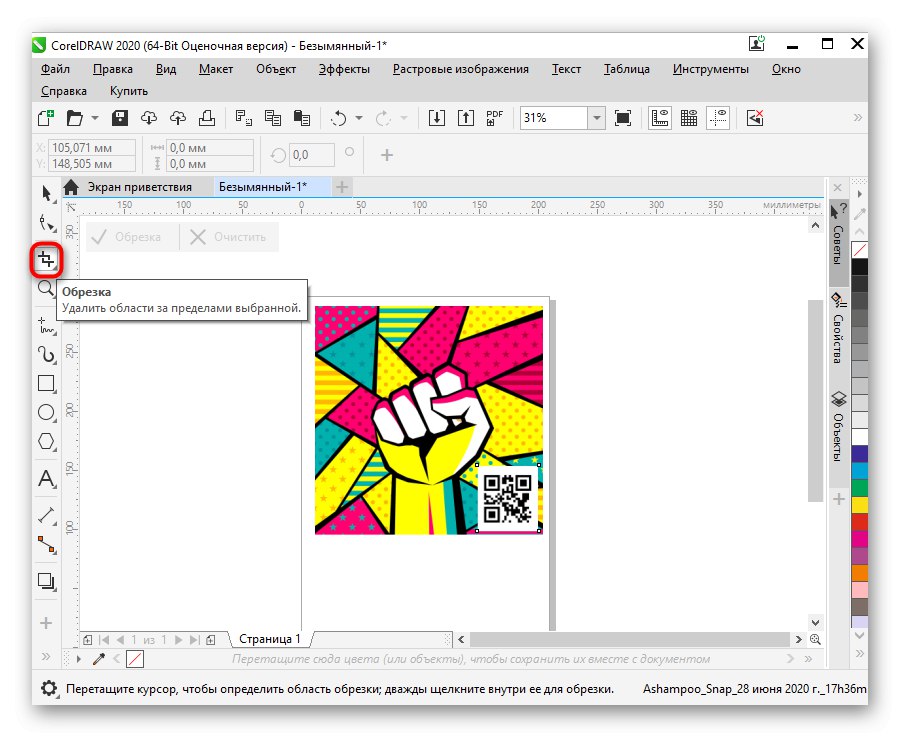
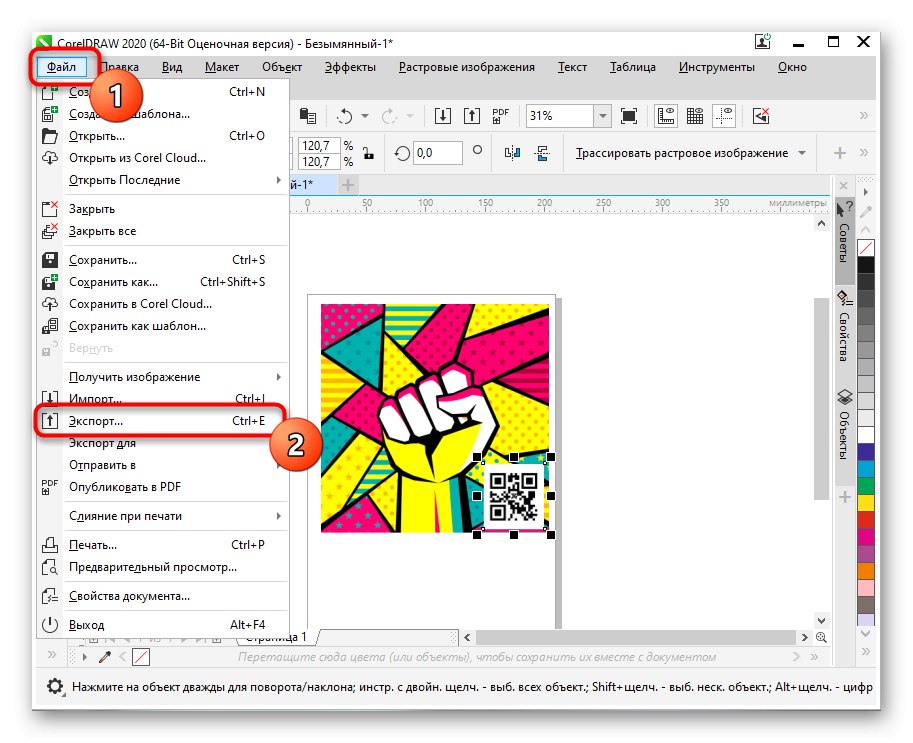
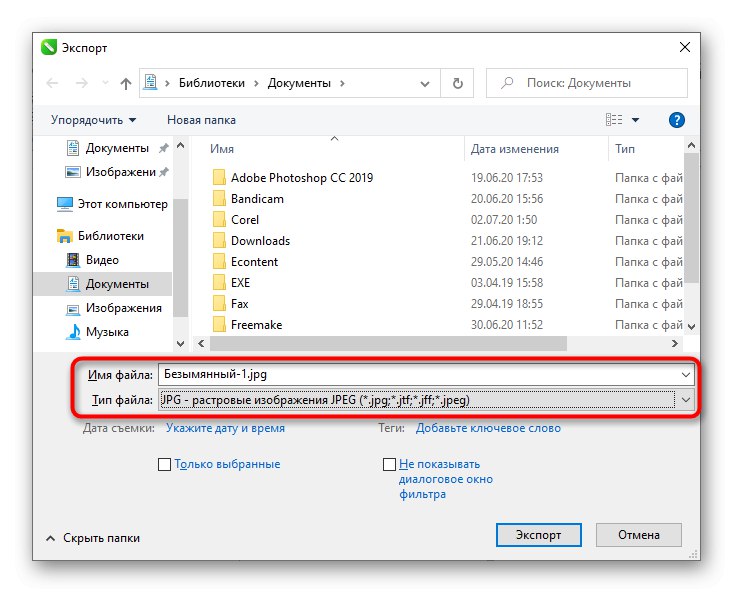
Іноді користувачеві буває зручніше скористатися засобами, які не вимагають скачування для накладення фото на фото, але при цьому зручніше вбудованого в Windows додатки Paint. В такому випадку ми рекомендуємо придивитися до спеціалізованих сайтів, про які ви можете дізнатися з матеріалу по посиланню нижче.
Докладніше: Сайти для накладення одного фото на інше