Збільшуємо продуктивність ноутбука в іграх
Ноутбук, як портативний пристрій, має масу плюсів. Разом з тим, багато лептопи показують досить скромні результати в робочих додатках і іграх. Найчастіше таке відбувається через низьку продуктивність заліза або підвищеного навантаження на нього. У цій статті розберемо способи прискорення роботи ноутбука для підвищення показників в ігрових проектах шляхом різних маніпуляцій з системою і апаратною платформою.
зміст
прискорюємо ноутбук
Збільшити швидкість лептопа в іграх можна двома способами - знизивши загальну навантаження на систему і підвищити продуктивність процесора і відеокарти. В обох випадках на допомогу нам прийдуть спеціальні програми. Крім того, для розгону центрального процесора доведеться звернутися до BIOS.
Спосіб 1: Зниження навантаження
Під зниженням навантаження на систему мається на увазі тимчасове відключення фонових служб і процесів, які займають оперативну пам'ять і віднімають процесорний час. Для цього використовується спеціальний софт, наприклад, Wise Game Booster . Він дозволяє оптимізувати роботу мережі і оболонки ОС, автоматично завершувати невикористовувані сервіси і додатки.
Детальніше: Як прискорити гру на ноутбуці і розвантажити систему
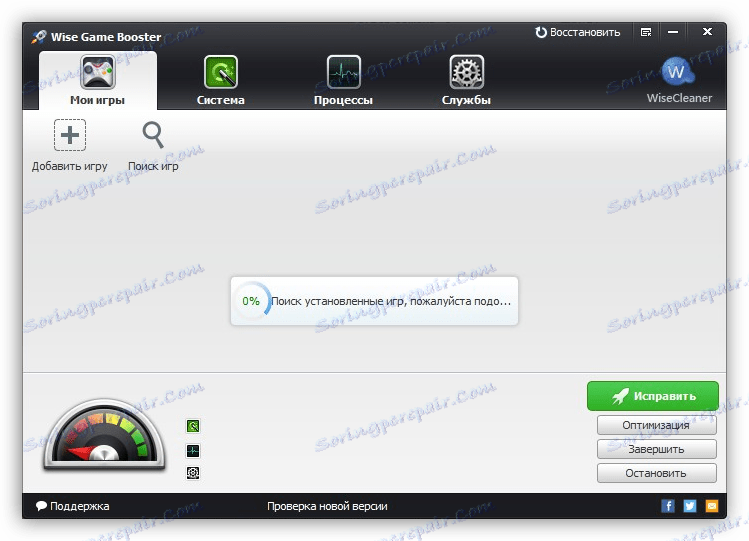
Існують і інші подібні програми зі схожою функціоналом. Всі вони покликані допомогти виділити грі більше системних ресурсів.
Детальніше:
Програми для прискорення ігор
Програми для підвищення ФПС в іграх
Спосіб 2: Налаштування драйверів
При установці драйвера для дискретної відеокарти на комп'ютер потрапляє і спеціальне програмне забезпечення для налаштування параметрів графіки. У NVIDIA це «Панель управління» з відповідною назвою, а у «червоних» - Catalyst Control Center . Сенс настройки полягає в зниженні якості відображення текстур і інших елементів, що підвищують навантаження на GPU. Такий варіант підійде тим користувачам, хто грає в динамічні шутери і екшени, де важлива швидкість реакції, а не краса пейзажів.
Детальніше:
Оптимальні настройки відеокарти Nvidia для ігор
Налаштування відеокарти AMD для ігор
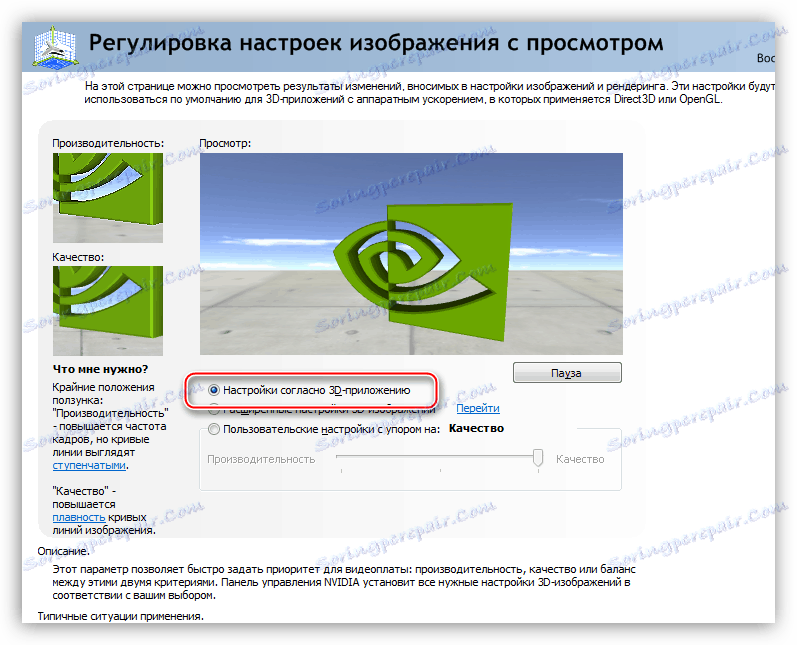
Спосіб 3: Розгін комплектуючих
Під розгоном розуміють збільшення базової частоти центрального та графічного процесора, а також оперативної і відеопам'яті. Справитися з цим завданням допоможуть спеціальні програми і налаштування БІОС.
розгін відеокарти
Для розгону графічного процесора і пам'яті можна скористатися MSI Afterburner . Програма дозволяє піднімати частоти, збільшувати напругу, регулювати швидкість обертання вентиляторів системи охолодження і вести моніторинг різних параметрів.
Детальніше: Інструкція по використанню програми MSI Afterburner
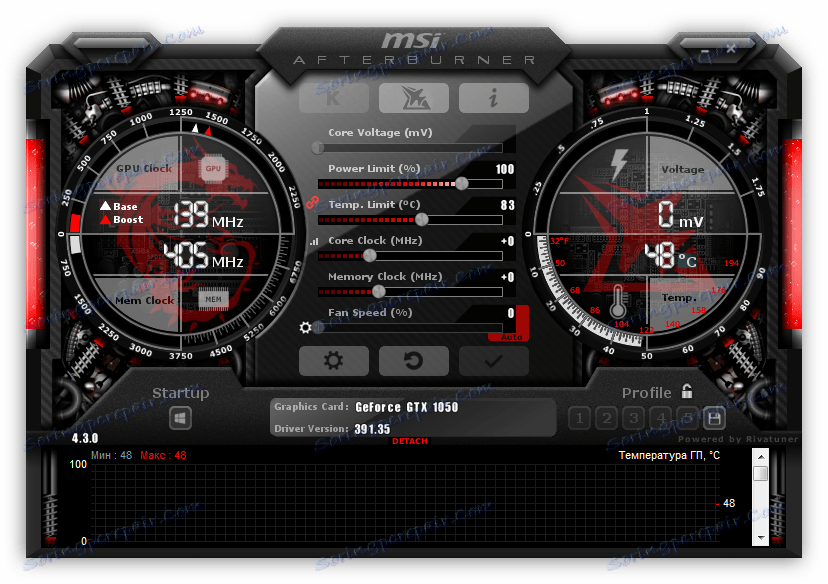
Перш ніж починати процедуру, варто озброїтися і додатковим софтом для проведення різних вимірів і стресового тестування, наприклад, FurMark .
Читайте також: Програми для тестування відеокарт
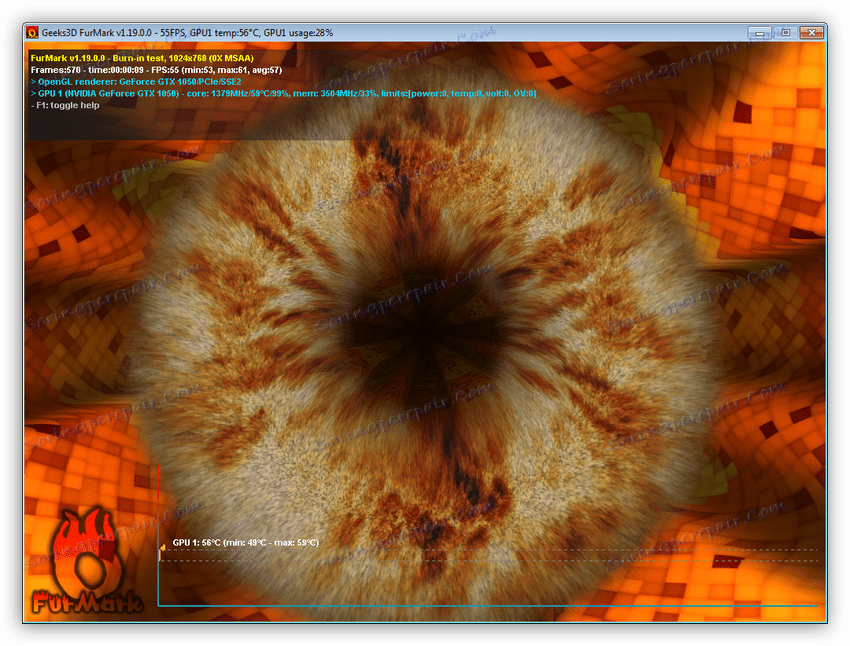
Одне з основних правил при розгоні - поетапне підвищення частот з кроком не більше 50 МГц. Робити це слід для кожного компонента - графічного процесора і пам'яті - окремо. Тобто, спочатку «женемо» ГПУ, а потім відеопам'ять.
Детальніше:
Розгін відеокарти NVIDIA GeForce
Розгін відеокарти AMD Radeon
На жаль, всі рекомендації, наведені вище, підходять тільки для дискретних відеокарт. Якщо в ноутбуці присутній тільки інтегрована графіка, то розігнати її, швидше за все, не вийде. Правда, нове покоління вбудованих прискорювачів Vega підлягає невеликому розгону, і якщо ваша машина укомплектована такий графічною підсистемою, то не все втрачено.
розгін процесора
Для розгону процесора можна вибрати два шляхи - підняття базової частоти тактового генератора (шини) або збільшення множника. Тут є один нюанс - такі операції повинні підтримуватися материнською платою, а у випадку з множником, який повинен бути розблокований, процесором. Розігнати CPU можна як за допомогою налаштування параметрів в БІОС, так і використовуючи програми, такі як ClockGen і CPU Control.
Детальніше:
Збільшуємо продуктивність процесора
Розгін процесора Intel Core
Розгін процесора AMD
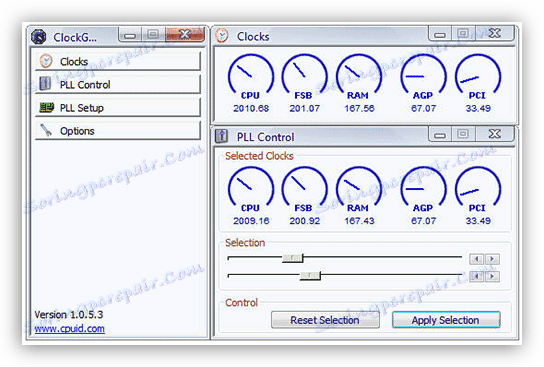
усунення перегріву
Найголовніше, про що необхідно пам'ятати при розгоні комплектуючих - це значне підвищення тепловиділення. Занадто високі показники температури ЦП і ГПУ можуть негативно позначитися на продуктивності системи. При перевищенні критичного порога частоти будуть знижені, а в деяких випадках відбудеться аварійне відключення. Щоб цього уникнути, не слід занадто сильно «задирати» значення при розгоні, а також потурбуватися підвищенням ефективності системи охолодження.
Детальніше: Вирішуємо проблему з перегрівом ноутбука

Спосіб 4: Збільшення обсягу ОЗУ і додавання SSD
Другий за важливістю причиною «гальм» в іграх, після відеокарти і процесора, є недостатній обсяг ОЗУ. Якщо пам'яті мало, то «зайві» даніпереміщуються в більш повільну підсистему - дискову. Звідси випливає ще одна проблема - при низькій швидкості запису і читання з жорсткого диска в грі можуть спостерігатися так звані фризи - короткочасні подвисания картинки. Виправити ситуацію можна двома способами - збільшити обсяг ОЗУ шляхом додавання в систему додаткових модулів пам'яті і замінити повільний HDD на твердотільний накопичувач.
Детальніше:
Як вибрати оперативну пам'ять
Як встановити оперативну пам'ять в комп'ютер
Рекомендації по вибору SSD для ноутбука
Підключаємо SSD до комп'ютера або ноутбука
Міняємо DVD-дисковод на твердотільний накопичувач
висновок
Якщо ви твердо вирішили збільшити продуктивність свого ноутбука для ігор, то можна скористатися відразу всіма способами, наведеними вище. Це не зробить з лептопа потужну ігрову машину, але допоможе максимально повно використовувати його можливості.