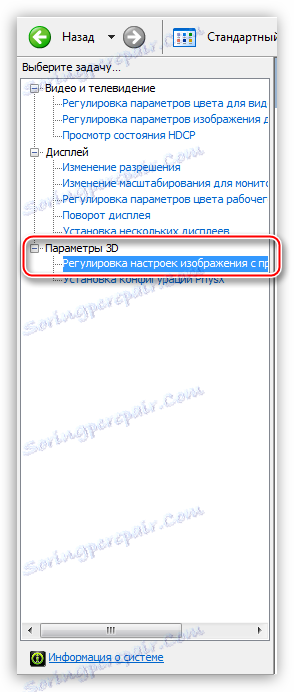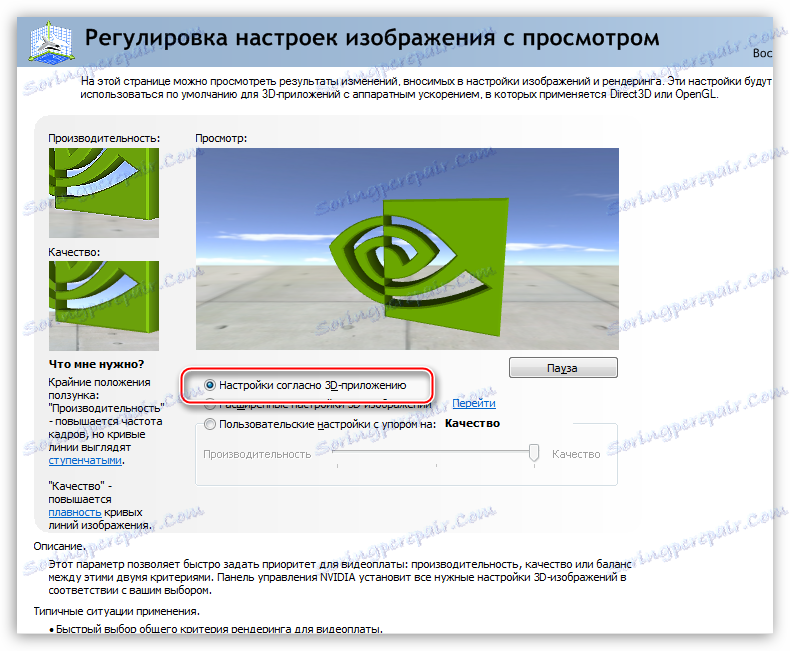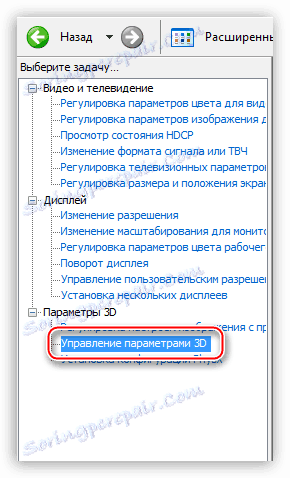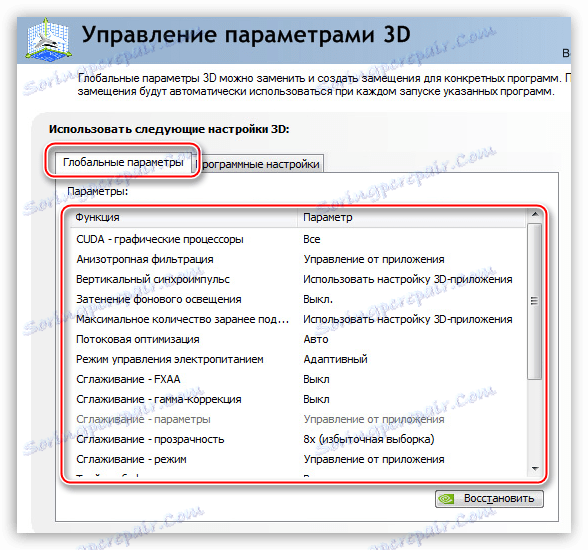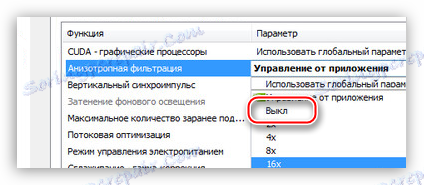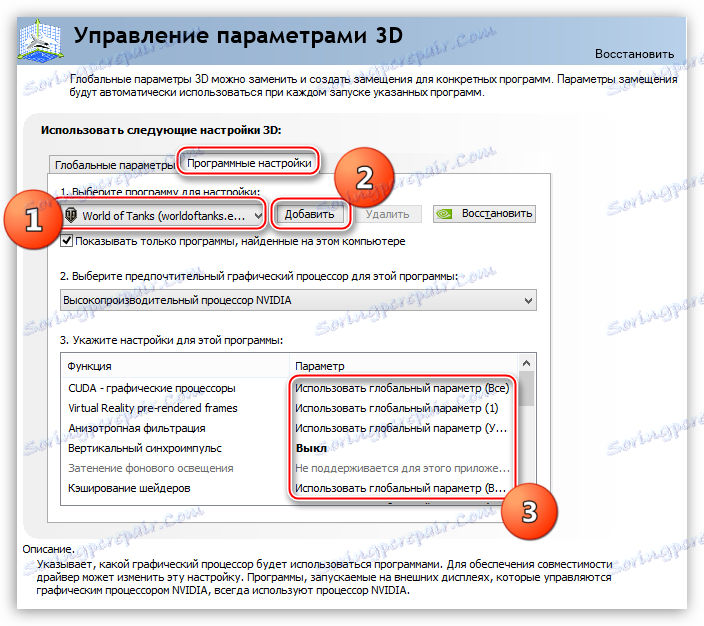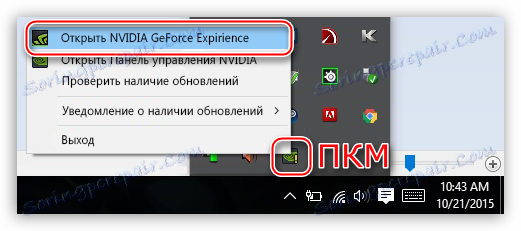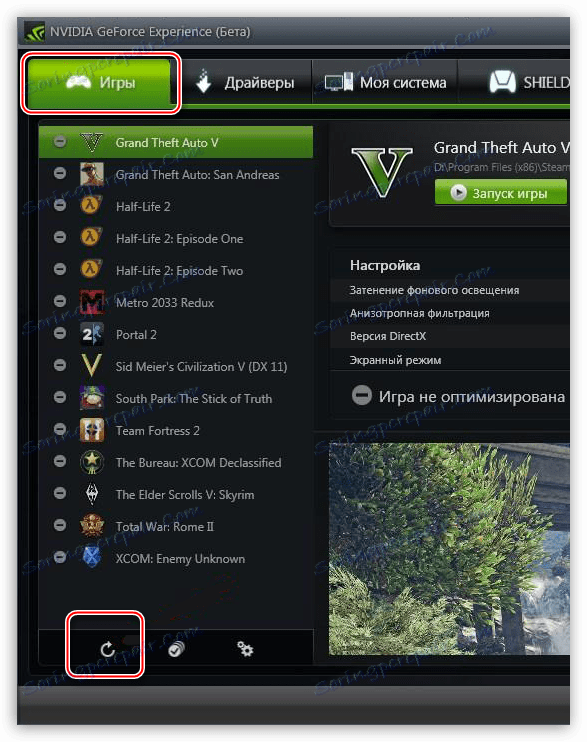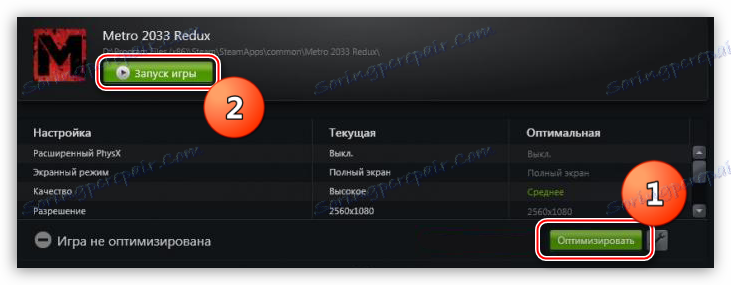Оптимальні настройки відеокарти Nvidia для ігор
За замовчуванням всі програмне забезпечення для відеокарт Nvidia поставляється з настройками, які передбачають максимальну якість картинки і накладення всіх підтримуваних даними ГПУ ефектів. Такі значення параметрів дають нам реалістичне і красиве зображення, але разом з тим знижують загальну продуктивність. Для ігор, де не важлива реакція і швидкість, такі настройки цілком згодяться, а ось для мережевих баталій в динамічних сценах важливіший високий фреймрейт, ніж красиві пейзажі.
В рамках даної статті спробуємо налаштувати відеокарту Nvidia таким чином, щоб вичавити максимальний FPS, при цьому трохи втративши в якості.
зміст
Налаштування відеокарти Nvidia
Налаштувати відеодрайвер Nvidia можна двома способами: вручну або автоматично. Ручна настройка передбачає тонке регулювання параметрів, а автоматична позбавляє нас від необхідності «колупатися» в драйвері і економить час.
Спосіб 1: ручна настройка
Для ручного налаштування параметрів відеокарти ми скористаємося програмним забезпеченням, яке встановлюється разом з драйвером. Називається софт просто: «Панель управління Nvidia». Отримати доступ до панелі можна з робочого столу, клікнувши по ньому ПКМ і вибравши потрібний пункт в контекстному меню.
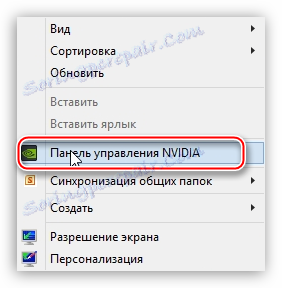
- В першу чергу знаходимо пункт «Регулювання налаштувань зображення з переглядом».
![Вибір пункту Регулювання налаштувань зображення в панелі управління Nvidia]()
Тут перемикається на установку «Згідно 3D додатком» і натискаємо кнопку «Застосувати». Цією дією ми включаємо можливість управління якістю та продуктивністю безпосередньо тією програмою, яка використовує відеокарту в даний момент часу.
![Активація опції управління якістю за допомогою 3D програми в панелі управління Nvidia]()
- Тепер можна переходити до глобальних налаштувань параметрів. Для цього переходимо в розділ «Управління параметрами 3D».
![Перехід на вкладку Управління параметрами 3D в панелі управління Nvidia]()
На вкладці «Глобальні параметри» ми бачимо довгий список налаштувань. Про них і поговоримо докладніше.
![Налаштування глобальних параметрів избражение в панелі управління Nvidia]()
- «Анізотропна фільтрація» дозволяє поліпшувати якість відтворення текстур на різних перекручених або розташованих під великим кутом до спостерігача поверхнях. Оскільки «красивості» нас не цікавлять, АФ відключаємо (Викл). Робиться це шляхом вибору відповідного значення в випадаючому списку навпроти параметра, в правій колонці.
![Відключення анізотропної фільтрації в панелі управління Nvidia]()
- «CUDA» - особлива технологія Nvidia, що дозволяє використовувати графічний процесор в розрахунках. Це допомагає збільшити загальну обчислювальну потужність системи. Для даного параметра виставляємо значення «Все».
- «V-Sync» або «Вертикальна синхронізація» дозволяє усунути розриви і посмикування зображення, роблячи картинку більш плавною, при цьому знижується загальний фреймрейт (FPS). Тут вибір за Вами, так як включена «V-Sync» незначно зменшує продуктивність і її можна залишити включеною.
- «Затемнення фонового освітлення» надає сценам більше реалістичності, знижуючи яскравість об'єктів, на які падає тінь. У нашому випадку цей параметр можна відключити, так як при високій динаміці гри ми не помітимо цього ефекту.
- «Максимальне значення заздалегідь підготовлених кадрів». Ця опція «змушує» процесор обраховувати кілька фреймів з випередженням для того, щоб відеокарта не перебувала в стані простою. При слабкому процесорі значення краще знизити до 1, якщо ж CPU досить потужний, то рекомендується вибрати цифру 3. Чим вище значення, тим менше часу GPU «чекає» свої кадри.
- «Передача потокового оптимізація» визначає кількість графічних процесорів, які використовуються грою. Тут залишаємо значення за замовчуванням (Авто).
- Далі слід відключити чотири параметри, що відповідають за згладжування: «Гамма-корекція», «Параметри», «Прозорість» і «Режим».
- «Потрійна буферизація» працює тільки при включеній «Вертикальною синхронізації», трохи підвищуючи продуктивність, але збільшуючи навантаження на чіпи пам'яті. Відключаємо, якщо не використовуємо «V-Sync».
- Наступний параметр - «Фільтрація текстур - анізотропна оптимізація по вибірці» дозволяє, трохи знизивши якість картинки, збільшити продуктивність. Включати чи не включати опцію, вирішуйте самі. Якщо мета - максимальний FPS, то вибираємо значення "On".
- «Анізотропна фільтрація» дозволяє поліпшувати якість відтворення текстур на різних перекручених або розташованих під великим кутом до спостерігача поверхнях. Оскільки «красивості» нас не цікавлять, АФ відключаємо (Викл). Робиться це шляхом вибору відповідного значення в випадаючому списку навпроти параметра, в правій колонці.
- По завершенню всіх налаштувань слід натиснути на кнопку «Застосувати». Тепер дані глобальні параметри можна перенести в будь-яку програму (гру). Для цього переходимо на вкладку «Програмні настройки» і вибираємо потрібну програму в списку, що випадає (1).
Якщо гра відсутня, то тиснемо на кнопку «Додати» і шукаємо відповідний виконуваний файл на диску, наприклад, «worldoftanks.exe». Іграшка буде додано до списку і для неї ми виставляємо всі налаштування в положення «Використовувати глобальний параметр». Не забуваємо натиснути на кнопку «Застосувати».
![Налаштування програми на використання глобальних параметрів в панелі управління Nvidia]()
За спостереженнями, такий підхід дозволяє підвищити продуктивність в деяких іграх до 30%.
Спосіб 2: автоматичне визначення
Автоматичне налаштування відеокарти Nvidia для ігор можна здійснити в фірмовому програмному забезпеченні, також поставляється разом з актуальними драйверами. називається софт Nvidia GeForce Experience . Даний спосіб доступний тільки в тому випадку, якщо Ви використовуєте ліцензійні гри. Для «піраток» і «ріпаку» функція не працює.
- Запустити програму можна з системного трея Windows, клікнувши по її значку ПКМ і вибравши відповідний пункт в меню.
![Запуск Nvidia GeForce Experience з системного трея Windows]()
- Після наведених вище дій відкриється вікно зі всілякими настройками. Нас цікавить вкладка «Ігри». Для того, щоб програма знайшла всі наші іграшки, піддаються оптимізації, слід натиснути на значок оновлення.
![Вкладка Ігри в програмі Nvidia GeForce Experience]()
- У створеному списку необхідно вибрати гру, яку ми хочемо відкрити з автоматично налаштованими параметрами і натиснути на кнопку «Оптимізувати», після чого її потрібно запустити.
![Оптимізація налаштувань відеодрайвера і запуск гри через Nvidia GeForce Experience]()
Зробивши дані дії в Nvidia GeForce Experience, ми повідомляємо відеодрайверів максимально оптимізовані налаштування, які підходять до конкретної гри.
Це були два способи налаштування параметрів відеокарти Nvidia для ігор. Порада: намагайтеся користуватися ліцензійними іграми, щоб позбавити себе від необхідності вручну налаштовувати відеодрайвер, так як існує можливість припуститися помилки, отримавши не зовсім той результат, який був потрібний.