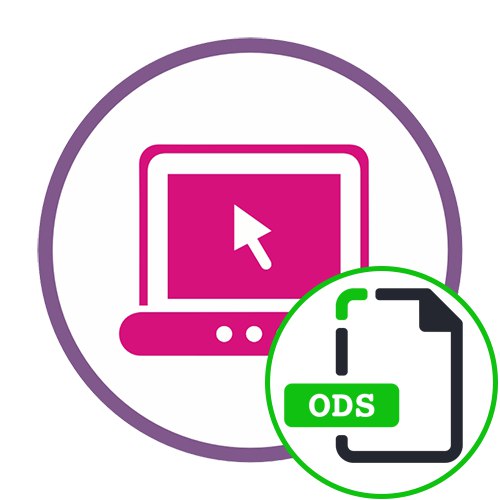
Спосіб 1: Google Таблиці
Google Таблиці - одне з найпопулярніших в світі засобів, призначених для роботи з електронними таблицями. Цей онлайн-сервіс дозволяє не тільки створювати власні документи, а й відкривати файли, що знаходяться на комп'ютері, в тому числі і в форматі ODS, а відбувається це так:
Перейти до онлайн-сервісу Google Таблиці
- Скористайтеся представленої вище посиланням, щоб зайти в Google Таблиці. Якщо у вас ще немає облікового запису в Гуглі або туди не досконалий вхід, в цій статті ви можете дізнатися, як зробити реєстрацію або авторизацію на сайті.
- Після успішного переходу до списку документів вам буде потрібно натиснути на кнопку у вигляді папки, яка розташована праворуч.
- У який з'явився окремому вікні переміститеся в розділ «Завантаження».
- Натисніть по кнопці «Вибрати файл на пристрої» або перетягніть його в виділену область.
- при появі «Провідника» відшукайте в ньому таблицю, яка зберігається в форматі ODS.
- Чекайте її завантаження і відкриття через цю програму.
- Тепер доступний не тільки перегляд вмісту, а й його редагування, а результат можна буде зберегти на комп'ютері в тому ж форматі файлу.
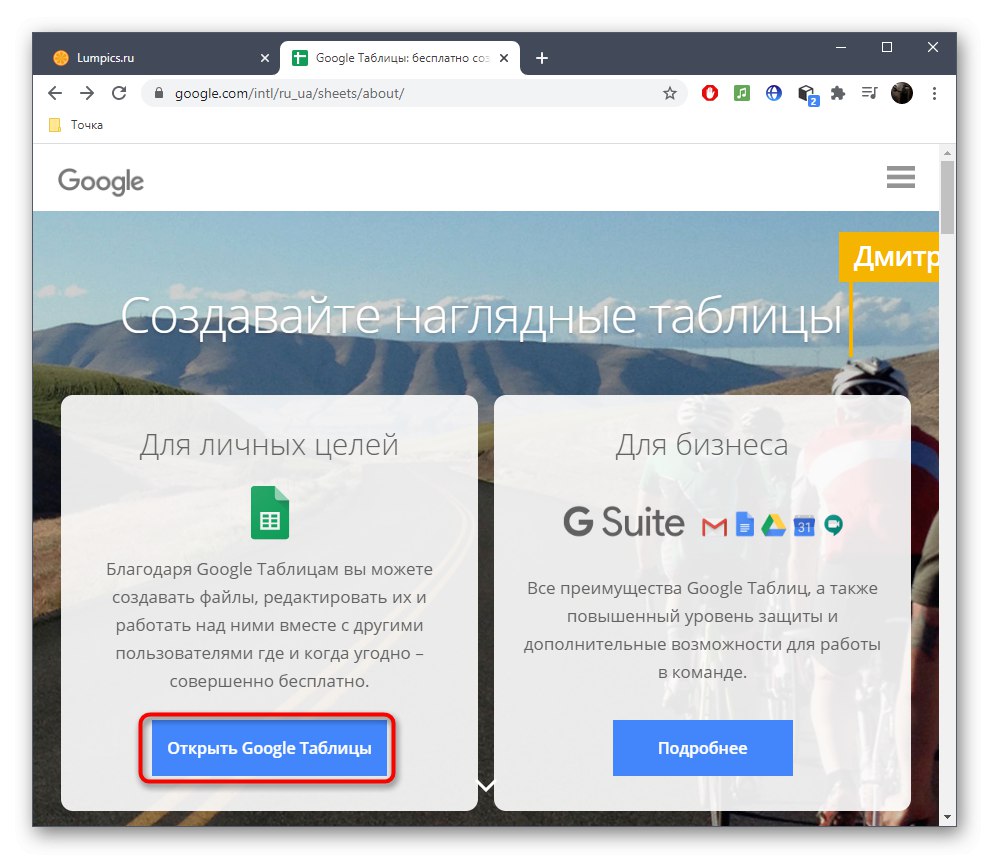
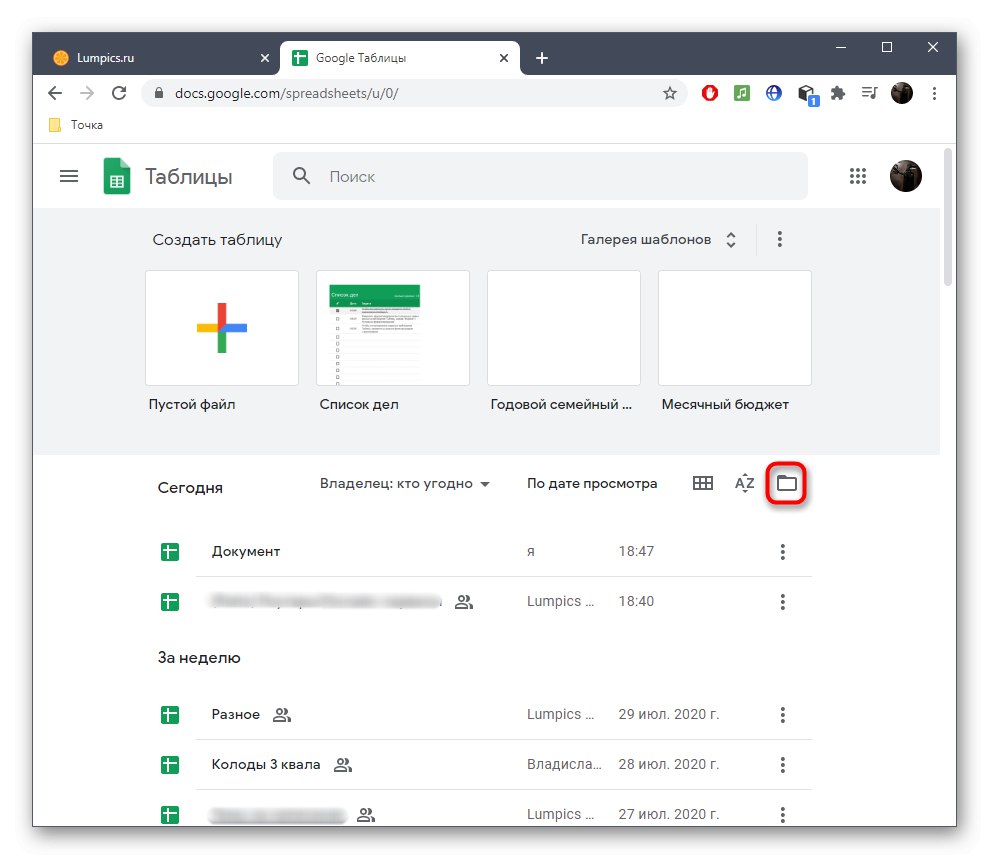
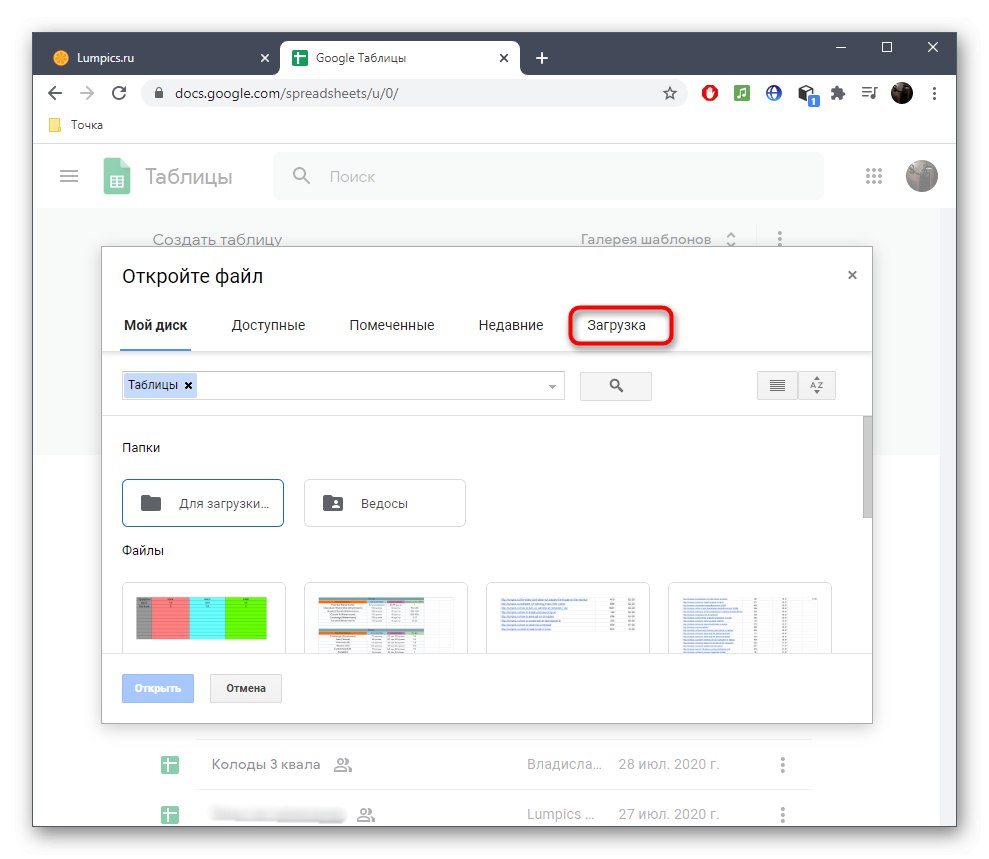
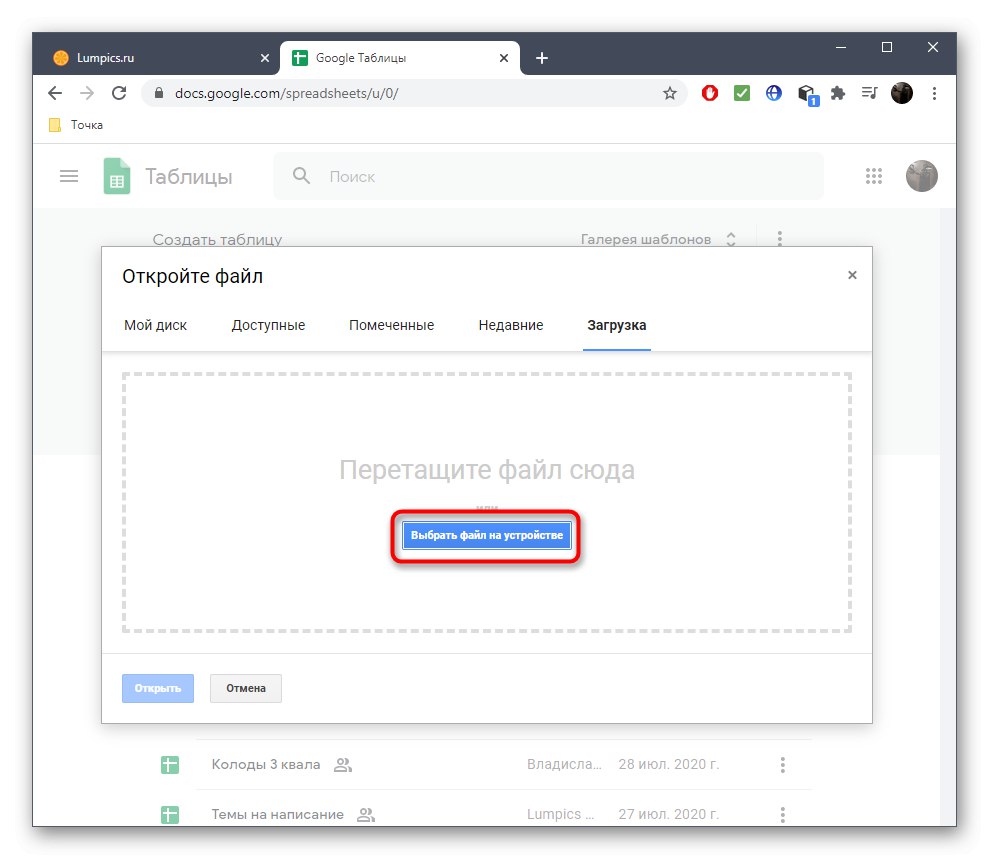
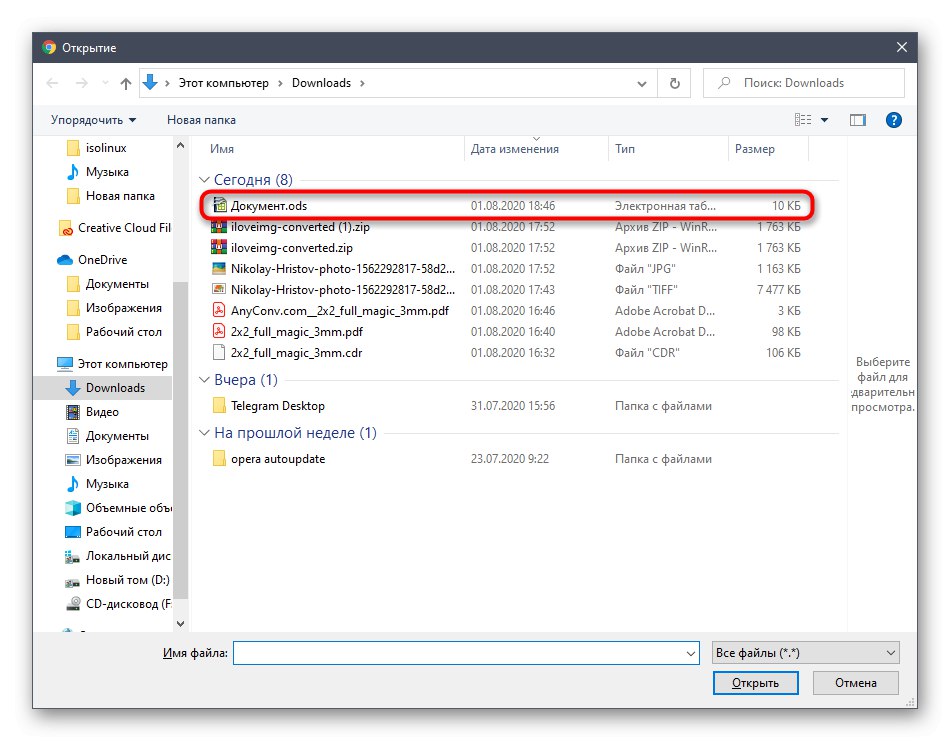
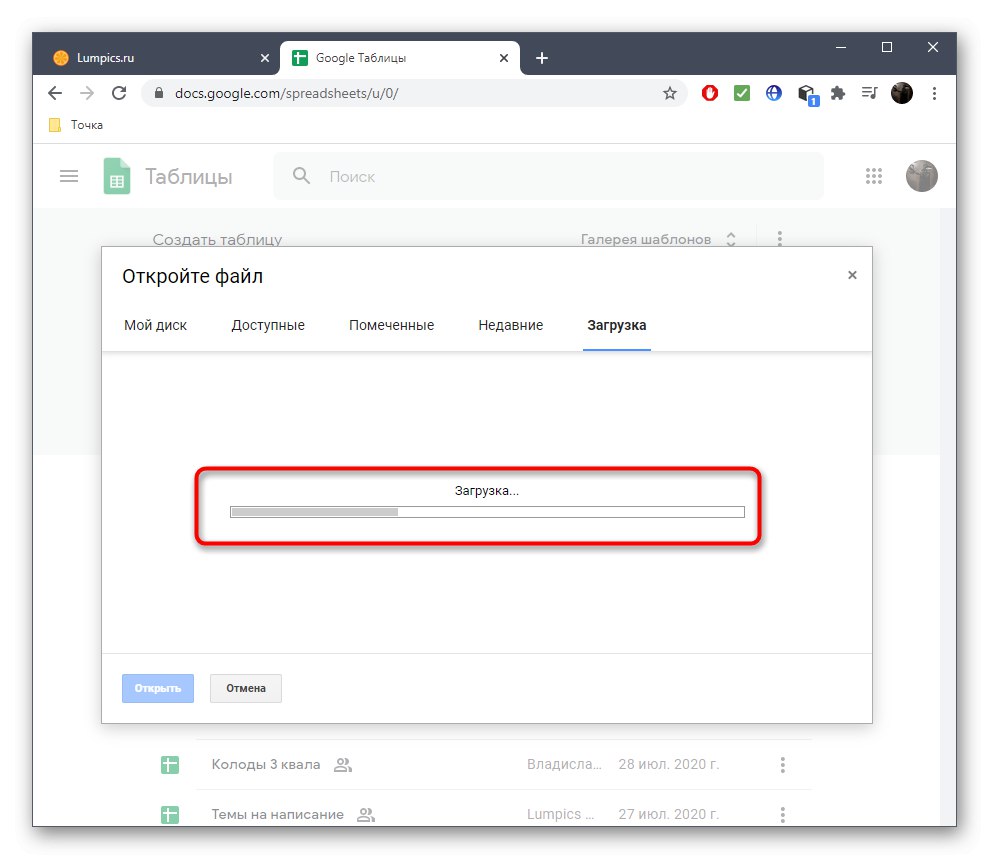
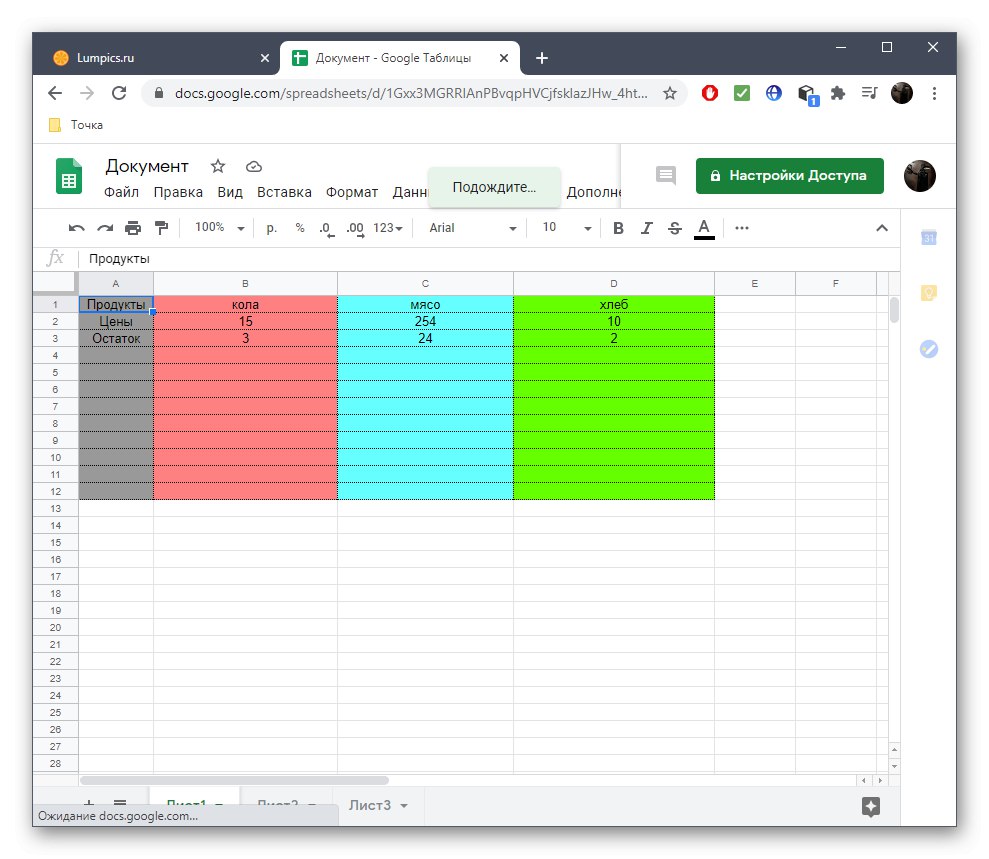
Таблиці входять до переліку сервісів, доступних в рамках Google Диску. У нас є інструкція, яка допомагає розібратися в тому, як користуватися всіма інструментами, присутніми в цьому проекті. Тоді, можливо, вийде зовсім позбутися від різних програм і відкривати, редагувати документи виключно в режимі онлайн.
Докладніше: Як користуватися Google Диском
Спосіб 2: Excel OneDrive
Компанія Microsoft дозволяє власникам облікових записів створювати, переглядати і редагувати електронні таблиці онлайн без скачування відповідного програмного забезпечення. Якщо ви ще не зареєстрували свій обліковий запис, в першу чергу потрібно зробити саме це. Більш детальне керівництво по створенню ви знайдете в іншому матеріалі на нашому сайті за посиланням нижче.
Докладніше: Реєструємо обліковий запис Windows Live
Після цього можна переходити до безпосередньої взаємодії з електронними таблицями. Однак їх відкриття для деяких користувачів може здатися складним завданням, тому пропонуємо розібратися з усім по черзі.
Перейти до онлайн-сервісу Excel Online
- Скористайтеся посиланням, щоб потрапити на головну сторінку Excel і виконайте там авторизацію, використовуючи створену раніше обліковий запис. після натисніть «Додати і відкрити».
- У вікні «Провідника» знайдіть необхідний файл формату ODS і двічі клікніть по ньому лівою кнопкою миші.
- Якщо на екрані з'явилася інформація про те, що об'єкт не вдається додати, клацніть «Відкрити OneDrive».
- У новій вкладці ще раз використовуйте кнопку «Додати» і повторно виберіть той же файл.
- Тепер він буде доданий в список особистих файлів і доступний до відкриття.
- Переглядайте та редагуйте його за допомогою Excel-таблиць, а в разі потреби збережіть на комп'ютері в потрібному форматі. Однак враховуйте, що спочатку цей софт погано сумісний з ODS, тому іноді можуть виникнути проблеми із сумісністю.
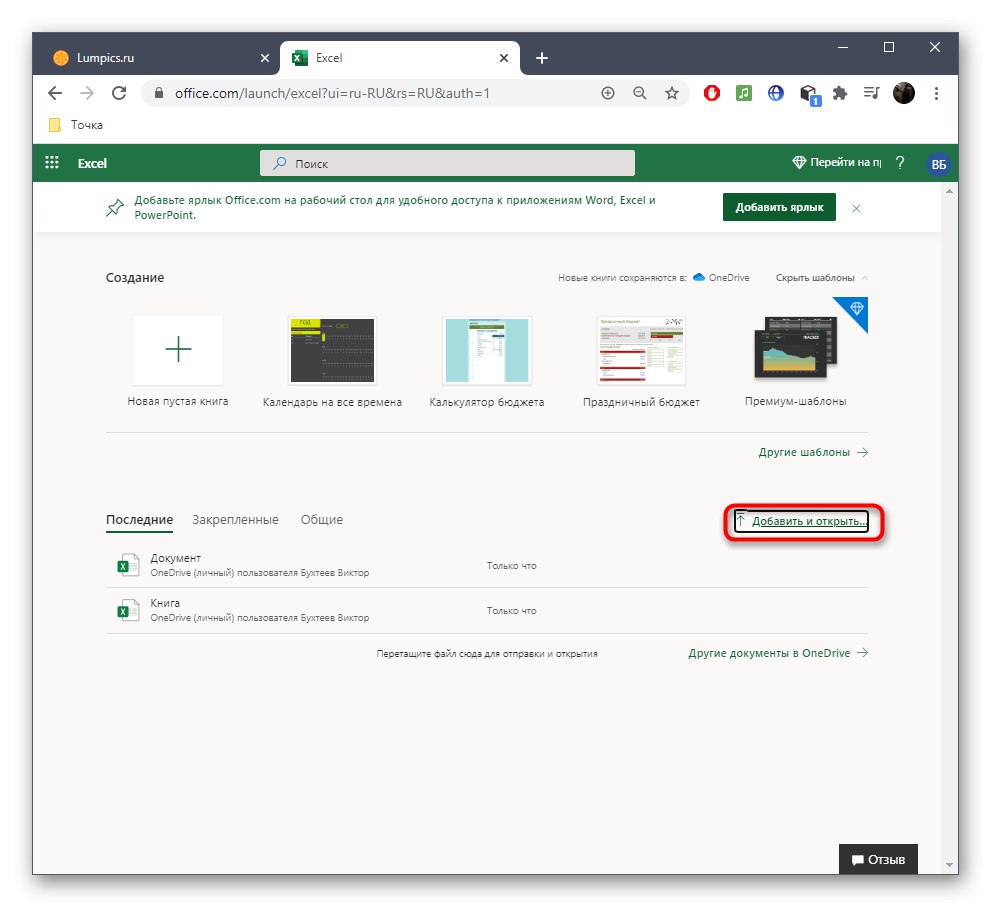
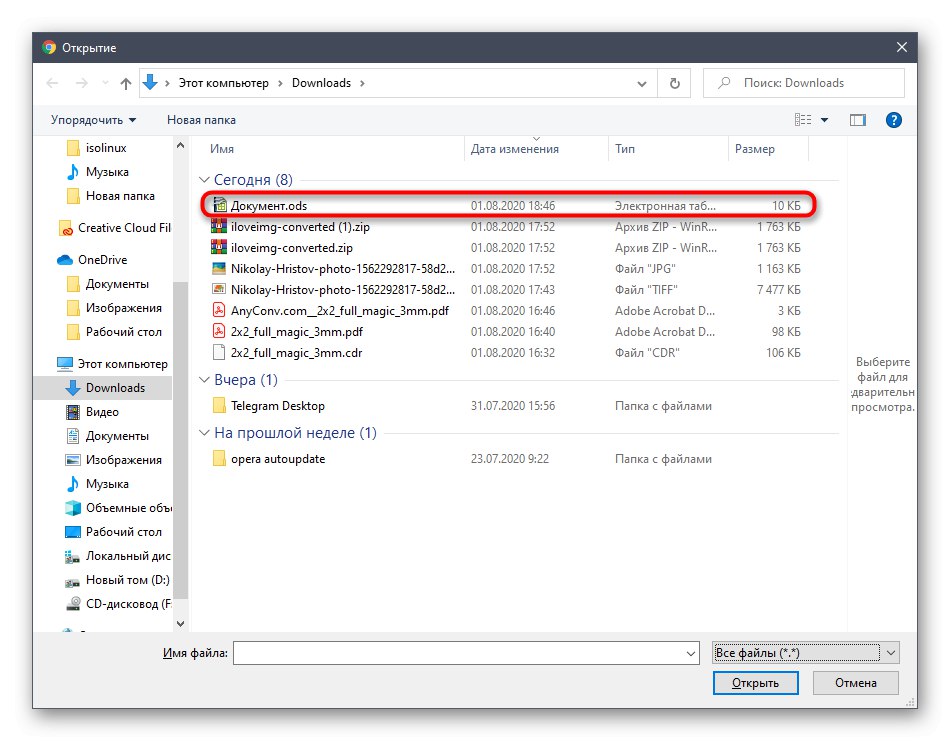
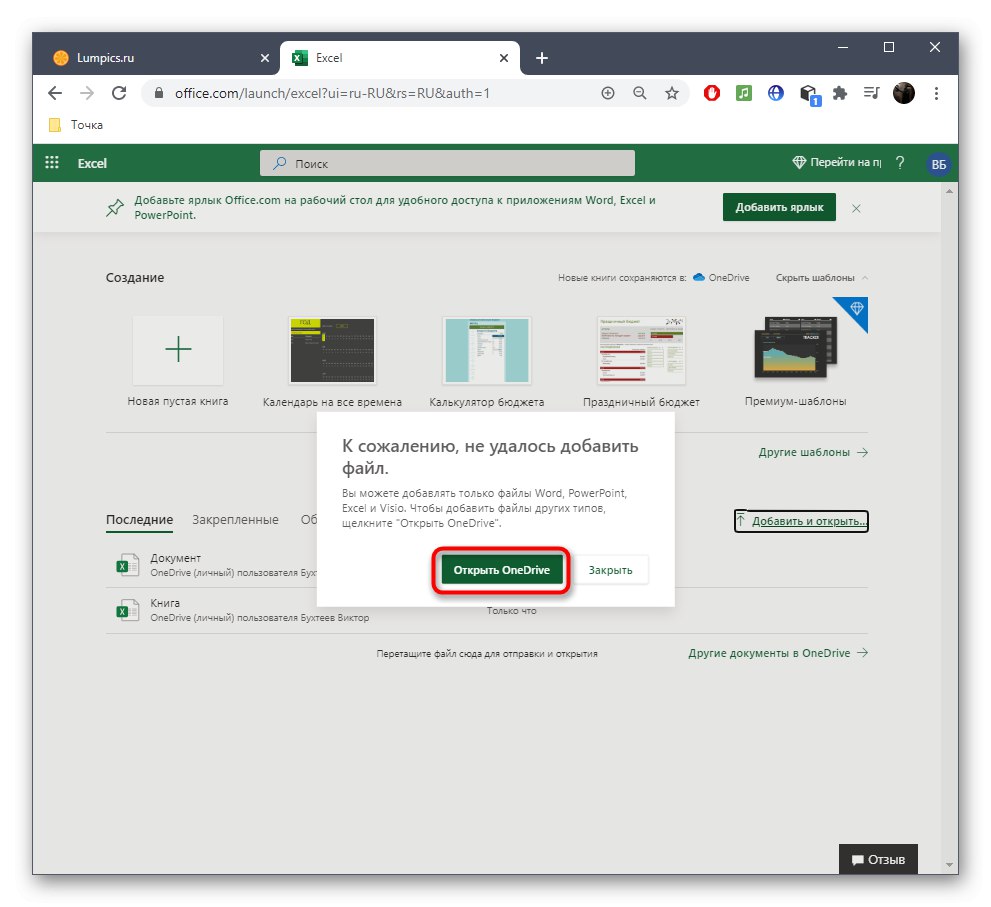
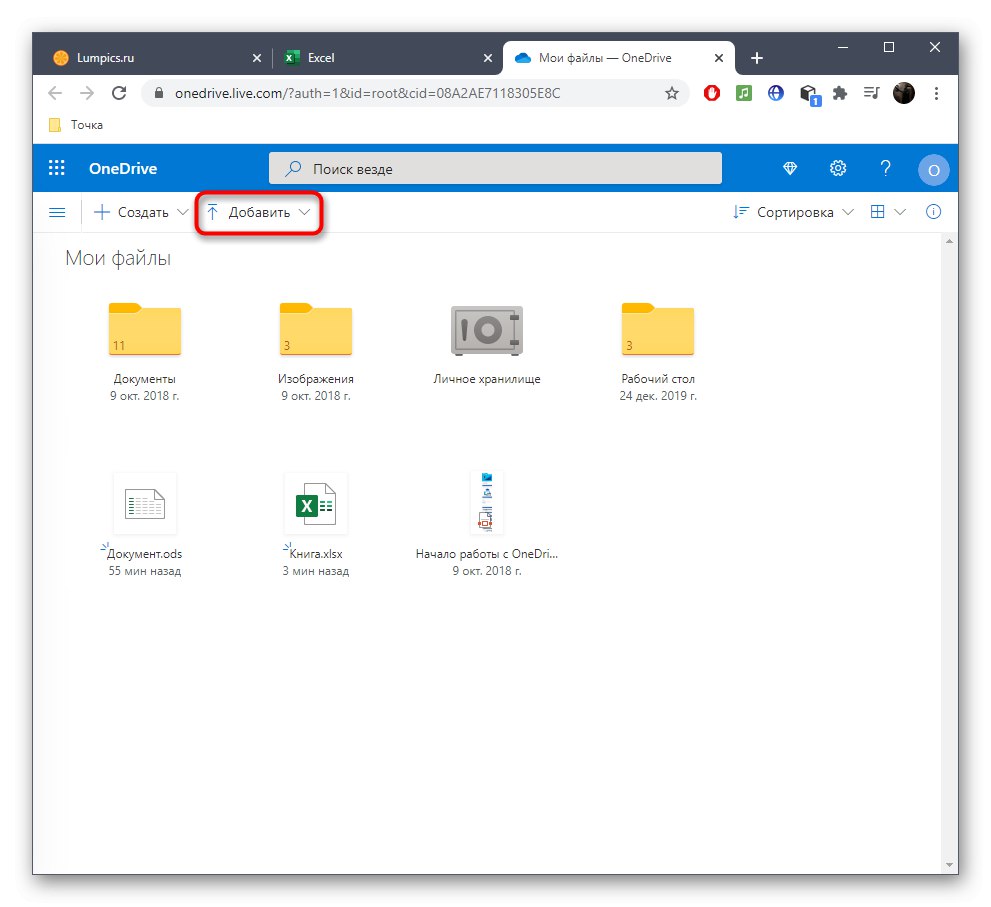
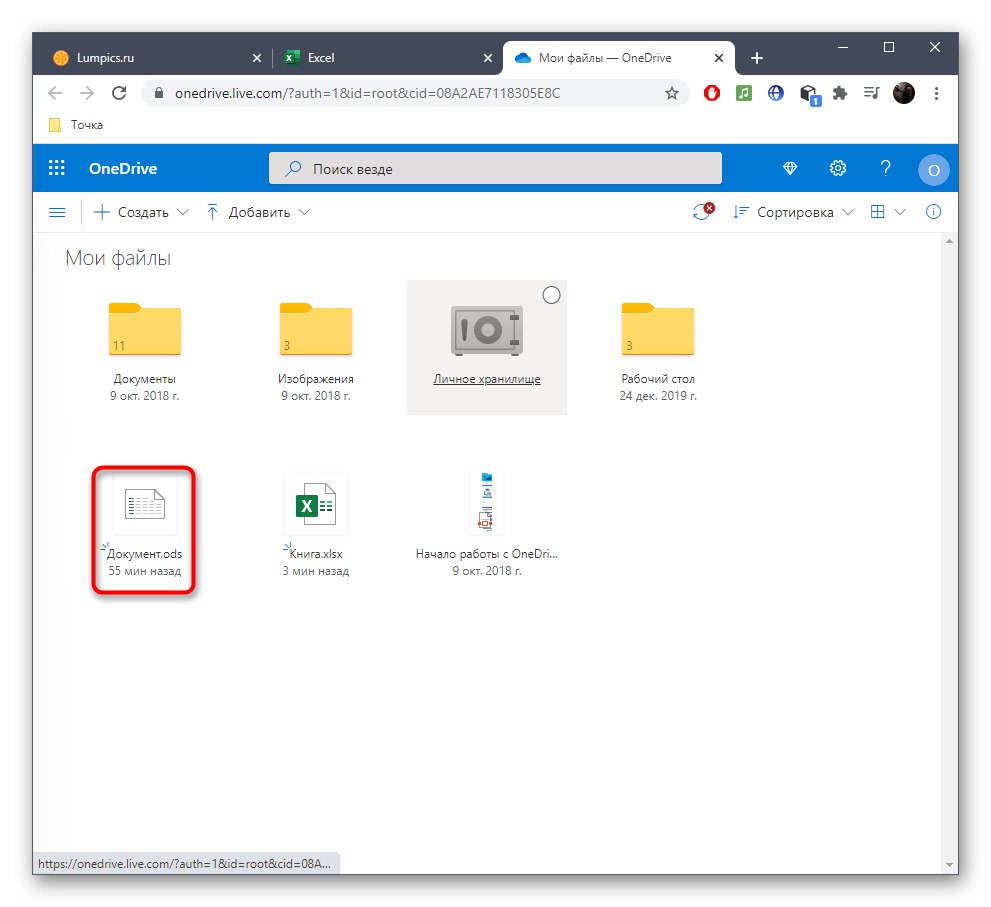
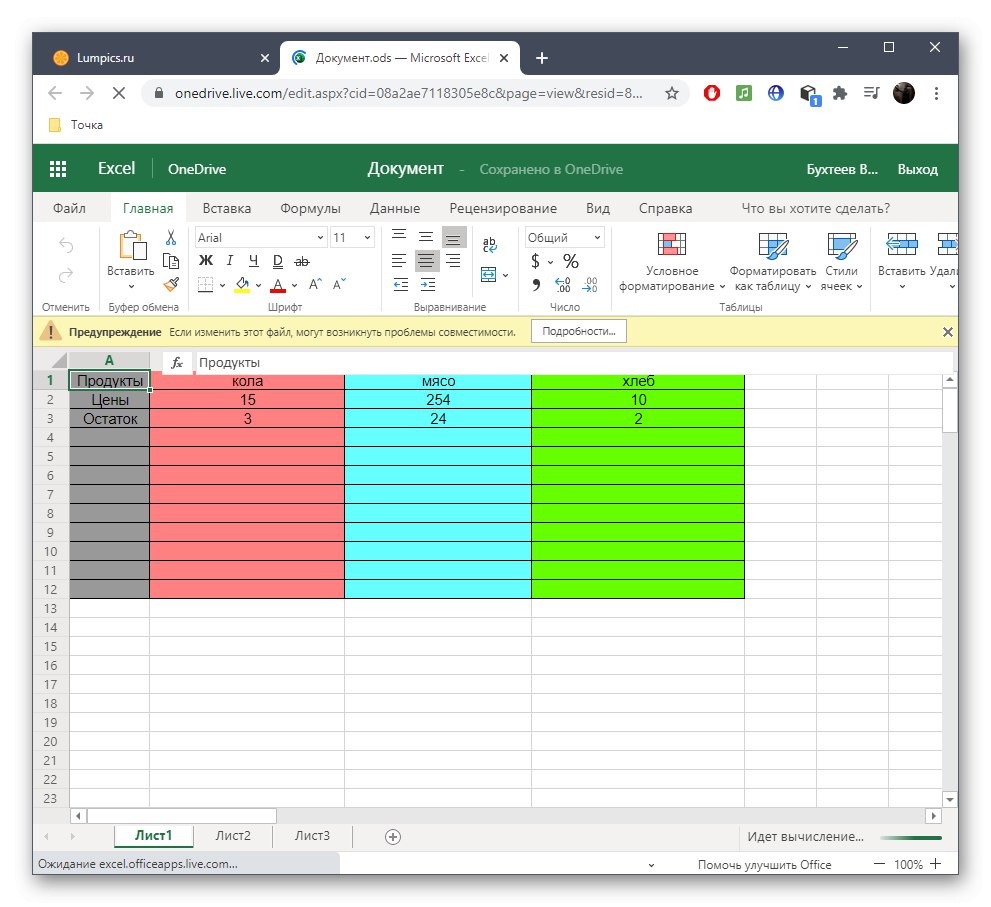
Спосіб 3: Odfviewer
Два розглянутих щойно методу мали на увазі відкриття ODS через повноцінні редактори таблиць з подальшим редагуванням, а також вимагали створення облікового запису. Не завжди це потрібно звичайному користувачеві, тому далі розповімо про інших засобах перегляду, почавши з Odfviewer.
Перейти до онлайн-сервісу Odfviewer
- Опинившись на головній сторінці Odfviewer, перетягніть файл у виділену область або переходите до його відкриття через «Провідник».
- Виберіть об'єкт вже знайомим чином.
- Тепер перегляньте його вміст, а якщо він складається з декількох листів, вони будуть розділені і відобразяться послідовно.
- Використовуйте верхню панель, якщо потрібно змінити масштаб або відкрити таблицю на весь екран.
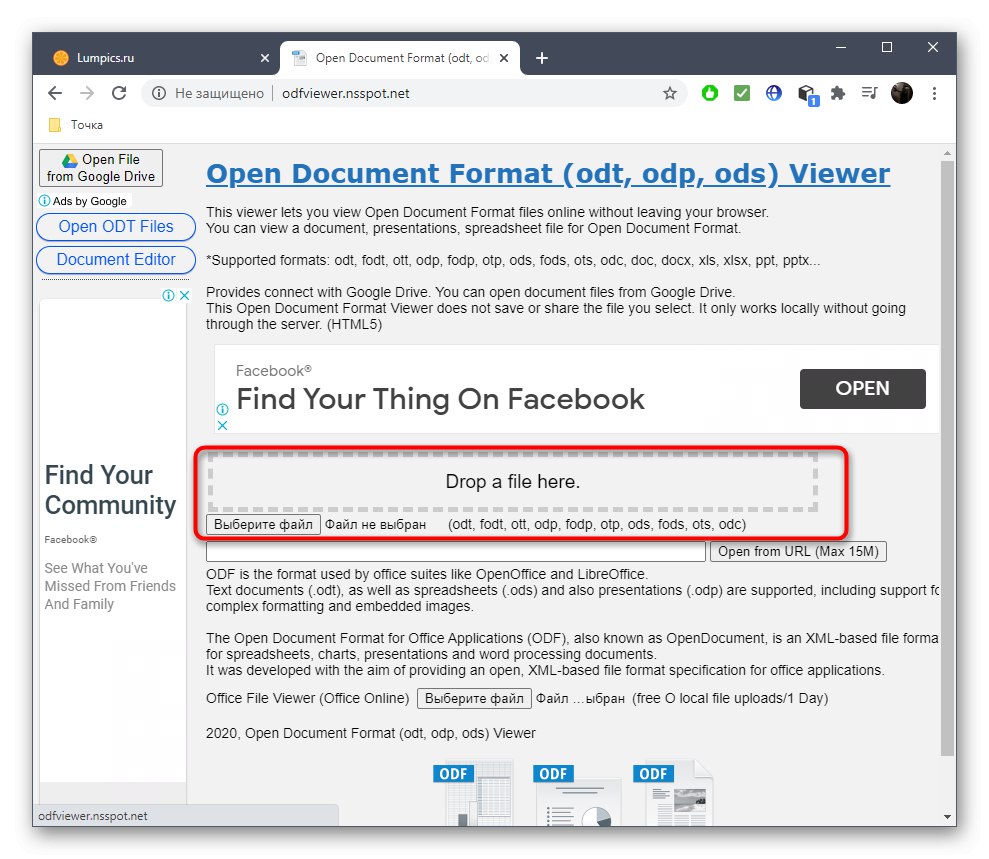
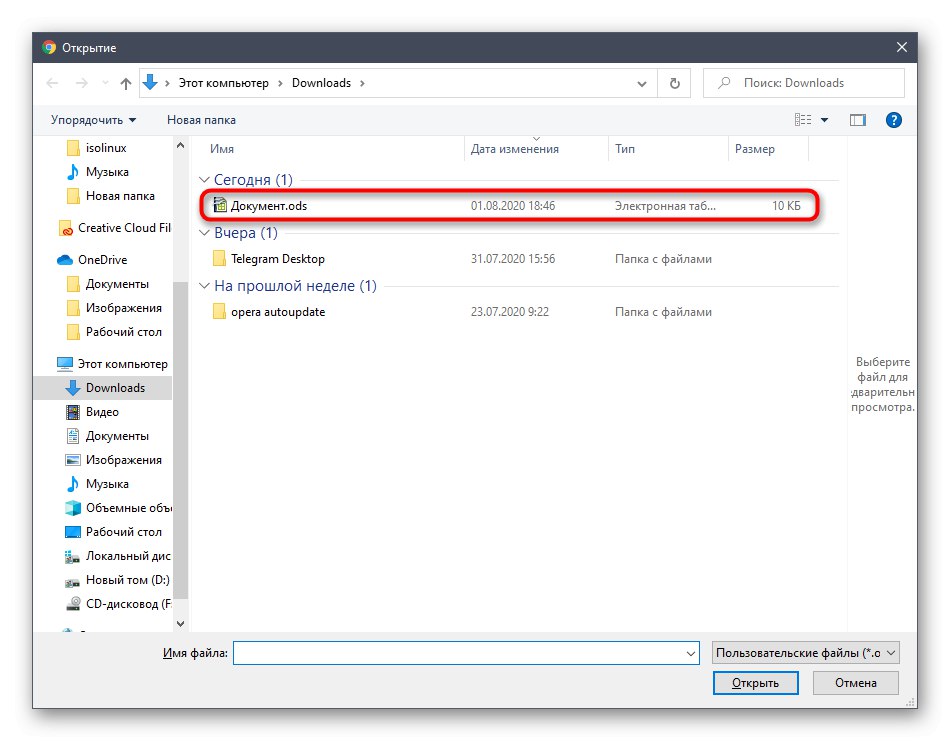
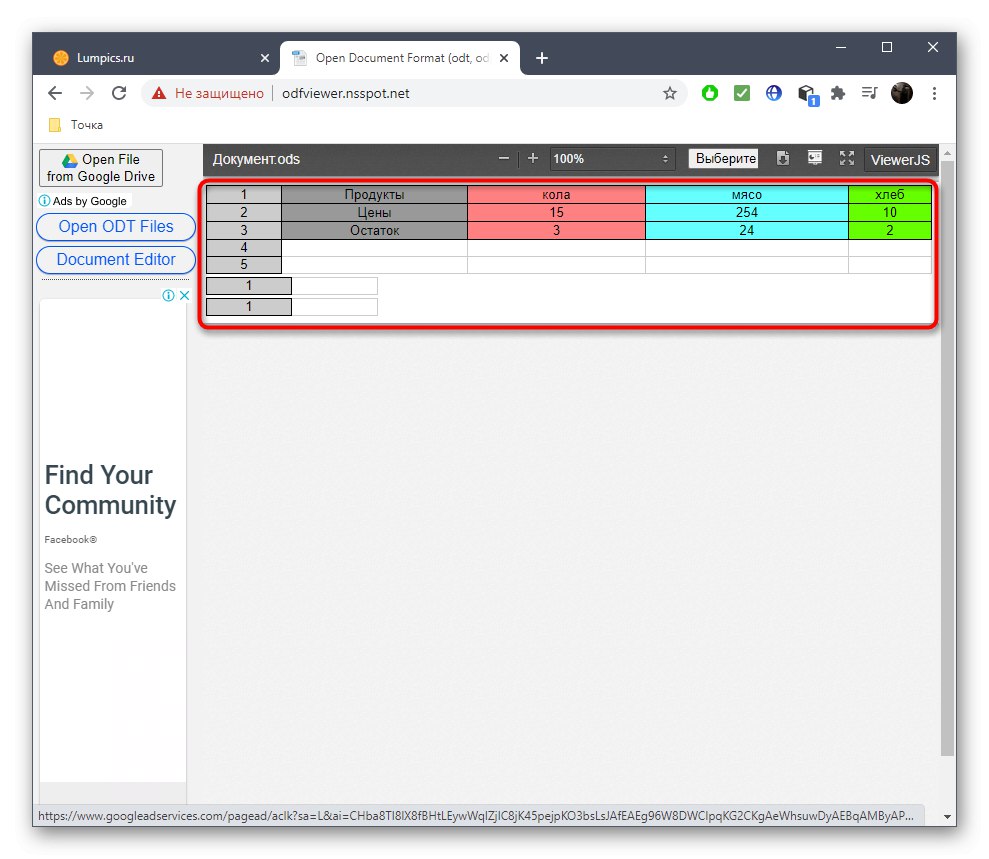
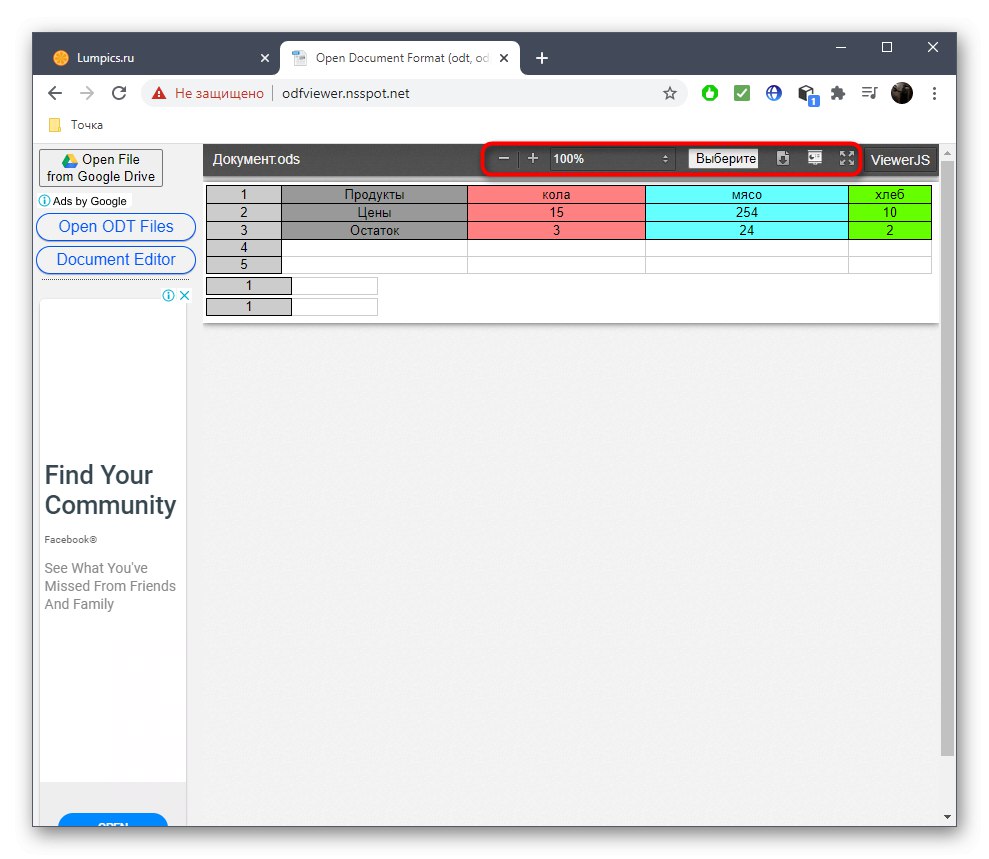
Спосіб 4: GroupDocs
GroupDocs - онлайн-сервіс, що надає користувачам можливість перегляду вмісту практично будь-яких документів і зображень, включаючи розглянутий сьогодні формат ODS. Його відкриття через цей сайт здійснюється наступним чином:
Перейти до онлайн-сервісу GroupDocs
- Відкрийте головну сторінку сайту GroupDocs, завантажте файл зручним чином.
- Вибравши варіант з «Провідником», Двічі клікніть по необхідного об'єкту.
- З'явиться весь вміст цього файлу. Порожні стовпчики при цьому будуть автоматично обрізані.
- Використовуйте масштабування або перемикайтеся між сторінками за допомогою верхньої панелі.
- Зліва ви можете побачити карту всіх сторінок, а також задіяти її, щоб швидко переміститися до необхідної.
- Справа вгорі знаходиться кнопка для відправки документа в друк або його скачування.
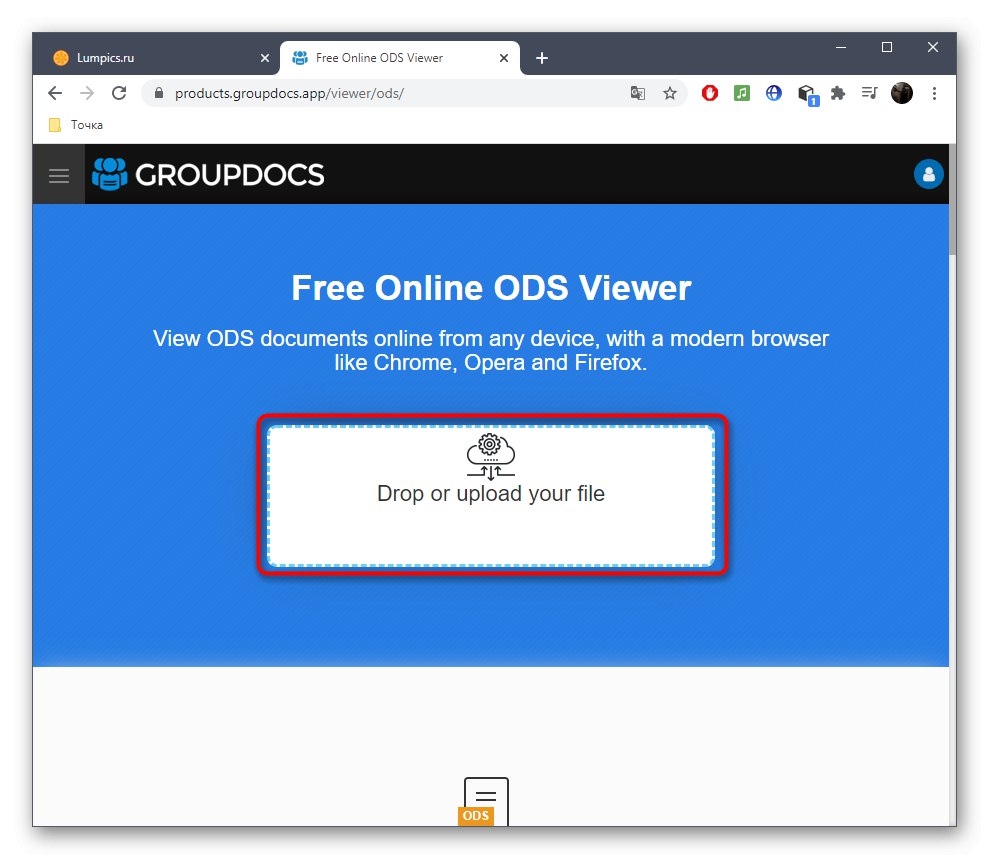
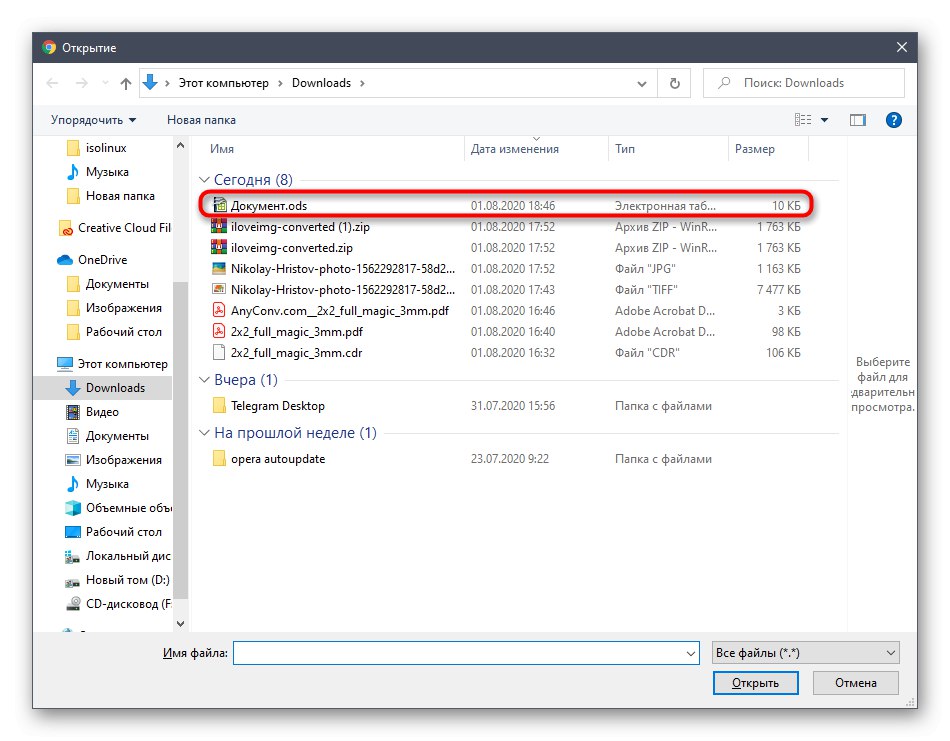
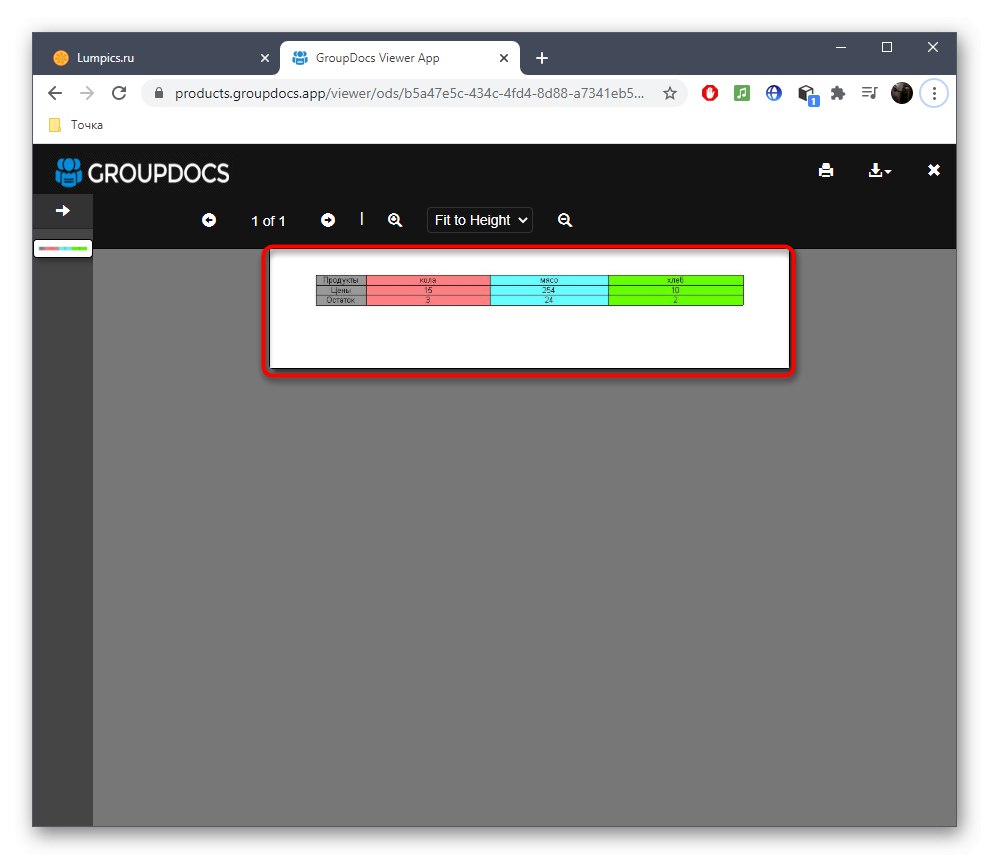
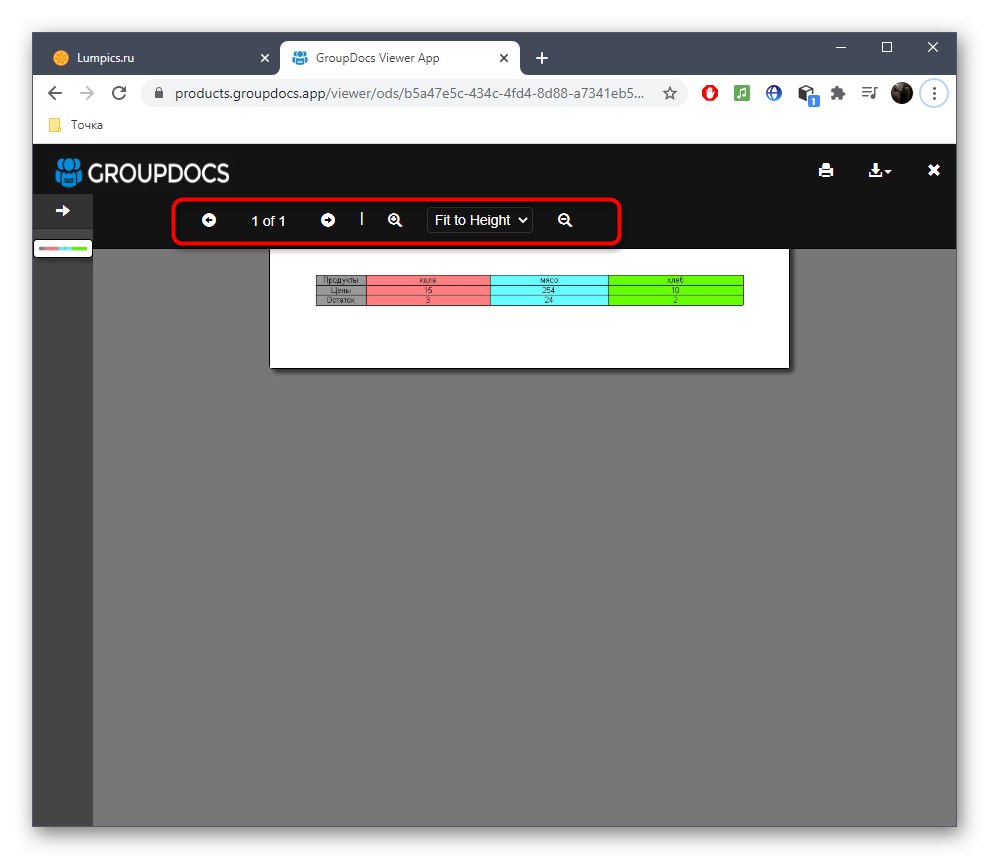
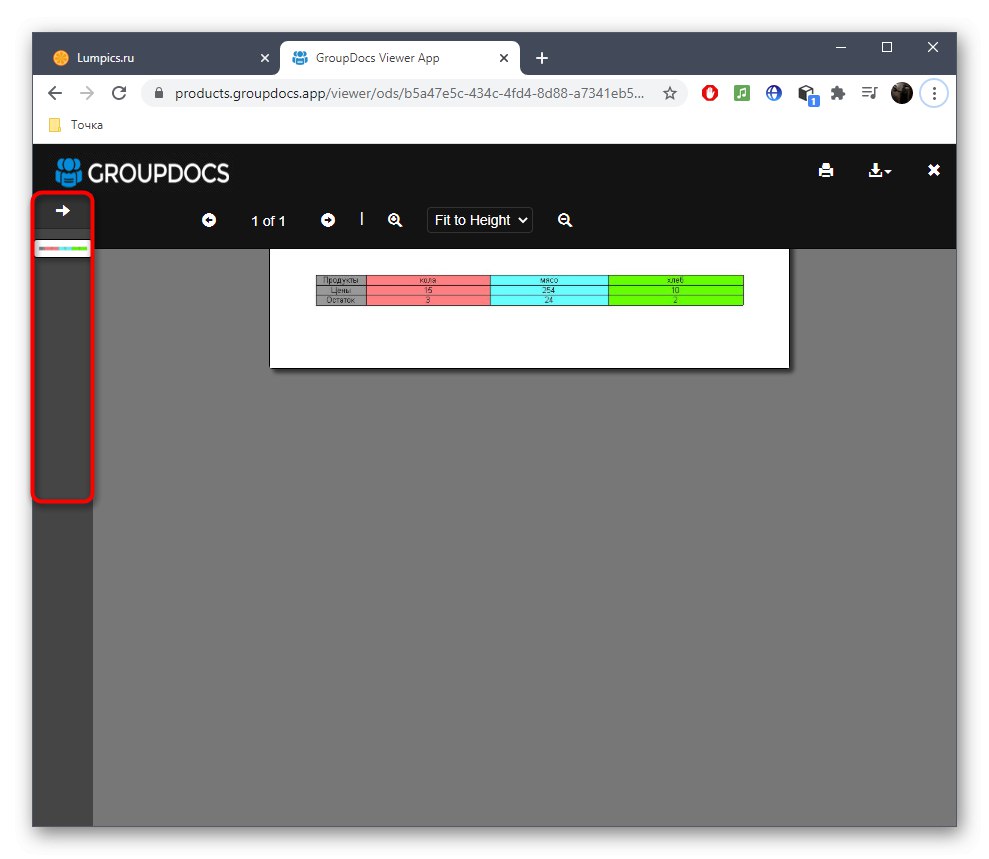
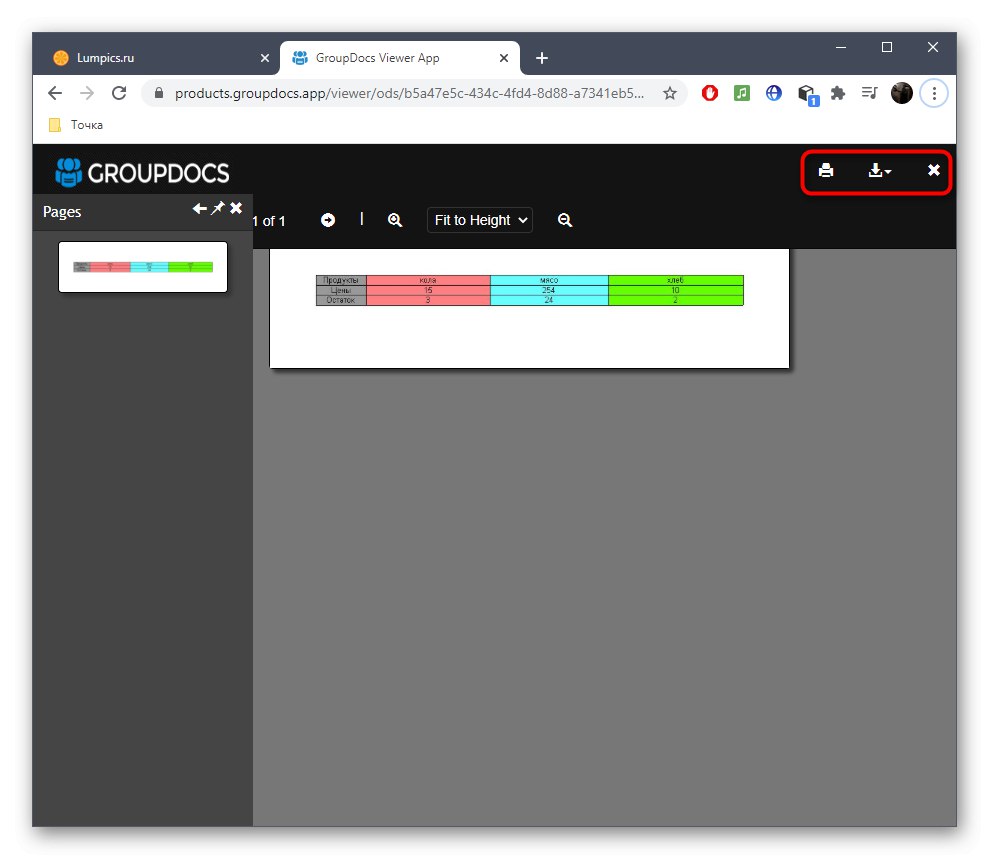
Якщо наведені вище варіанти вас з якихось причин не влаштували, залишається тільки використовувати спеціальний софт, який призначений для створення і редагування електронних таблиць. Більш детально про найпопулярніші представників таких програм читайте в окремій інструкції далі.
Докладніше: Відкриваємо таблиці формату ODS