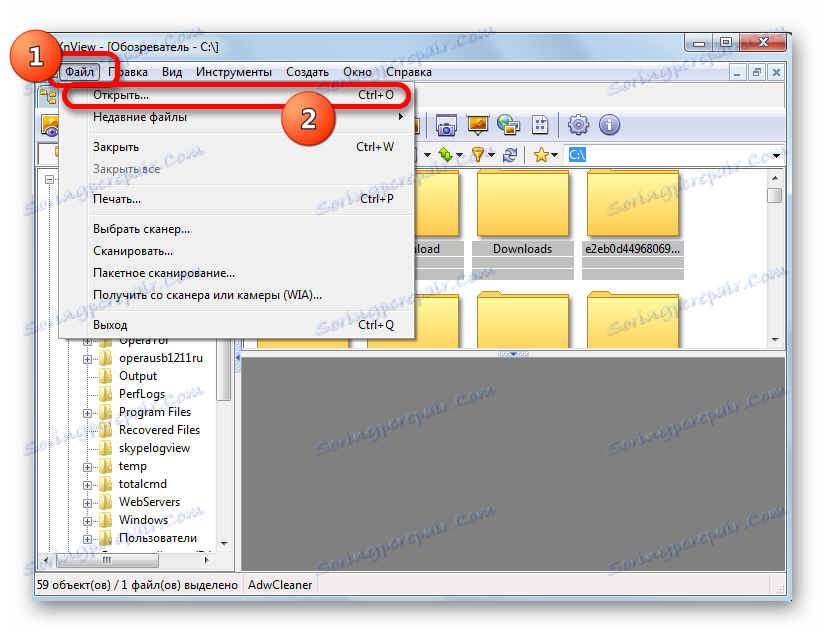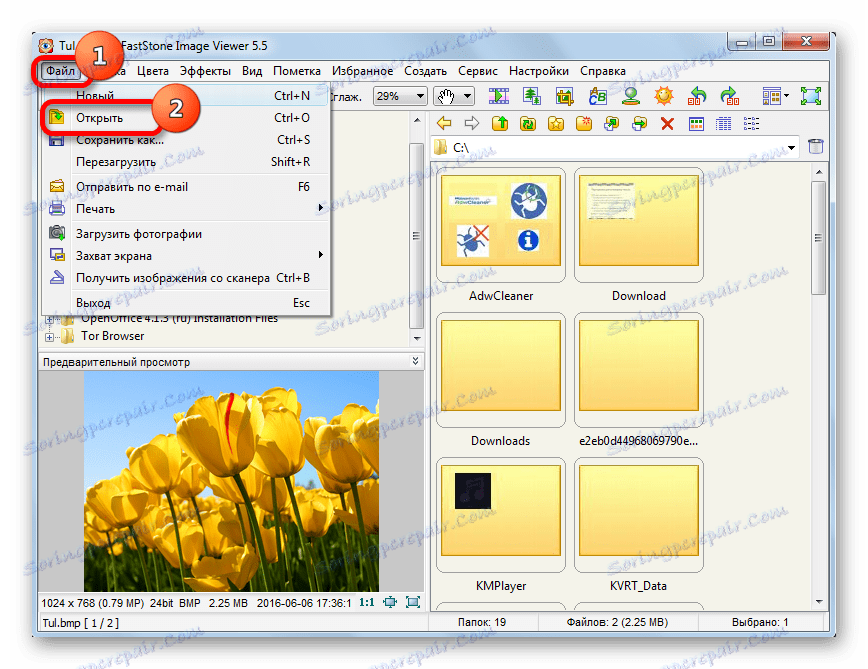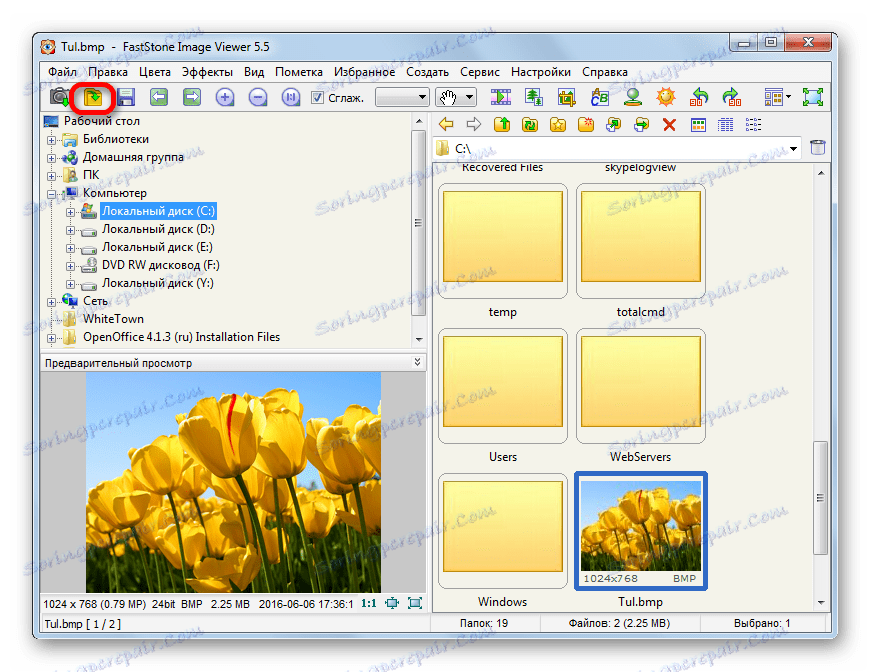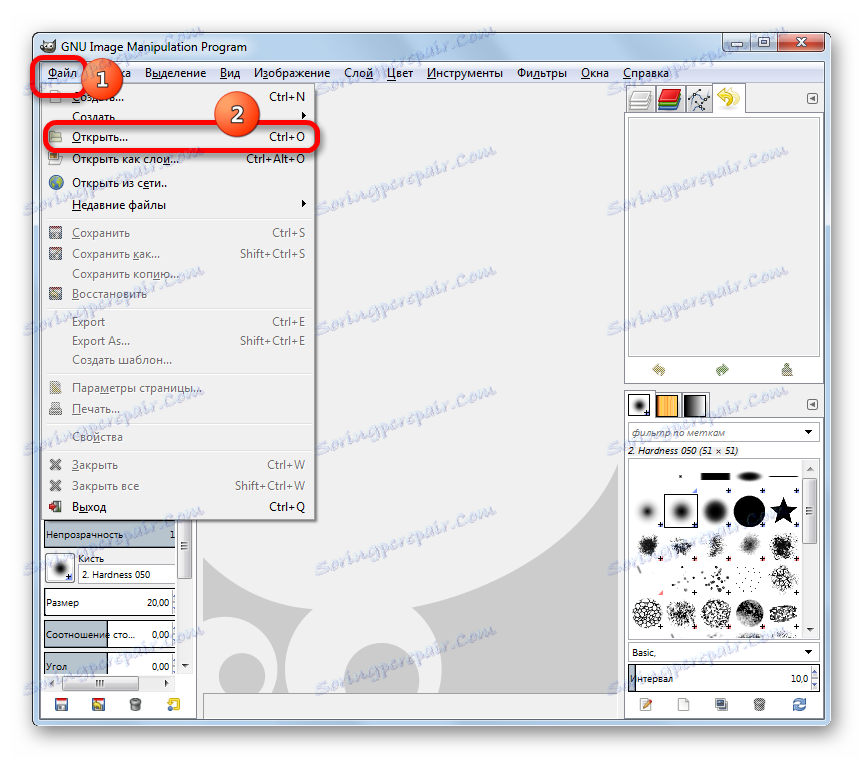Відкриваємо файли GIF
Файли GIF є графічний формат растрового типу, який може застосовуватися як для статичних, так і для анімованих картинок. Подивимося, в яких додатках можна відкрити гифки.
зміст
Програми для роботи з GIF
З ДІФКУ працюють два типу ПО: програми для перегляду картинок і графічні редактори. Всі вони діляться на інсталюються програми та вбудовані в операційну систему.
Спосіб 1: XnView
Спочатку розберемося, як подивитися картинки GIF в переглядачах зображень, які потребують інсталяції на ПК, на прикладі XnView .
- Запускаємо XnView. В меню клацаємо по назві «Файл». Активується перелік дій. Клацаємо в ньому за спрощеним варіантом «Відкрити ...».
![Перехід у вікно відкриття файлу в програмі XnView]()
Як альтернативу вказаною дії використовують застосування клавішній комбінації Ctrl + O.
- Активується вікно відкриття малюнка. У навігаційному меню зупиняємо вибір на позиції «Комп'ютер», потім у середній області вибираємо той логічний диск, де знаходиться зображення.
- Після цього переміщаємося в той каталог, де розташовується елемент з розширенням GIF. Відзначаємо назва картинки і натискаємо по «Відкрити».
- Відбувається запуск об'єкта в додатку XnView.
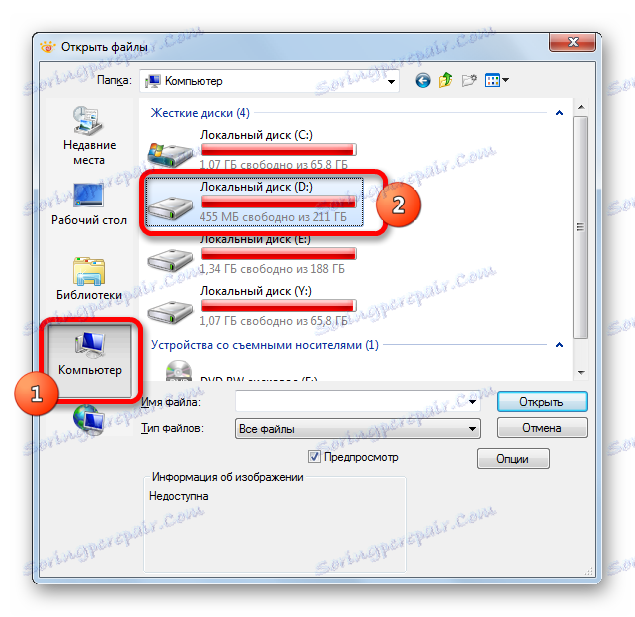
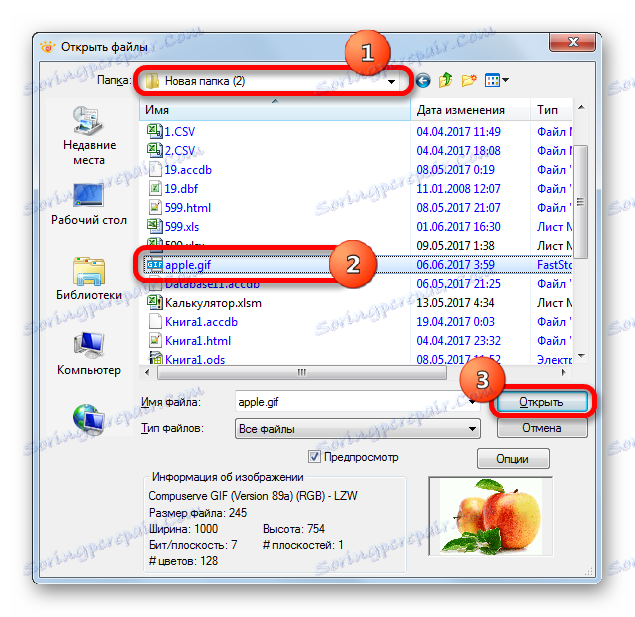
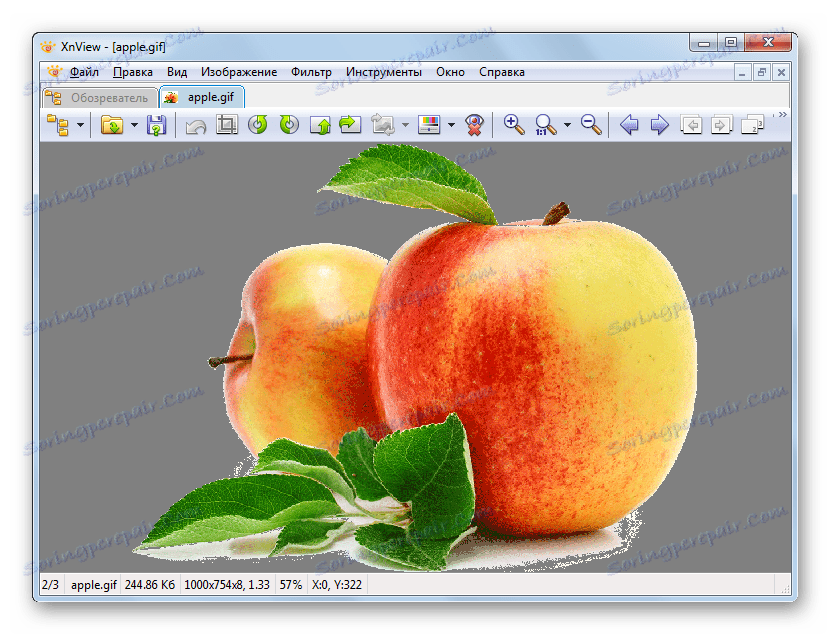
Існує також інший варіант перегляду об'єкта в даній програмі. Для цього будемо використовувати вбудований файловий менеджер.
- Після запуску XnView для навігації використовуємо ліву область інтерфейсу, в якій представлені каталоги в деревовидної формі. Перш за все, натискаємо по найменуванню «Комп'ютер».
- Після цього відкривається список логічних дисків, розміщених на комп'ютері. Вибираємо той з них, на якому розташована картинка.
- За аналогією просуваємося до тій папці на диску, де розташовується шуканий файл. Після того, як ми доходимо до даного каталогу, в середній області відображається весь його вміст. В тому числі, там розташована потрібна нам гифка в формі мініатюри для попереднього перегляду. Двічі натискаємо по ній лівою кнопкою мишки.
- Картинка відкрита аналогічно тому, як і при використанні описаного вище варіанта дій.
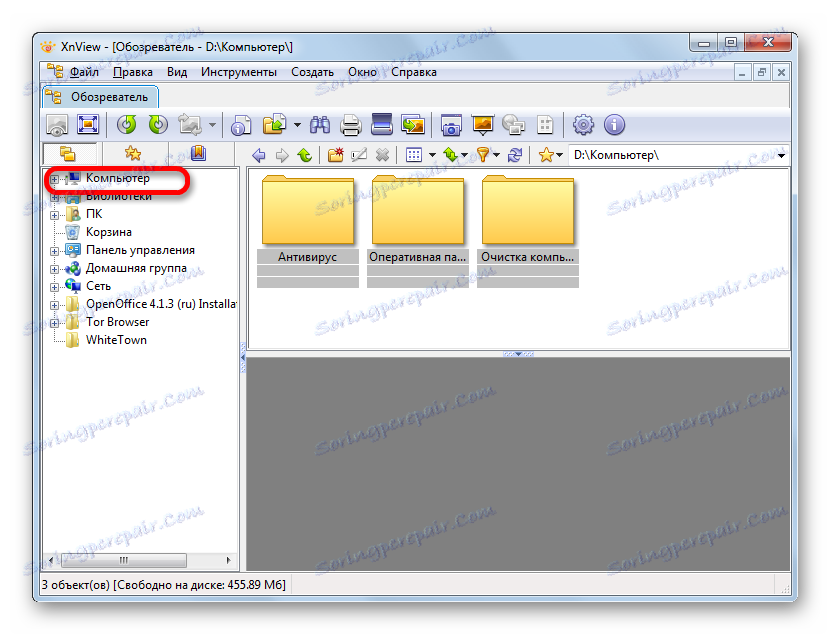
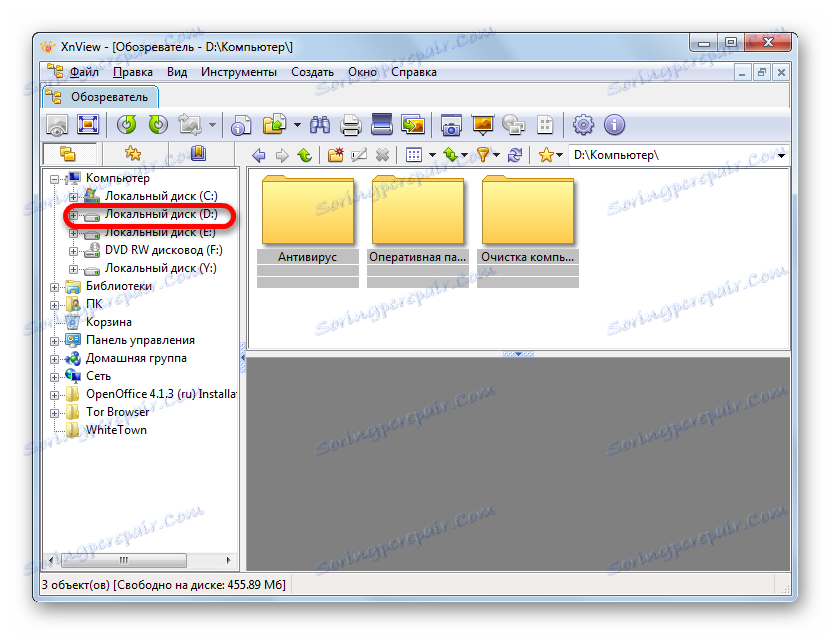
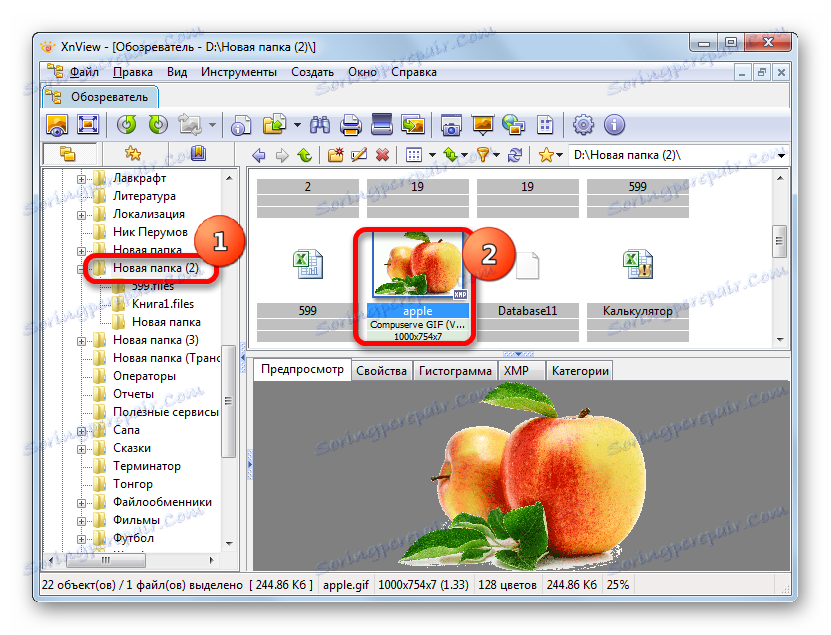
Як бачимо, наявність файлового менеджера значно полегшує пошук і перегляд потрібного об'єкту в XnView. Програма кросплатформенних, тобто, підійде для перегляду гифок не тільки виключно користувачам Windows. Крім того, вона володіє величезною кількістю різних функцій і інструментів, що допомагають переглядати і обробляти малюнки, в тому числі і формату GIF. Але в цьому полягає одночасно і «мінус» додатка. Велика кількість рідко використовуваних функцій можуть заплутати недосвідченого користувача, а також сприяють тому, що XnView займає порівняно багато місця на жорсткому диску.
Спосіб 2: Faststone Image Viewer
Ще однією програмою для перегляду зображень, яку потрібно попередньо встановлювати, є Faststone Image Viewer . Які ж існують варіанти подивитися в ній гифки?
Цей додаток також дозволяє відкривати малюнок GIF двома варіантами: через меню і за допомогою вбудованого файлового менеджера.
- Запустивши Faststone, в меню натискаємо за назвою «Файл». З розкрився переліку вибираємо «Відкрити».
![Перехід у вікно відкриття файлу в програмі FastStone Image Viewer]()
Крім того, викликати інструмент відкриття файлу можна, клікнувши на іконку «Відкрити файл».
![Перехід у вікно відкриття файлу через кнопку на панелі інструментів в програмі FastStone Image Viewer]()
Є також варіант використовувати комбінацію Ctrl + O.
- Інструмент відкриття файлу активований. Вікно, на відміну від XnView, має ближчий до стандартного вигляду інтерфейс. Переходимо в місце на вінчестері, де розміщується шуканий об'єкт GIF. Потім відзначаємо його і натискаємо по «Відкрити».
- Після цього каталог, де розташований малюнок, буде відкритий за допомогою вбудованого файлового менеджера Faststone. На правій панелі ви побачите уміст папки. Двічі натискаємо мишею по мініатюрі потрібного зображення.
- Воно буде відкрито в Faststone.
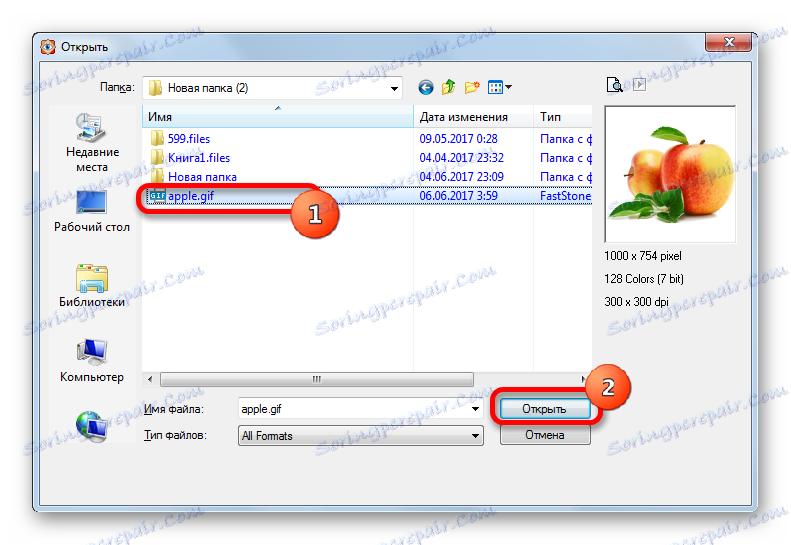
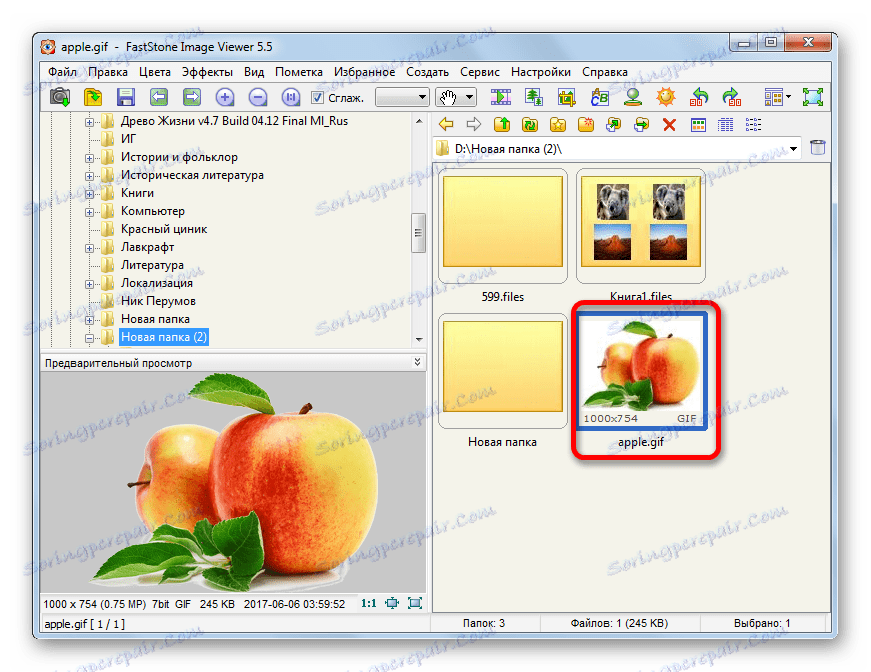

Тепер розберемося, як подивитися гифку НЕ через вікно відкриття, а виключно за допомогою вбудованого файлового менеджера.
- Після запуску Faststone, відкривається його файловий менеджер. У лівій області розташовано древо каталогів. Вибираємо той логічний диск, де зберігається картинка, яку потрібно переглянути.
- Далі таким же способом переміщаємося по древу каталогів до тій папці, де гифка безпосередньо розташована. На правій панелі, як і при використанні попереднього варіанту, відобразиться мініатюра для попереднього перегляду. Два рази по ній виробляємо клацання лівою кнопкою миші. Картинка відкрита.
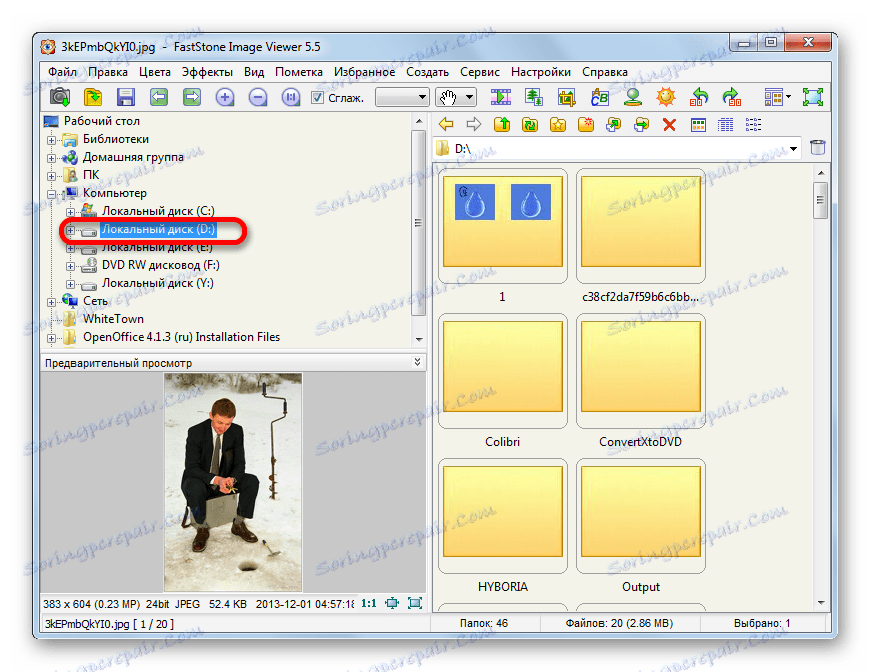
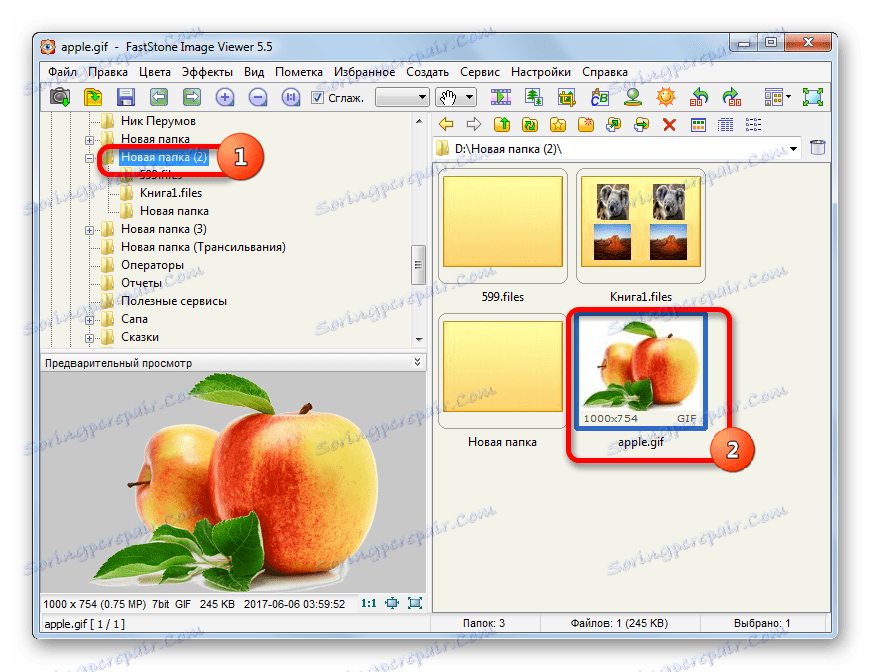
Як бачимо, Faststone не менше зручний додаток для перегляду гифок, ніж XnView. Тільки у Faststone в будь-якому випадку, навіть якщо запуск відбувається через спеціалізоване вікно, для безпосереднього відкриття файлу доведеться переходити в файловий менеджер, а у XnView ці варіанти чітко розділені. У той же час, інтерфейс самого вікна у Faststone більш звичний, ніж у попередньої програми. У неї є не менше розвинений функціонал по перегляду і обробки гифок.
Спосіб 3: засіб перегляду фотографій Windows
Тепер давайте розберемося, як переглянути гифку стандартним засобом для перегляду фотографій Windows, яке вже вбудовано в операційну систему за замовчуванням. Розглянемо варіант роботи для операційної системи Windows 7 . В інших версіях ОС дії можуть трохи відрізнятися.
- Якщо ви не встановлювали на комп'ютер більше ніяких програм для перегляду зображень, то для того, щоб відкрити об'єкт у форматі GIF стандартним переглядачем зображень, потрібно просто клацнути по ньому в Провіднику два рази лівою кнопкою миші. Це пов'язано з тим, що Windows за замовчуванням пов'язує свій переглядач з даними форматом, і тільки установка інших аналогічних програм може збити цю настройку.
- Після кліка гифка буде відкрита в інтерфейсі стандартного переглядача.
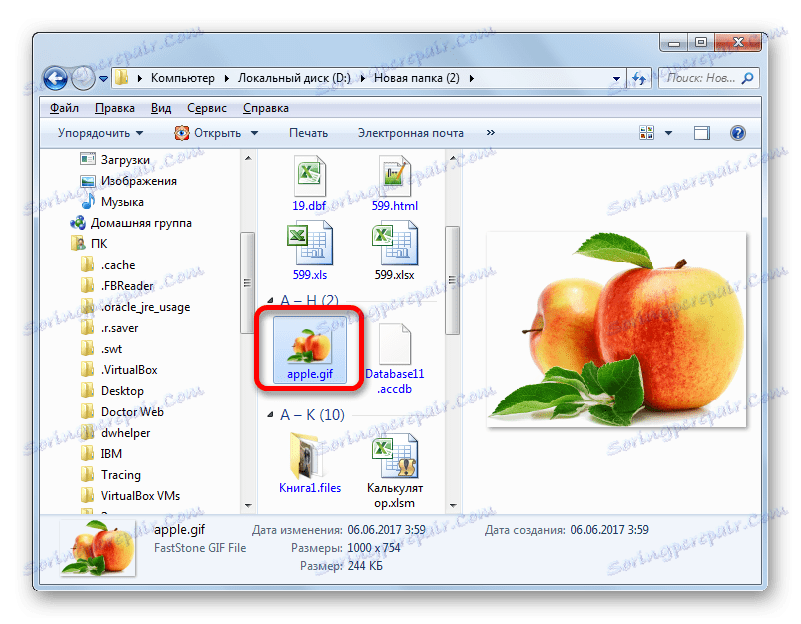
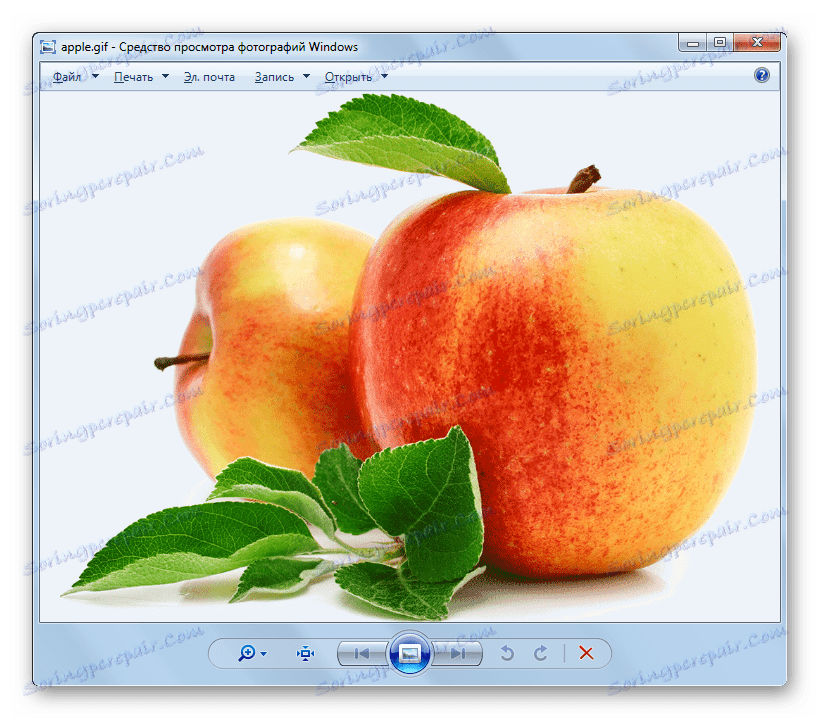
Але, якщо на комп'ютері встановлено інший додаток для перегляду зображень, яке асоціюється з форматом GIF, а користувач захоче запустити гифку саме за допомогою стандартного засобу перегляду, то зробити це буде досить проблематично. Пов'язано це з тим, що, як не дивно, стандартна програма перегляду не має власного виконуваного файлу. Проте, завдання можна вирішити за допомогою введення коду у вікно «Виконати».
- Викликаємо вікно «Виконати», набравши на клавіатурі клавіші Win + R. Після запуску вікна потрібно ввести в нього код. Він буде складатися з двох частин: з коду запуску стандартного переглядача і з повної адреси гифки, яку потрібно переглянути. Код запуску переглядача виглядає таким чином:
rundll32.exe C:WINDOWSSystem32shimgvw.dll,ImageView_FullscreenПісля цього слід вказати адресу об'єкта. Якщо ми хочемо переглянути гифку, яка називається «Apple.gif» і розташована в каталозі «Нова папка 2» на локальному диску D, то в поле вікна «Виконати» слід ввести такий код:
rundll32.exe C:WINDOWSSystem32shimgvw.dll,ImageView_Fullscreen D:Новая папка (2)apple.gifПотім натискаємо по «OK».
- Картинка буде відкрита в стандартному вікні перегляду Windows.
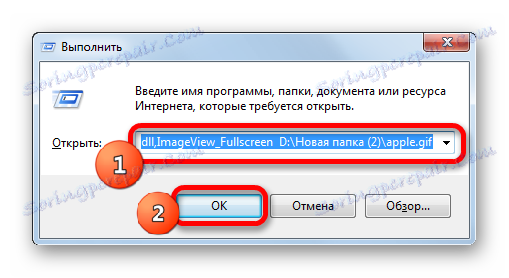
Як бачимо, відкривати гифки стандартним засобом для перегляду фотографій Windows досить незручно. У ньому відсутня можливість запуску об'єкта через інтерфейс програми. Тому доводиться використовувати введення команди через вікно «Виконати». Крім того, в порівнянні з вищеописаними програмами даний засіб перегляду дуже вкорочене по функціоналу, та ще й з мінімумом можливостей по обробці картинок. Тому для перегляду картинок GIF все-таки рекомендується встановити спеціалізовану програму, наприклад, одну з тих, які описані вище.
Спосіб 4: Gimp
Тепер настав час перейти до опису відкриття картинок GIF в графічних редакторах. На відміну від переглядачів, вони мають значно більше інструментів для редагування зображень, в тому числі і гифок. Одним з кращих безкоштовних графічних редакторів є Gimp . Подивимося, як у ньому здійснити запуск об'єктів з названим розширенням.
- Запускаємо Gimp. Через горизонтальне меню переходимо по найменуванню «Файл». Далі в списку, що розкрився натискаємо по позиції «Відкрити ...».
![Перехід у вікно відкриття файлу в програмі GIMP]()
Дані маніпуляції можна замінити дією, застосовуваним для запуску інструменту відкриття файлу і в інших програмах - натисканням сполучення Ctrl + O.
- Запущено інструмент відкриття файлу. У лівій області вибираємо найменування диска, де знаходиться картинка формату GIF. У середній частині вікна переміщаємося до тій папці, де розміщено потрібне зображення і відзначаємо його найменування. Слідом за цим автоматично в правій частині поточного вікна з'явиться мініатюра даної картинки для попереднього перегляду. Тиснемо «Відкрити».
- Об'єкт в форматі GIF буде відкритий через додаток Gimp. Тепер його можна редагувати всіма доступними в програмі інструментами.
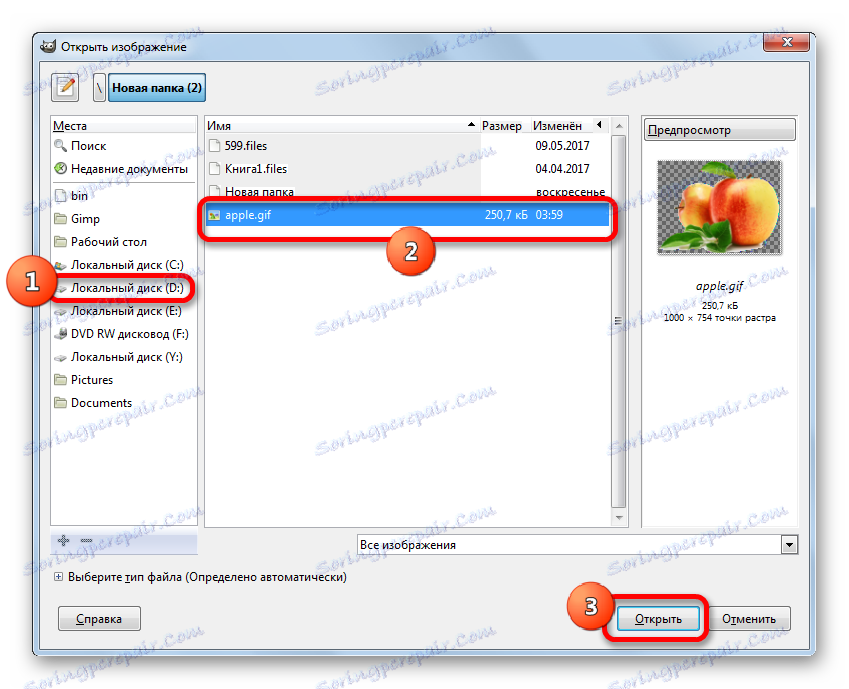
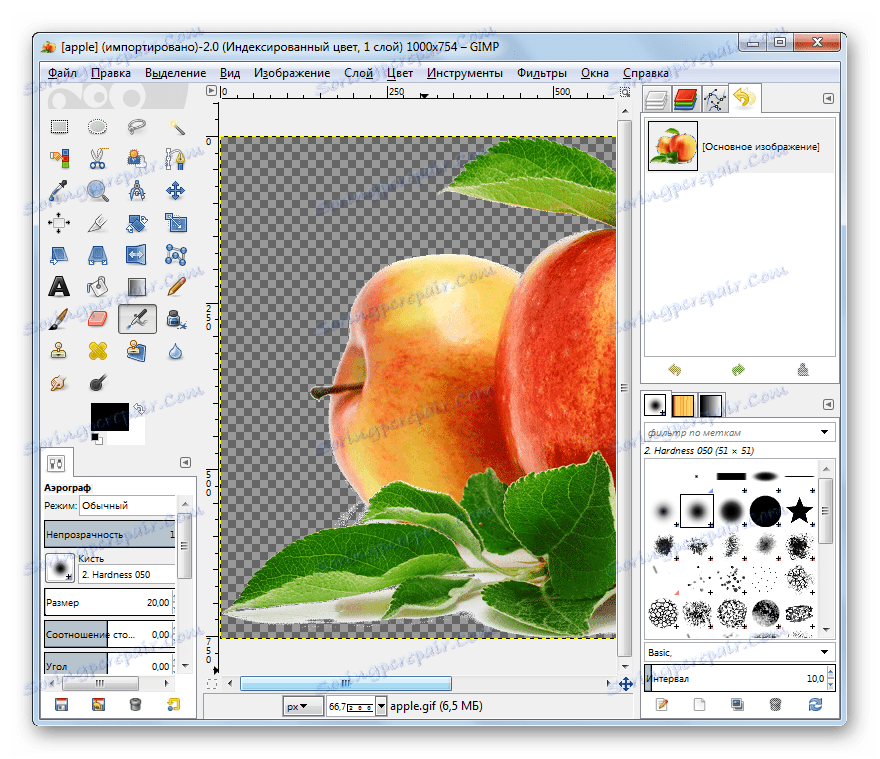
Крім того, необхідний об'єкт можна відкрити, просто перетягнувши його з Провідника Windows в робочу область вікна Gimp. Для цього відзначаємо назву малюнка в Провіднику, виробляємо затиск лівої кнопки миші і перетягуємо гифку в вікно Gimp. Картинка відобразиться в програмі, і буде доступна для обробки, як якщо б вона була відкрита через меню програми.
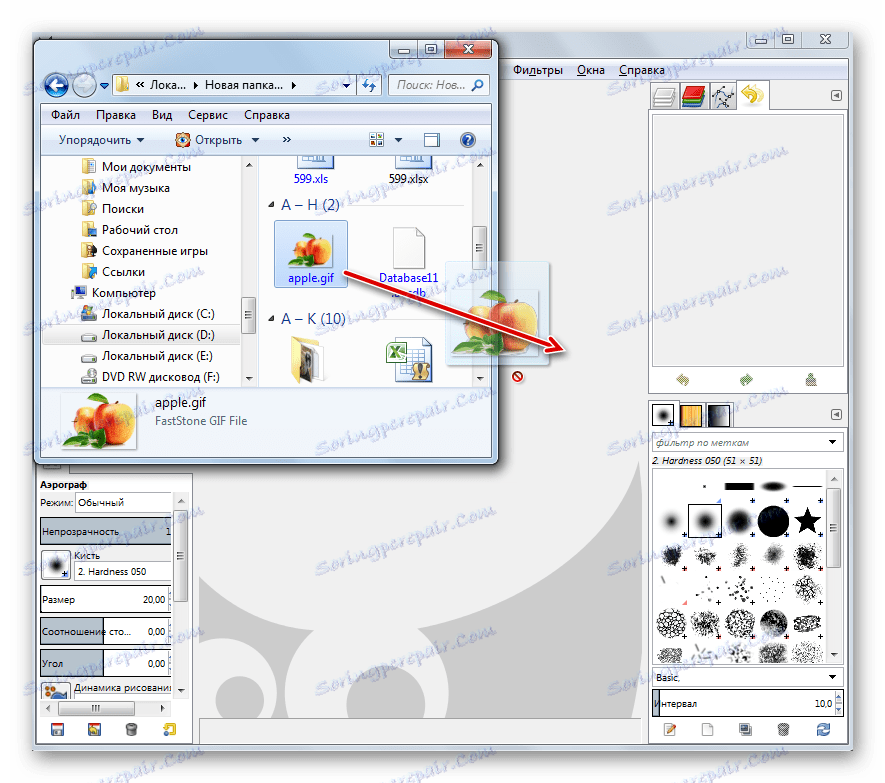
Як бачимо, запуск об'єкта GIF в редакторі Gimp не викликає особливих складнощів, так як він інтуїтивно зрозумілий і схожий з аналогічними діями в більшості інших додатків. Крім того, Gimp має в своєму арсеналі великий набір інструментів для редагування гифок, який практично не поступається платним аналогам.
урок: Як користуватися GIMP
Спосіб 5: Adobe Photoshop
Але найвідомішим графічним редактором є все-таки Adobe Photoshop . Правда, на відміну від попереднього, він платний. Подивимося, як у ньому відкрити файли формату GIF.
- Запускаємо Adobe Photoshop. Кількома по розділу меню «Файл». Далі клацаємо за пунктом «Відкрити ...» або застосовуємо вже знайоме поєднання Ctrl + O.
- Вікно відкриття запущено. За допомогою навігаційних інструментів переміщаємося до папки, яка містить зображення GIF, виробляємо виділення її назви і тиснемо «Відкрити».
- З'явиться повідомлення, де йдеться про те, що документ збережений у файловому форматі (GIF), який не підтримує впроваджених колірних профілів. За допомогою перемикача ви можете залишити ситуацію без змін і не управляти кольором (за замовчуванням), можете призначити профіль робочого простору або інший профіль. Після того, як вибір зроблено, тисніть на «OK».
- Малюнок буде відображений у вікні графічного редактора Adobe Photoshop.
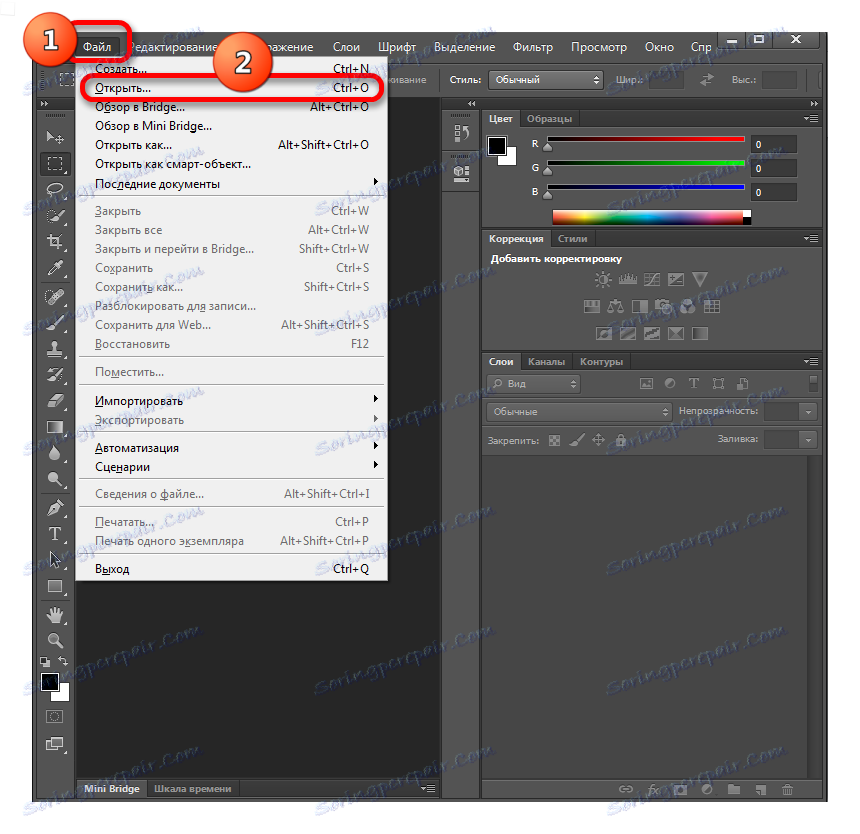
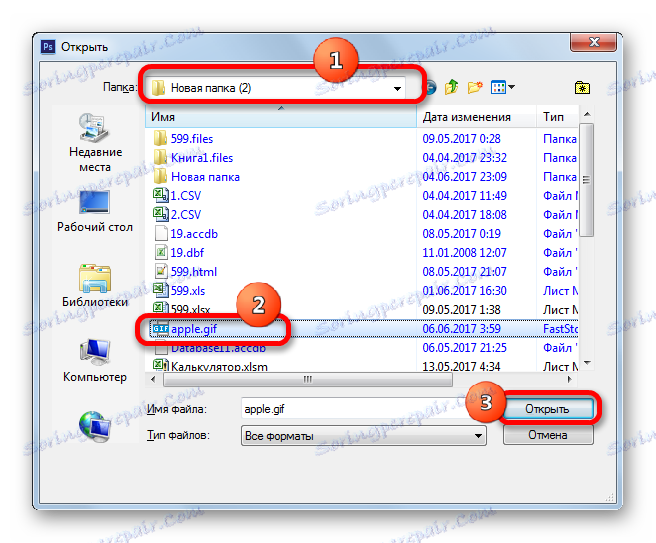
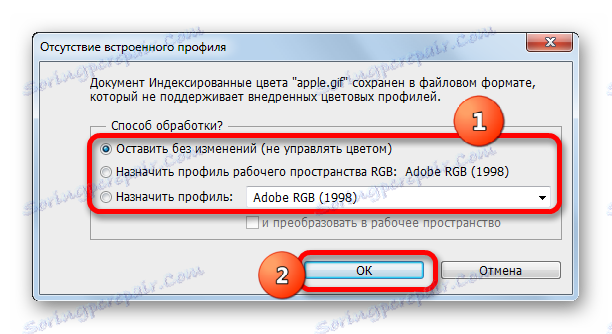
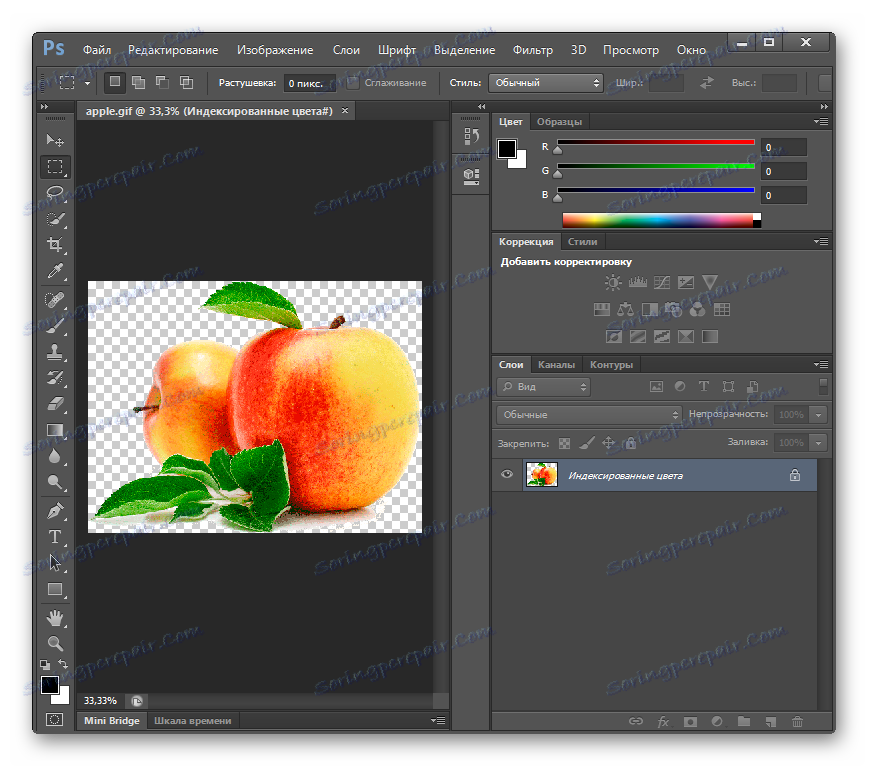
Відкрити об'єкт в Фотошопі можна перетягуванням з Провідника Windows, дотримуючись тих же правил, про які ми говорили при описі дій в додатку Gimp. Потім буде запущено знайоме нам повідомлення про відсутність вбудованого профілю. Після вибору дій відкриється сама картинка.
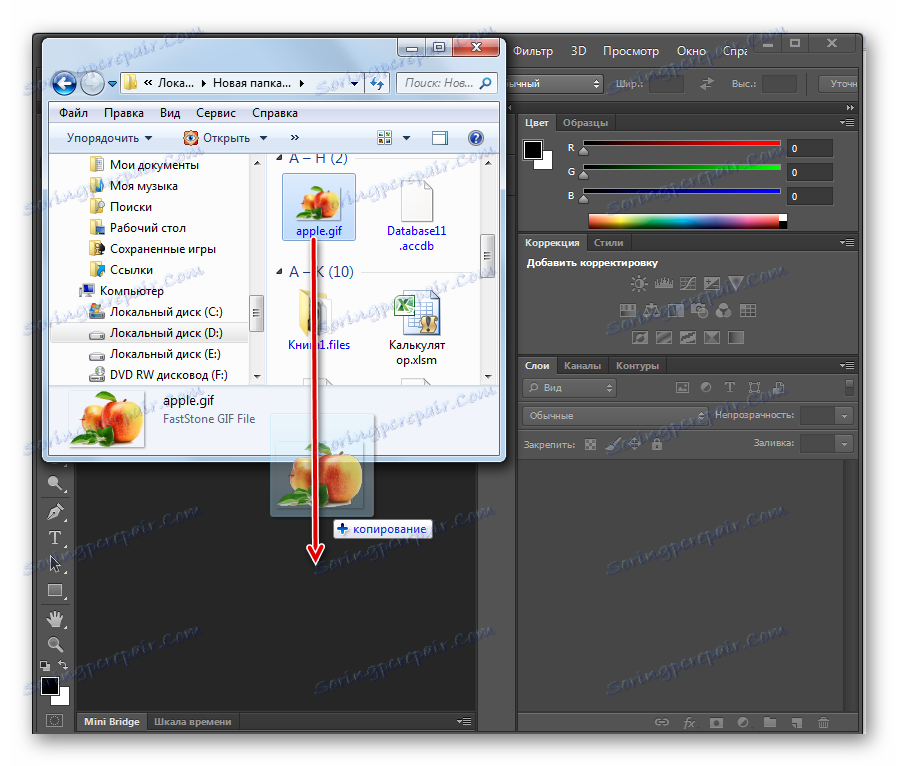
Слід зазначити, що Adobe Photoshop по функціоналу і можливостям редагування гифок все-таки трохи перевершує безкоштовний редактор Gimp. Але в той же час це перевага не надто істотне. Тому багато користувачів вважають за краще обходитися безкоштовним аналогом, замість того, щоб купувати Photoshop.
Спосіб 6: Paint
В операційній системі Windows вбудований власний стандартний аналог двох попередніх програм. Це графічний редактор Paint. Подивимося, як з його допомогою можна відкрити GIF.
- Запускаємо Paint. Це можна зробити за допомогою кнопки «Пуск». Тиснемо на неї, а після цього вибираємо варіант «Усі програми». Він є останнім пунктом списку в лівій частині меню.
- Відкривається перелік додатків, встановлених на даному комп'ютері. Шукаємо папку «Стандартні» і клацаємо по ній.
- У списку, що розкрився стандартних програм натискаємо по найменуванню «Paint».
- Запуститься вікно Paint. Кількома по розташованої зліва від вкладки «Головна» піктограмі у вигляді спрямованого кутом вниз трикутника.
- Відкривається перелік. Вибираємо в ньому «Відкрити». Як завжди, дану маніпуляцію можна замінити застосуванням поєднання Ctrl + O.
- Вікно відкриття зображення активовано. Переходимо в каталог, де поміщена картинка з розширенням GIF, відзначаємо її назву і клацаємо по «Відкрити».
- Зображення відкрите і готове до редагування.
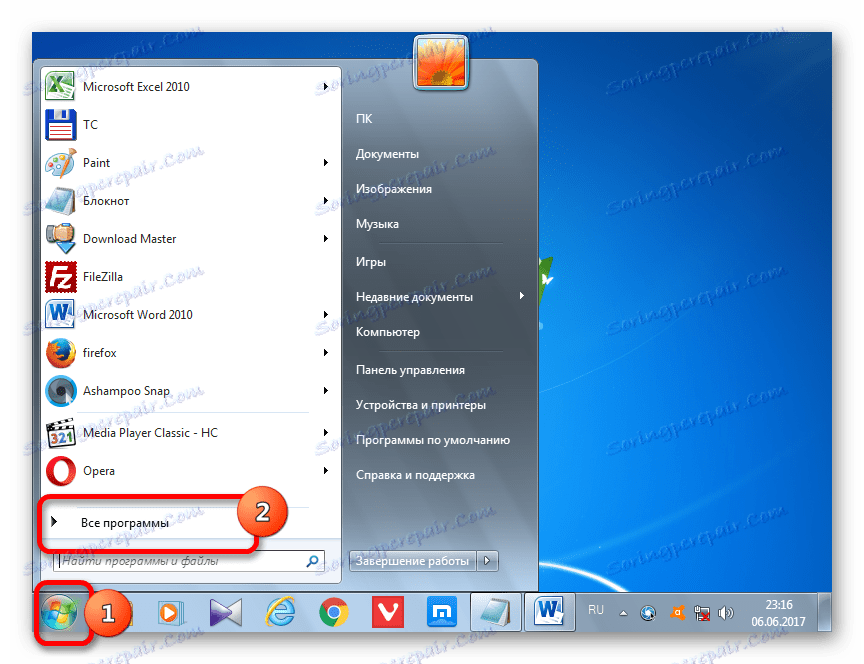
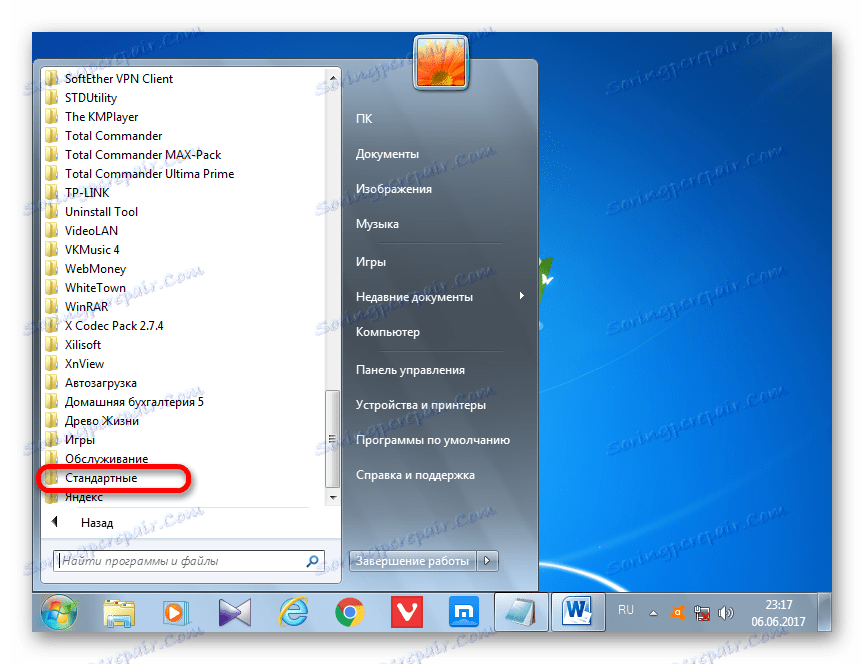
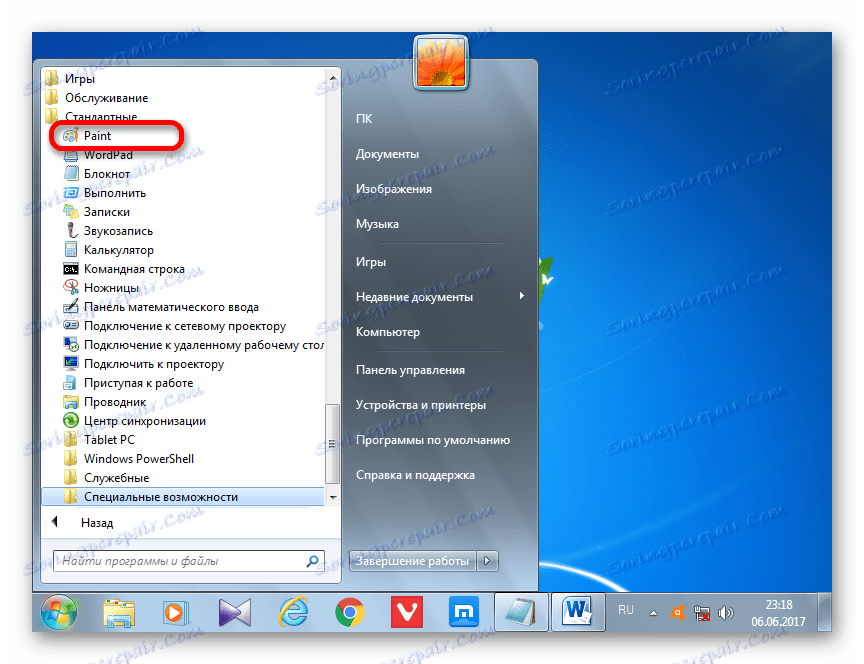
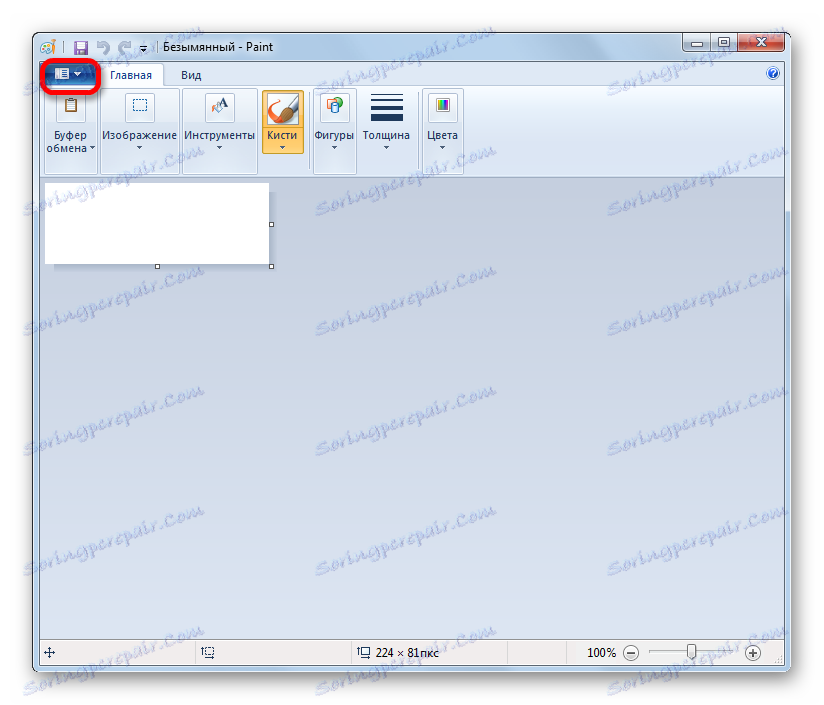
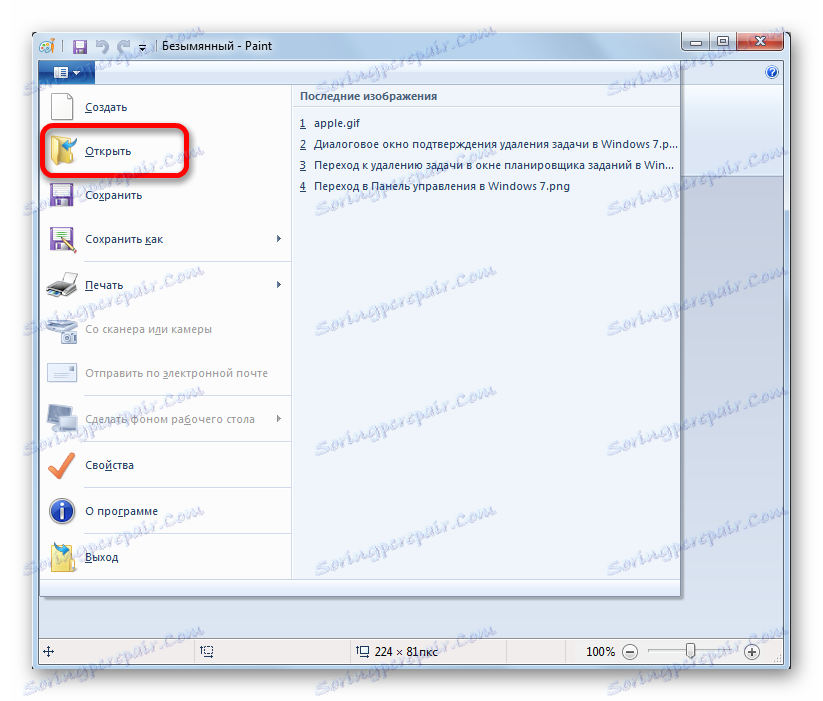
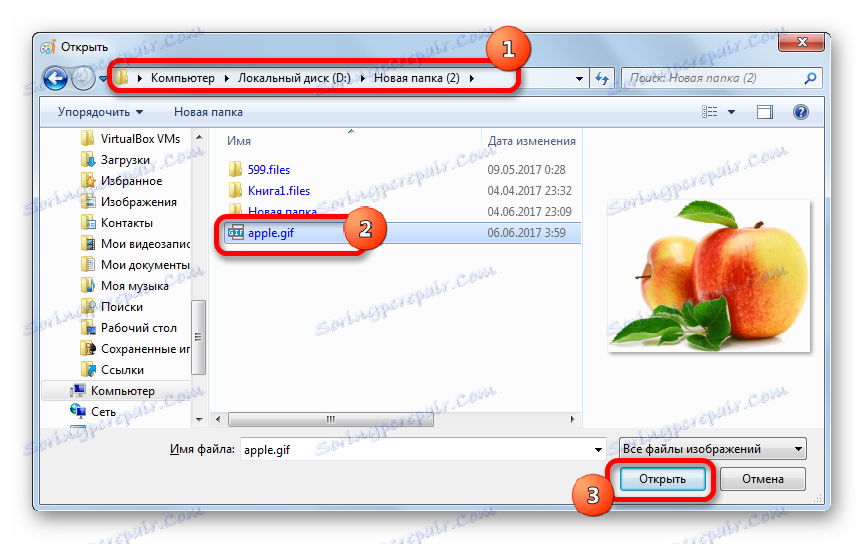
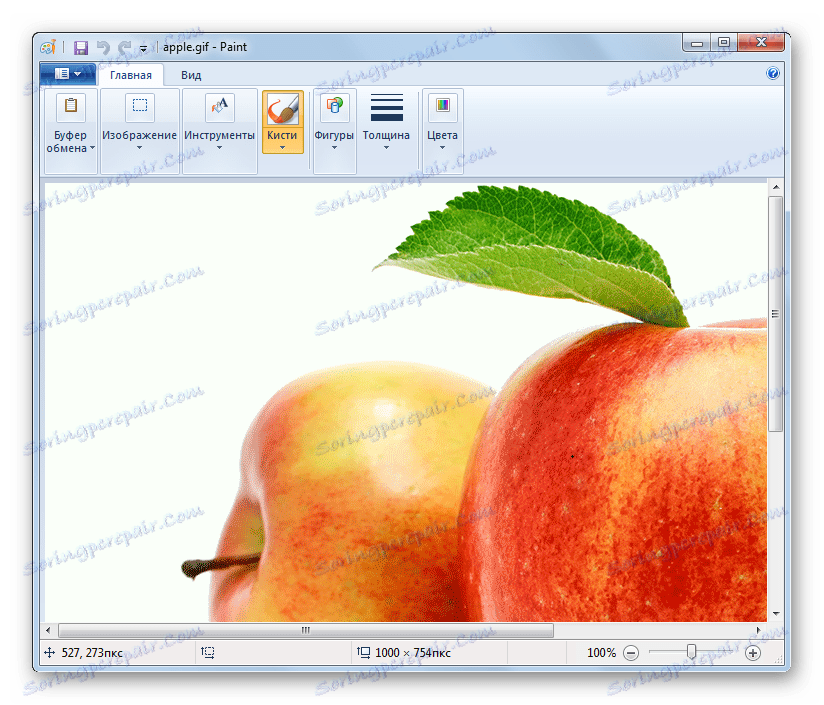
Картинку можна перетягнути з Провідника, як це виконувалося на прикладі попередніх графічних редакторів: відзначаємо зображення в Провіднику, тиснемо ліву кнопку мишки і перетягуємо його в вікно Paint.
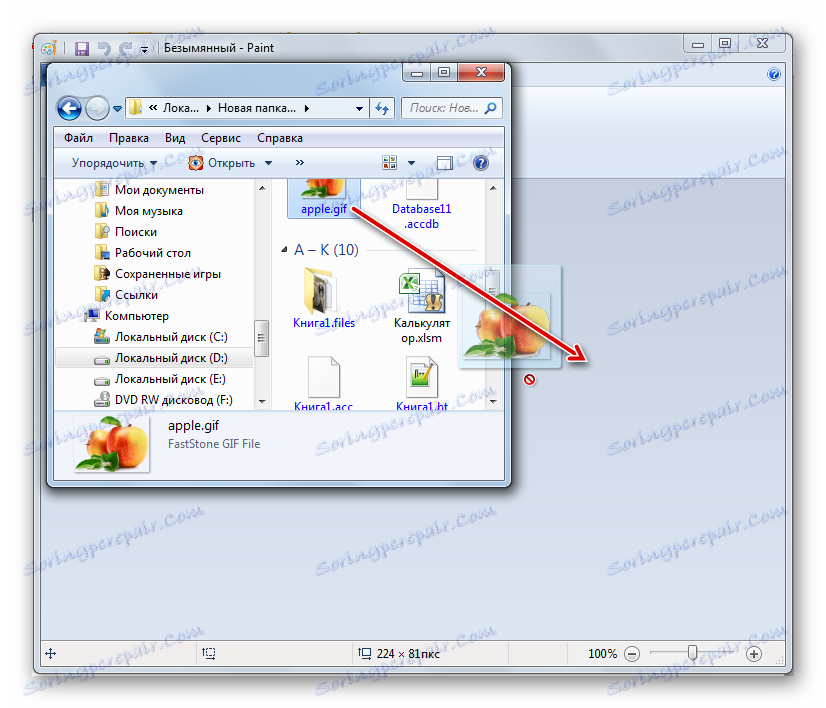
Але існує ще варіант запуску гифок в Paint через Провідник Windows, який недоступний для інших програм. Цей спосіб найбільш швидкий. Переходимо в Провіднику в область розміщення зображення на вінчестері. Клацаємо по малюнку правою кнопкою мишки. У контекстному переліку вибираємо варіант «Змінити». Картинка відобразиться через інтерфейс Paint.
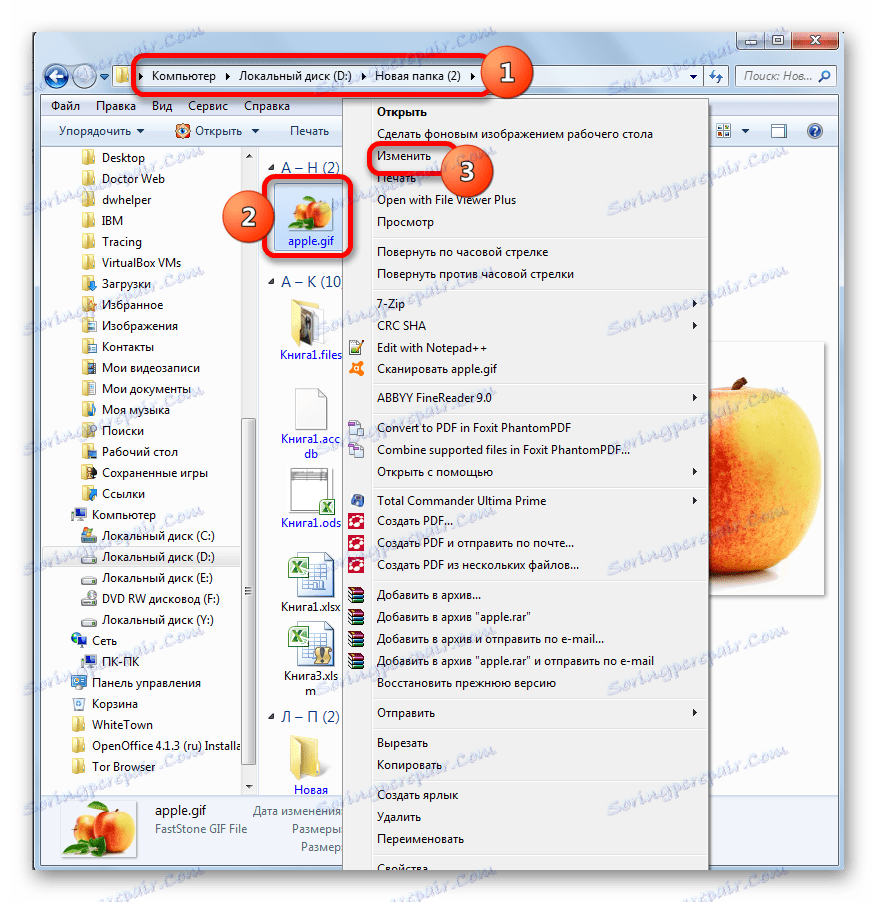
В цілому Paint, звичайно, значно поступається за функціоналом Adobe Photoshop, Gimp і більшості інших сторонніх аналогів. У той же час, у нього є необхідний базовий інструментарій, завдяки якому Paint можна вважати повноцінним графічним редактором, здатним вирішити більшість завдань по редагуванню картинок формату GIF. Головною ж перевагою цієї програми є те, що її не потрібно встановлювати, так як вона вже є в базовій комплектації Windows.
Спосіб 7: програми для перегляду файлів
Крім того, існує окрема група додатків, метою яких є забезпечення можливості перегляду файлів різноманітних, не пов'язаних один з одним форматів (документи, таблиці, зображення, архіви і т.д.). Одне з таких додатків - File Viewer Plus. Визначимо, як подивитися в ньому гифку.
- Активуємо File Viewer. Кількома по «File» в меню. У переліку вибираємо «Open ...». Можна замінити перехід по меню застосуванням поєднання Ctrl + O.
- Вікно відкриття запущено. Переміщаємося в папку, де розміщений малюнок, відзначаємо його назву і клацаємо по «Відкрити».
- Картинка буде відкрита через File Viewer.
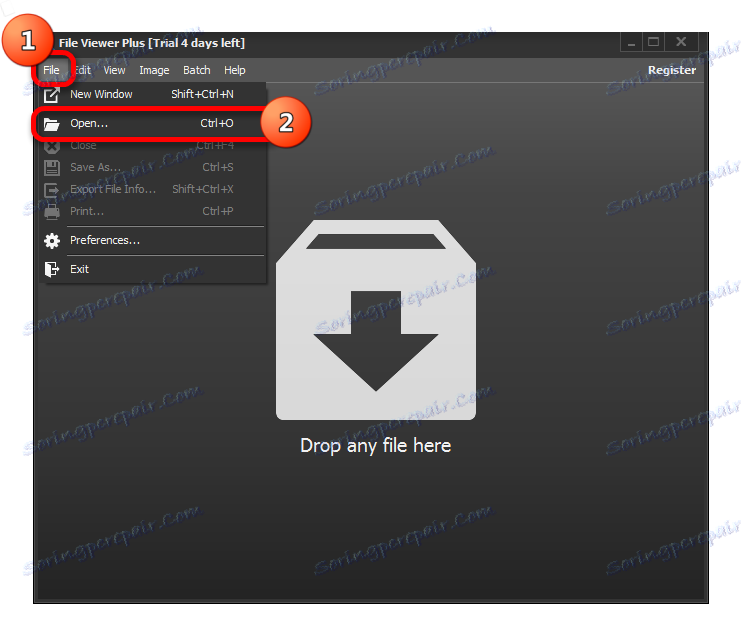
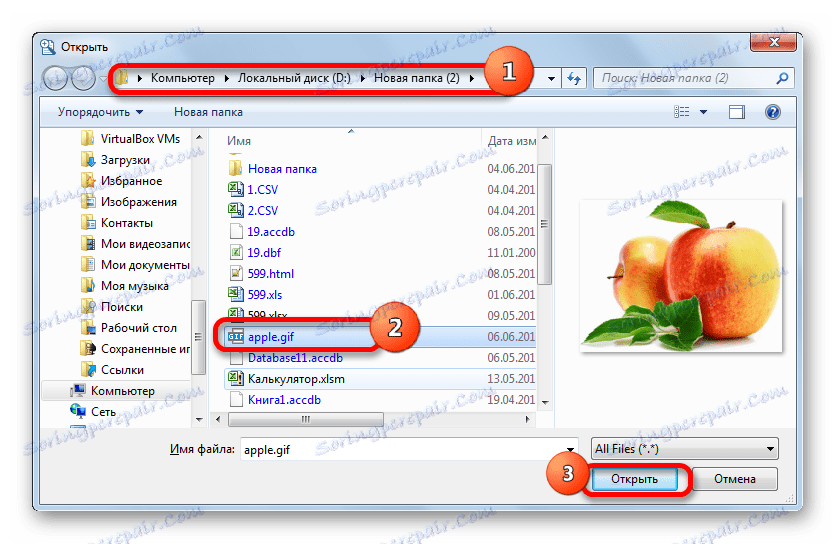
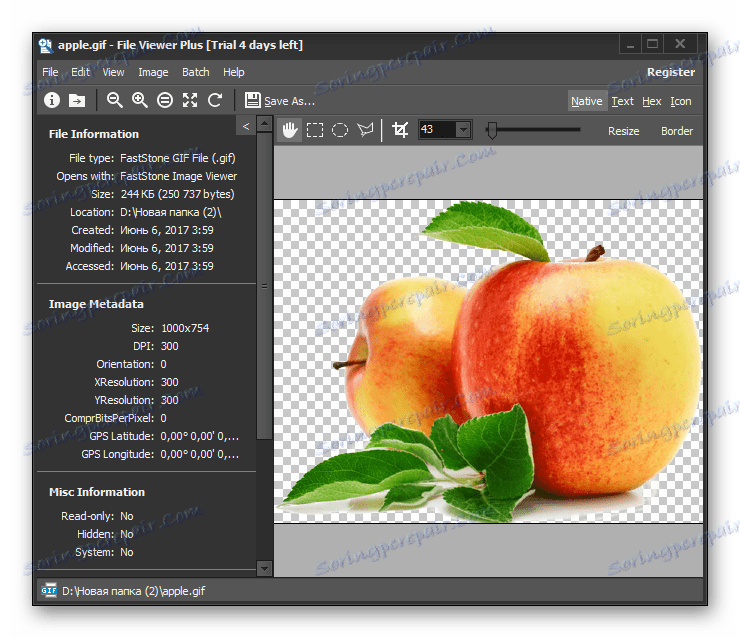
Малюнок можна перетягнути з Провідника в вікно File Viewer.
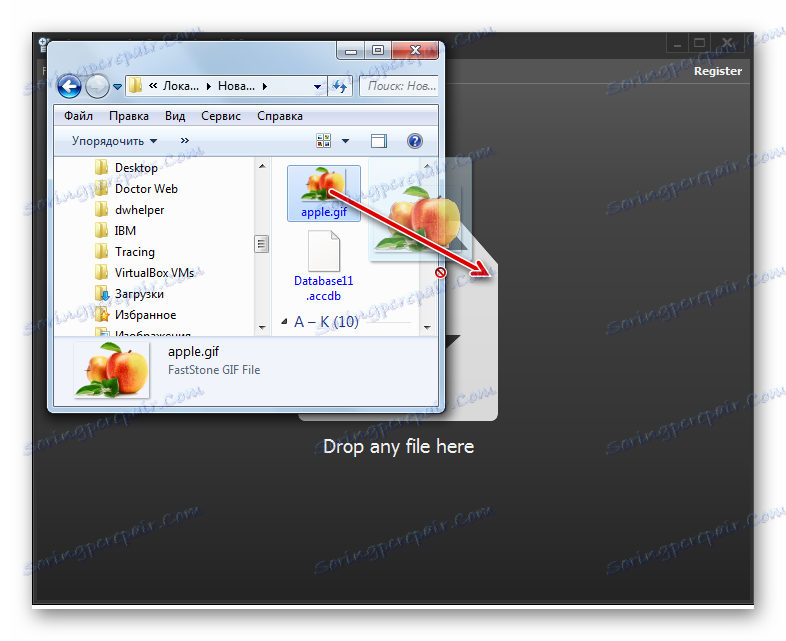
Додаток добре тим, що його можна використовувати не тільки для перегляду гифок та інших типів зображень, але і для перегляду документів, таблиць і інших видів файлів. Його універсальність в той же час є і «мінусом», так як функцій по обробці конкретних типів файлів у File Viewer менше, ніж у спеціалізованих програм. До того ж, безкоштовно даними додатком можна користуватися лише 10 днів.
Це далеко не повний перелік програм, які вміють працювати з форматом GIF. З цим можуть впоратися практично всі сучасні переглядачі зображень і графічні редактори. А ось вибір конкретної програми залежить від поставленого завдання: перегляд малюнка або його редагування. У першому випадку слід скористатися переглядачем, а в другому - графічним редактором. Крім того, чималу роль відіграє і рівень складності завдання. Для простих завдань можна скористатися вбудованими додатками Windows, а для більш складних вже доведеться встановлювати додаткове програмне забезпечення.