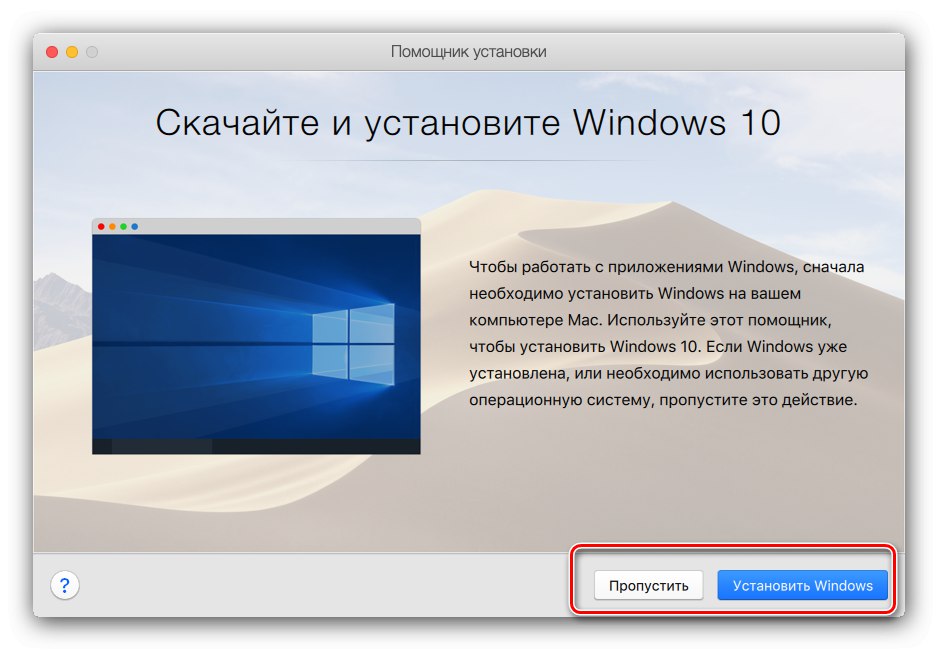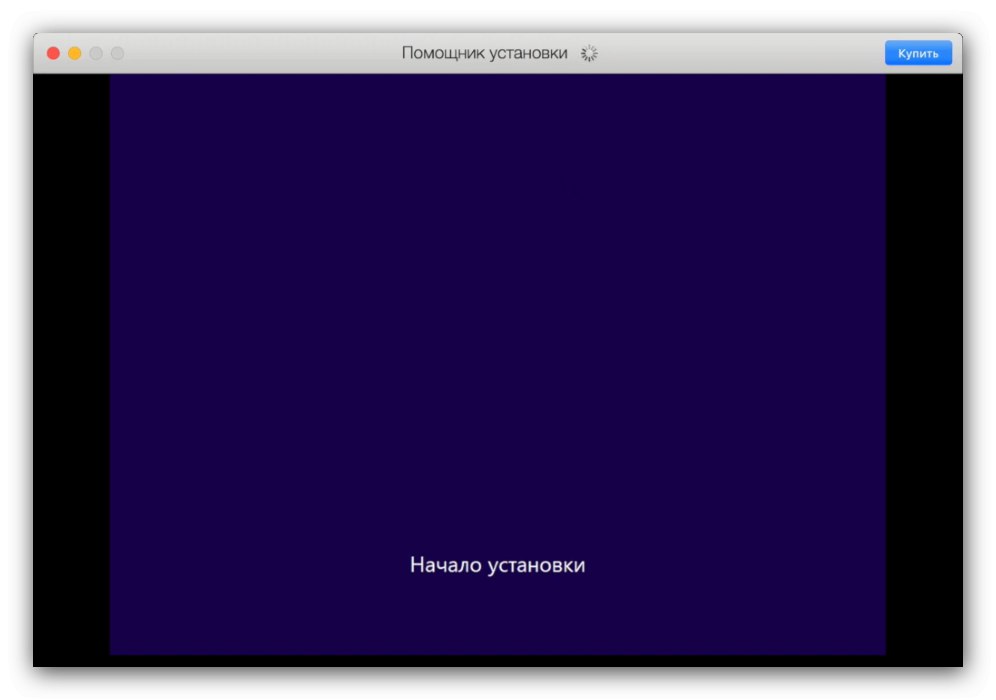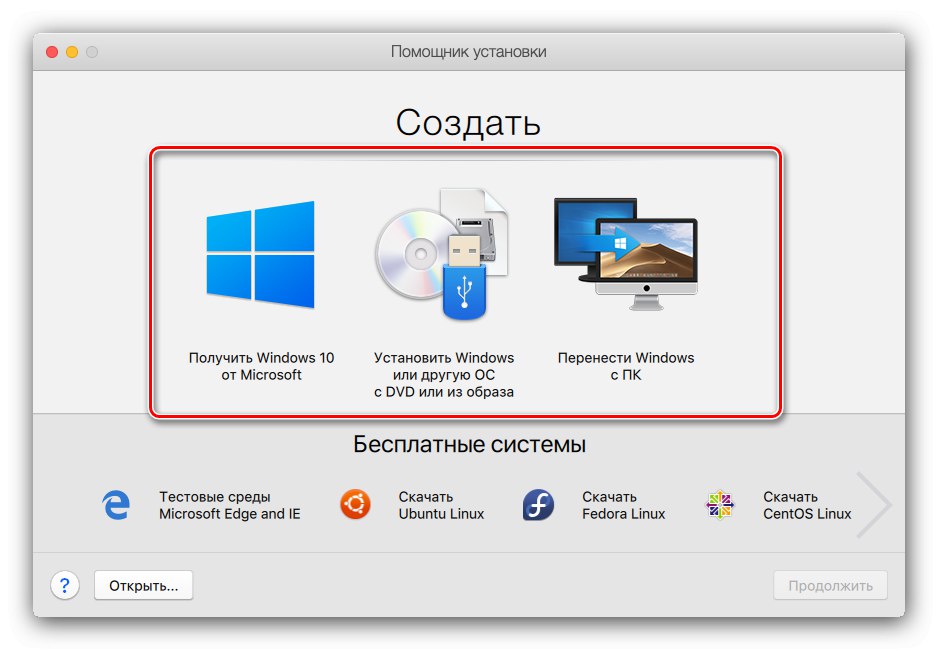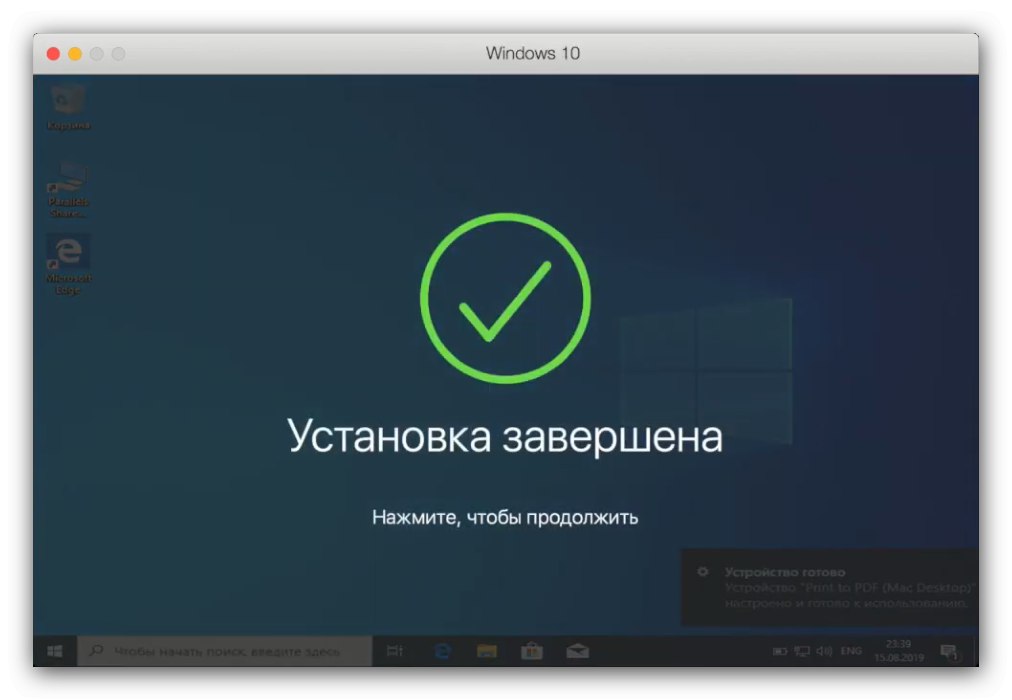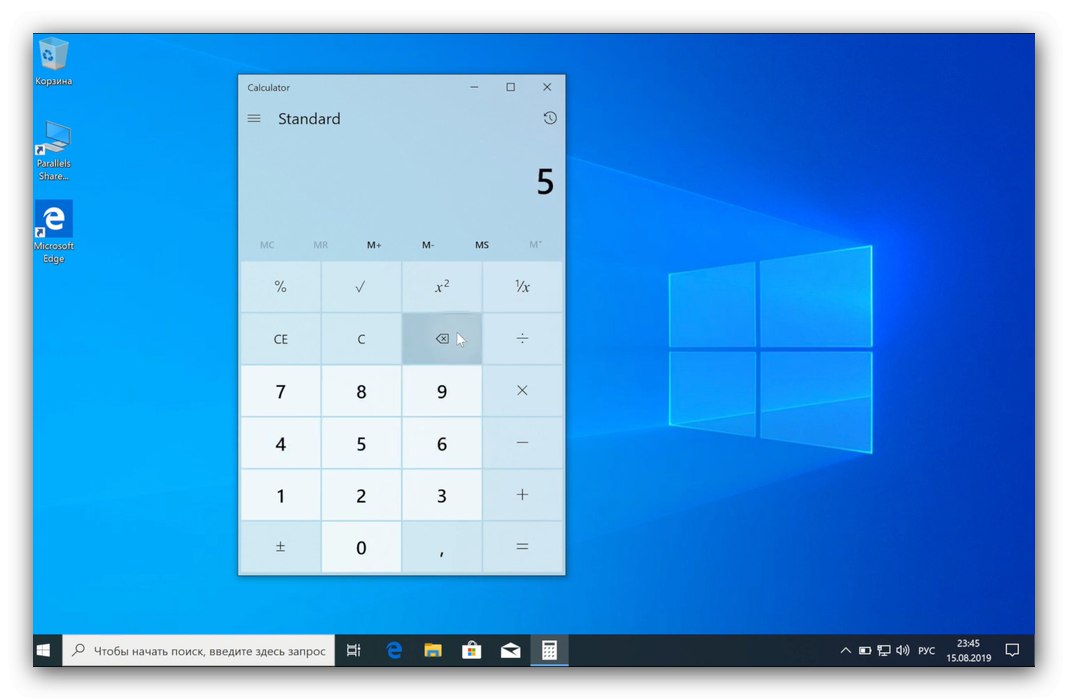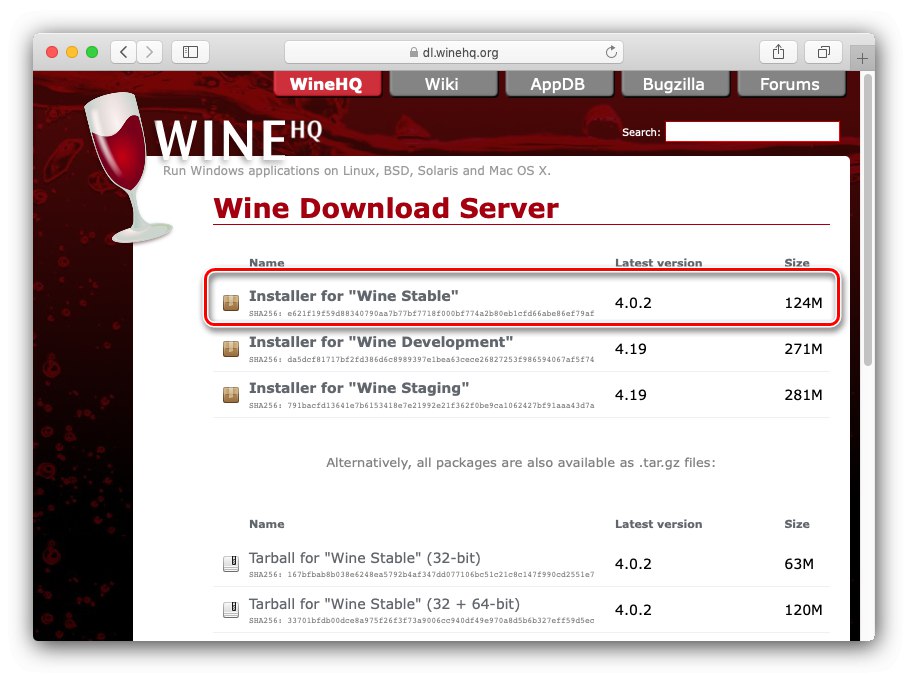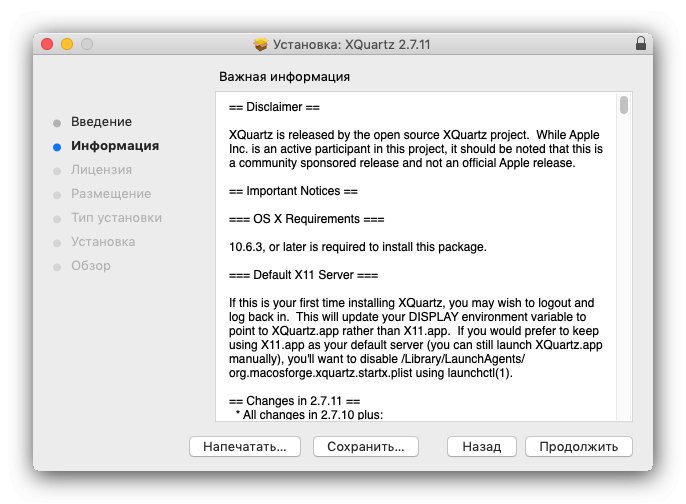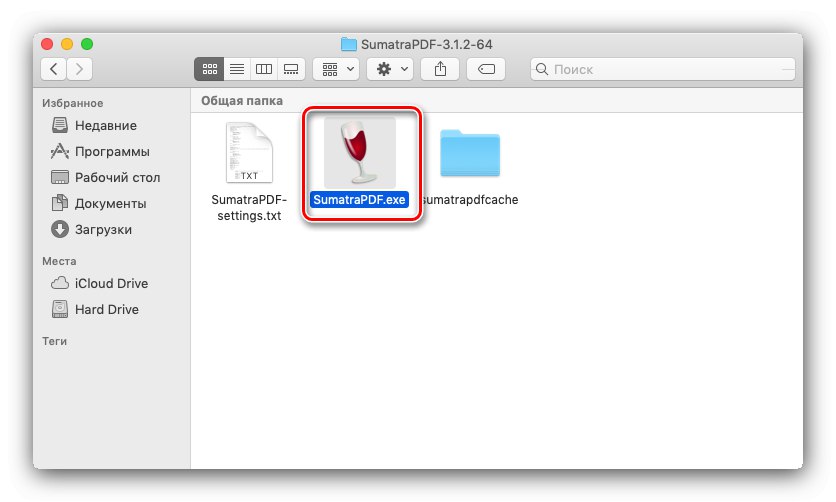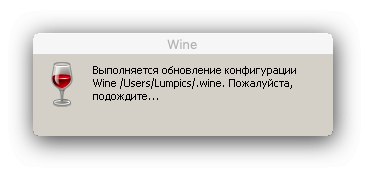Під операційні системи Apple macOS існує безліч програм, особливо редакторів мультимедійних файлів та іншого ПО для дизайнерів, художників і музикантів. Тим не менш, деякі специфічні додатки, в тому числі і ігри, для цієї платформи відсутні, проте є для ОС сімейства Windows. Існує кілька способів запуску Віндовс-програм на Макос, які і хочемо представити далі.
Запуск EXE на macOS
Природно, самі по собі виконувані файли для «вікон» на Маке не запрацюють: ОС від Майкрософт і Еппл занадто різні. Проте, існують можливі варіанти роботи з ними, а саме установка Windows другий системою за допомогою Boot Camp, використання віртуальної машини або емулятора Wine.
Спосіб 1: Установка Windows за допомогою Boot Camp
Спочатку комп'ютери Apple працювали на процесорах архітектур RISC і MIPS, апаратно несумісних з архітектурою x86-64, але ось уже десять років як в MacBook і iMac використовуються рішення від Intel, що дозволяє встановити на ці машини ОС Віндовс. Причому останнім підтримується цілком офіційно - не так давно Еппл почали вбудовувати в свої настільні продукти інструмент Boot Camp, що надає можливість інсталяції операційної системи від Майкрософт в якості другої робочої. Один з наших авторів підготував інструкцію з його використання, ознайомитися з якою ви можете за посиланням далі.
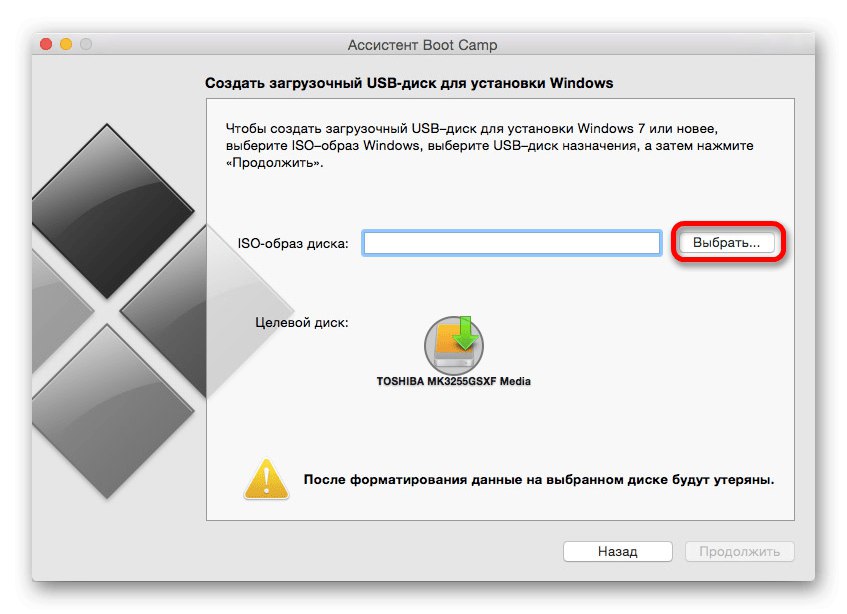
урок: Установка Windows 10 на Mac за допомогою BootCamp
Цей варіант є ідеальним рішенням нашої сьогоднішньої завдання: доступні всі апаратні можливості машини і програмні особливості Віндовс, що дозволяє без проблем працювати з усіма сумісними програмами. Однак цей метод вимагає перезавантаження комп'ютера, а також забирає пристойний обсяг простору на накопичувачі.
Спосіб 2: Віртуальна машина
Наступний метод запуску EXE-файлів на Макос - інсталяція віртуальної машини з подальшою установкою в неї однієї з систем від Майкрософт. Таких для ОС від Apple існує кілька, кращі з них представлені в окремому огляді.
Докладніше: Віртуальні машини для macOS
Роботу з цим ПО покажемо на прикладі програми Parallels Desktop.
Завантажити Parallels Desktop з офіційного сайту
- Завантажте програму і встановіть його. Після закінчення процедури потрібно інсталювати версію Windows в середу. Доступні два варіанти - автоматичний, за допомогою самого додатка, що запускається після натискання кнопки «Встановити Windows». При цьому буде завантажена нова версія «десятки».
![Варіанти установки Windows в Parallels Desktop для відкриття EXE-файлів в macOS]()
Натискання на кнопку «Пропустити» дозволить вам самостійно поставити потрібну версію Віндовс з образу.
- Для автоматичної установки ОС натисніть зазначену в попередньому кроці кнопку і почекайте, поки програма самостійно завантажить, інсталює і сконфигурирует систему.
![Установка Windows в Parallels Desktop для відкриття EXE-файлів в macOS]()
Варіант вручну на увазі використання безкоштовних тестіровочного образів Microsoft, завантажувальних флешок або ISO-файла.
![Типи самостійної установки Windows в Parallels Desktop для відкриття EXE-файлів в macOS]()
Виберіть відповідний для вашої ситуації варіант і встановіть Віндовс - технічно безпосередньо процедура інсталяції нічим не відрізняється від такої для звичайного комп'ютера.
- Після закінчення процедури отримаєте відповідне повідомлення.
![Закінчення установки Windows в Parallels Desktop для відкриття EXE-файлів в macOS]()
За замовчуванням середу запускається в повноекранному режимі - для зменшення вікна, натисніть сполучення Ctrl + Alt, Після чого натисніть на кнопку згортання в шапці віконця.
- Можна використовувати віртуальне середовище - Parallels Desktop підтримує інтеграцію основною і гостьовою ОС, так що EXE-файл для відкриття досить просто перетягнути в простір програми. Подальші маніпуляції з цим файлом нічим не відрізняються від таких для повноцінної Віндовс.
![Маніпуляції з файлами в Parallels Desktop для відкриття EXE-файлів в macOS]()
Про додаткові можливості Параллелс Десктоп ми розповімо в окремому матеріалі.
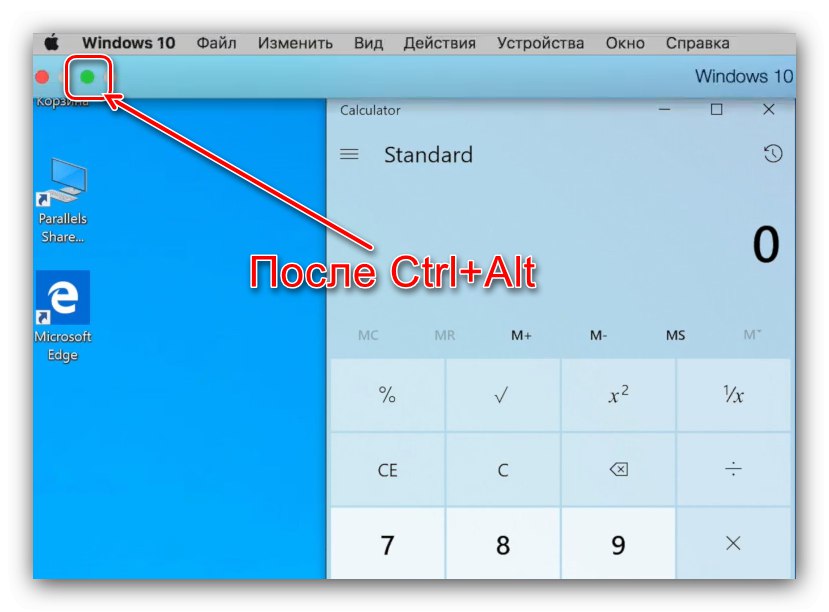
Parallels Desktop являє собою одне з найпотужніших рішень, однак додаток поширюється на платній основі, причому повноцінна версія коштує досить дорого. На щастя, у нього є безкоштовні альтернативи, нехай і не такі багаті функціонально.Однак варто мати на увазі, що віртуальні середовища можуть працювати неправильно чи не працювати зовсім на «Хакінтоша».
Спосіб 3: Wine
Користувачам систем на ядрі Linux відома програма Wine, яка є програмною «прошарок» для роботи додатків Windows на ОС з ядром UNIX. Існує версія цього ПО і для macOS, проте потрібно мати на увазі, що воно поки несумісне з новітнім на момент написання статті релізом 10.15 Catalina.
Завантажити Wine з офіційного сайту
- Для стабільної роботи програми рекомендуємо завантажувати Stable-реліз.
![Завантаження стабільного релізу Wine для відкриття EXE-файлів в macOS]()
Також буде потрібно завантажити програмний компонент під назвою XQuartz - без цього фреймворка Вайн не запрацює.
- Після завантаження встановіть обидва необхідних компонента - спочатку XQuartz.
![Установка XQuartz для Wine для відкриття EXE-файлів в macOS]()
Далі інсталюйте Wine.
- Після закінчення установки перейдіть до місця розташування EXE-файлу. Як ви можете замінити, його іконка тепер має вигляд іконки Вайна - це означає, що додаток асоційоване з транслятором.
![Вибрати EXE-файл в macOS для відкриття в Wine]()
Для запуску виконуваного файлу тепер досить двічі клацнути по ньому мишкою.
- При першому запуску програми піде оновлення конфігурації, дочекайтеся його закінчення.
![Процес оновлення конфігурації Wine для відкриття EXE-файлів в macOS]()
Якщо в процесі з'явилося повідомлення про необхідність інсталяції додаткових компонентів, погоджуємося з кожним.
- Після нетривалого часу програма буде запущена і готова до використання.
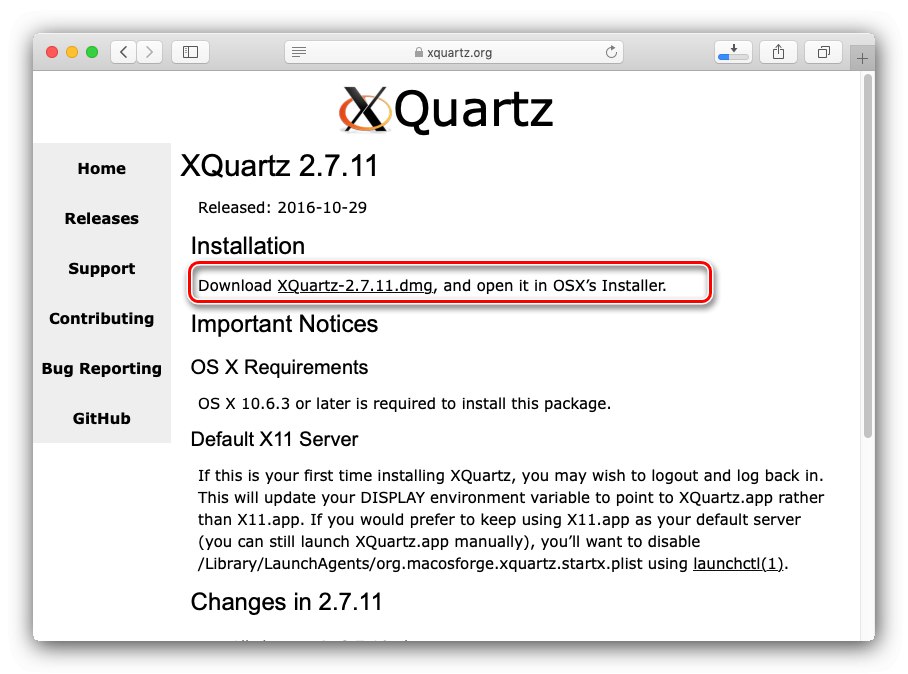
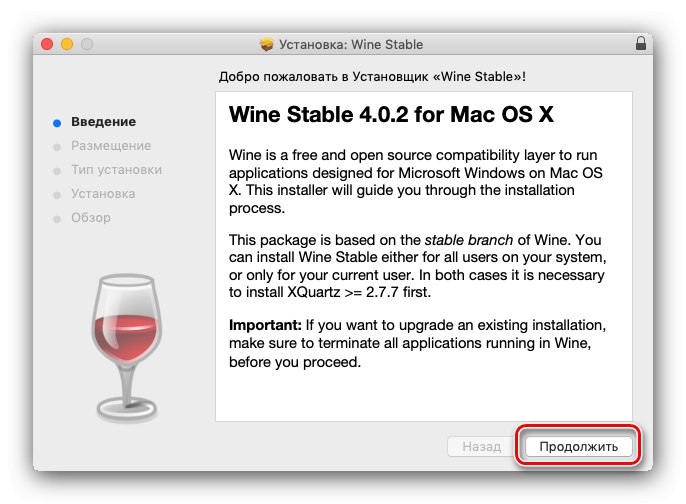
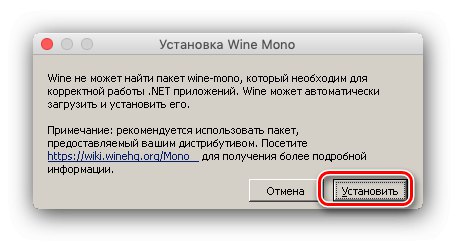
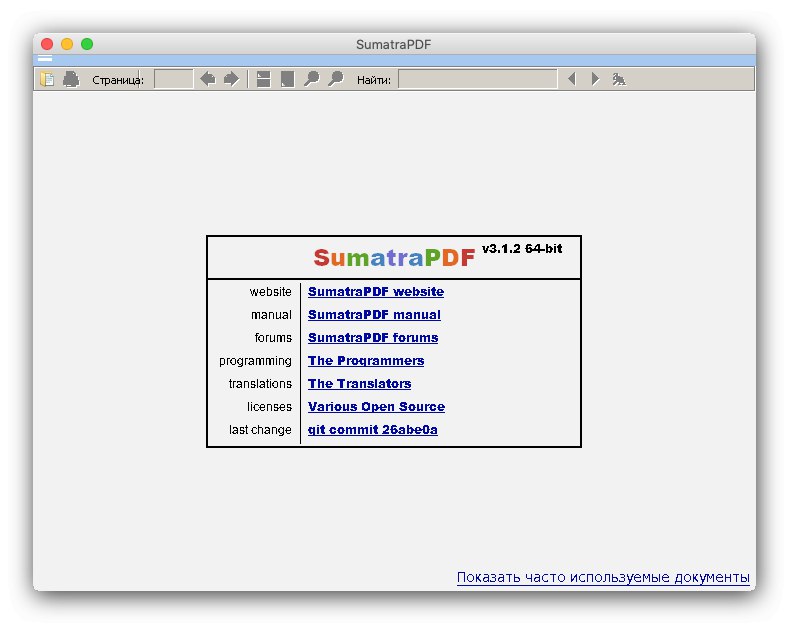
Wine за сукупністю параметрів є гарне рішення нашої сьогоднішньої завдання, проте недоліки у вигляді проблем з сумісністю заважають назвати його ідеальним.
висновок
На цьому закінчуємо наше керівництво по запуску EXE-файлів в операційній системі macOS. Підводячи підсумки, відзначимо, що оптимальним в плані сумісності буде установка Windows через Boot Camp, тоді як по простоті експлуатації лідирує Wine, а варіант з віртуальною машиною займає проміжне місце між цими двома.