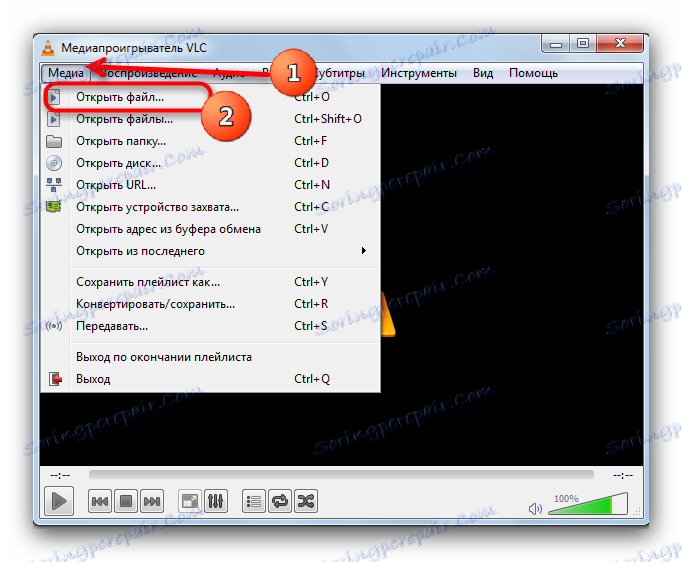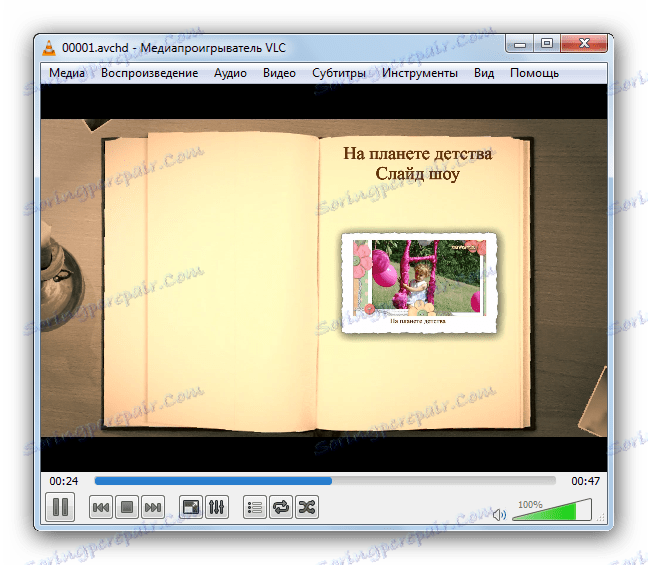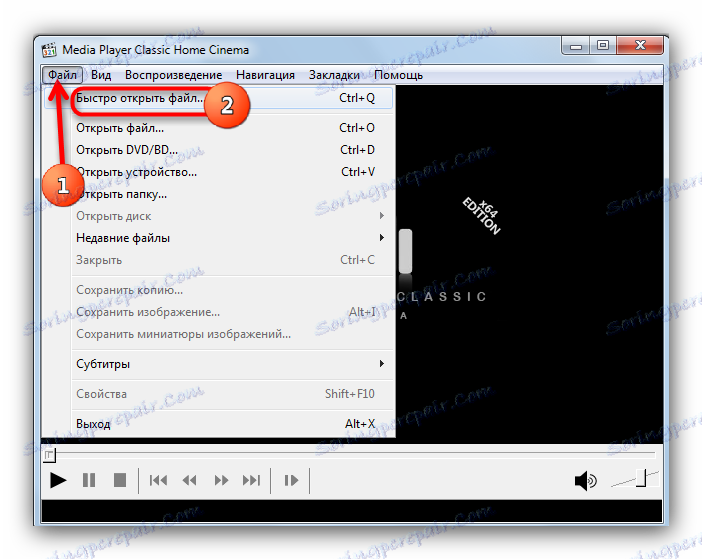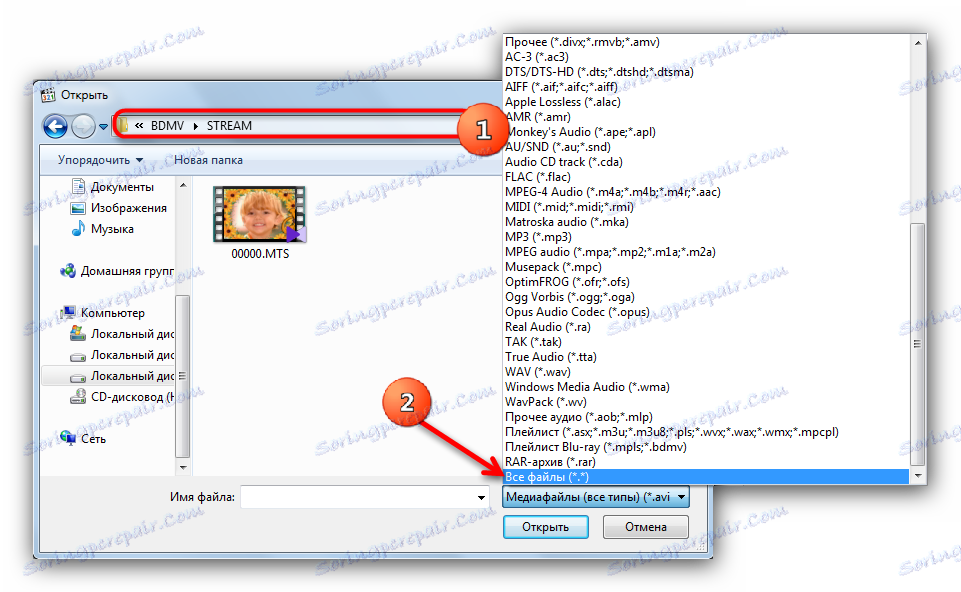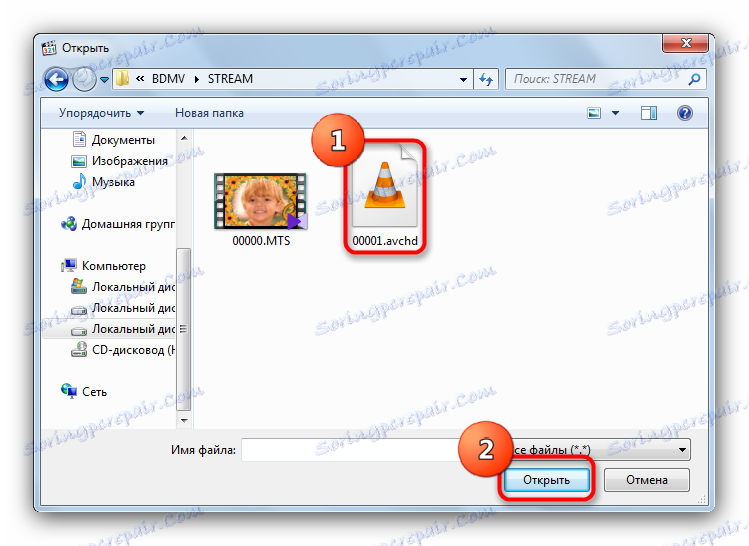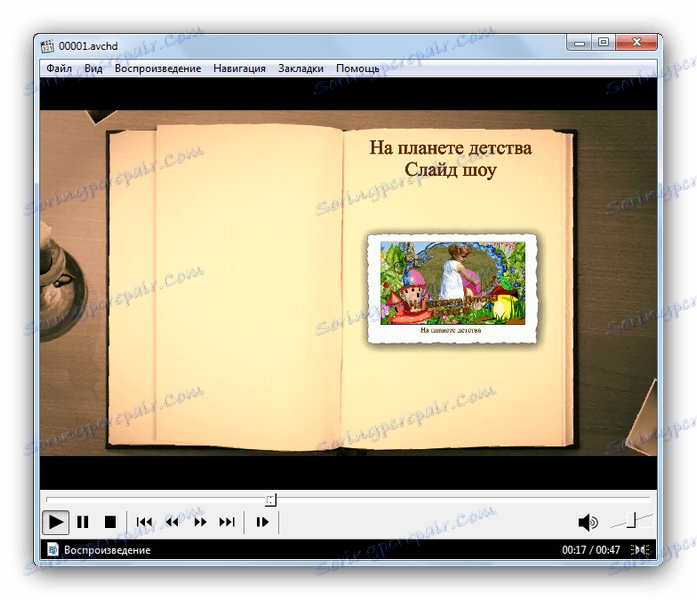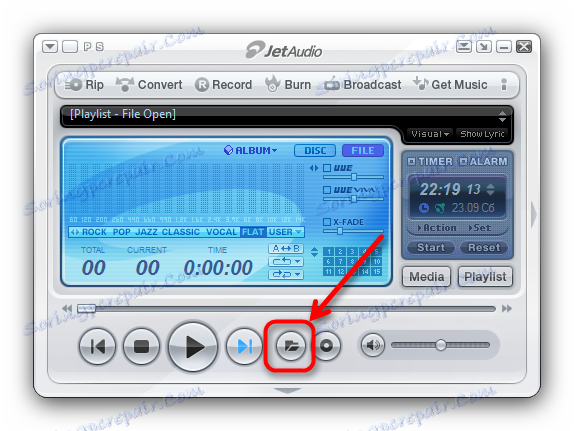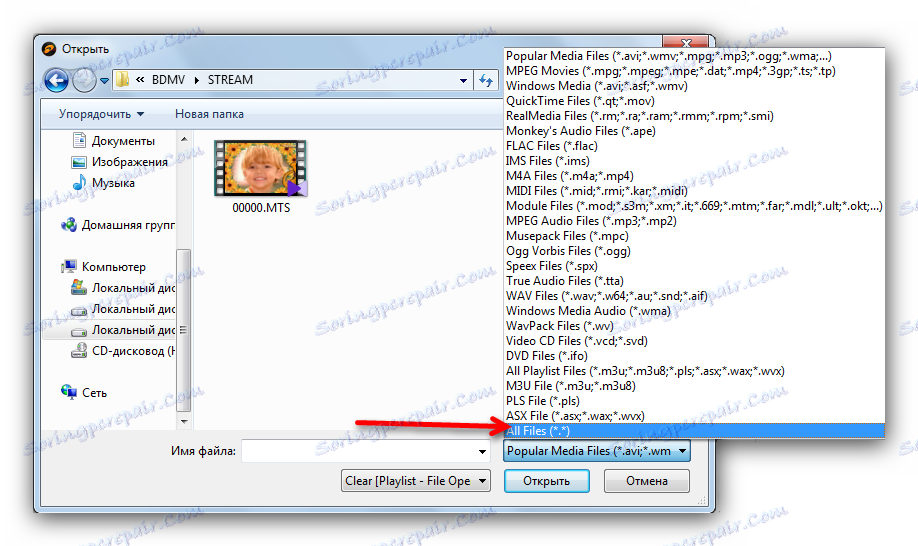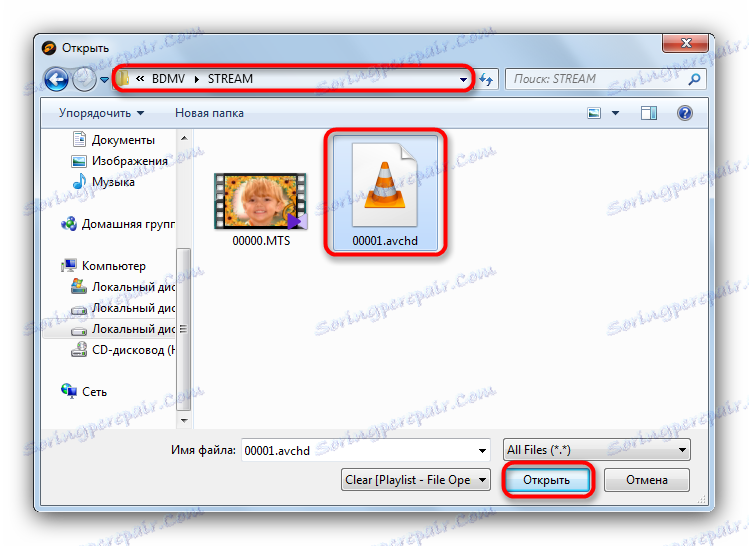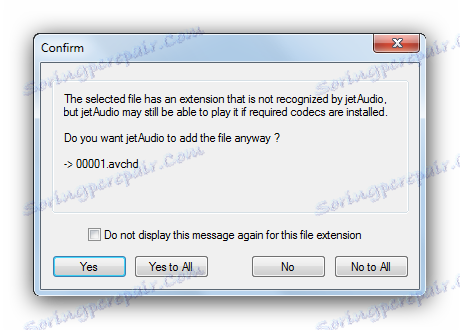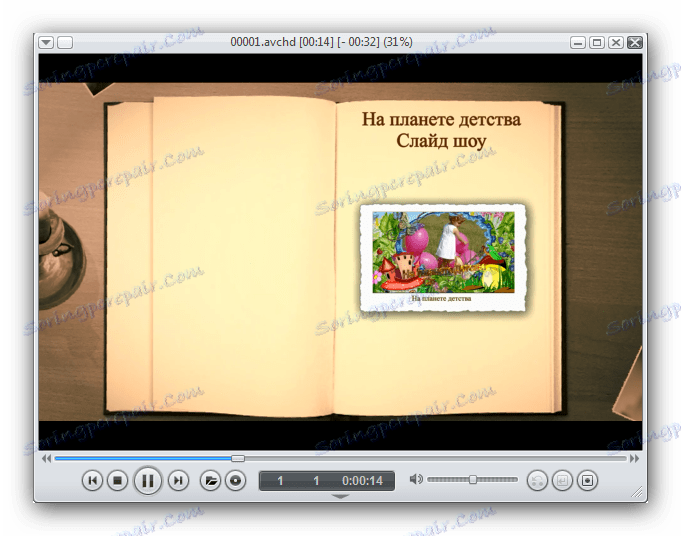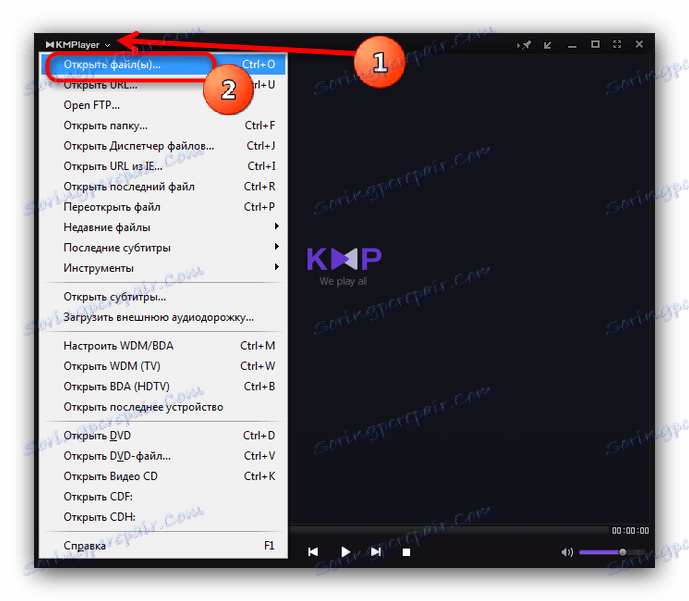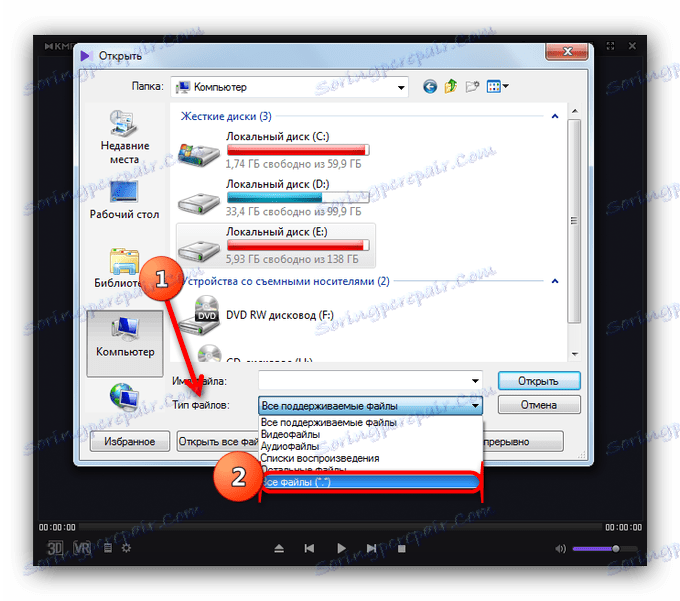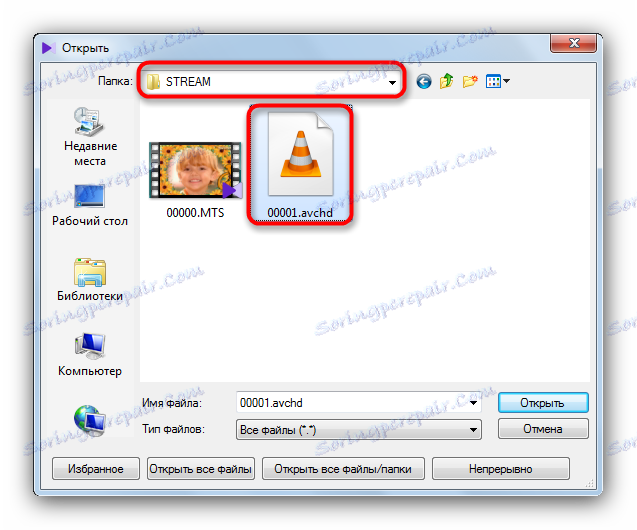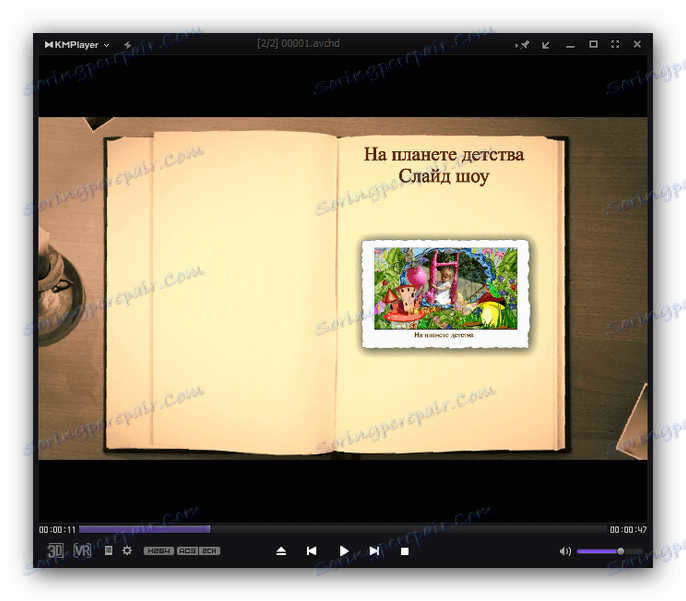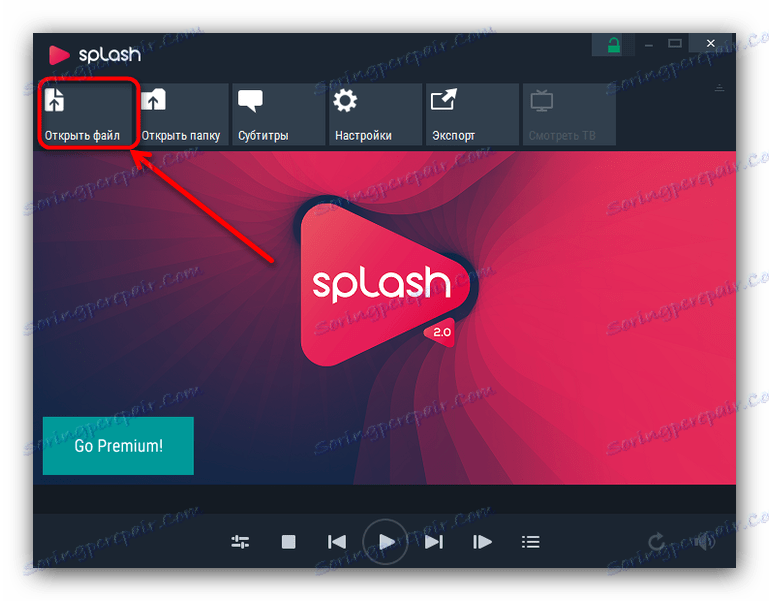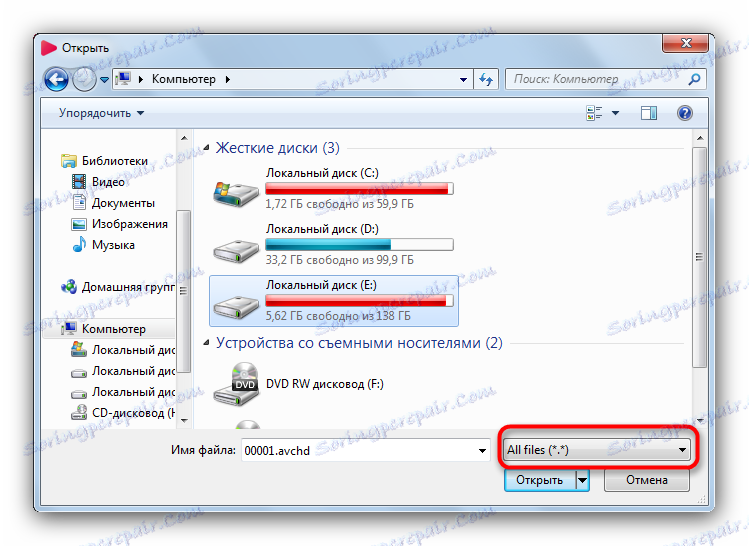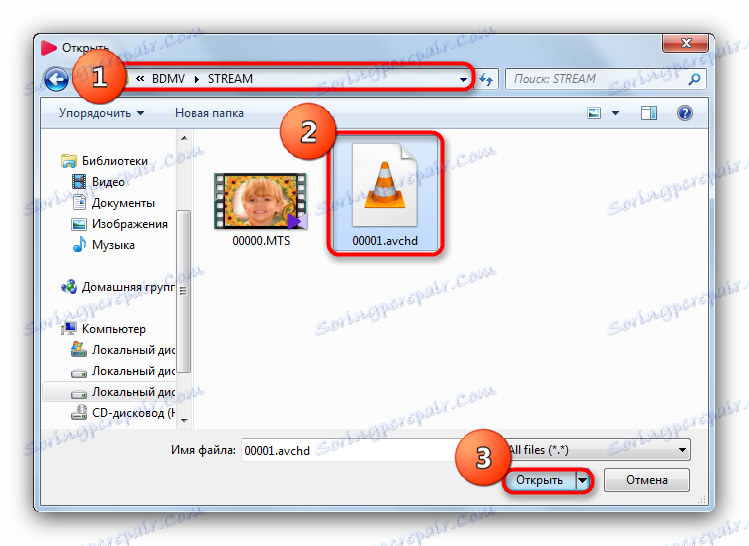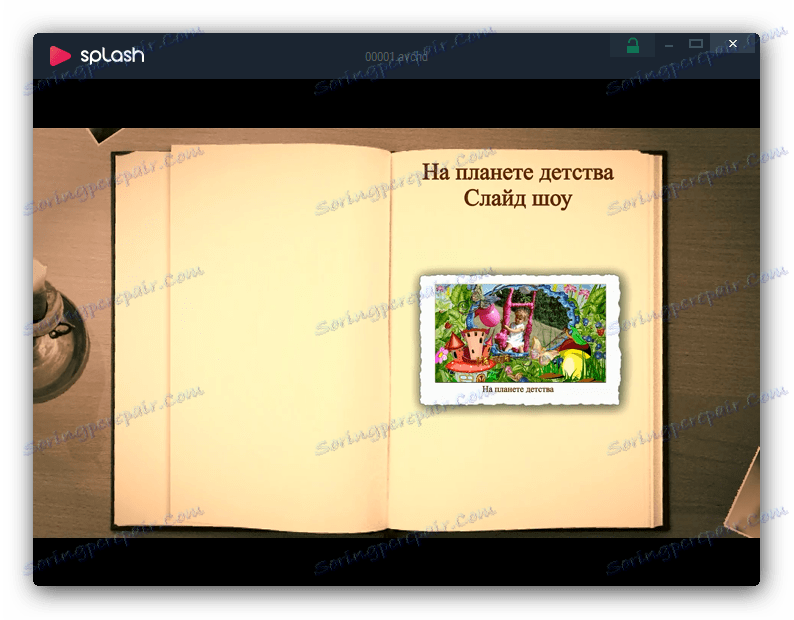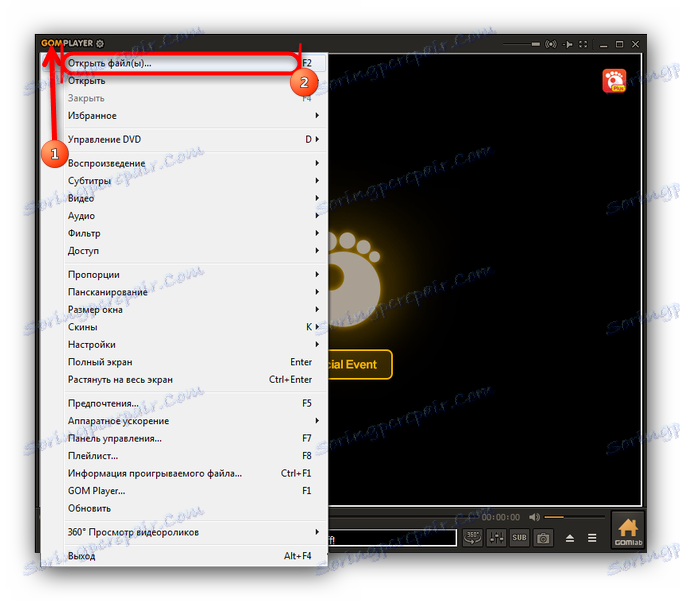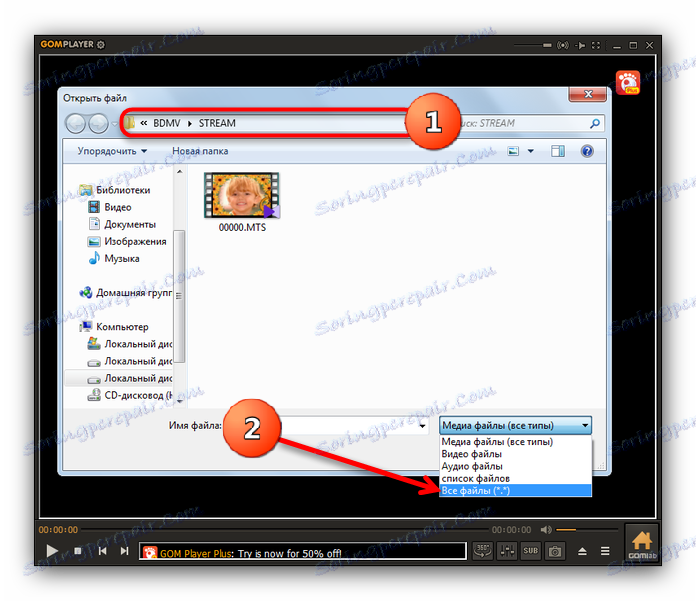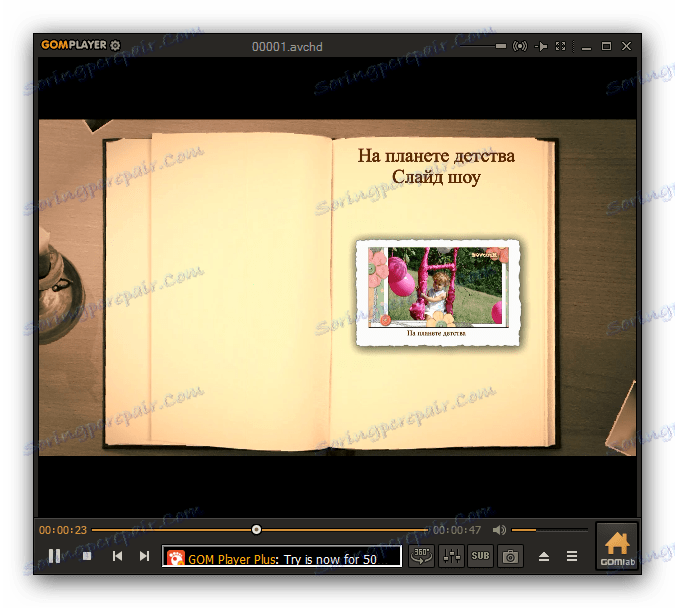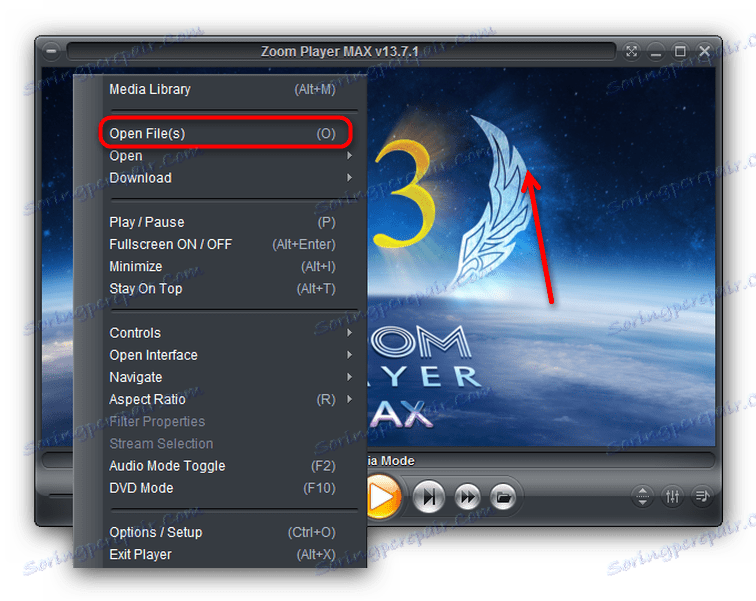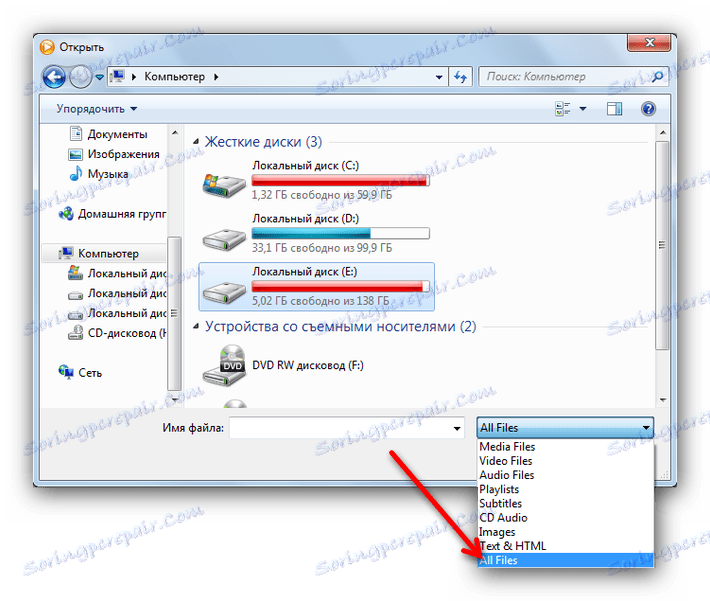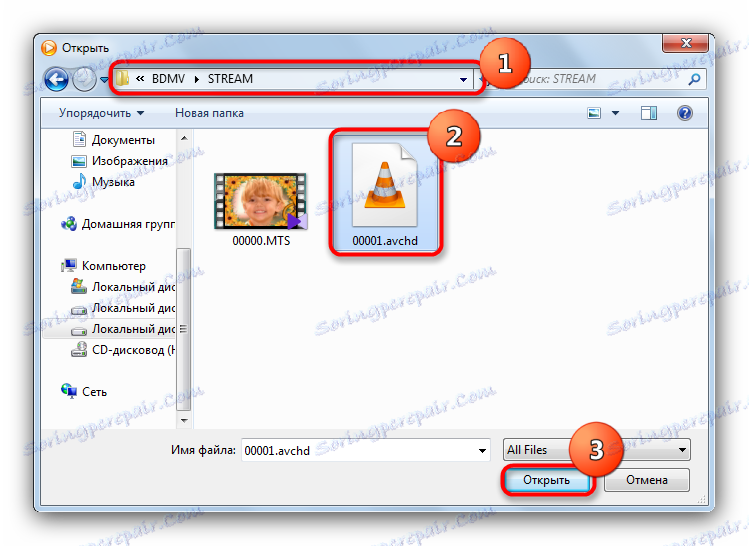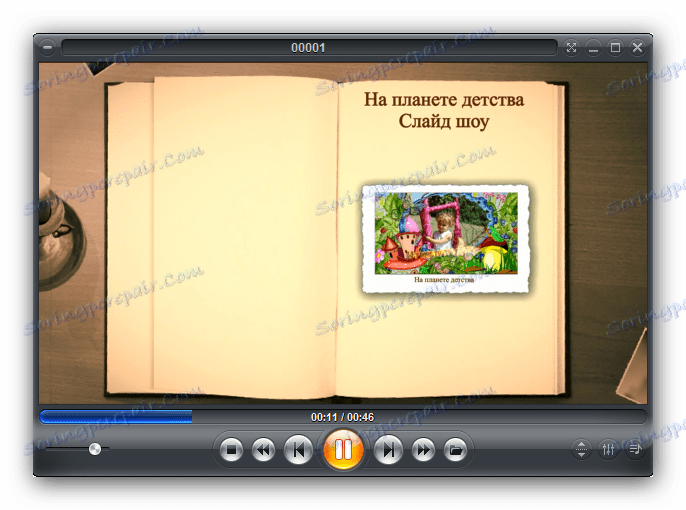Як відкрити файл AVCHD
Файли AVCHD є відеоролики, зняті відповідної камерою з високою роздільною здатністю (в основному, виробництва Sony або Panasonic) і є контейнером, призначеним для відтворення на програвачах Blu-Ray або найсучасніших DVD-плеєрах. На комп'ютері користувач рідко зіткнеться з такими записами, однак більшість сучасних програм для перегляду відеороликів здатне дати їм раду.
зміст
Відкриваємо ролики в форматі AVCHD
Оскільки файл в такому форматі є відеозапис, тільки у високій якості, відкривати його можна різного роду медіаплеєрами.
Читайте також: Програми для перегляду відео на комп'ютері
Спосіб 1: VLC Media Player
популярний open-source медіапрогравач . Відомий величезною кількістю підтримуваних форматів, серед яких є і AVCHD. Працює непогано, однак багато користувачів вважають його не дуже зручним для повсякденного користування.
- Відкрийте програму і виберіть меню «Медіа» - «Відкрити файл ...».
![]()
- У вікні «Провідника» перейдіть в папку з вашим роликом. Зверніть увагу, що за замовчуванням ПЛЗ формат AVCHD не розпізнає, тому в випадаючому меню, зазначеному на скріншоті, виберіть пункт «Всі файли (*. *)».
![Показати всі файли у вікні вибору записи в VLC]()
- Коли потрібний кліп відобразиться, виділіть його клацанням миші і натисніть «Відкрити».
![Виділити і відкрити файл в VLC]()
- Файл запуститься в основному вікні програми.
![Запущена відеозапис в VLC]()
Зверніть увагу на те, що AVCHD - формат відео високої якості, і подібні ролики в VLC можуть гальмувати, якщо у вас не найновіші процесор і відеокарта.
Спосіб 2: Media Player Classic
Ще один вельми поширений плеєр з підтримкою великого числа форматів. Існує досить давно, проте незабаром його розробка та підтримка припиняться, що може не сподобатися деяким користувачам.
- Відкрийте Медіа Плеєр Класик. Виберіть пункт «Файл», потім «Швидко відкрити файл».
![Швидко відкрити файл в Media Player Classic]()
- У вікні «Провідника» перейдіть в каталог з потрібним кліпом. Увімкніть відображення всіх файлів у відповідному списку.
![Включити відображення всіх файлів в Media Player Classic]()
- Виділіть з'явився файл і відкрийте його, натиснувши на «Відкрити».
![Вибрати з'явився файл в Media Player Classic]()
- Відтворення запуститься, і ви зможете переглянути запис.
![Відтворення файлу в Media Player Classic]()
Media Player Classic більш щадний до заліза, ніж VLC, однак деякі файли в форматі AVCHD можуть запускатися без звуку. Цей баг лікується перезапуском плеєра.
Спосіб 3: jetAudio
Програвач від корейської компанії COWON , Відомої своїми MP3-плеєрами. Безліч додаткових функцій цієї програми комусь здасться недоліком, та й інтерфейс міг би бути трішки простіше.
- Відкривши додаток, клікніть по кнопці з зображенням папки - вона розташована поруч з блоком управління відтворенням.
![Кнопка відкриття вибору файлів JetAudio]()
- Відкриється стандартний для таких програм інтерфейс додавання медіафайлів. У ньому слід включити відображення всіх типів файлів в списку, що випадає.
![Відображати всі канали файлів в JetAudio]()
- Потім пройдіть до директорії, в якій знаходиться цільової файл, виділіть його і натисніть «Відкрити».
![Вибрати файл для відкриття в JetAudio]()
- З'явиться попередження про підтримуваному форматі. Натисніть «Yes».
![Попередження про підтримуваному форматі JetAudio]()
- Запущену відеозапис можна переглянути у вікні програвача.
![Відтворення файлу в JetAudio]()
Очевидним недоліком jetAudio є також відсутність російської локалізації - розробники так і не додали її, незважаючи на десятирічну історію розробки програми.
Спосіб 4: KMPlayer
Популярна останнім часом програма для відтворення мультимедійних файлів , Також заснована на вільній ліцензії. Проте, розробники програми отримують свій прибуток, вставляють в своє дітище рекламу - вагомий недолік, враховуючи наявність вільних від неї альтернатив.
- Відкрийте КМПлеер. Пройдіть в головне меню, клацнувши по емблемі програми, і клацніть по пункту «Відкрити файли (и) ...».
![Відкрити меню і вибрати відкрити файли в KMPlayer]()
- Перш ніж дістатися до папки з потрібною записом, встановіть в списку «Тип файлів» відображення всіх можливих.
![Включити відображення всіх файлів в KMPlayer]()
- Перейдіть в «Провіднику» до місця зберігання запису AVCHD і відкрийте її.
![Папка і вибір файлу в KMPlayer]()
- Файл завантажиться в програму (може зайняти кілька секунд) і піде відтворення.
![Відтворення ролика в KMPlayer]()
KMPlayer, звичайно, справляється з цим завданням, але відчутно гірше, ніж три попередні плеєра - в них відео запускалося майже миттєво, тут же була потрібна подгрузка. Враховуйте цей момент, якщо вирішите скористатися саме цим програвачем.
Спосіб 5: Splash 2.0
Відносно новий медіаплеєр від компанії Mirillis. Відрізняється сучасним інтерфейсом, швидкодією і наявністю російської мови.
Завантажити програму Splash 2.0
- Відкривши програму, наведіть курсор на верхню частину екрана. Має з'явитися спливаюче меню, в якому слід вибрати «Відкрити файл».
![Спливаюче меню з кнопкою Відкрити файл Splash]()
- У відкритому інтерфейсі додавання файлів включите відображення всіх файлів (пункт «All files (*. *)» В списку).
![Відображення всіх файлів в Splash]()
- Знайдіть папку з роликом, який потрібно запустити, виберіть його і натисніть кнопку «Відкрити».
![Папка з потрібним роликом в Splash]()
- Кліп почне грати в головному вікні програми.
![Запущений кліп в Splash]()
Незважаючи на свої переваги, Splash - програвач платний. Пробна версія працездатна 30 днів. До того ж є вбудовані покупки, що теж свідчить не на користь цієї програми.
Спосіб 6: GOM Player
набирає популярність програвач мультимедійних файлів . Багаті можливості дозволили йому стати конкурентом багатьом більш старих рішень. На жаль, але в ньому теж є вбудована реклама.
- Відкрийте МВМ Плеєр. Клацніть лівою кнопкою миші по емблемі програми для виклику меню. У ньому виберіть «Відкрити файл (и) ...».
![Відкрити файл в GOM Player]()
- Пройшовши до каталогу, в якому знаходиться ваш AVCHD, виберіть у випадаючому списку «Всі файли (*. *)».
![Перейти в папку і вибрати в списку всі файли GOM Player]()
- Коли ролик відобразиться, виберіть його і відкрийте, клацнувши по відповідній кнопці.
![Готовий до відкриття ролик в GOM Player]()
- Готово - відео почне відтворюватись.
![Відтворення файлу в GOM Player]()
За винятком реклами, GOM Player - програма, якої страшенно приємно користуватися. Чималим плюсом буде наявність повноцінної російської локалізації.
Спосіб 7: Zoom Player
Багатофункціональний рішення від студії Inmatrix. Незважаючи на багатство можливостей, у плеєра відсутня переклад на російську мову, плюс доступна пробна версія обмежена 30 днями використання.
- Відкрийте програму. Клацніть правою кнопкою миші в будь-якому місці основного вікна програми, щоб викликати контекстне меню. У ньому виберіть «Open File (s)».
![Контекстне меню вибору файлу в Zoom Player]()
- Коли з'явиться вікно «Провідника», скористайтеся випадає меню, як в попередніх способах, де слід вибрати варіант «All files».
![Відображати всі файли в Zoom Player]()
- Подальші дії також не змінюються - пройти в папку з вашим кліпом, вибрати його і відкрити.
![Пройти в папку, вибрати і відкрити файл в Zoom Player]()
- Запуститься відтворення відео.
![Запущений файл в Zoom Player]()
Зверніть увагу, що Zoom Player, на відміну від більшості інших програвачів, не змінює встановлений користувачем дозвіл вікна.
Мабуть, один з найбільш вдалих плеєрів, якими можна запускати файли з розширенням AVCHD. Якби не платна основа, його можна було б поставити на перше місце.
Підводячи підсумки, зауважимо, що список програвачів, здатних працювати з відео типу AVCHD, не такий вже великий. Справа в рідкості формату як такого - на Windows більш поширеним його варіантом є MTS, який підтримує вже більше програм. Онлайн-сервіси поки здатні тільки конвертувати ролики такого виду в інший, але відкривати - ще не вміють.