Спосіб 1: Функція переходу в режим Aero
Режим Aero недоступний в Windows 7 Starter і Домашня, тому власникам цих версій операційної системи рекомендуємо перейти до розгляду сторонніх коштів включення прозорості панелі завдань в наступних способах. Решті ж користувачам, у кого в ОС присутня кнопка «Персоналізація», Буде потрібно виконати всього кілька простих дій для настройки. Про виконання поставленого завдання пропонуємо прочитати в окремій нашій статті по посиланню нижче.
Докладніше: Функція переходу в режим Aero в Windows 7
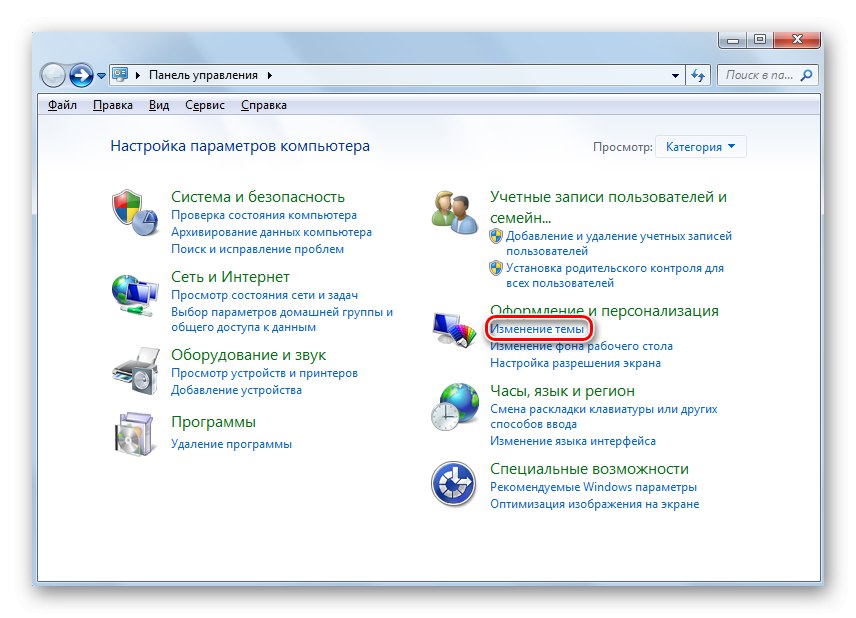
Спосіб 2: Установка патча
Тим, у кого в операційній системі відсутній меню персоналізації, не вийде включити жодну з тим, навіть якщо мова йде про тих, які були завантажені зі сторонніх джерел. Однак можна піти обхідним шляхом, встановивши спеціальний патч. Весь цей процес виглядає наступним чином:
- Знайдіть і скачайте програму UniversalThemePatcher з будь-якого перевіреного вами сайту, що поширює ПО. Перед скачуванням або відразу ж після нього зайвої стане перевірка файлу на наявність вірусів за допомогою спеціального сайту.
- При відображенні привітального вікна просто натисніть на «OK», Щоб продовжити взаємодію з патчером. У деяких випадках попередньо рекомендуємо перевести інтерфейс на англійську, якщо автоматично був обраний інший іноземний, яким ви не володієте.
- Ви будете повідомлені про те, скільки файлів потрібно модифікувати, і скільки з них вже було змінено (при першому запуску статистика буде як на скріншоті нижче). знову натисніть «Так».
- Після цього буде потрібно натиснути на кнопку «Patch» навпроти кожного файлу.
- На екрані з'явиться повідомлення про те, що пропатчіваніе було виконано успішно.
- Залишається тільки відправити комп'ютер на перезавантаження, адже всі зміни вступлять в силу тільки після цієї операції.
Читайте також: Онлайн перевірка системи, файлів і посилань на віруси
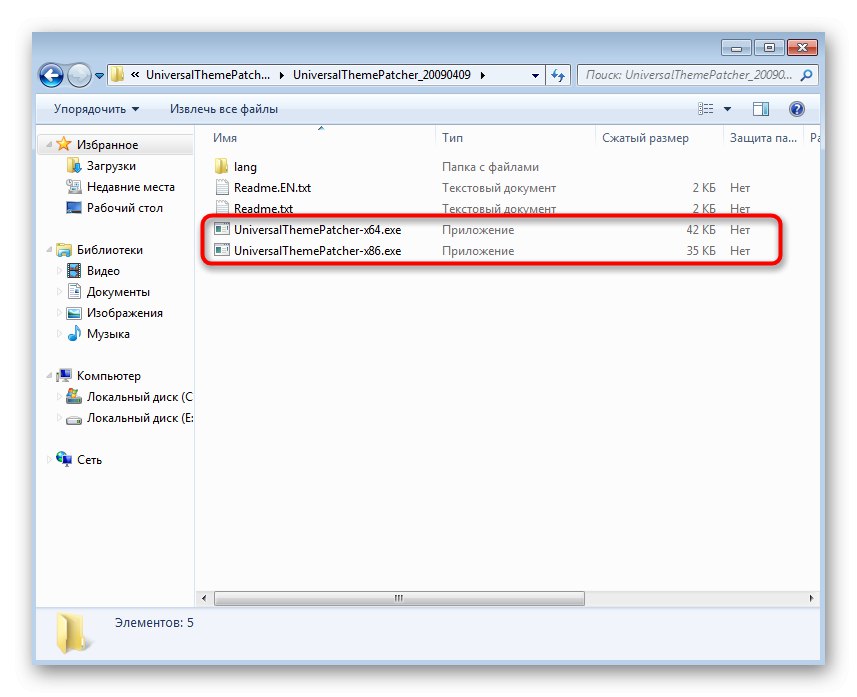
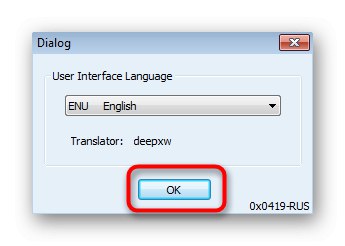
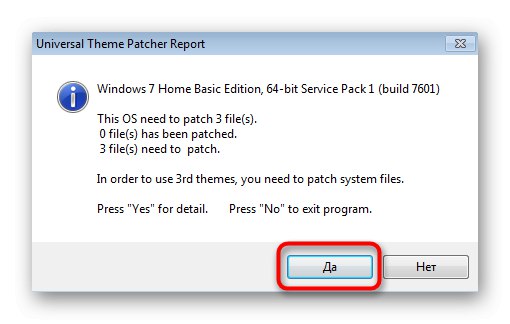
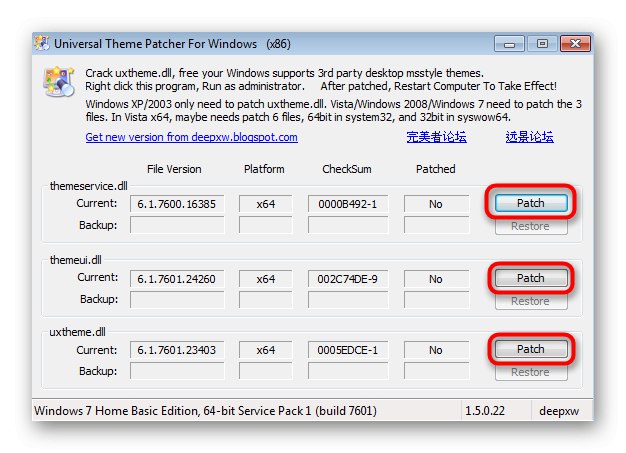
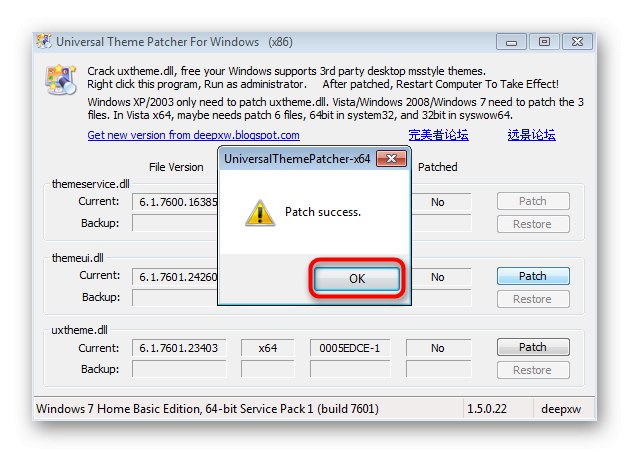
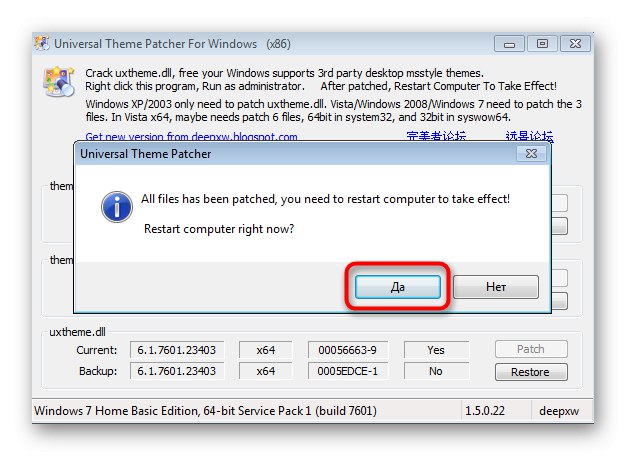
Тепер, коли всі дії були зроблені, залишається скористатися спеціалізованими сайтами, звідки походить скачування тем для Віндовс 7. Пошукайте ту, яка забезпечить прозорість панелі завдань, скачайте і зробіть інсталяцію. Розгорнуто про цей процес читайте в матеріалі від іншого нашого автора, клікнувши по наступного заголовку.
Докладніше: Встановлюємо сторонні теми оформлення в Windows 7
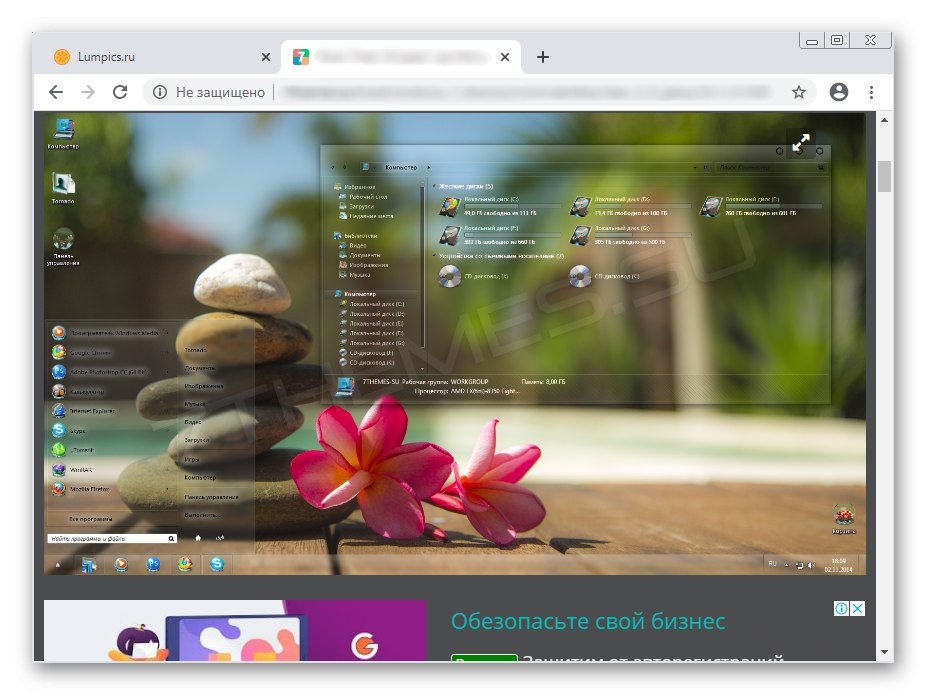
Додатково зазначимо, що всі зміни, які були внесені в самому Патчер, можна скасувати, натиснувши на «Restore». Іноді це потрібно зробити, якщо після модифікації файлів почалися якісь проблеми з працездатністю операційної системи.
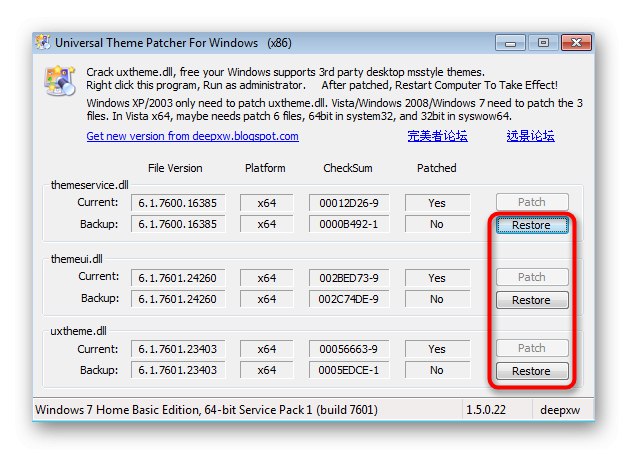
Спосіб 3: TransBar
В якості третьої варіанти створення прозорої панелі завдань розповімо про програму під назвою TransBar, функціональність якої зосереджена саме на виконанні цієї процедури. Скачайте додаток з будь-якого зручного джерела, перевіривши файл на наявність вірусів, щоб убезпечити себе.
- Після запуску інсталятора відразу ж переходите до наступного кроку для початку установки.
- Виберіть користувачів, які матимуть доступ до налаштувань TransBar, зазначивши маркером відповідний пункт.
- По завершенні закрийте вікно інсталятора для автоматичного запуску програми.
- У ній переміщайте повзунок, що відповідає за прозорість панелі завдань, і відразу ж відстежуйте всі зміни.
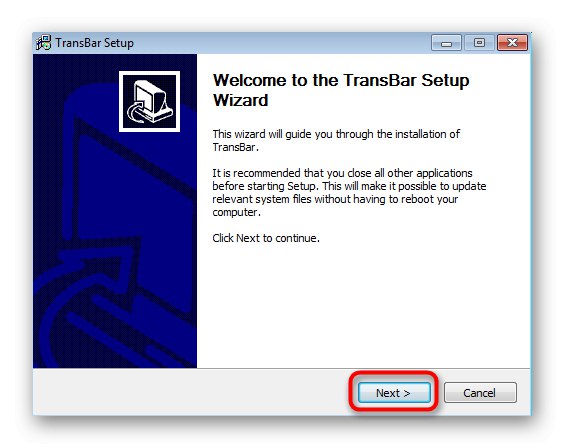
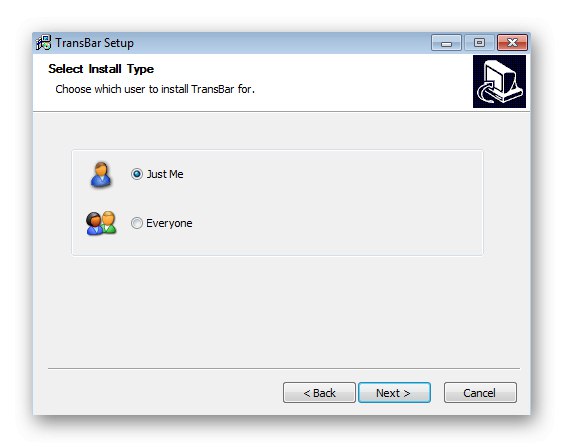
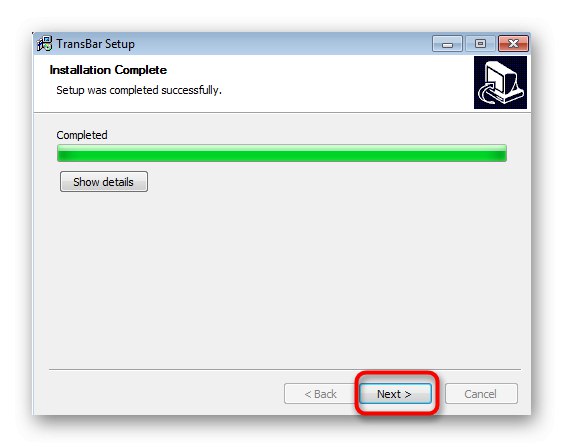
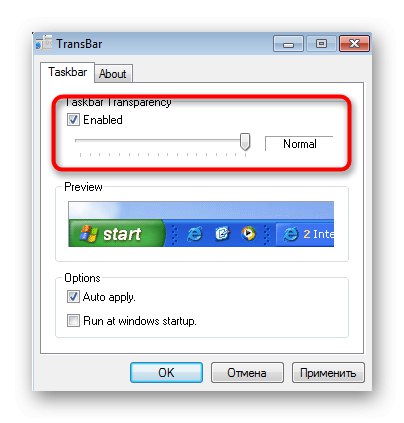
При необхідності можете в будь-який момент запустити цей софт для зміни налаштувань, тільки враховуйте, що після його видалення всі налаштування повернуться до стану за замовчуванням.
Для панелі завдань в Windows 7 налаштовуються і інші параметри: наприклад, можна змінити її розмір, перемістити або додати значки інструментів. Детальний керівництво по цій темі ви знайдете в окремій статті на нашому сайті за посиланням нижче.
Докладніше: Зміна «Панелі задач» в Windows 7