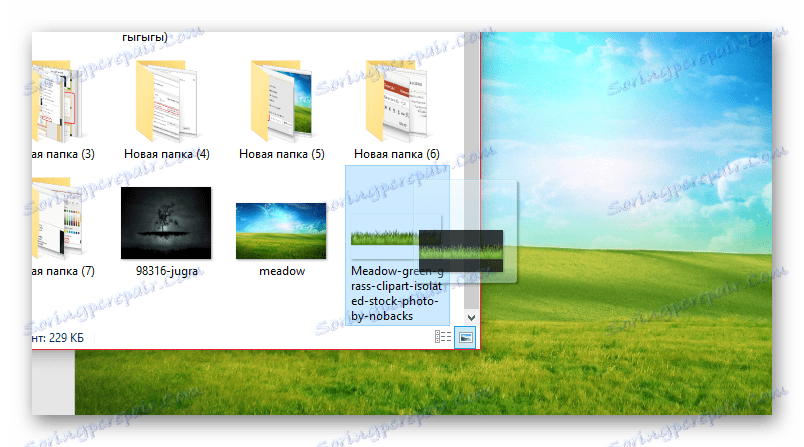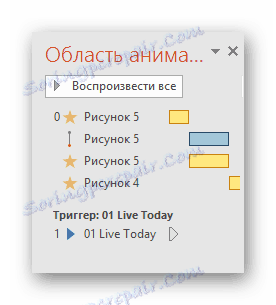Створення мультфільму в PowerPoint
Як не дивно, дуже небагато людей знають, як можна нестандартно використовувати функції програми PowerPoint для створення ефективної презентації. І вже набагато менше можуть уявити, як можна застосувати взагалі все додаток врозріз стандартному призначенням. Одним із прикладів такого може бути створення мультиплікації в PowerPoint.
суть процедури
В цілому, вже при озвучуванні ідеї більшість більш-менш досвідчених користувачів можуть уявити собі сам сенс процесу. Адже за фактом, PowerPoint призначений для створення слайд-шоу - демонстрації, що складається з послідовно змінюваних сторінок з інформацією. Якщо уявити слайди як кадри, а потім призначити певну швидкість зміни, вийде якраз щось на кшталт фільму.
В цілому весь процес можна розділити на 7 послідовних кроків.
Етап 1: Підготовка матеріалу
Цілком логічно, що перед початком роботи потрібно підготувати весь список матеріалів, які стануть в нагоді при створенні фільму. Сюди входить наступне:
- Зображення всіх динамічних елементів. Бажано, щоб вони були в форматі PNG, оскільки він найменше піддається спотворень при накладанні анімації. Також сюди може входити анімація GIF.
- Зображення статичних елементів і фону. Тут формат значення не має, хіба що картинка для заднього плану повинна бути хорошої якості.
- Файли звукового і музичного супроводу.
Наявність всього цього в готовому вигляді дозволяє спокійно зайнятися виробництвом мультика.
Етап 2: Створення презентації та фону
Тепер потрібно створити презентацію. Насамперед слід розчистити простір для роботи, видаливши всі області для вмісту.
- Для цього на самому першому слайді в списку ліворуч потрібно натиснути правою кнопкою миші і у спливаючому меню вибрати «Макет».
- У відчиненому підміню нам потрібен варіант «Порожній слайд».
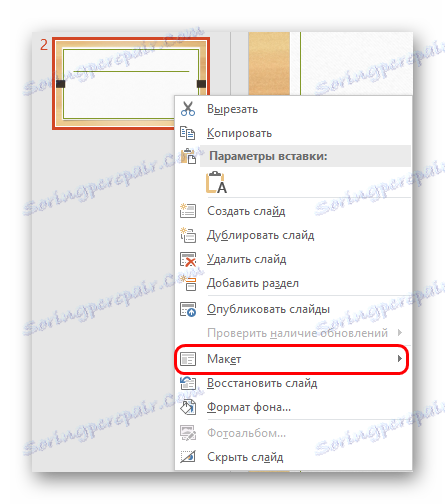

Тепер можна створювати будь-яку кількість сторінок - всі вони будуть з цим шаблоном, і будуть абсолютно порожніми. Але не варто поспішати, це ускладнить роботу з фоном.
Після цього варто докладніше подивитися на те, як розподілити задній план. Зручніше за все буде, якщо користувач заздалегідь може прикинути, скільки слайдів йому знадобиться для кожної декорації. Краще цього може бути тільки якщо вся дія розгортатиметься на тлі одного заднього плану.
- Потрібно натиснути правою кнопкою миші на слайді в основному робочому полі. У спливаючому меню потрібно вибрати самий останній варіант - «Формат тла».
- Справа з'явиться область з настройками заднього плану. Коли презентація зовсім порожня, тут буде всього одна вкладка - «Заливка». Тут потрібно вибрати пункт «Малюнок або текстура».
- Нижче з'явиться редактор для роботи з обраним параметром. Натиснувши на кнопку «Файл», користувач відкриє оглядач, де зможе знайти і застосувати необхідну картинку в якості декорації заднього плану.
- Тут же можна буде застосувати додаткові налаштування до картинки.
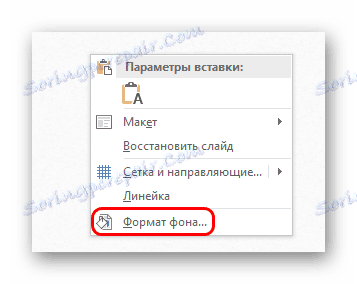
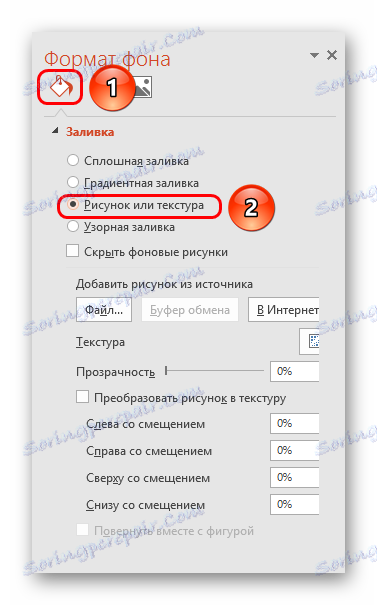
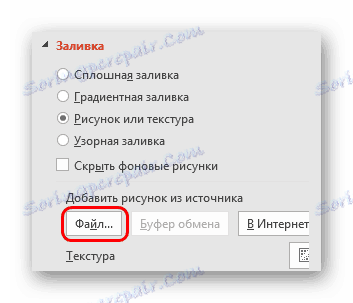
Тепер кожен слайд, який буде створений після цього, буде мати обраний фон. Якщо доведеться змінити декорації, робити це потрібно таким же способом.

Етап 3: Наповнення і анімація
Тепер варто приступати до найдовшого і копіткій етапу - потрібно розміщувати і анімувати мультимедійні дані, які і будуть представляти собою суть фільму.
- Вставляти зображення можна двома шляхами.
- Найбільш простий - просто перенести потрібну картинку на слайд з вікна згорнутої папки-джерела.
- Другий - це відправитися у вкладку «Вставка» і вибрати «Малюнок». Відкриється стандартний оглядач, де можна буде знайти і вибрати необхідний фото.
![Вставка малюнка перетягуванням в PowerPoint]()
- Якщо додаються статичні об'єкти, які теж є елементами фону (наприклад, будиночки), то їм потрібно змінити пріоритет - натиснути правою кнопкою і вибрати «На задній план».
- Розставляти елементи потрібно точно, щоб не виходило непорозумінь, коли в одному кадрі хатинка стоїть зліва, а в наступному - справа. Якщо на сторінці присутня велика кількість статичних фонових елементів, простіше копіювати слайд і вставляти повторно. Для цього потрібно вибрати його в списку ліворуч і скопіювати комбінацією клавіш «Ctrl» + «C», а потім вставити через «Ctrl» + «V». Також можна натиснути на потрібний лист в списку збоку правою кнопкою миші і вибрати варіант «Дублювати слайд».
- Це саме можна сказати до активних картинкам, які будуть змінювати своє положення на слайді. Якщо планується пересувати кудись персонажа, то на наступному слайді він повинен бути на відповідній позиції.

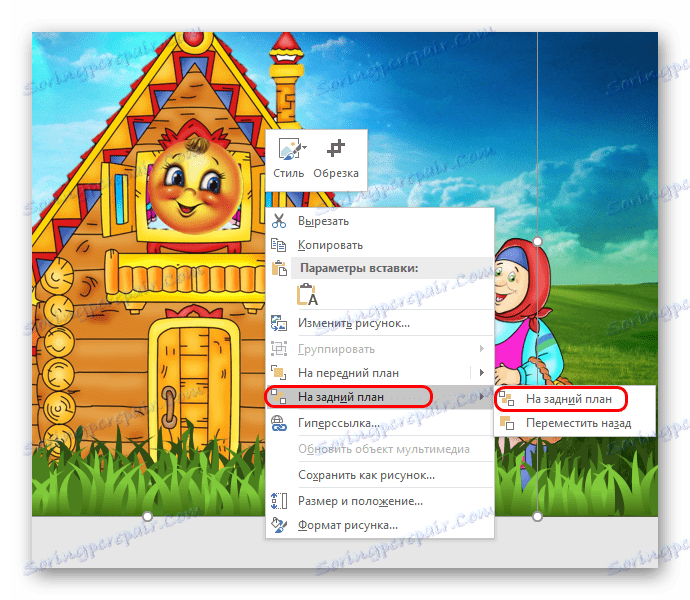
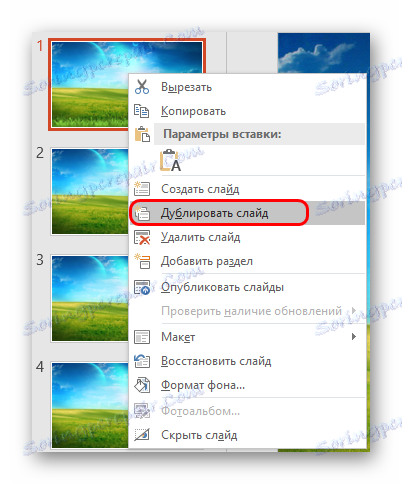
Тепер слід зайнятися накладенням ефектів анімації.
Детальніше: Додавання анімації в PowerPoint
- Інструменти для роботи з анімацією знаходяться у вкладці «Анімація».
- Тут в однойменній області можна бачити рядок з видами анімації. При натисканні на відповідну стрілку можна повністю розгорнути список, а також знайти внизу можливість відкрити повний перелік всіх типів по групах.
- Цей спосіб підійде в тому випадку, якщо ефект всього один. Для накладення безлічі дій буде потрібно натиснути на кнопку «Додати анімацію».
- Слід визначитися з тим, яка анімація підійде для конкретних ситуацій.
- «Вхід» ідеально підійде для введення в кадр персонажів і об'єктів, а також тексту.
- «Вихід» навпаки допоможе вивести персонажів з кадру.
- «Шляхи переміщення» допоможуть створити візуалізацію пересування картинок по екрану. Найкраще застосовувати такі дії для відповідних зображень у форматі GIF, що дозволить домогтися максимальної реалістичності того, що відбувається.
Додатково варто сказати, що при певному рівні прискіпливості можна налаштувати, щоб статичний об'єкт переходив в анімований. Досить зняти потрібний стопкадр з гифки, а потім правильно налаштувати анімацію «Входу» і «Виходу», можна домогтися непомітного перетікання статичного зображення в динамічний.
- «Виділення» може стати в нагоді мало. В основному для збільшення будь-яких об'єктів. Основне найбільш корисна дія тут - «Хитання», яке стане в нагоді для анімації розмов персонажів. Також дуже добре застосовувати цей ефект спільно з «Шляхами переміщення», що дозволить анімувати пересування.
- Слід зазначити, що в процесі може знадобитися коригування вмісту кожного слайда. Наприклад, якщо довелося змінити маршрут переміщення картинки в певне місце, то на наступному кадрі цей об'єкт повинен вже стояти там. Це цілком логічно.

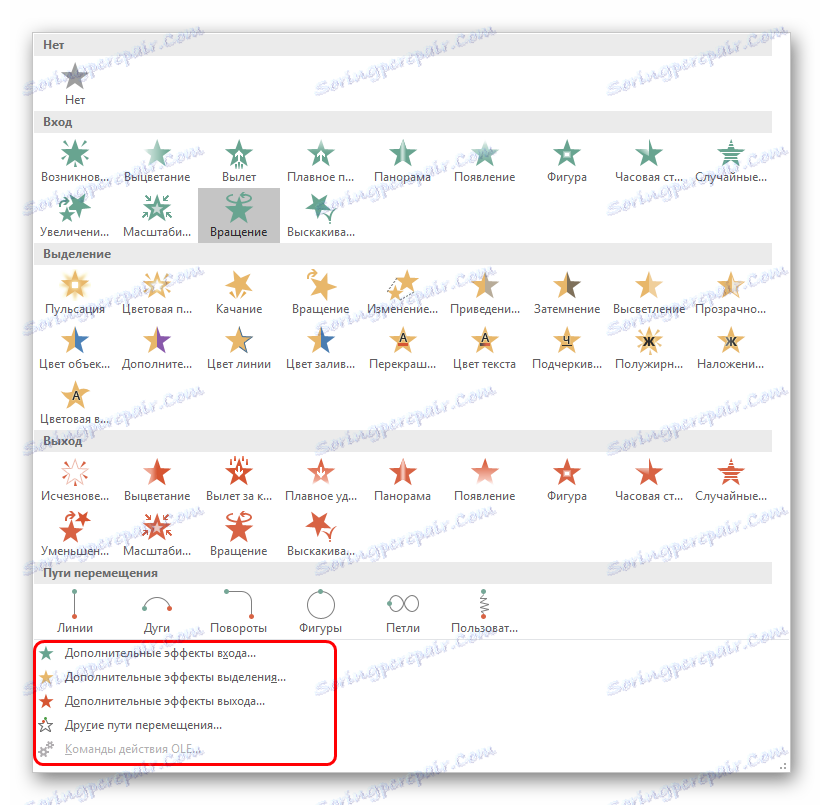

Коли всі види анімації для всіх елементів розподілені, можна переходити до не менш тривалій роботі - до монтажу. Але найкраще заздалегідь підготувати звук.
Етап 4: Налаштування звукового супроводу
Попередня вставка необхідних звукових і музичних ефектів дозволить в подальшому більш точно налаштовувати анімацію по тривалості.
Детальніше: Як вставити аудіо в PowerPoint.
- Якщо буде присутній фонова музика, то її потрібно встановити на слайд, починаючи з того, з якого це повинно відтворюватись. Само собою, потрібно провести відповідні налаштування - наприклад, відключити повтор відтворення, якщо в цьому немає потреби.
- Для більш точного налаштування затримок перед відтворенням потрібно відправитися у вкладку «Анімація» і натиснути тут «Область анімації».
- Збоку відкриється меню для роботи з ефектами. Як можна бачити, звуки теж потрапляють сюди. При натисканні на кожному з них за допомогою правої кнопки миші можна вибрати варіант «Параметри ефектів».
- Відкриється спеціальне вікно редагування. Тут можна налаштувати всі необхідні затримки при програванні, якщо цього не дозволяє стандартна панель інструментів, де можна включити тільки ручну або автоматичну активацію.

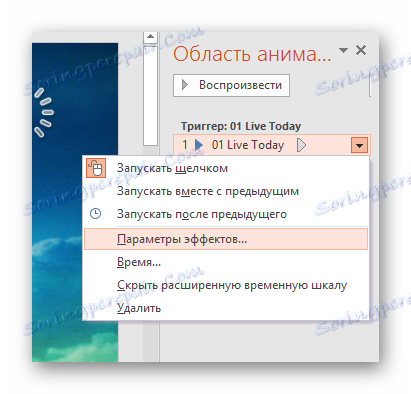

У тому ж вікні «Область анімації» можна налаштувати черговість активація музики, але про це нижче.
Етап 5: Монтаж
Монтаж - справа страшне і вимагає максимальної точності і суворого розрахунку. Суть полягає в тому, щоб спланувати за часом і черговості всю анімацію так, щоб виходили злагоджені дії.
- По-перше, потрібно зняти з усіх ефектів маркування активації «Після клацання». Це можна зробити в області «Час показу слайдів» у вкладці «Анімація». Для цього є пункт «Початок». Слід підкреслити, який ефект буде спрацьовувати першим при включенні слайда, і вибрати для нього один з двох варіантів - або «Після попереднього», або «Разом з попереднім». В обох випадках при старті слайда стартує і дію. Це характерно лише для першого ефекту в списку, всім іншим значення потрібно присвоювати в залежності від того, в якій черговості і за яким принципом має йти спрацьовування.
- По-друге, слід налаштувати тривалість дії і затримку перед його початком. Для того, щоб між діями проходив певний проміжок часу, варто налаштовувати пункт «Затримка». «Тривалість» ж визначає, з якою швидкістю буде програватися ефект.
- По-третє, слід знову звернутися до «Області анімації», натиснувши на однойменну кнопку в полі «Розширена анімація», якщо раніше це була закрита.
- Тут слід переставити місцями всі дії в порядку необхідної черговості, якщо спочатку користувач призначав всі непослідовно. Для зміни черговості потрібно лише перетягувати пункти, змінюючи їх місцями.
- Ось тут доведеться якраз перетягувати і аудіо вставки, які можуть бути, наприклад, фразами персонажів. Потрібно ставити звуки в потрібні місця після конкретних видів ефектів. Після цього буде потрібно натискати на кожен такий файл в списку правою кнопкою миші і перепризначувати тригер дії - або «Після попереднього», або «Разом з попереднім». Перший варіант підходить для подачі сигналу після певного ефекту, а другий - як раз для його власного озвучування.
![Анімації дії бабки в PowerPoint]()
- Коли позиційні питання завершені, можна повернутися до анімації. Можна натиснути на кожен з варіантів правою кнопкою миші і вибрати «Параметри ефектів».
- У вікні можна зробити найдокладніші настройки поведінки ефекту щодо інших, поставити затримку і так далі. Особливо це важливо для, наприклад, пересування, щоб вона мала однакову тривалість разом з озвученням кроків.
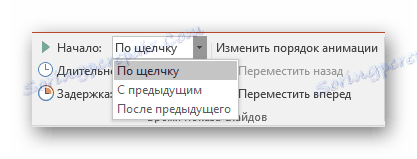
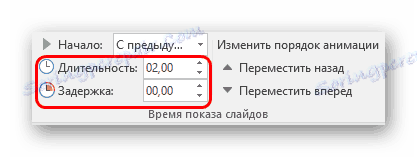
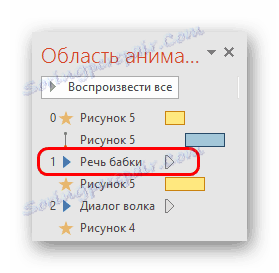
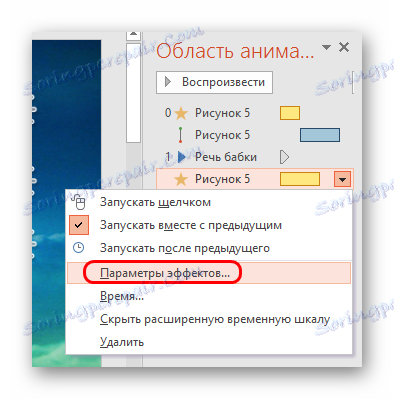

У підсумку слід домогтися того, щоб кожна дія виконувалося послідовно, в потрібний момент і займало потрібний проміжок часу. Також важливо зістикувати анімацію зі звуком, щоб все виглядало гармонійно і природно. Якщо це буде викликати труднощі, завжди є варіант взагалі відмовитися від озвучення, залишивши фонову музику.
Етап 6: Підгонка тривалості кадрів
Найважче позаду. Тепер потрібно налаштувати тривалість показу кожного слайда.
- Для цього потрібно відправитися у вкладку «Перехід».
- Тут в кінці панелі інструментів буде область «Час показу слайдів». Тут можна налаштувати тривалість показу. Потрібно поставити галочку «Після» і налаштувати час.
- Само собою, час має підбиратися на основі загальної тривалості всього, що відбувається, звукових ефектів і так далі. Коли все заплановане буде завершено, повинен закінчуватися і кадр, поступаючись місцем новому.
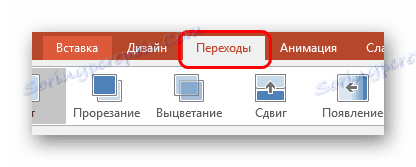

В цілому процес досить довгий, особливо якщо фільм буде довгим. Але при належній вправності можна налаштувати все дуже швидко.
Етап 7: Переклад в формат відео
Залишається лише перевести все це в формат відео.
Детальніше: Як перевести презентацію PowerPoint у відео
У підсумку вийде відеофайл, в якому на кожному кадрі буде щось відбуватися, сцени будуть змінювати один одного і так далі.
додатково
Є ще кілька варіантів створення фільмів в PowerPoint, про них варто сказати коротко.
Мультфільм з одним кадром
Якщо дуже сильно задурити, то можна зробити відеофільм на одному слайді. Це те ще задоволення, але комусь може знадобитися. Відмінності в процесі наступні:
- Не потрібно встановлювати фон вищеописаним чином. Краще поставити картинку, розтягнуту на весь екран, на задній план. Це дозволить за допомогою анімації змінювати один фон іншим.
- Найкраще розташовувати елементи за межами сторінки, вносячи і виносячи їх при необхідності за допомогою ефекту «Шляхи переміщення». Само собою, при створенні на одному слайді список призначених дій буде неймовірно довгим, і головною проблемою буде не заплутатися у всьому цьому.
- Також складність підвищує нагромадження всього цього - відображених шляхів переміщення, позначень анімаційних ефектів, і так далі. Якщо фільм вкрай довгий (хоча б хвилин 20), то сторінка буде повністю зайнята технічними позначеннями. Працювати в таких умовах важко.
справжня анімація
Як можна помітити, можна зробити і так звану «Справжню анімацію». Потрібно на кожному слайді послідовно розміщувати фотографії так, щоб при швидкій зміні кадрів виходила анімація з цих покадрово змінюються зображень, як це і робиться в мультиплікації. Це зажадає більше копіткої праці з картинками, зате дозволить не займатися налаштуванням ефектів.
Іншою проблемою стане те, що доведеться розтягувати звукові файли на кілька листів, і правильно компонувати все це. Це складно, і набагато краще буде зробити це вже після конвертації шляхом накладення звуку поверх відео.
Читайте також: Програми для монтажу відео
висновок
При певному рівні скрупульозності можна створювати дійсно придатні мультфільми з сюжетом, хорошим звуком і плавним дією. Однак існують набагато більш зручні спеціалізовані програми для цього. Так що якщо призвичаїтися робити фільми тут, то можна буде переходити до більш складним додаткам.