Додавання анімації в PowerPoint
Під час демонстрації презентації може знадобитися виділити який-небудь елемент не тільки рамочками або розміром. У PowerPoint є власний редактор, що дозволяє накладати додаткову анімацію на різні компоненти. Даний хід не тільки надає презентації цікавий вид і унікальність, а й підвищує її функціональність.
зміст
типи анімації
Відразу варто розглянути всі наявні категорії ефектів, з якими доведеться працювати. Вони поділяються за ГАЛУЗІ ВИКОРИСТАННЯ І характером здійснюваного дії. Сумарно всі вони діляться на 4 основні категорії.
Вхід
Група дій, що програє поява елемента одним із способів. Найбільш поширені види анімації в презентаціях, службовці для поліпшення старту кожного нового слайда. Позначаються зеленим кольором.

вихід
Як можна здогадатися, ця група дій служить, навпаки, для зникнення елемента з екрану. Найчастіше, використовується спільно і послідовно з анімацією входу однакових компонентів для того, щоб вони забиралися перед перемотуванням слайда на наступний. Позначаються червоним кольором.
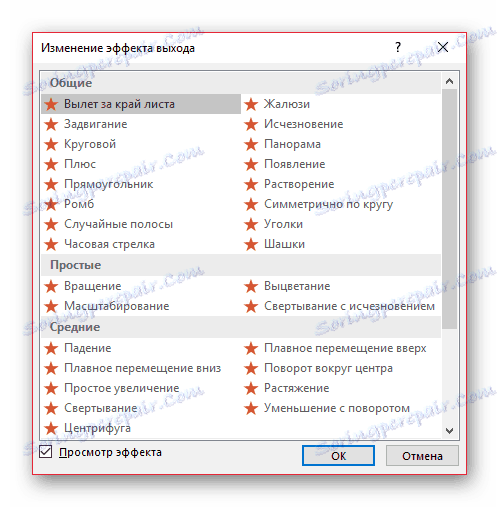
виділення
Анімація, яка так чи інакше позначає вибраний елемент, залучаючи до нього увагу. Найчастіше це застосовується до важливих аспектів слайда, залучаючи до нього увагу або відволікаючи від усього іншого. Позначаються жовтим кольором.

шляхи переміщення
Додаткові дії, службовці для зміни місця розташування елементів слайда в просторі. Як правило, даний спосіб анімації використовується вкрай рідко і для додаткової візуалізації особливо важливих моментів в поєднанні з іншими ефектами.

Тепер уже можна приступати до розгляду процедури установки анімації.
створення анімації
У різних версіях Microsoft Office способи створення подібних ефектів різні. У більшості старих версій для настроювання елементів такого типу потрібно виділити необхідний компонент слайда, натиснути на нього правою кнопкою миші і вибрати пункт «Параметри анімації» або схожі значення.
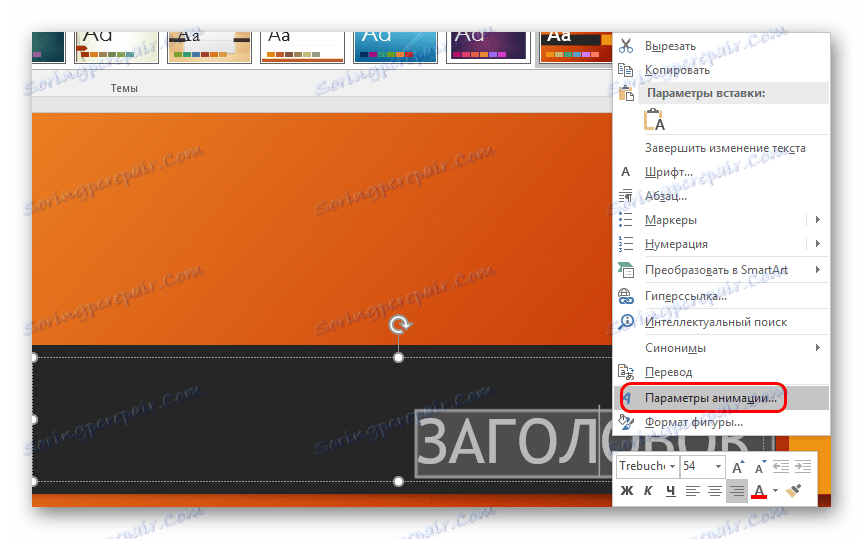
У версії Microsoft Office 2016 використовується дещо інший алгоритм. Всього є два основних способи.
Спосіб 1: Швидкий
Найпростіший варіант, який призначений для призначення одного дії для конкретного об'єкта.
- Налаштування ефектів знаходяться в шапці програми, у відповідній вкладці «Анімація». Для початку роботи варто увійти в цю вкладку.
- Для того, щоб накласти на елемент спеціальний ефект, спочатку потрібно вибрати конкретний компонент слайда (текст, зображення і т.д.), до якого це буде застосовуватися. Досить просто виділити.
- Після це залишиться вибрати потрібний варіант у списку в області «Анімація». Даний ефект буде використаний для обраного компонента.
- Варіанти прокручуються стрілками управління, а також можна розгорнути повний список стандартних типів.

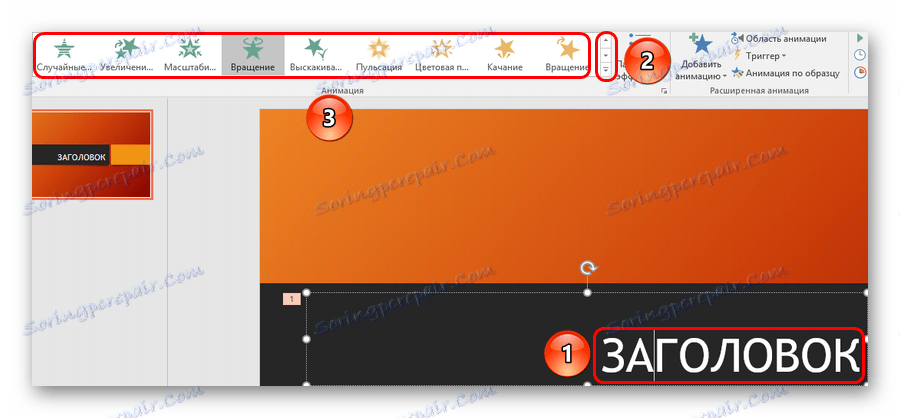

Цей спосіб виробляє швидке додавання ефектів. Якщо користувач натисне на інший варіант, старе дію заміниться обраним.
Спосіб 2: Основний
Також можна вибрати необхідний компонент, а потім натиснути на кнопку «Додати анімацію» в шапці в розділі «Анімація», далі слід вибрати необхідний тип ефекту.
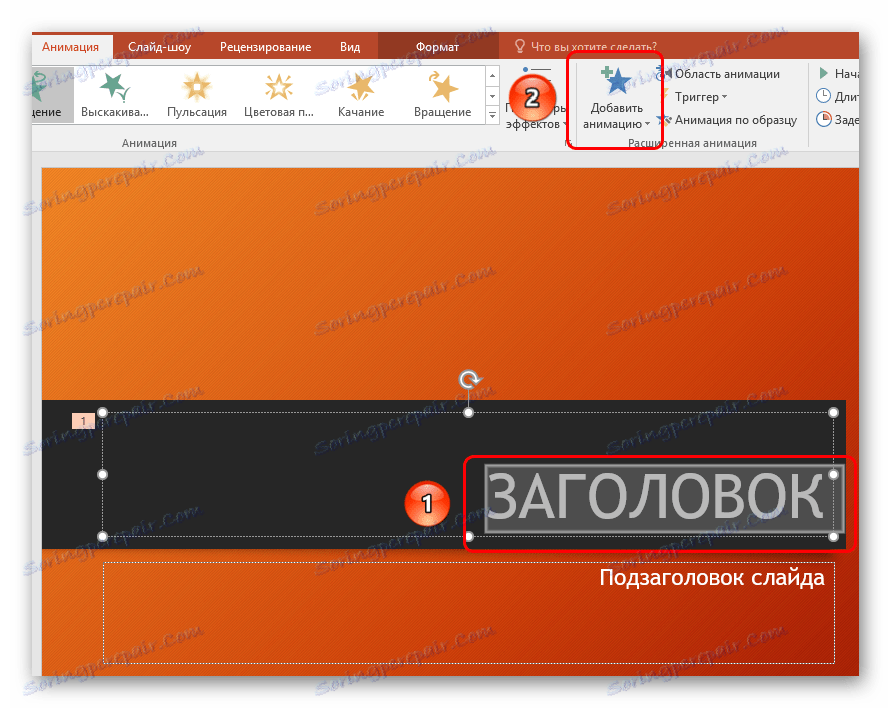
Цей спосіб набагато краще за рахунок того, що дозволяє накладати різні анімаційні скрипти один на одного, створюючи щось більш складне. Також це не замінює старі прикладені настройки дій елементів.
Додаткові види анімації
У списку в шапці представлені тільки найбільш популярні варіанти анімації. Повний перелік можна отримати, якщо розгорнути цей список і в самому низу вибрати варіант «Додаткові ефекти ...». Відкриється вікно з повним переліком наявних варіантів ефектів.
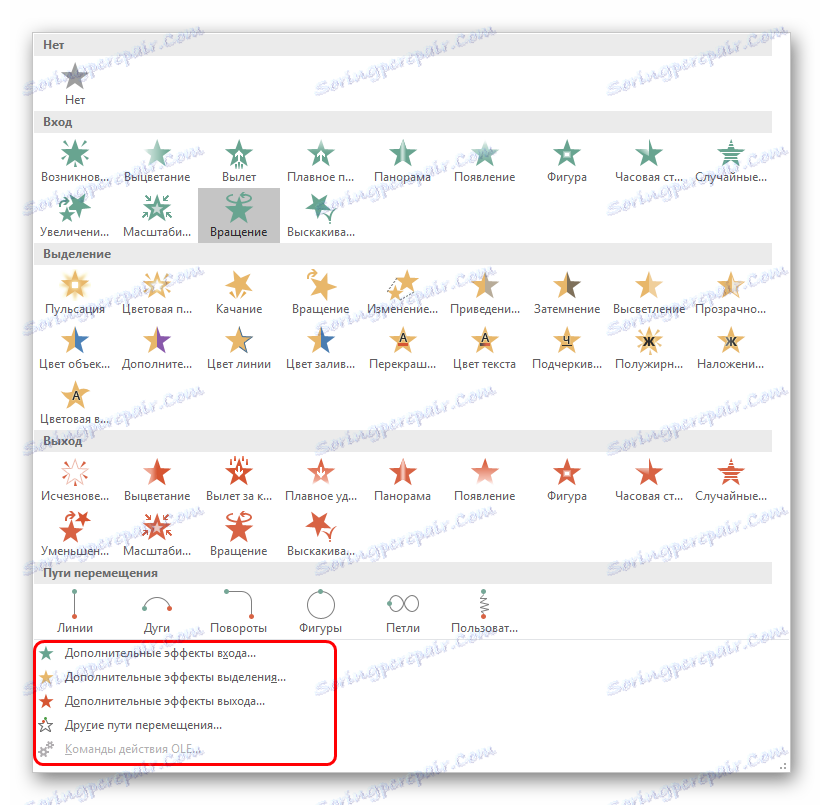
зміна скелета
Анімації трьох основних типів - вхід, виділення і вихід - не мають так званого «скелета анімації», оскільки відображають просто ефект.
А ось «Шляхи переміщення» при накладанні на елементи зображують на слайді цей самий «скелет» - креслення маршруту, який будуть проходити елементи.

Для його зміни необхідно натиснути лівою кнопкою миші на прокреслений маршрут переміщення і потім змінити його, перетягуючи в потрібні боку кінець або початок.

Для цього буде потрібно хапати за кола в кутах і серединах граней області виділення анімації, а потім розтягувати в сторони. Також можна «вхопитися» за саму лінію і витягати її в будь-яку потрібну сторону.

Щоб створити шлях переміщення, для якого шаблон відсутній, потрібно варіант «Призначений для користувача шлях пересування». Він зазвичай є найостаннішим в списку.
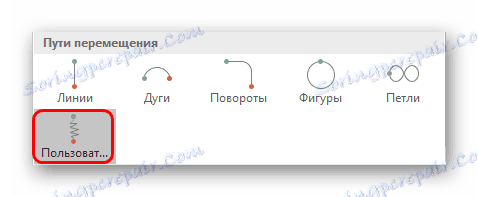
Це дозволить самостійно накреслити абсолютно будь-яку траєкторію руху будь-якого елементу. Само собою, потрібно максимально точне і рівне малювання для зображення гарного пересування. Після того, як маршрут буде намальований, скелет вийшла анімації також можна змінювати, як заманеться.

налаштування ефектів
У багатьох випадках просто додати анімацію мало, потрібно її ще й налаштувати. Для цього служать всі елементи, розташовані в шапці в цьому розділі.
- Пункт «Анімація» додає ефект на вибраний елемент. Тут представлений простий зручний список, при необхідності його можна розширити.
- Кнопка «Параметри ефектів» дозволяє налаштовувати більш конкретно дане обрану дію. У кожного виду анімації є власні настройки.
- Розділ «Час показу слайдів» дозволяє зробити настройки ефектів по тривалості. Тобто, можна вибрати, коли почне програватися конкретна анімація, скільки вона триватиме, з якою швидкістю йти і так далі. Для кожної дії є відповідний пункт.
- Розділ «Розширена анімація» дає можливість налаштувати більш складні види дій.
![Розширена анімація в PowerPoint]()
Наприклад, кнопка «Додати анімацію» дозволяє накладати кілька ефектів на один елемент.
«Область анімації» дозволить викликати окреме меню збоку для перегляду черговості налаштованих дій на одному елементі.
Пункт «Анімація за зразком» призначений для поширення однотипних налаштувань спецефектів на однакові елементи на різних слайдах.
Кнопка «Тригер» дозволяє призначати більш складні умови для запуску дій. Особливо це корисно для елементів, на які накладалося кілька ефектів.
- Кнопка «Перегляд» дозволяє подивитися, як в результаті буде виглядати слайд при перегляді.


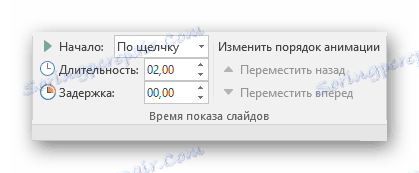

Додатково: критерії та поради
Існують певні стандартні критерії на використання анімації в презентації на професійному або конкурсному рівні:
- Сумарно тривалість програвання всіх елементів анімації на слайді повинна займати не більше 10 секунд часу. Є два найбільш популярних формату - або по 5 секунд на вхід і вихід, або по 2 секунди на вхід і на вихід, і 6 на виділення важливих моментів в процесі.
- Деякі типи презентацій мають свій тип поділу часу анімаційних елементів, коли вони можуть займати майже повну тривалість показу кожного слайда. Але така конструкція повинна виправдовувати себе тим чи іншим способом. Наприклад, якщо на такому підході тримається вся суть візуалізації слайда та інформації на ньому, а не просто використання для прикраси.
- Подібні ефекти також навантажують систему. Це може бути непомітним на невеликих прикладах, оскільки сучасні пристрої можуть похвалитися хорошою продуктивністю. Однак серйозні проекти з включенням величезного пакету медіафайлів можуть зазнавати труднощів при роботі.
- При використанні шляхів пересування варто ретельно стежити, щоб мобільний елемент не виходив за межі екрану навіть на частку секунди. Це демонструє непрофесіоналізм творця презентації.
- Вкрай не рекомендується застосовувати анімацію до відеофайлів і зображень у форматі GIF. По-перше, нерідкі випадки спотворення медіафайлу після спрацьовування тригера. По-друге, навіть при якісної налаштуванні може відбутися збій і файл почне програватися ще в процесі дії. Грубо кажучи, краще не експериментувати.
- Не можна робити анімацію надмірно швидкої з метою економії часу. Якщо існує строгий регламент, краще зовсім відмовитися від цієї механіки. Ефекти, в першу чергу, є візуальним доповненням, тому вони повинні як мінімум не дратувати людини. Надмірно швидкі і не плавні ж руху не викликають задоволення від перегляду.
В кінці хотілося б зауважити, що на зорі існування PowerPoint анімація була додатковим декоративним елементом. Сьогодні без цих ефектів не обходиться жодна професійна презентація. Вкрай важливо практикуватися в створенні ефектних і функціональних анімаційних елементів, щоб домогтися від кожного слайда максимально якості.
