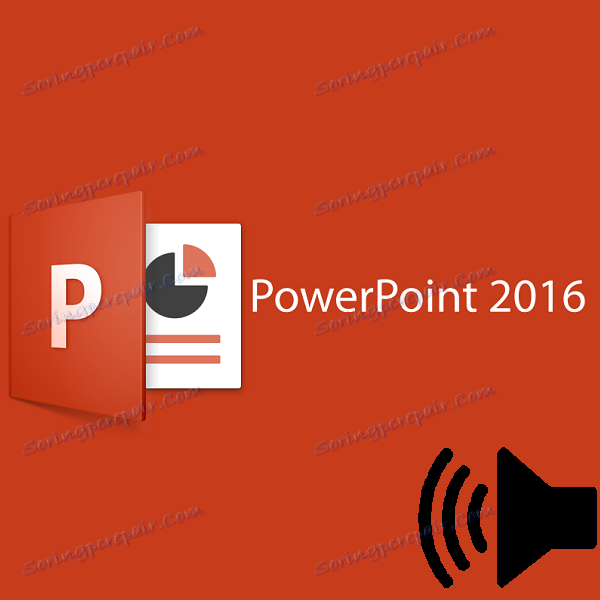Додавання музики в презентацію PowerPoint
Звуковий супровід важливо для будь-якої презентації. Нюансів тисячі, і говорити про це можна годинами на окремих лекціях. В рамках же статті будуть розглянуті різні способи додавання і налаштування звукових файлів у презентацію PowerPoint і шляхи для того, щоб домогтися від цього максимальної ефективності.
зміст
вставка аудіо
Додати аудіофайл на слайд можна наступним чином.
- Для початку потрібно увійти у вкладку «Вставка».
- У шапці, в самому її кінці знаходиться кнопка «Звук». Ось вона і потрібна для додавання аудіофайлів.
- У PowerPoint 2016 присутній два варіанти для додавання. Перший - це якраз вставка медіа з комп'ютера. Другий - запис звуку. Нам буде потрібно перший варіант.
- Відкриється стандартний оглядач, де потрібно знайти потрібний файл на комп'ютері.
- Після цього відбудеться додавання аудіо. Зазвичай, при наявності області для вмісту, музика займає даний слот. Якщо ж місця немає, то вставка відбувається просто по центру слайда. Доданий мультимедійний виглядає, як динамік з зображенням йде з нього звуку. При виборі цього файлу відкривається мініпроігриватель для прослуховування музики.
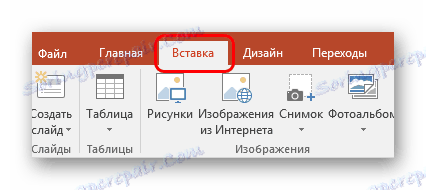


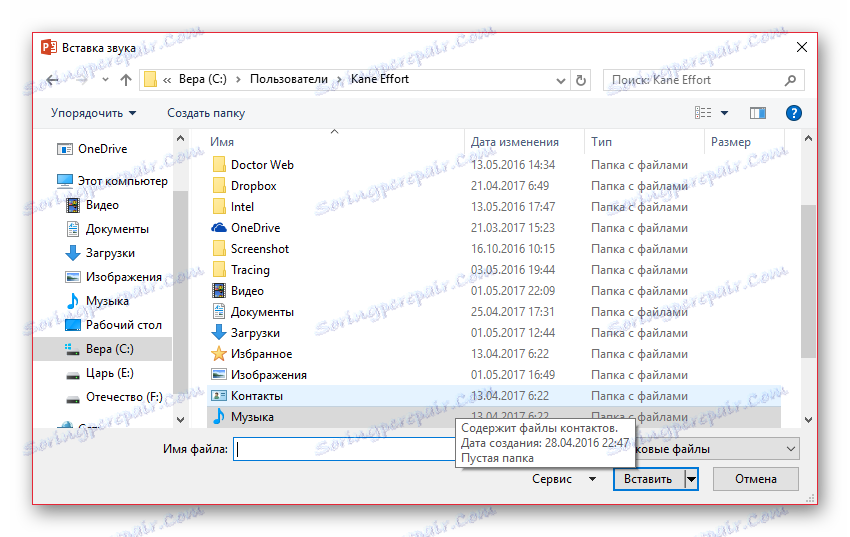
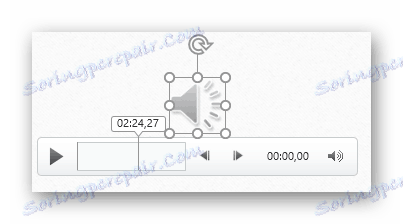
На цьому додавання аудіо закінчено. Однак просто вставити музику - це півсправи. Для неї ж має бути призначення, якраз цим і слід зайнятися.
Налаштування звуку для загального фону
Для початку варто розглянути роботу звуку в якості аудіо супроводу презентації.
При виборі доданої музики зверху в шапці з'являються дві нові вкладки, об'єднані в групу «Робота зі звуком». Перша нам особливо не потрібна, вона дозволяє змінювати візуальний стиль зображення аудіо - цього самого динаміка. У професійних презентаціях картинка не відображається на слайдах, тому і налаштовувати її тут не особливо є сенс. Хоча, якщо це потрібно, можна тут покопатися.

Нас же цікавить вкладка «Відтворення». Тут можна виділити кілька областей.

- «Перегляд» - найперша область, що включає одну лише кнопку. Вона дозволяє відтворити обраний звук.
- «Закладки» мають дві кнопки для додавання і видалення спеціальних якорів в стрічку програвання аудіо, щоб мати можливість згодом орієнтуватися в мелодії. В процесі відтворення користувач зможе в режимі перегляду презентації управляти звуком, перемикаючись від одних моментів до інших комбінацією гарячих клавіш:
Наступна закладка - «Alt» + «End»;
Попередня - «Alt» + «Home».
- «Редагування» дозволяє вирізати з аудіофайлу окремі частини без будь-яких окремих редакторів. Це корисно, наприклад, у випадках, коли від вставленої пісні потрібно відтворити тільки куплет. Це все налаштовується в окремому вікні, яке викликається кнопкою «Монтаж звуку». Тут же можна прописати інтервали часу, коли аудіо буде згасати або з'являтися, знижуючи або підвищуючи гучність відповідно.
- «Параметри звуку» містить основні параметри для аудіо: гучність, способи застосування і налаштування початку відтворення.
- «Стилі звукового оформлення» - це дві окремі кнопки, які дозволяють або залишити звук так, як він вставлений ( «Не використовувати стиль»), або автоматично переформатувати його в якості фонової музики ( «Відтворювати в тлі»).
Всі зміни тут застосовуються і зберігаються автоматично.
Рекомендовані настройки
Залежить від області застосування конкретного вставленого аудіо. Якщо це просто фонова мелодія, то досить натиснути на кнопку «Відтворювати в тлі». Вручну ж це налаштовується так:
- Галочки на параметрах «Для всіх слайдів» (музика не буде зупинятися при переході до наступного слайда), «Безперервно» (файл буде програватися заново при закінченні), «Приховати при показі» в області «Параметри звуку».
- Там же, в графі «Початок», вибрати «Автоматично», щоб старт музики не вимагав ніякого спеціального дозволу від користувача, а починався відразу ж після початку перегляду.
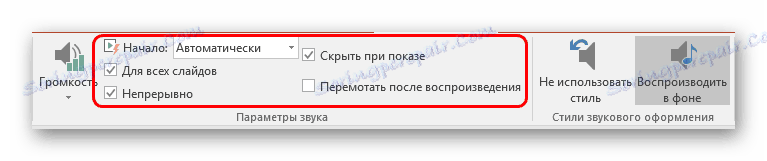
Важливо звернути увагу, що аудіо з такими настройками буде відтворюватися лише тоді, коли перегляд дійде до слайда, на якій воно розміщене. Так що, якщо потрібно задати музику для всієї презентації, то ставити такий звук треба на найперший слайд.
Якщо ж це використовується для інших цілей, то можна залишити початок «Після клацання». Особливо це корисно, коли потрібно синхронізувати будь-які дії (наприклад, анімацію) на слайді із звуковим супроводом.
Що стосується інших аспектів, то важливо відзначити два головні моменти:
- По-перше, завжди рекомендується ставити галочку біля «Приховати при показі». Це сховає іконку аудіо під час показу слайдів.
- По-друге, якщо використовується музичний супровід з різким гучним початком, то варто як мінімум налаштувати поява, щоб звук починався плавно. Якщо при перегляді все глядачі здригнуться від раптової музики, то з усього показу вони швидше за все запам'ятають тільки цей неприємний момент.
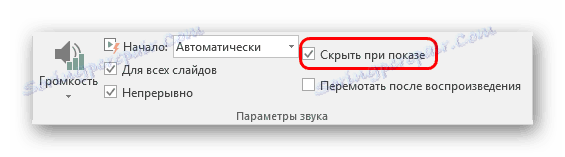
Налаштування звуку для елементів управління
Звук для керуючих кнопок налаштовується абсолютно інакше.
- Для цього буде потрібно натиснути правою кнопкою миші на потрібну кнопку або зображення у спливаючому меню вибрати розділ «Гіперпосилання» або «Змінити гіперпосилання».
- Відкриється вікно налаштування управління. У самому низу розташована графа, що дозволяє налаштовувати звук на використання. Для включення функції потрібно поставити відповідну галочку навпроти напису «Звук».
- Тепер можна відкрити сам арсенал доступних звуків. Самим останнім варіантом завжди є «Інший звук ...». Вибір даного пункту відкриє оглядач, в якому користувач зможе самостійно додати потрібний звук. Після додавання його можна призначити на спрацьовування при натисненні на кнопки.
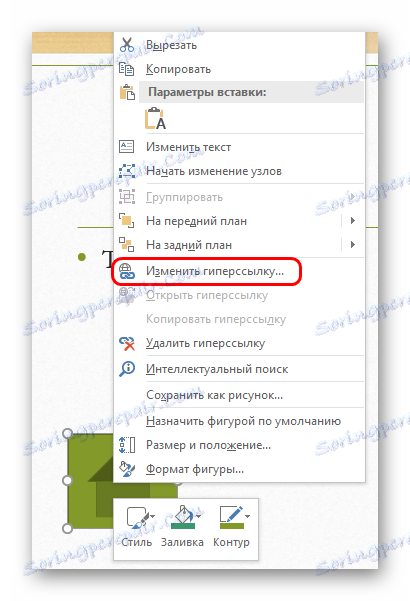

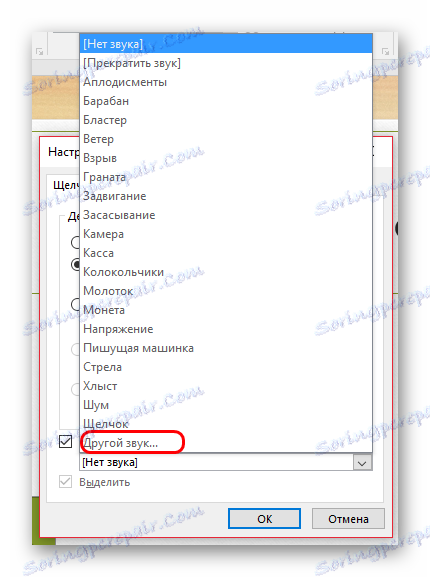
Важливо відзначити, що дана функція працює тільки зі звуком у форматі .WAV. Хоч там і можна вибрати відображення всіх файлів, інші формати аудіо працювати не будуть, система просто видасть помилку. Так що потрібно заздалегідь підготувати файли.
В кінці хотілося б додати, що вставка аудіофайлів також значно збільшує розмір (займаний документом обсяг) презентації. Важливо враховувати це, якщо присутні будь-які обмежувальні фактори.