Як зробити слайд для презентації в PowerPoint
Офісний пакет від компанії Microsoft користується чималою популярністю. Такими продуктами, як Word, Excel і PowerPoint користуються і прості школярі, і професійні вчені. Зрозуміло, продукт в першу чергу розрахований на мало-мальськи просунутих користувачів, тому що новачкові буде досить складно користуватися навіть половиною функцій, не кажучи вже про все наборі.
Зрозуміло, не виключенням став і PowerPoint. Повністю освоїти цю програму досить складно, зате в нагороду за свої старання ви можете отримати дійсно якісну презентацію. Як ви всі напевно знаєте, презентація складається з окремих слайдів. Чи означає це, що навчившись робити слайди, ви навчитеся робити і презентації? Не зовсім, але 90% її ви все ж отримаєте. Прочитавши нашу інструкцію, ви вже зможете самі зробити слайди і переходи в PowerPoint. Далі залишиться лише вдосконалювати свої навички.
Процес створення слайда
1. Для початку необхідно визначитися з пропорціями слайда і його оформленням. Дане рішення, безсумнівно, залежить від типу презентуемой інформації і місця її показу. Відповідно, для широкоформатних моніторів і проекторів варто використовувати співвідношення 16: 9, а для простих - 4: 3. Змінити розмір слайда в PowerPoint можна вже після створення нового документа. Для цього перейдіть на вкладку «Дизайн», далі Налаштувати - Розмір слайда. Якщо вам потрібно якийсь інший формат, клікніть «Налаштувати розмір слайдів ...» і виберіть потрібний розмір і орієнтацію.
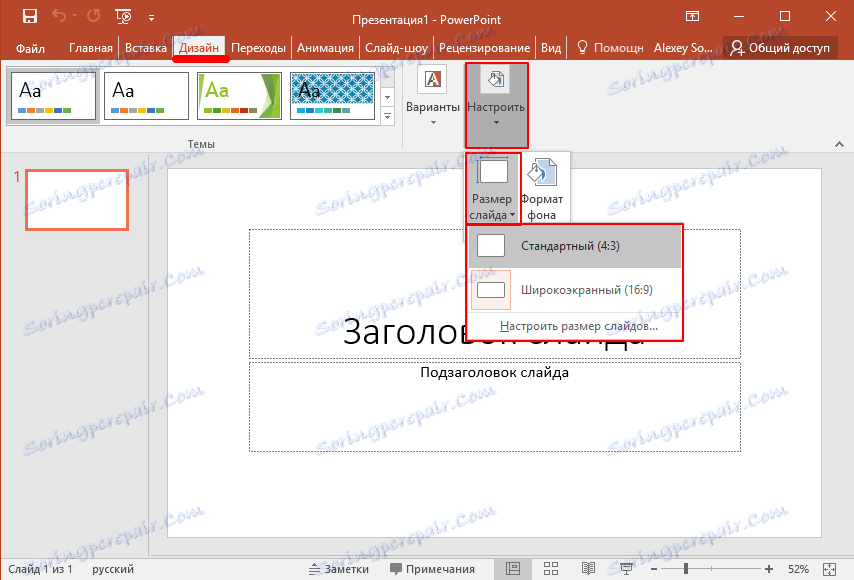
2. Далі необхідно визначитися з дизайном. Благо, в програмі є безліч шаблонів. Щоб застосувати один з них, на тій же вкладці «Дизайн» клацніть на вподобану тему. Також варто враховувати, що багато тем мають додаткові варіанти, які можна подивитися і застосувати натиснувши на відповідну кнопку.
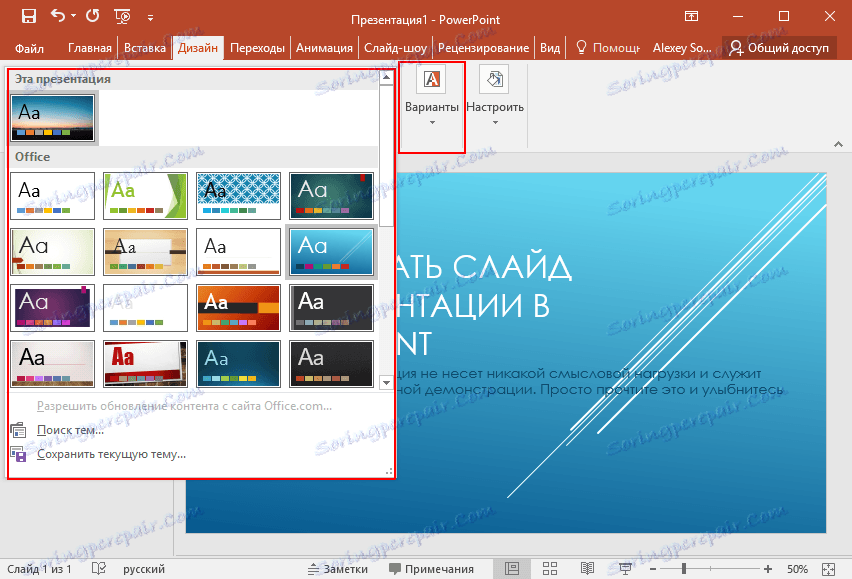
Цілком може бути і така ситуація, що ви не бачите потрібної готової теми. У такому випадку цілком можна зробити власну картинку фоном слайда. Для цього натисніть послідовно Налаштувати - Формат фону - Малюнок або текстура - Файл, після чого просто виберіть потрібне зображення на комп'ютері. Варто відзначити, що тут же можна налаштувати прозорість фону і застосувати фон до всіх слайдів.
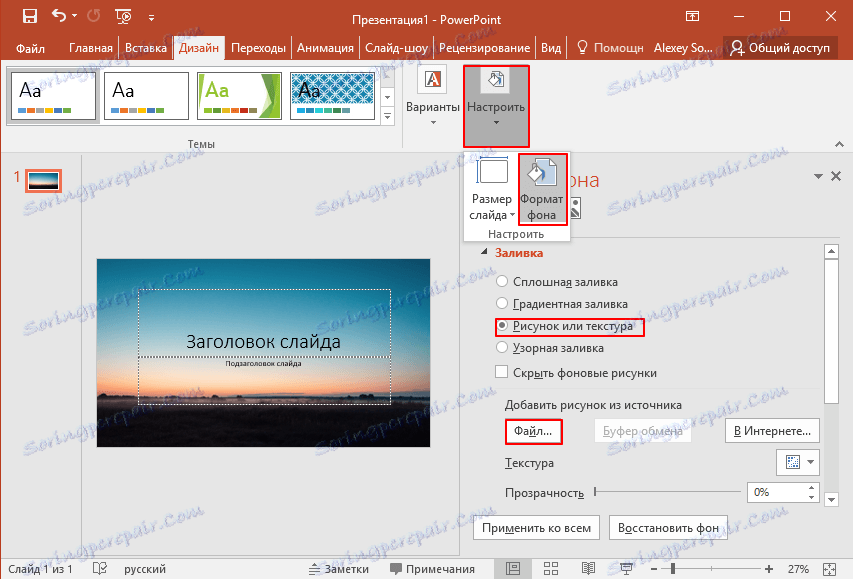
3. Наступний етап - додавання матеріалу на слайд. І тут ми розглянемо 3 варіанти: фото, медіа і текст.
А) Додавання фотографій. Для цього перейдіть на вкладку «Вставка», потім натисніть на зображення і виберіть потрібний тип: Малюнки, зображення з Інтернету, знімок екрана або фотоальбом. Після додавання фото його можна переміщати по слайду, змінювати розмір і повертати, що робиться досить просто.
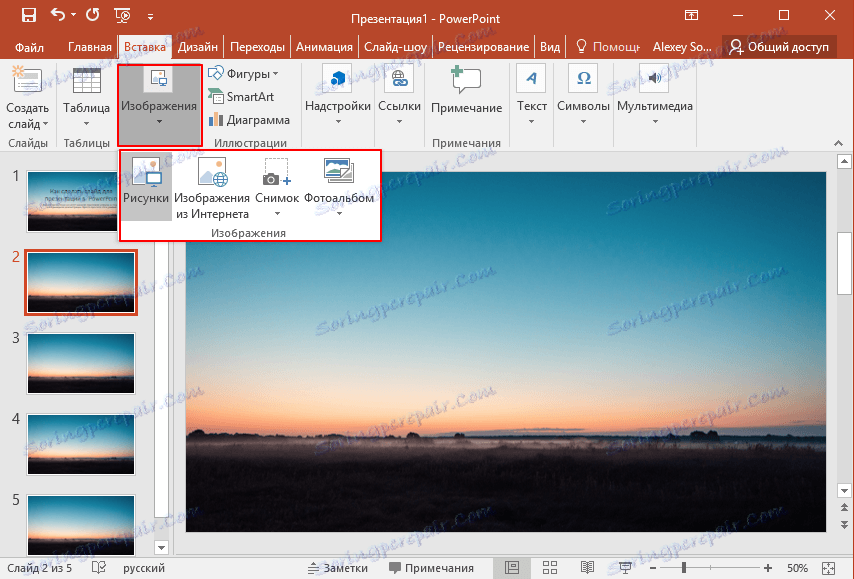
Б) Додавання тексту. Натисніть на пункт Текст і виберіть необхідний вам формат. У більшості випадків ви напевно будете користуватися найпершим - «Напис». Далі, все як у звичайному текстовому редакторі - шрифт, розмір і т.п. Загалом, підганяєте текст під ваші вимоги.
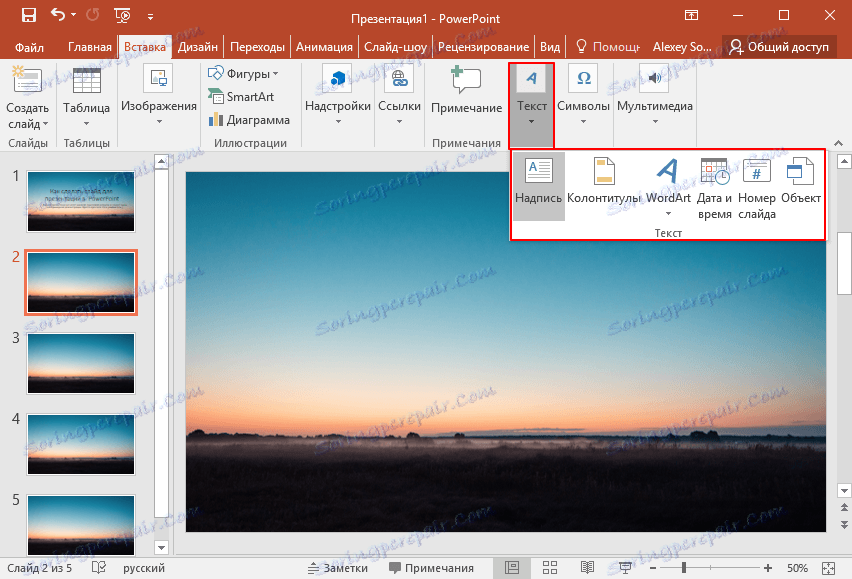
В) Додавання медіафайлів. В їх число входять відео, звуки і запис екрану. І тут про кожен варто сказати пару слів. Відео можна вставити як з комп'ютера, так і з Інтернету. Звук також можна вибрати готовий, або записати новий. Пункт Запис екрану каже сам за себе. Всіх їх ви можете знайти, натиснувши на пункт Мультимедіа
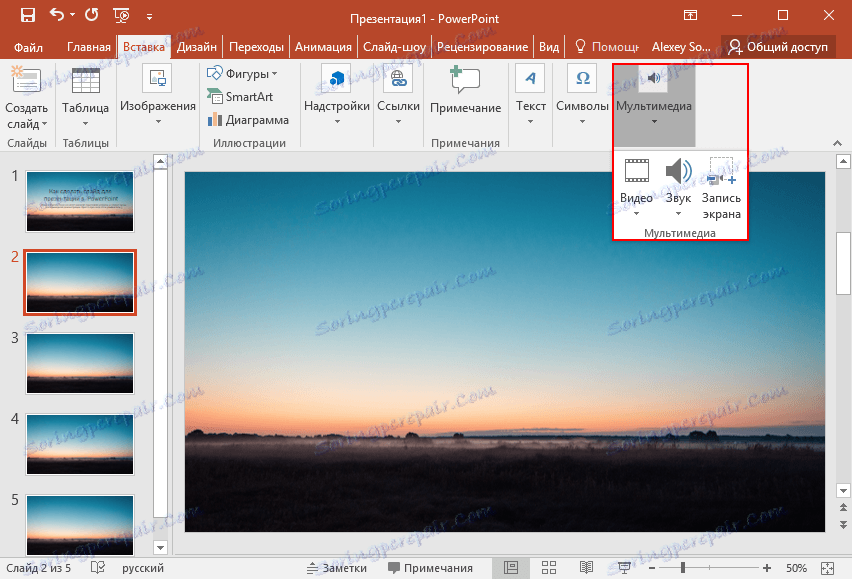
4. Всі додані вами об'єкти можна вивести на екран по черзі, використовуючи анімації. Для цього перейдіть у відповідний розділ. Потім варто виділити позицію об'єкта, після чого, натиснувши на «Додати анімацію», вибрати потрібний варіант. Далі варто налаштувати режим появи цього об'єкта - по кліку або за часом. Тут все залежить тільки від ваших вимог. Варто зазначити, що при наявності декількох анімованих об'єктів можна налаштувати порядок їх появи. Для цього скористайтеся стрілками під написом «Змінити порядок анімації».

5. На цьому основна робота зі слайдом закінчується. Але ж одного буде мало. Щоб вставити ще один слайд до презентації, поверніться в «Головний» розділ і виберіть пункт Створити слайд, після чого підберіть потрібний макет.
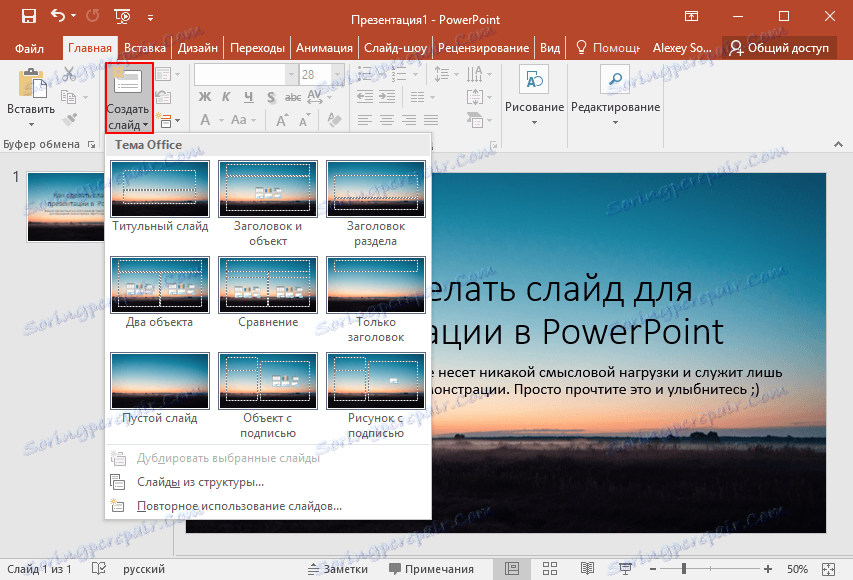
6. Що залишилося зробити? Переходи між слайдами. Щоб вибрати їх анімацію, відкрийте розділ «Переходи» і виберіть зі списку необхідну анімацію. Крім цього варто вказати тривалість зміни слайдів і тригер для їх перемикання. Це може бути зміна одним помахом, що зручно, якщо ви збираєтеся коментувати те, що відбувається і точно не знаєте, коли закінчите. Також можна зробити, щоб слайди переключалися автоматично після певного часу. Для цього просто задайте потрібний час у відповідному полі.
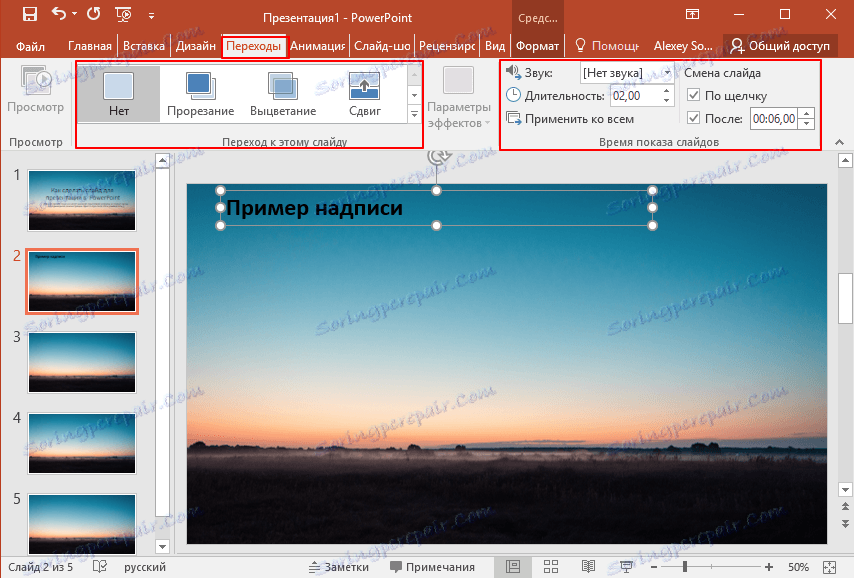
Бонус! Останній пункт зовсім не обов'язковий при створенні презентації, однак може вам коли-небудь стати в нагоді. Йдеться про те, як зберегти слайд як картинку. Це може знадобитися в разі, якщо на комп'ютері, на якому ви збираєтеся показувати презентацію, відсутня PowerPoint. В цьому випадку припасені картинки допоможуть вам не вдарити в бруд обличчям. Отже, як же це зробити?
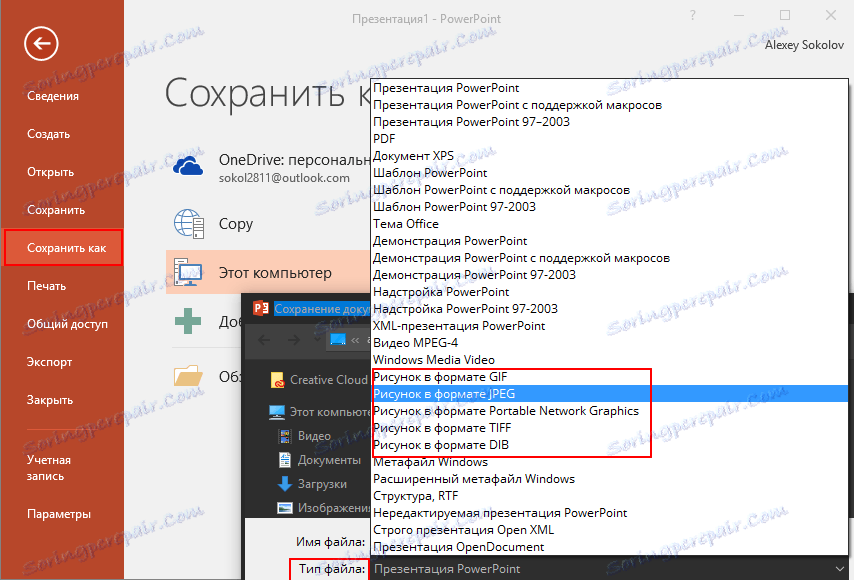
Для початку, виділіть необхідний вам слайд. Далі, натисніть «Файл» - Зберегти як - Тип файлу. Із запропонованого списку виберіть один з пунктів, зазначених на скріншоті. Після цих маніпуляцій просто виберіть, куди зберегти картинку і натисніть «Зберегти».
висновок
Як бачите, створити простенькі слайди і зробити переходи між ними досить просто. Потрібно лише послідовно виконати всі перераховані вище дії для всіх слайдів. Згодом ви самі знайдете способи зробити презентацію красивіше і якісніше. Дерзайте!
