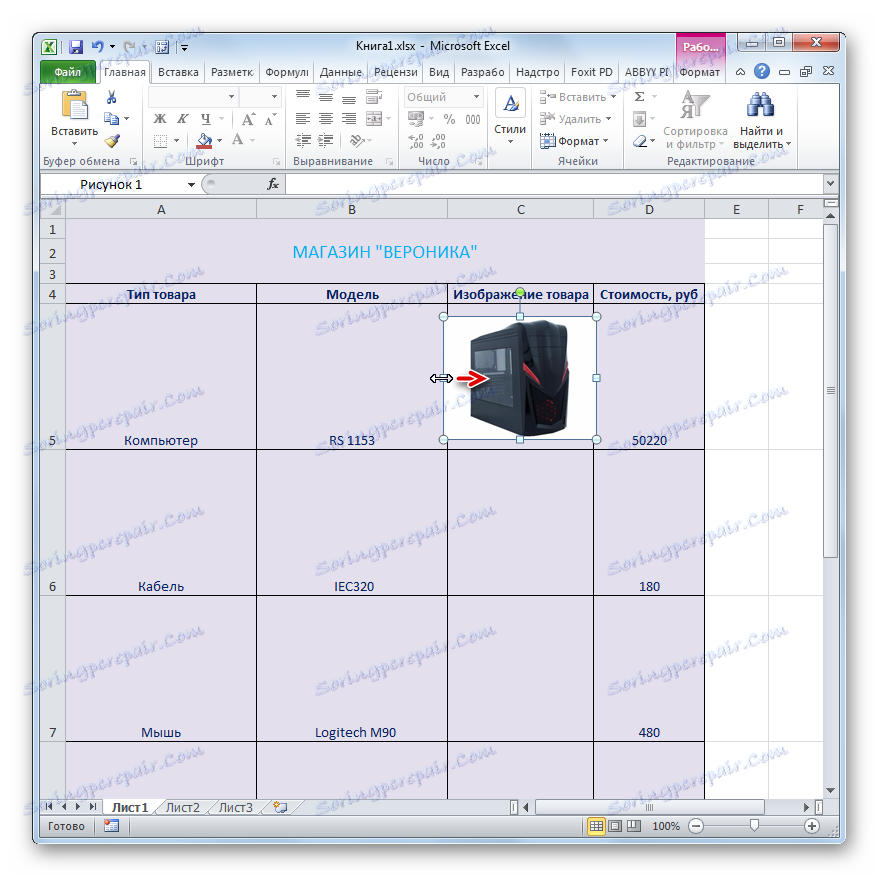Створення прайс-листа в Microsoft Excel
Практично для будь-якої організації торгівлі важливим елементом діяльності є складання прайс-листа наданих товарів або послуг. Його можна створити за допомогою різних програмних рішень. Але, що не дивним для деяких людей це може здатися, одним з найпростіших і зручних способів є створення прайс-листа за допомогою звичайного табличного процесора Microsoft Excel. Давайте розберемося, як можна виконати зазначену процедуру в даній програмі.
зміст
Процес розробки прайс-листа
Прайс-лист - це таблиця, в якій зазначено найменування товарів (послуг), що надаються підприємством, їх коротка характеристика (в деяких випадках), і обов'язково - вартість. Найбільш просунуті екземпляри містять в собі ще й зображення товарів. Раніше традиційно у нас частіше застосовувалося інше синонімічне назва - прейскурант. З огляду на, що Microsoft Excel - це потужний табличний процесор, складання подібних таблиць у нього не повинно викликати проблем. Більш того, з його допомогою можна оформити прайс-лист на дуже високому рівні в гранично стислі терміни.
Спосіб 1: простий прайс-лист
Перш за все, давайте розглянемо приклад складання найпростішого прайс-листа без картинок і додаткових даних. Він буде складатися всього з двох колонок: назва товару і його вартість.
- Даємо найменування майбутнього прайс-листу. Найменування обов'язково в собі має містити назву організації чи торгової точки, для товарного асортименту яких він складається.
Найменування повинно виділятися і кидатися в очі. Оформлення можна зробити у вигляді картинки або яскравою написи. Так як у нас найпростіший прайс, то ми виберемо другий варіант. Для початку в крайній лівій клітинці другого рядка листа Excel пишемо назву документа, з яким працюємо. Робимо це в верхньому регістрі, тобто, великими літерами.
Як бачимо, поки найменування «сире» і не відцентрувати, так як розміщувати по центру, по суті, немає щодо чого. «Тіло» прайс-листа ще не готове. Тому до завершення оформлення назви ми повернемося трохи пізніше.
- Після найменування пропускаємо ще один рядок і в наступному рядку листа вказуємо назви стовпців прейскуранта. Назвемо першу колонку «Найменування товару», а другу - «Вартість, руб.». При необхідності розширюємо межі осередків, якщо назви стовпців виходять за них.
- На наступному етапі заповнюємо прайс-лист власне інформацією. Тобто, до відповідних колонки ми записуємо найменування товарів, які продає організація, і їх вартість.
- Теж в разі, якщо найменування товарів виходять за межі осередків, то розширюємо їх, а якщо назви занадто довгі, то форматіруем осередок з можливістю перенесення за словами. Для цього виділяємо елемент листа або групу елементів, в яких збираємося здійснювати перенесення за словами. Клацаємо правою кнопкою миші, тим самим викликаючи контекстне меню. Вибираємо в ньому позицію «Формат ячеек ...».
- Запускається вікно форматування. Переходимо в ньому у вкладку «Вирівнювання». Потім встановлюємо прапорець в блоці «Відображення» близько параметра «Переносити за словами». Тиснемо на кнопку «OK» в нижній частині вікна.
- Як бачимо, після цього найменування продукції в майбутньому прейскуранті переносяться за словами, якщо не поміщаються в простір виділене для даного елемента листа.
- Тепер для того, щоб покупець краще орієнтувався по рядках, можна оформити кордону для нашої таблиці. Для цього виділяємо весь діапазон таблиці і переходимо у вкладку «Головна». У блоці інструментів на стрічці «Шрифт» ви побачите кнопки, що відповідає за нанесення меж. Клацаємо по піктограмі у вигляді трикутника праворуч від неї. Відкривається список всіляких варіантів кордонів. Вибираємо пункт «Все кордону».
- Як бачимо, після цього прайс-лист отримав кордону і по ньому легше орієнтуватися.
- Тепер нам потрібно додати колір фону і шрифту документа. Строгих обмежень в цій процедурі немає, але існують окремі неписані правила. Наприклад, кольору шрифту і фону повинні максимально контрастувати один з одним, щоб букви не зливалися з фоном. Не бажано при оформленні фону і тексту застосовувати близькі по спектру кольору і неприпустимо застосування однакових кольорів. В останньому випадку букви повністю зіллються з фоном і стануть нечитабельним. Також рекомендується відмовитися від використання агресивних кольорів, які ріжуть око.
Отже, затискаємо ліву кнопку миші і виділяємо весь діапазон таблиці. При цьому можна захопити один порожній рядок під таблицею і над нею. Далі переходимо у вкладку «Головна». У блоці інструментів «Шрифт» на стрічці є іконка «Заливка». Кількома по трикутнику, який розміщений праворуч від неї. Відкривається список доступних кольорів. Вибираємо той колір, який вважаємо більш доречним для прейскуранта.
- Як бачимо, колір обраний. Тепер при бажанні можна змінити шрифт. Для цього знову виділяємо діапазон таблиці, але на цей раз без назви. У тій же вкладці «Головна» в групі інструментів «Шрифт» ви побачите кнопки «Колір тексту». Тиснемо на трикутник праворуч від неї. Як і минулого разу відкривається список з вибором кольорів, тільки на цей раз вже для шрифту. Вибираємо колір відповідно до своїх вимог і тим негласними правилами, про які йшла мова вище.
- Знову виділяємо весь вміст таблиці. У вкладці «Головна» в блоці інструментів «Вирівнювання» клацаємо по кнопці «Вирівняти по центру».
- Тепер потрібно зайнятися найменуваннями стовпців. Виділяємо елементи листа, які містять їх. У вкладці «Головна» в блоці «Шрифт» на стрічці клацаємо по іконці «Жирний» у вигляді літери «Ж». Можна також замість цього набрати поєднання гарячих клавіш Ctrl + B.
- Тепер слід повернутися до назви прайс-листа. Перш за все, зробимо розміщення по центру. Виділяємо всі елементи листа, які знаходяться в тому ж рядку, що і назва, до кінця таблиці. Кількома по виділенню правою кнопкою миші. У контекстному меню вибираємо пункт «Формат ячеек ...».
- Відкривається вже знайоме нам вікно формату осередків. Переміщаємося у вкладку «Вирівнювання». У блоці налаштувань «Вирівнювання» відкриваємо поле «По горизонталі». Вибираємо в списку пункт «По центру виділення». Після цього, щоб зберегти встановлені налаштування, тиснемо на кнопку «OK» внизу вікна.
- Як бачимо, тепер найменування прайс-листа розміщується по центру таблиці. Але нам потрібно ще попрацювати над ним. Слід трохи збільшити розмір шрифту і змінити колір. Виділяємо комірки, в яких розміщена назва. У вкладці «Головна» в блоці «Шрифт» натискаємо по трикутнику праворуч від іконки «Розмір шрифту». Зі списку вибираємо потрібний розмір шрифту. Він повинен бути більшим, ніж в інших елементах листа.
- Після цього можна також зробити колір шрифту найменування відмінним від кольору шрифту інших елементів. Робимо це так само, як змінювали даний параметр для вмісту таблиці, тобто, за допомогою інструменту «Колір шрифту» на стрічці.
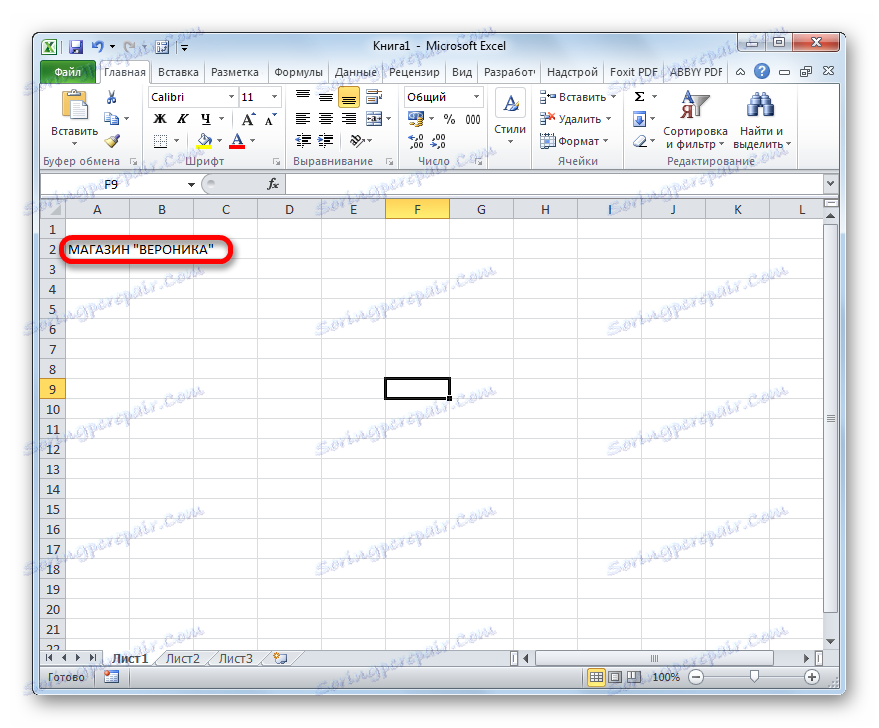

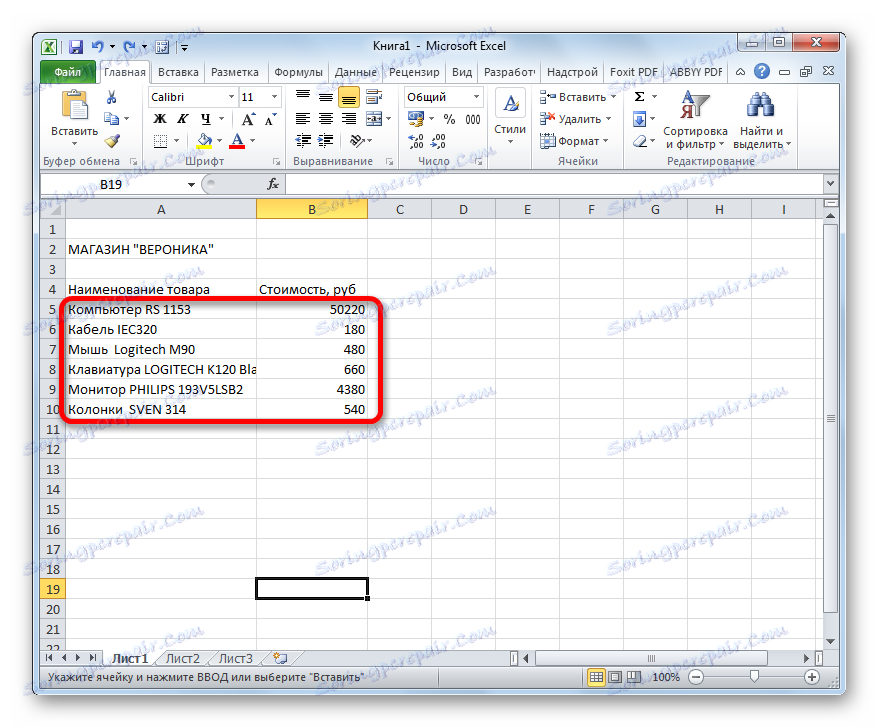
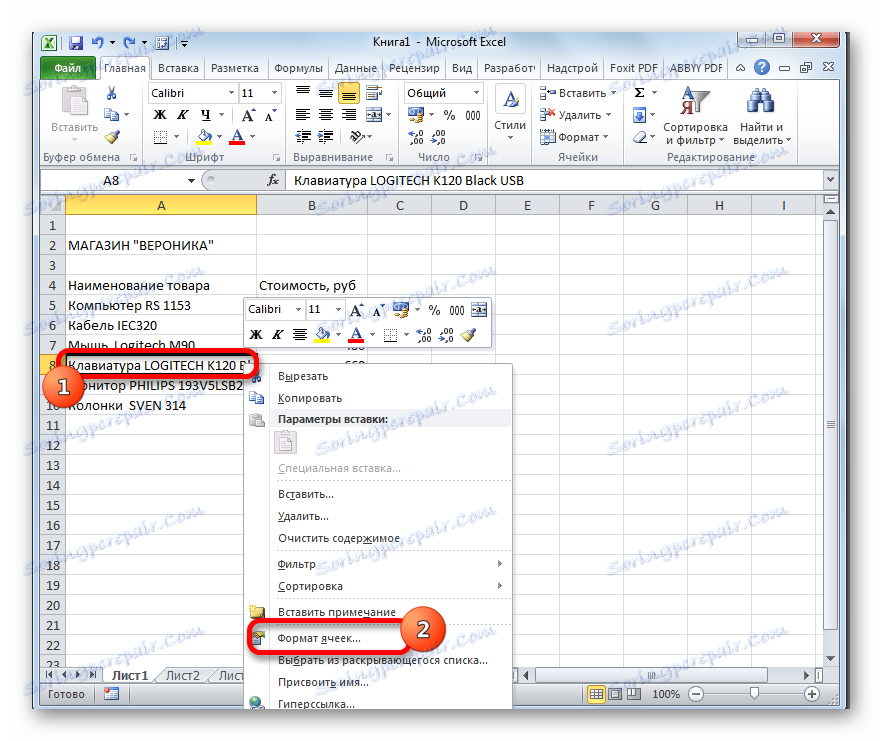
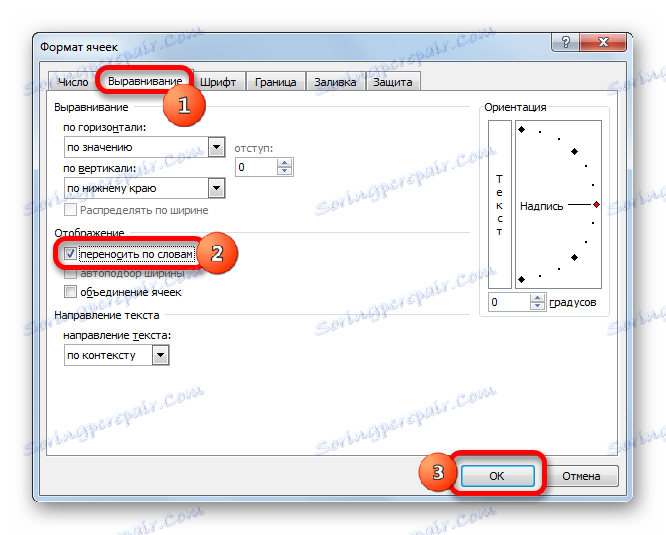
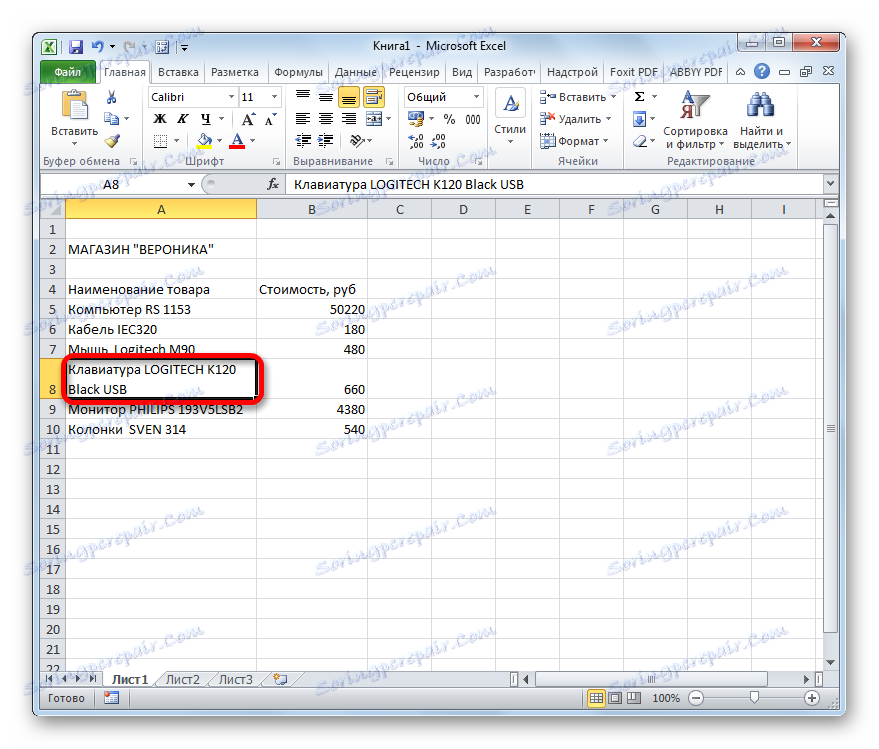
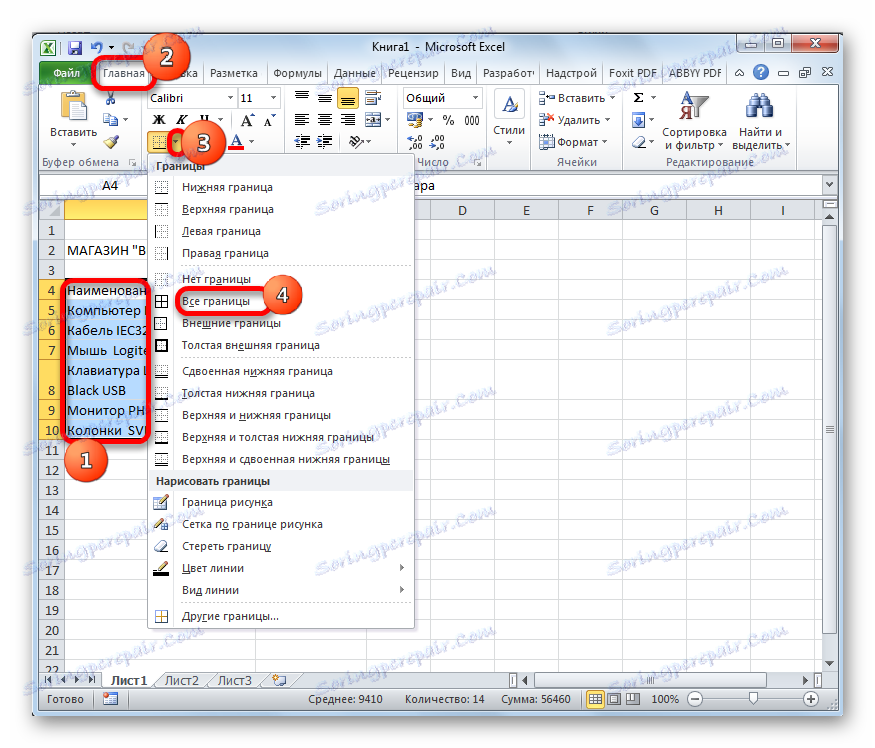
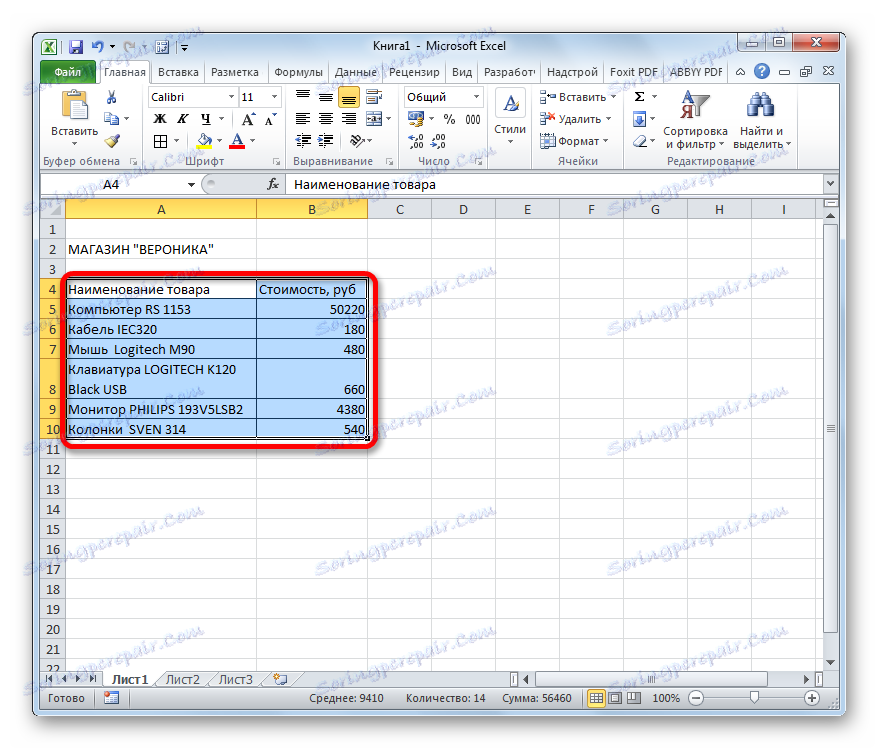
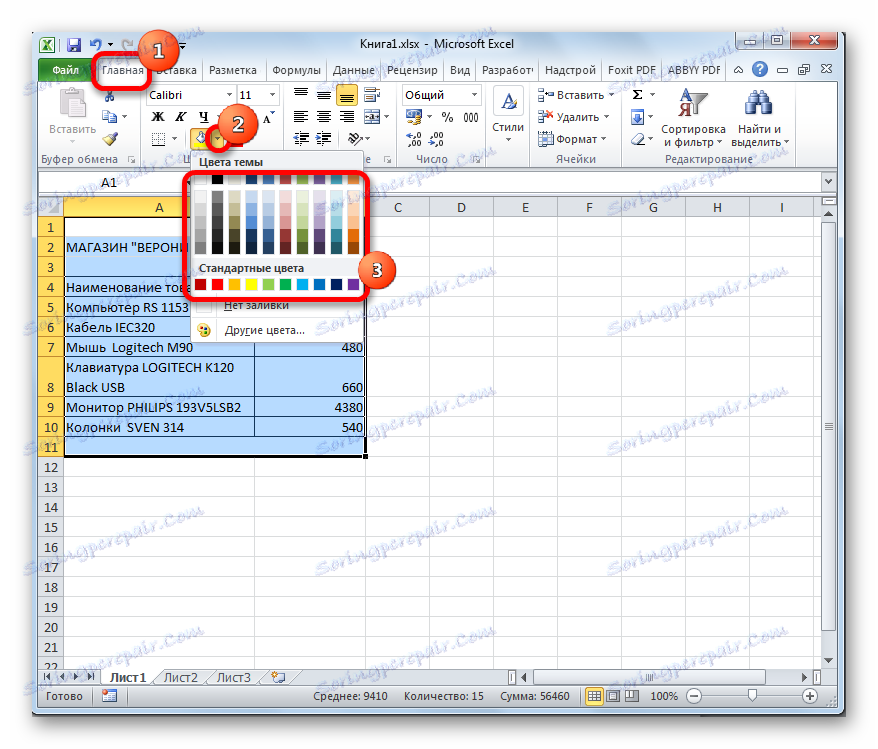
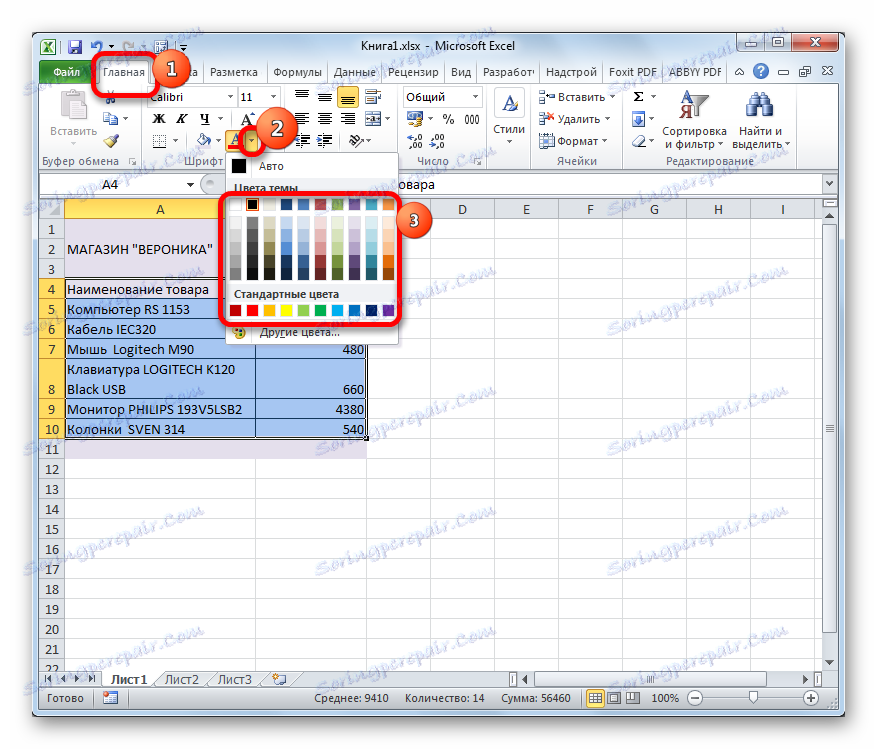
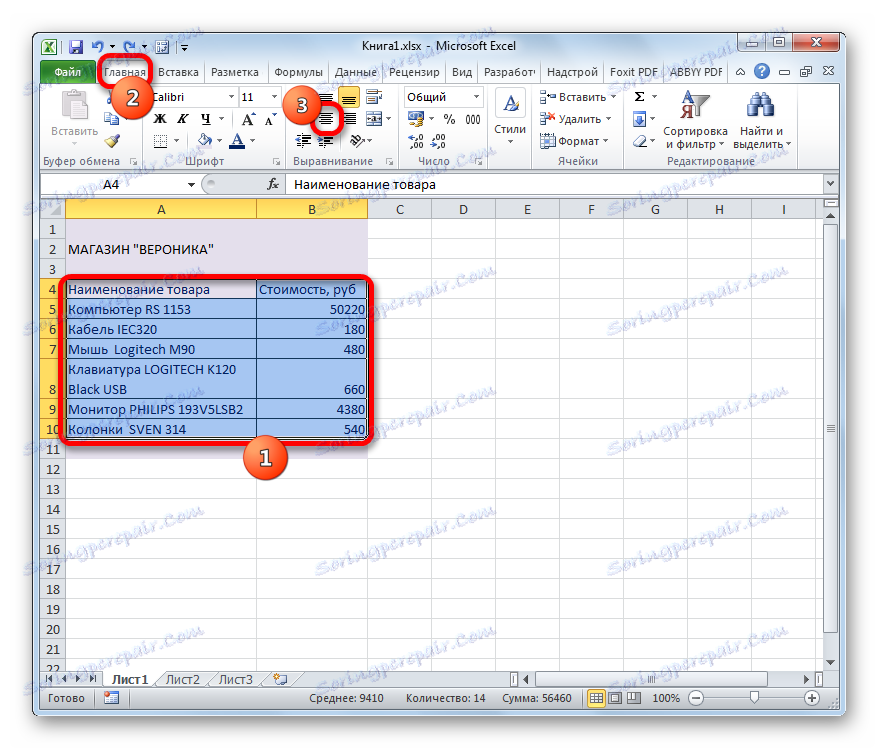
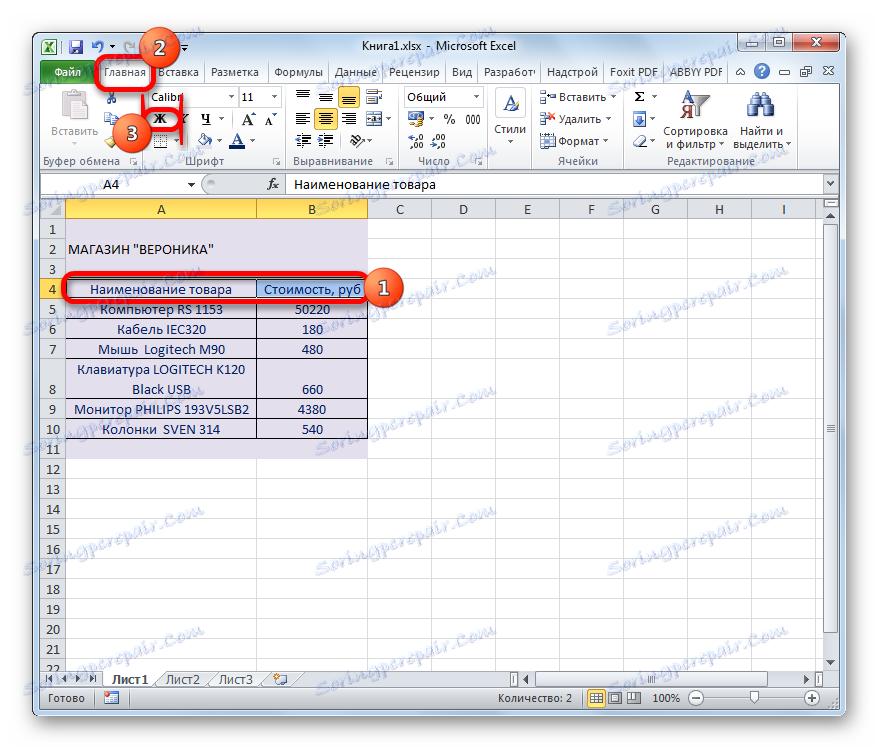
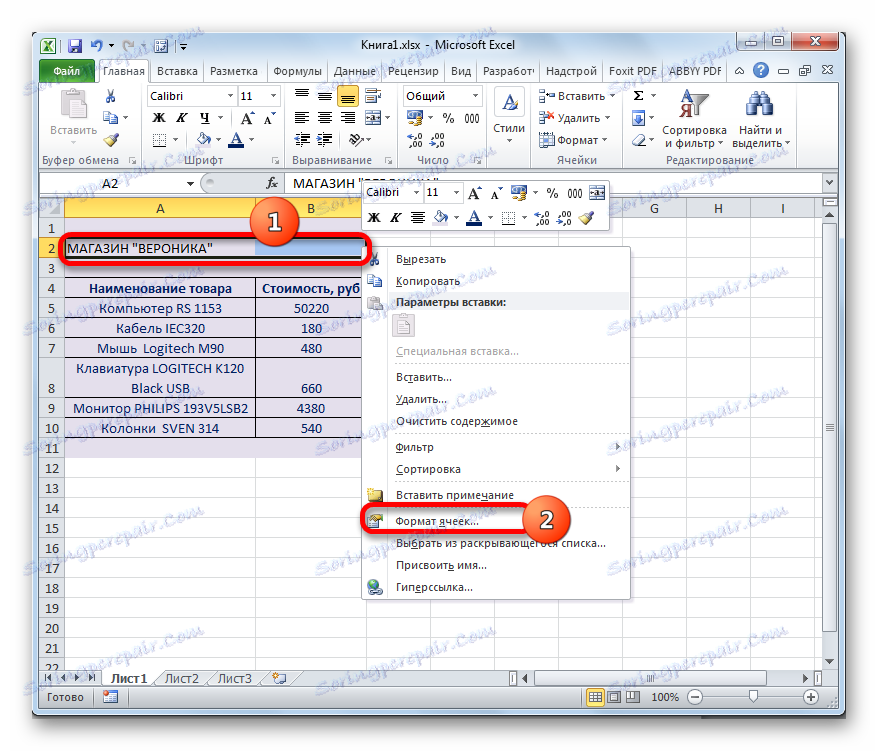
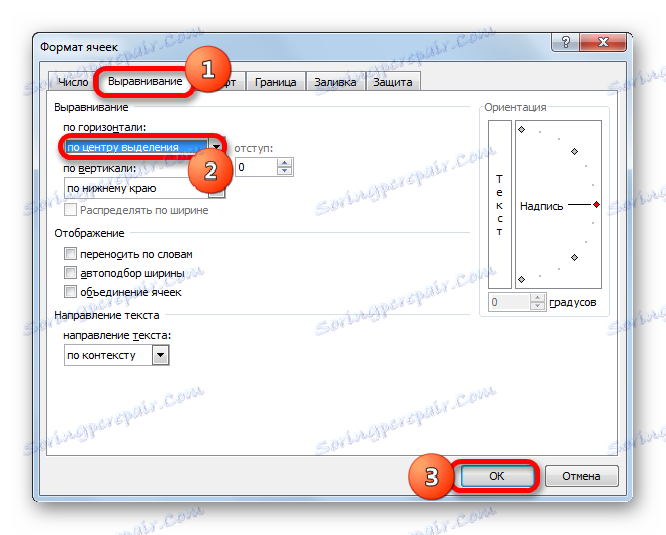
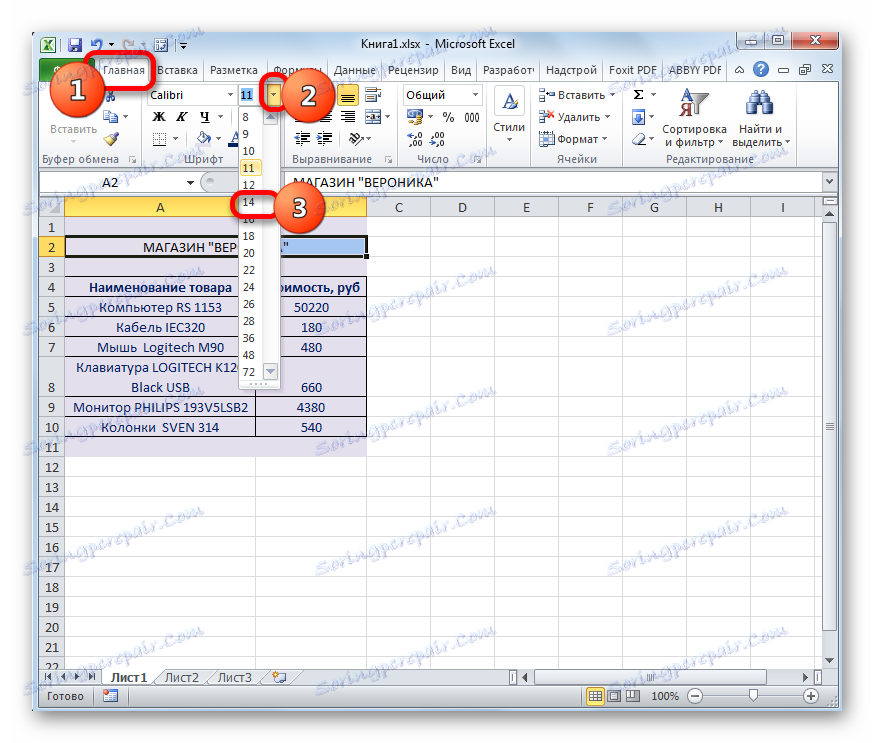

На цьому можна вважати, що найпростіший прайс-лист готовий до роздруківці на принтері. Але, не дивлячись на те, що документ досить простий, не можна сказати, що він виглядає кострубато або незграбно. Тому його оформлення не буде відлякувати замовників або клієнтів. Але, природно, при бажанні зовнішній вигляд можна вдосконалювати практично до безкінечності.
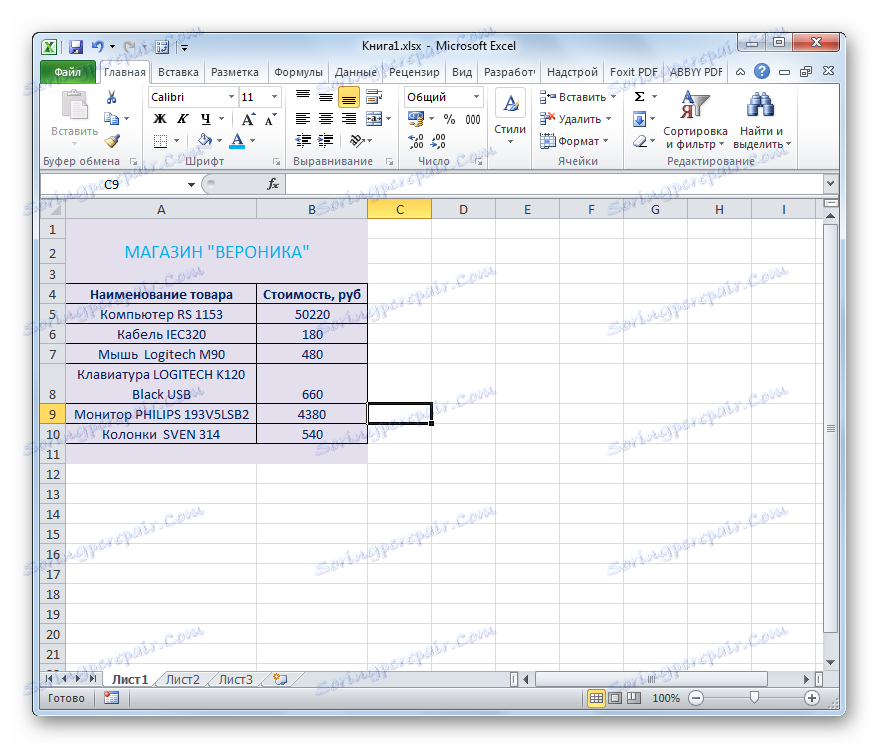
Уроки по темі:
Форматування таблиць в Ексель
Як роздрукувати сторінку в Ексель
Спосіб 2: створення прайс-листа з постійними картинками
У більш складному прайс-листі поруч з найменуваннями товарів розташовані картинки, що зображують їх. Це дозволяє покупцеві отримати більш повне уявлення про товар. Давайте подивимося, як це можна втілити в життя.
- Перш за все, у нас вже повинні бути заздалегідь підготовлені фотографії товарів, що зберігаються на жорсткому диску комп'ютера або на знімному носії підключеному до ПК. Бажано, щоб вони розташовувалися все в одному місці, а не були розкидані по різних директоріях. В останньому випадку завдання ускладниться, а час її рішення буде значно збільшено. Тому і рекомендується провести упорядкування.
- Також, на відміну від попередньої таблиці, прейскурант можна трохи ускладнити. Якщо в попередньому способі найменування типу товару і моделі розташовувалися в одній комірці, то тепер давайте їх розділимо на два окремих стовпця.
- Далі нам потрібно обрати, в якій колонці будуть знаходитися фотографії товарів. Для цієї мети можна додати колонку зліва від таблиці, але більш раціональним буде, якщо стовпець з зображеннями розташується між колонками з найменуванням моделі і вартості товару. Для того, щоб додати нову колонку на горизонтальній панелі координат натискаємо лівою кнопкою миші по сектору, в якому розташований адреса стовпця «Вартість». Після цього весь стовпець повинен бути виділений. Потім переходимо у вкладку «Головна» і клацаємо по кнопці «Вставити», яка розміщена в блоці інструментів «Осередки» на стрічці.
- Як бачимо, після цього зліва від колонки «Вартість» буде додано новий порожній стовпець. Даємо йому найменування, наприклад «Зображення товару».
- Після цього переходимо у вкладку «Вставка». Кількома по іконці «Малюнок», яка знаходиться на стрічці в блоці інструментів «Ілюстрації».
- Відкривається вікно вставки малюнка. Переходимо в ту директорію, де розташовані попередньо нами відібрані фотографії товарів. Виділяємо то зображення, яке відповідає першому найменуванню товару. Клацаємо по кнопці «Вставити» внизу вікна.
- Після цього фотографія вставляється на лист в свою натуральну величину. Нам, природно, потрібно її зменшити, щоб вмістити в осередок прийнятною величини. Для цього по черзі стаємо на різні краї зображення. Курсор перетвориться в двосторонню стрілку. Затискаємо ліву кнопку миші і тягнемо курсор до центру картинки. Подібну процедуру проробляємо з кожним краєм, поки малюнок не прийме прийнятні розміри.
- Тепер нам слід відредагувати розміри осередків, адже в даний час висота осередків занадто мала, щоб коректно вміщати зображення. Ширина, в загальному, нас задовольняє. Зробимо елементи листа квадратними, щоб їх висота дорівнювала ширині. Для цього потрібно дізнатися величину ширини.
Щоб це зробити, встановлюємо курсор на праву межу стовпця «Зображення товару» на горизонтальній панелі координат. Після цього затискаємо ліву кнопку миші. Як бачимо, відображаються параметри ширини. Спочатку вказана ширина в певних умовних одиницях. На цю величину не звертаємо уваги, так як дана одиниця для ширини і висоти не збігається. Дивимося і запам'ятовуємо кількість пікселів, яка зазначена в дужках. Ця величина універсальна, як для ширини, так і для висоти.
- Тепер слід встановити такий же розмір висоти осередків, який він був зазначений по ширині. Для цього виділяємо курсором на вертикальній панелі координат з затиснутою лівою кнопкою миші ті рядки таблиці, які слід розширити.
- Після цього на тій же вертикальній панелі координат стаємо на нижню межу будь-який з виділених рядків. При цьому курсор повинен перетворитися в таку ж двосторонню стрілку, яку ми бачили на горизонтальній панелі координат. Затискаємо ліву кнопку миші і тягнемо стрілку вниз. Тягнемо до тих пір, поки висота не досягне того розміру в пікселях, який має ширина. Після досягнення цієї величини відразу ж відпускаємо кнопку миші.
- Як бачимо, після цього висота всіх виділених рядків збільшилася, незважаючи на те, що ми перетягували кордон тільки однією з них. Тепер все комірок стовпчика «Зображення товару» мають квадратну форму.
- Далі нам потрібно помістити фотографію, яку ми раніше вставили на лист, в перший елемент стовпця «Зображення товару». Для цього наводимо на неї курсор і затискаємо ліву кнопку мишки. Потім тягнемо фото до цільової осередки і встановлюємо зображення на неї. Так, це не помилка. Картинку в Excel можна встановити поверх елемента листа, а не вписати в нього.
- Навряд чи відразу вийде так, що розмір зображення повністю співпаде з розміром осередку. Швидше за все фото буде або виходити за її межі або дотягне до них. Регулюємо розмір фотографії перетягуванням її кордонів, як вже це робили вище.
![Регулювання розмірів зображення в Microsoft Excel]()
При цьому картинка повинна бути трохи менше розміру осередку, тобто, між кордонами елемента листа і зображення повинен бути зовсім невеликий зазор.
- Після цього таким же чином вставляємо в відповідні елементи стовпця інші заздалегідь підготовлені картинки товарів.
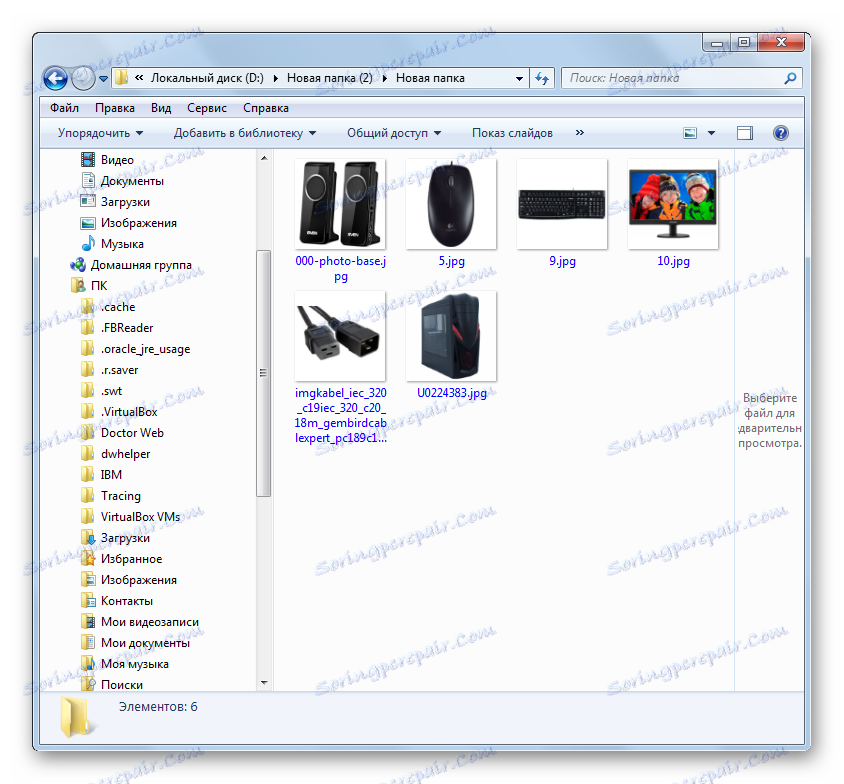
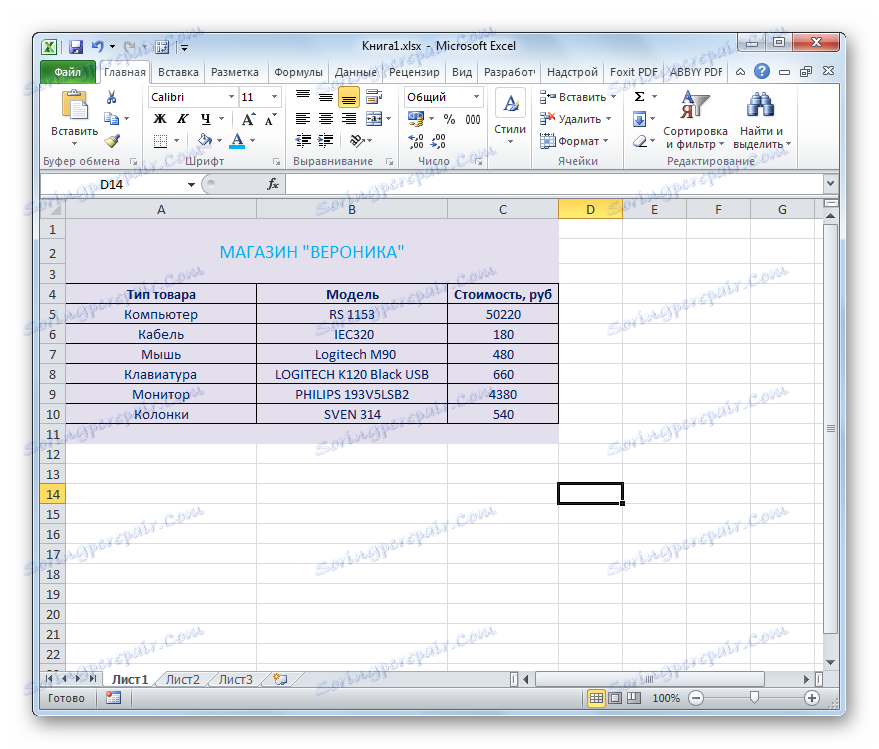

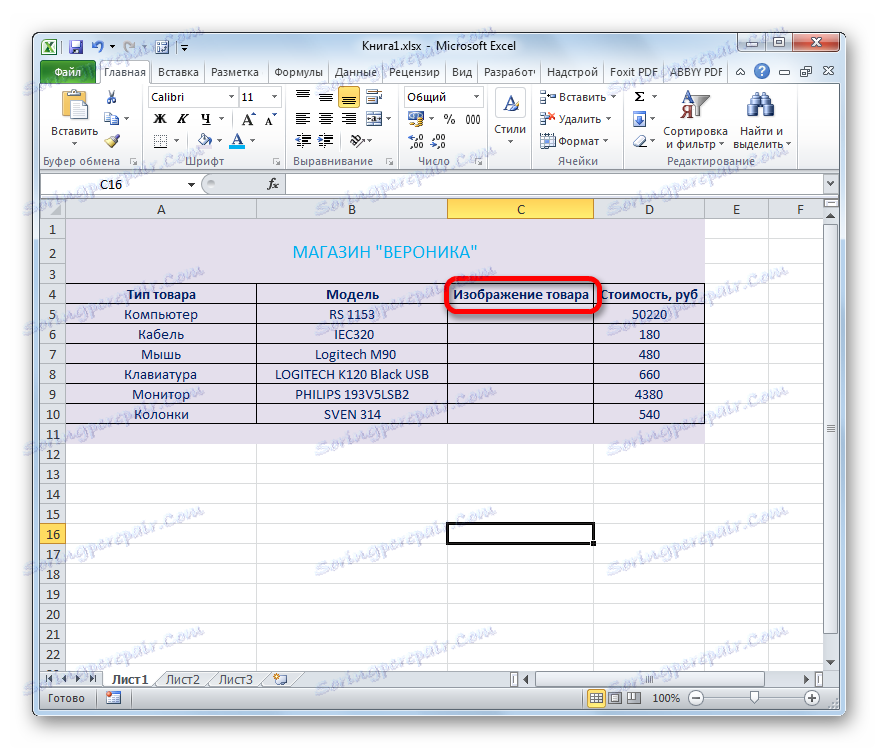
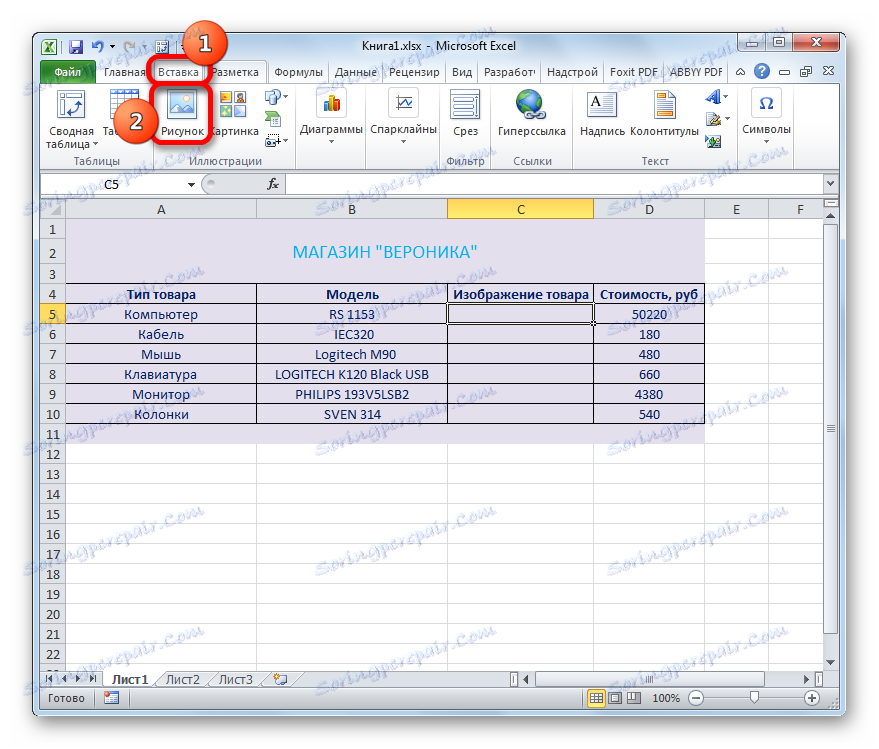
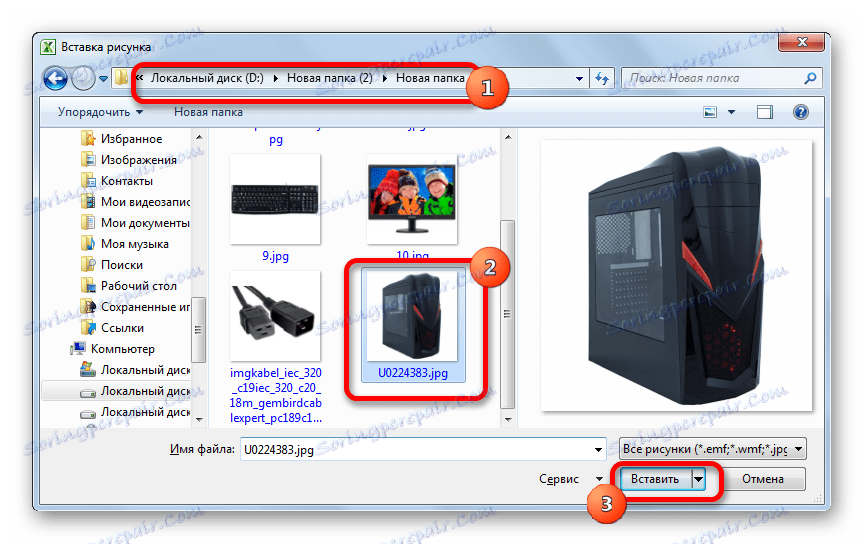


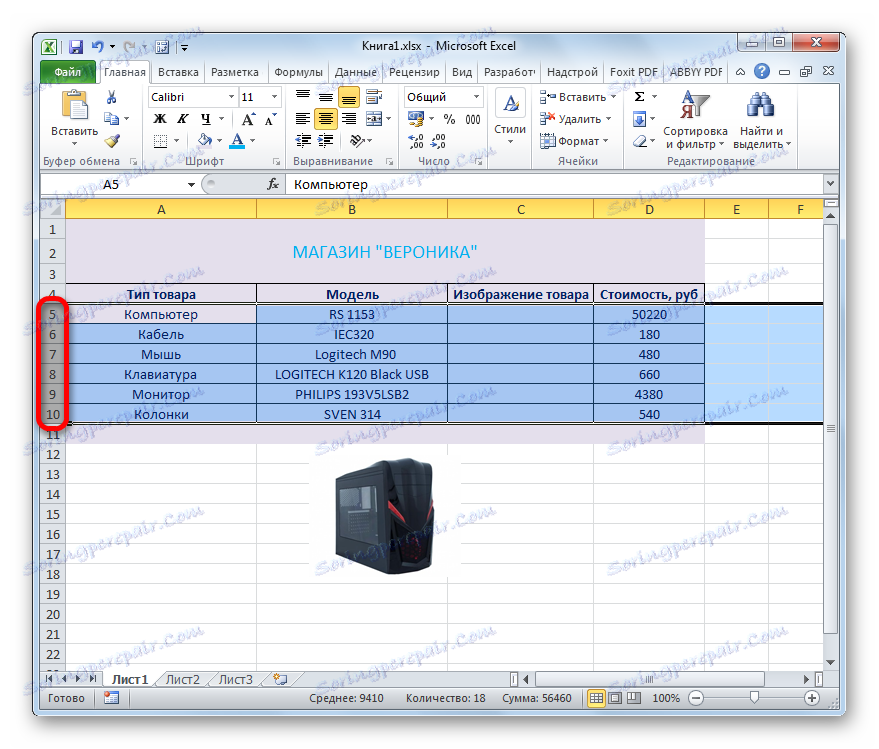
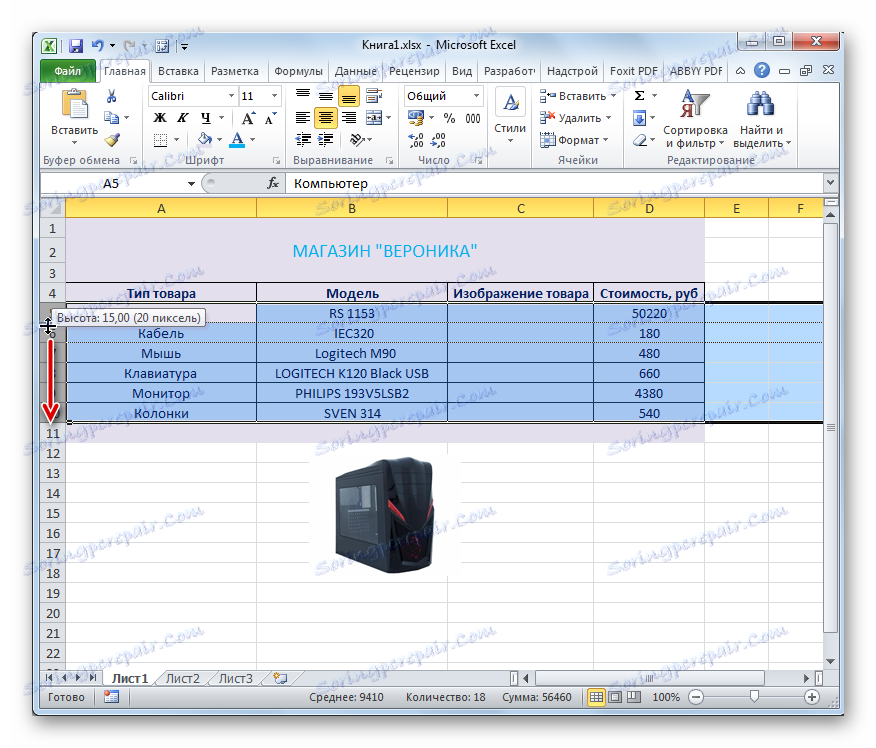
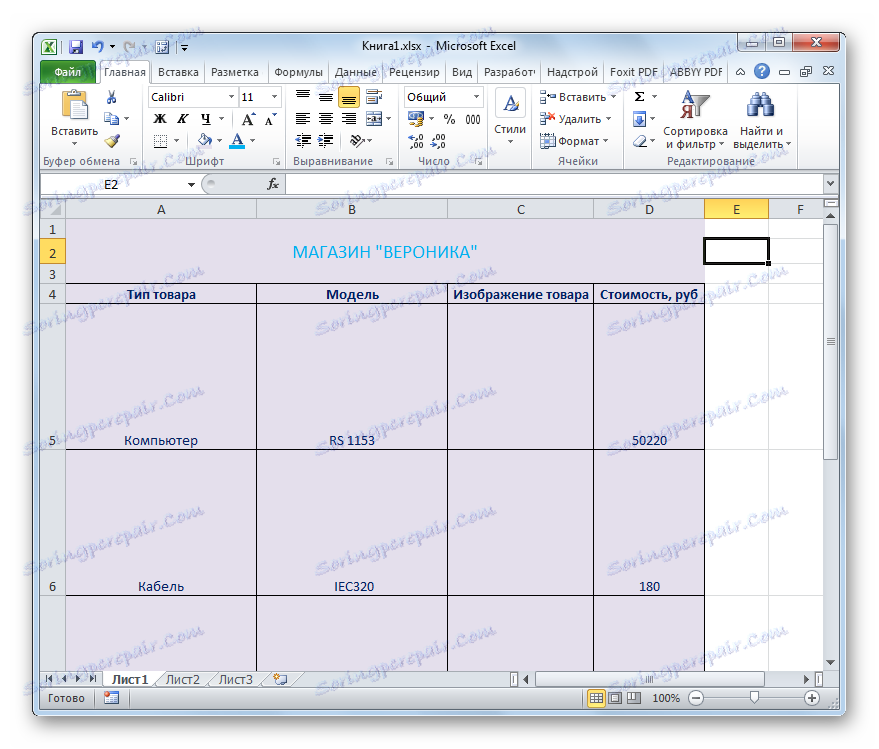
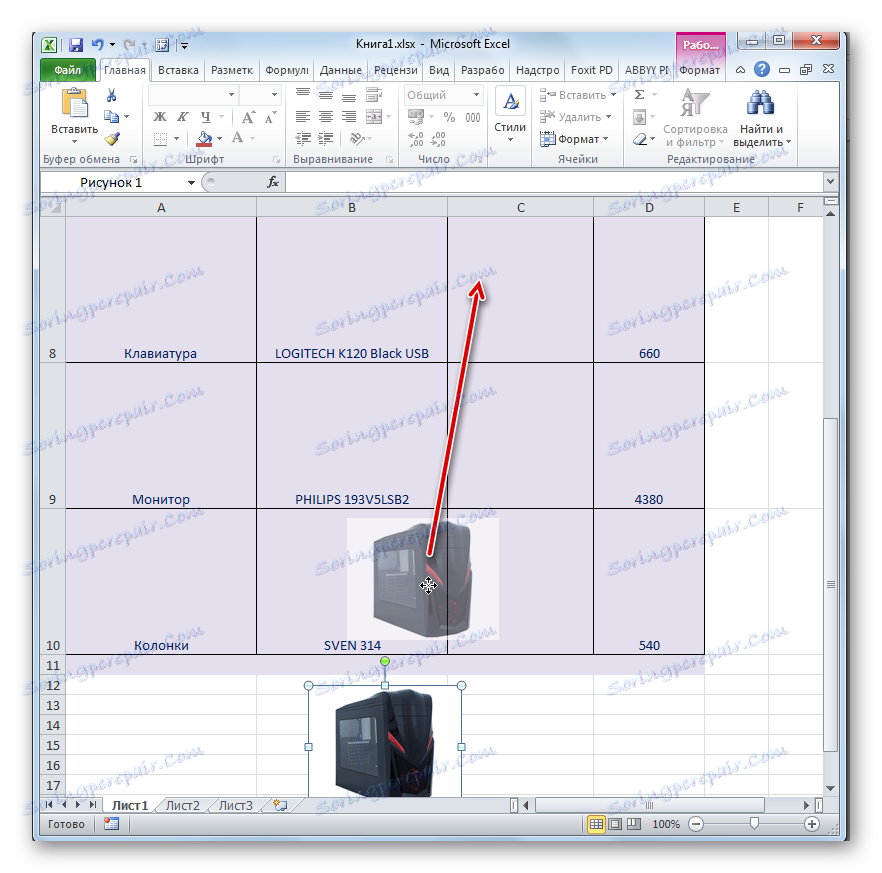
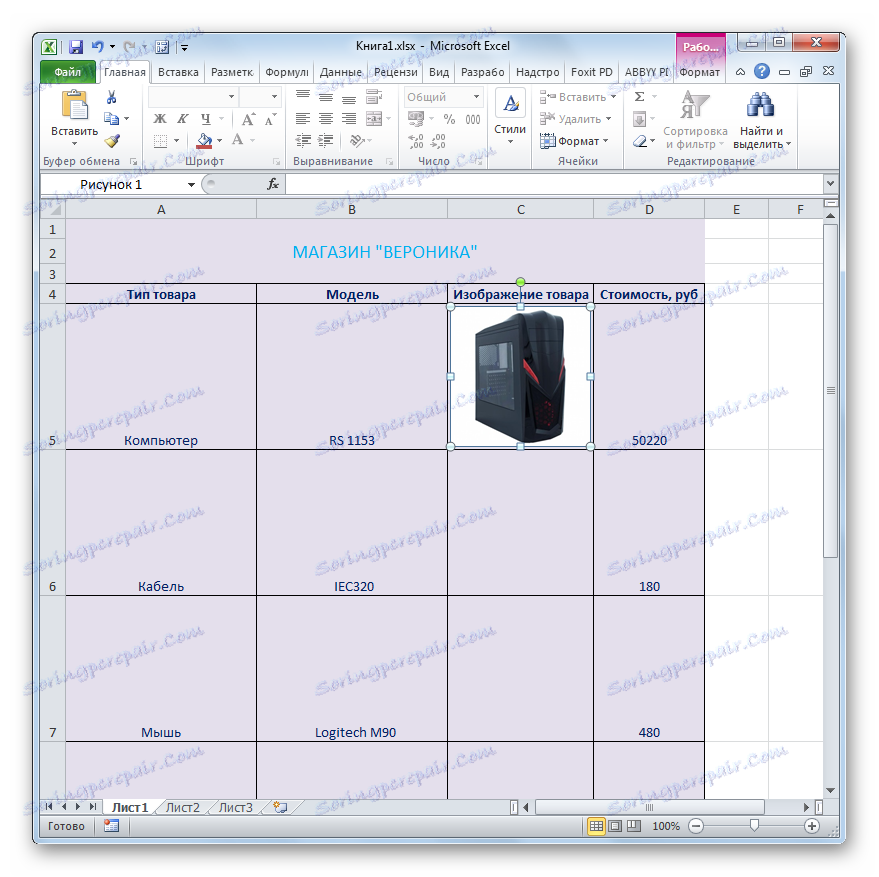
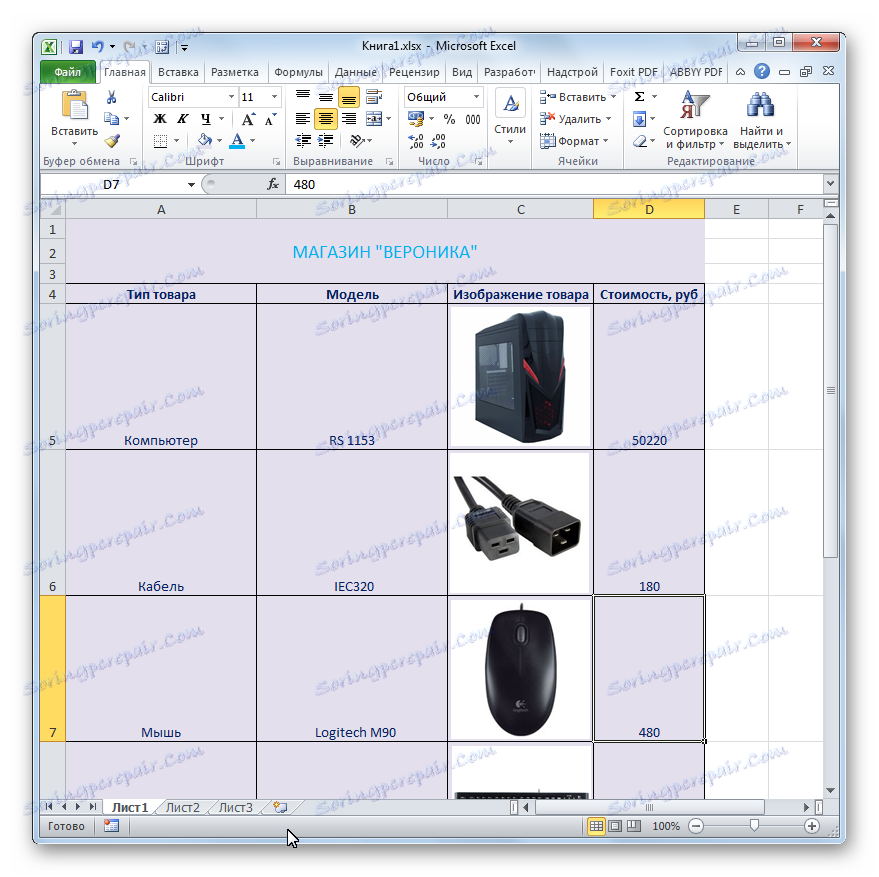
На цьому створення прайс-листа з зображеннями товарів вважається закінченим. Тепер прейскурант можна роздруковувати або надавати замовникам в електронному вигляді, в залежності від обраного виду поширення.
урок: Як вставити картинку в клітинку в Excel
Спосіб 3: створення прайс-листа з з'являються зображеннями
Але, як бачимо, зображення на аркуші займають значну частину місця, збільшуючи розмір прейскуранта в висоту в кілька разів. До того ж для відображення картинок доводиться додавати один додатковий стовпець. Якщо ви не плануєте роздруковувати прайс-лист, а збираєтеся використовувати і надавати клієнтам його тільки в електронному вигляді, то можна вбити відразу двох зайців: повернути розміри таблиці до тих, які були в Способі 1, але при цьому залишити можливість перегляду фотографій товарів. Цього можна досягти, якщо ми помістимо картинки не в окремий стовпець, а в примітки осередків, що містять найменування моделі.
- Виділяємо першу осередок в стовпці «Модель» кліком по ній правою кнопкою миші. Виробляється запуск контекстного меню. У ньому вибираємо позицію «Вставити примітка».
- Після цього відкривається вікно примітки. Наводимо курсор на його кордон і натискаємо правою кнопкою миші. При наводкою курсор повинен перетворитися в піктограму у вигляді стрілок, спрямованих в чотири сторони. Дуже важливо зробити наводку саме на кордон, а не зробити це всередині вікна примітки, так як в останньому випадку відкриється вікно форматування не така, як нам потрібно в даному випадку. Отже, після того, як був проведений клацання, запускається контекстне меню. У ньому вибираємо позицію «Формат примітки ...».
- Відкривається вікно формату примітки. Переміщаємося у вкладку «Кольори і лінії». У блоці налаштувань «Заливка» клацаємо по полю «Колір». Відкривається список з переліком кольорів заливки у вигляді значків. Але нас цікавить не це. У самому низу списку розташований параметр «Способи заливки ...». Виконуємо клацання по ньому.
- Запускається ще одне вікно, яке називається «Способи заливки». Переміщаємося у вкладку «Малюнок». Далі клацаємо по кнопці «Малюнок ...», розташованої на площині даного вікна.
- Запускається точно таке ж вікно вибору малюнка, які ми вже застосовували при розгляді попереднього способу складання прейскуранта. Власне, і дії в ньому потрібно виконати повністю аналогічні: перейти в директорію розташування зображень, виділити потрібну картинку (в даному випадку відповідає найменуванню першої моделі в списку), натиснути на кнопку «Вставити».
- Після цього обрана картинка відобразиться у вікні способу заливки. Клацаємо по кнопці «OK», розміщеної в його нижній частині.
- Після виконання даної дії ми знову повертаємося у вікно формату приміток. Тут теж слід клацнути по кнопці «OK» для того, щоб зазначені настройки були застосовані.
- Тепер при наведенні курсору на перший осередок в стовпці «Модель» в примітці буде відображатися зображення відповідної моделі пристрою.
- Далі нам доведеться повторити всі зазначені вище кроки даного способу створення прайс-листа для інших моделей. К сожалению, ускорить процедуру не получится, так как в примечание конкретной ячейки нужно вставить только определенную фотографию. Так что, если прейскурант состоит из большого перечня товаров, то приготовьтесь потратить значительное количество времени на его заполнение изображениями. Но в итоге вы получите отличный электронный прайс-лист, который будет одновременно максимально компактным и информативным.

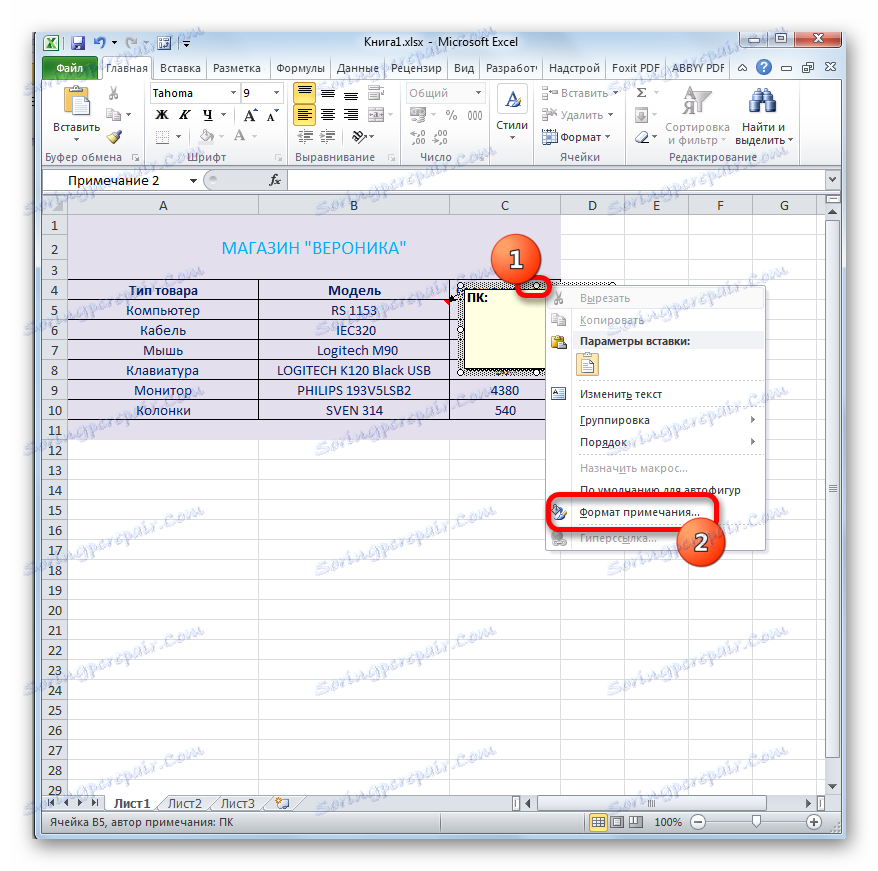
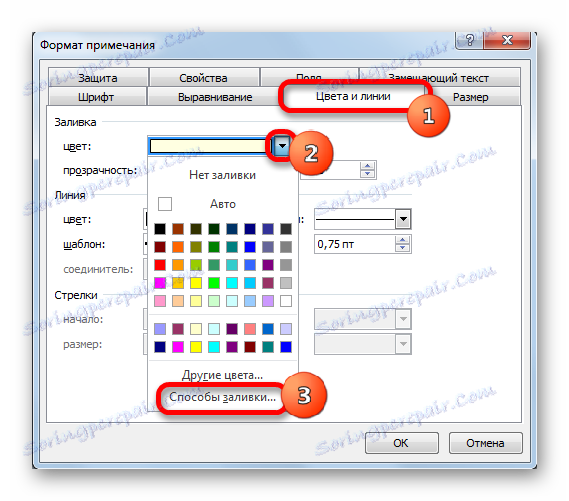
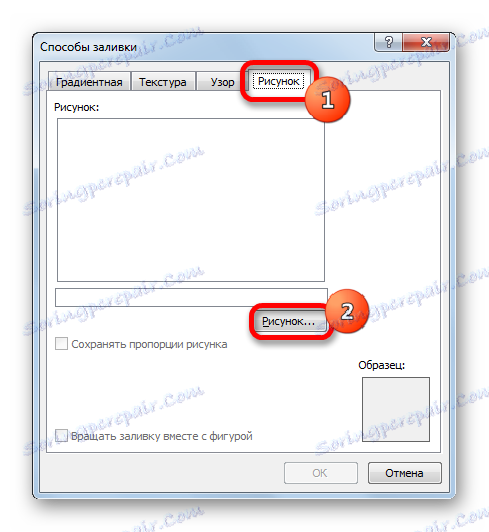
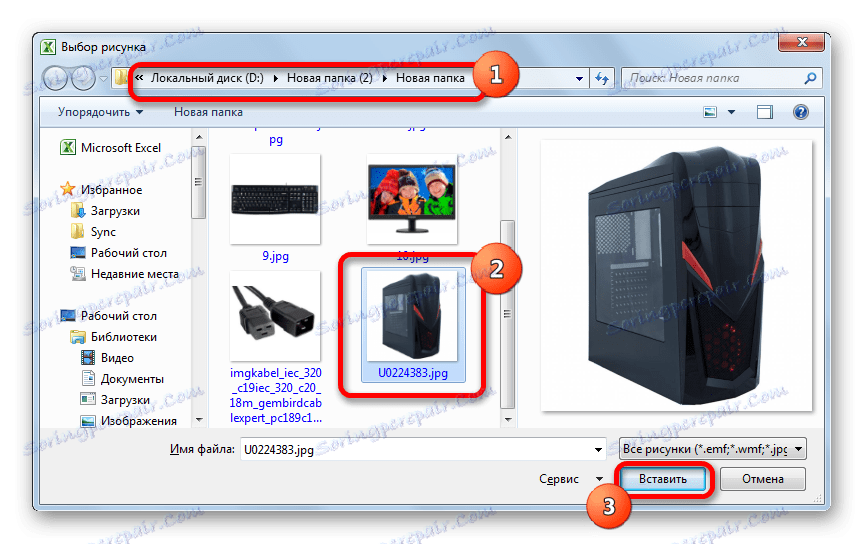

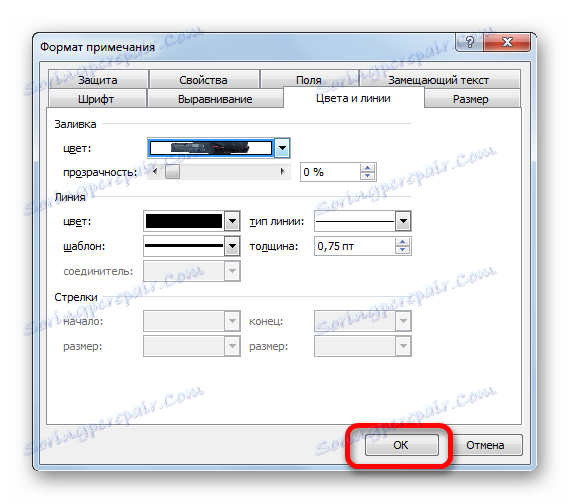
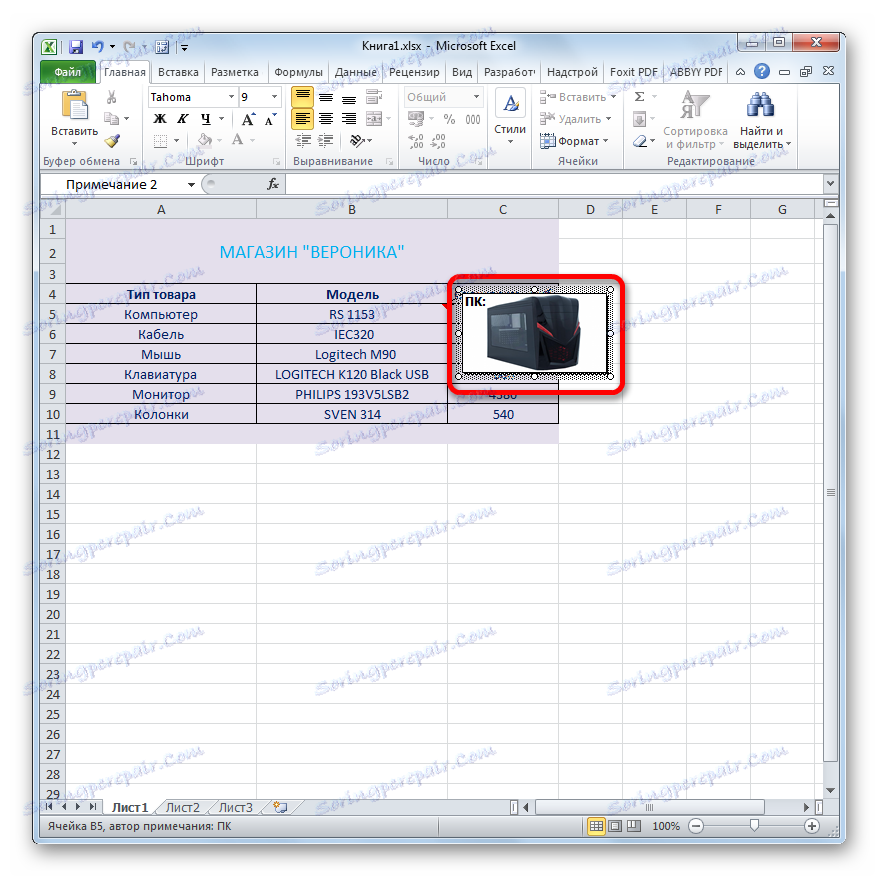
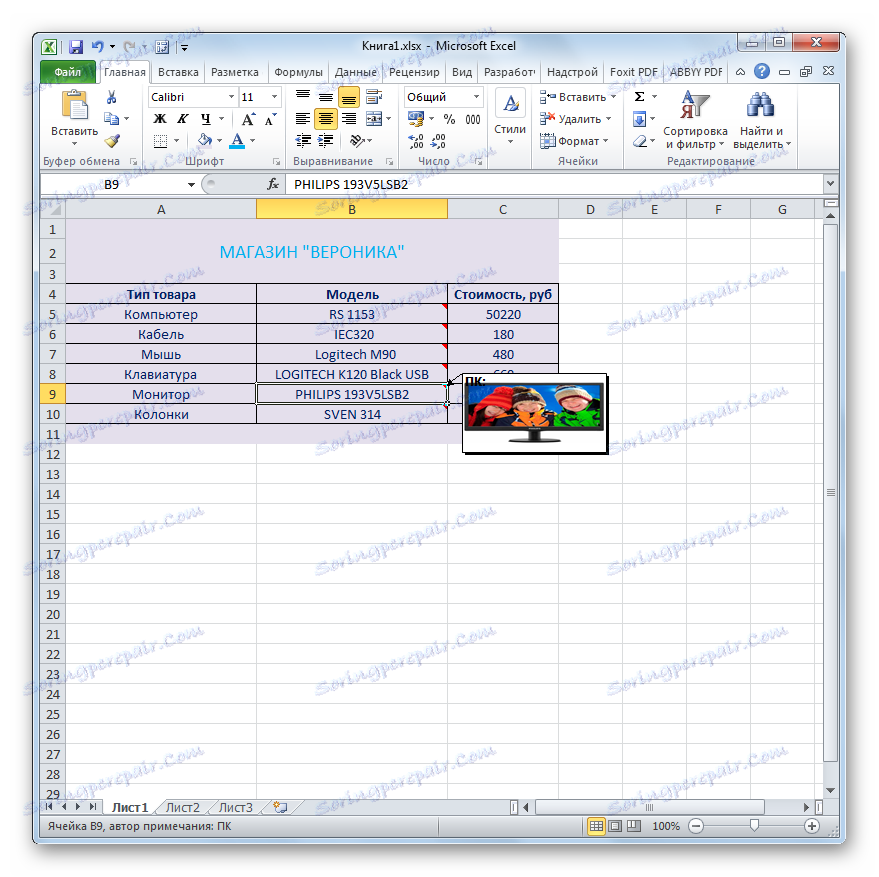
урок: Работа с примечаниями в Excel
Конечно, мы привели примеры далеко не всех возможных вариантов создания прайс-листов. Ограничителем в данном случае может выступать только лишь человеческая фантазия. Но и из тех примеров, которые были указаны в данном уроке, видно, что прайс-лист или, как его по-другому называют, прейскурант может быть как максимально простым и минималистичным, так и довольно сложным, с поддержкой всплывающих изображений при наведении на них курсора мыши. Какой именно выбрать способ, зависит от многого, но прежде всего от того, кто ваши потенциальные покупатели и как вы им собираетесь предоставлять данный прейскурант: на бумаге или в виде электронной таблицы.