Розфарбовуємо чорно-білий знімок в Фотошопі
Чорно-білі фотографії, звичайно, мають якусь таємничістю і привабливістю, але іноді просто необхідно надати такому фото фарб. Це можуть бути старі знімки або наша незгода із забарвленням того чи іншого об'єкта.
У цьому уроці поговоримо про те, як розфарбувати чорно білу фотографію в Фотошопі.
Це не буде такий урок, яких багато на сайті. Ті уроки більше нагадують покрокові інструкції. Сьогодні буде більше порад і рекомендацій, а також пара цікавих фішок.
Почнемо, мабуть, з технічних моментів.
Для того щоб додати колір чорно-білому фото, його потрібно для початку завантажити в програму. Ось така фотографія:

Це фото було спочатку кольоровим, я просто його знебарвив для уроку. Як зробити кольорове фото чорно-білим читайте в цієї статті .
Для додання кольору об'єктів на фото скористаємося такою функцією Фотошопа, як Режими накладення для шарів. В даному випадку нас цікавить «Кольори». Цей режим дозволяє фарбувати предмети, зберігаючи тіні і інші особливості поверхні.
Отже, фото ми відкрили, тепер створюємо новий порожній шар.
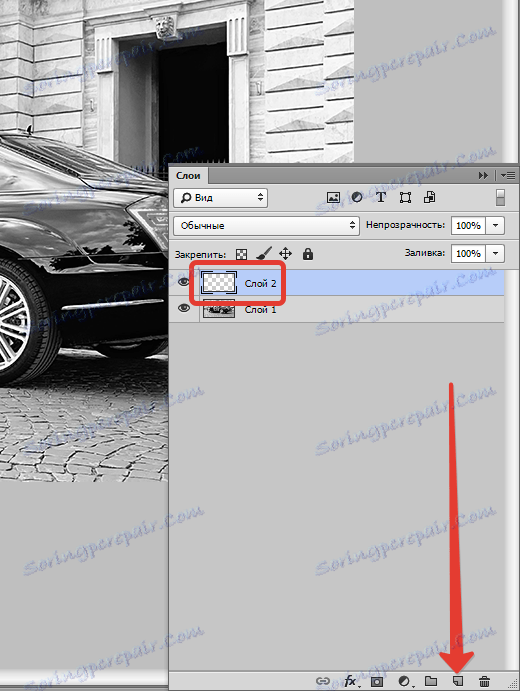
Міняємо режим накладення для даного шару на «Кольори».
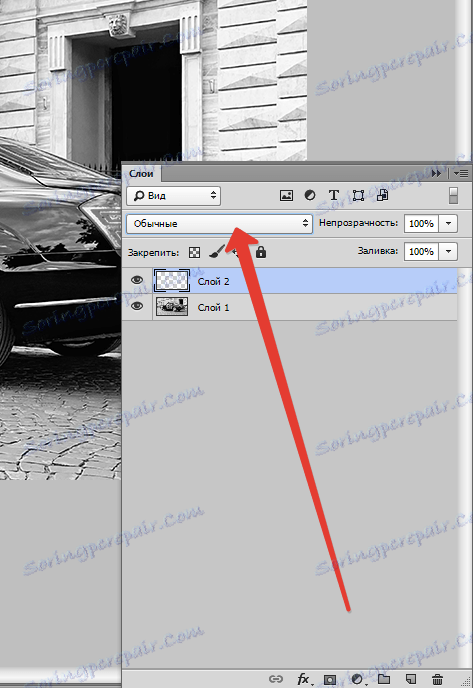

Тепер найголовніше - необхідно визначитися з кольором об'єктів та елементів на фото. Можна нафантазувати свої варіанти, а можна знайти схоже фото і взяти пробу кольору з них, попередньо відкривши їх в Фотошопі.
Я трохи схитрував, тому мені не потрібно нічого шукати. Пробу кольору я буду брати з оригінальною фотографії.
Робиться це так:
Натискаємо на основний колір на панелі інструментів зліва, з'явиться палітра кольорів:
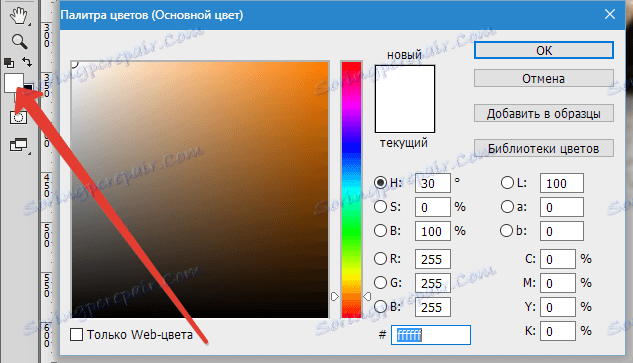
Потім натискаємо по елементу, який, як нам здається, має потрібний колір. Курсор, при відкритій палітрі кольорів, потрапляючи в робочу область, приймає форму піпетки.
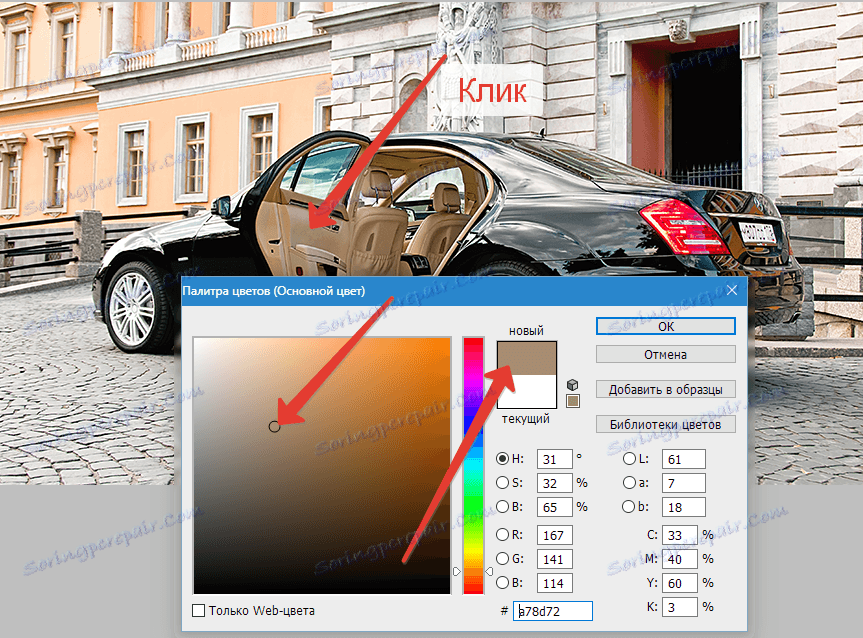
Тепер беремо жорстку чорну кисть з непрозорістю і натиском 100%,

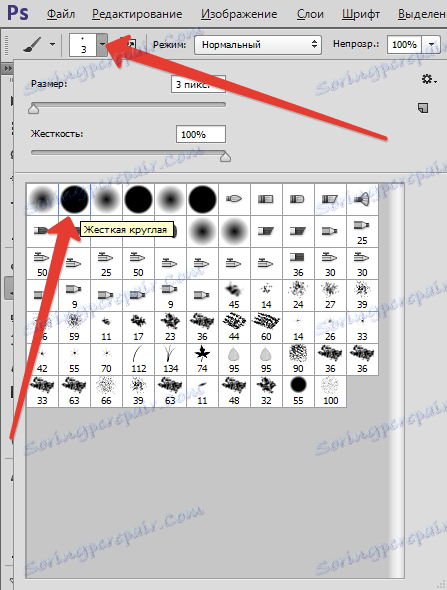

переходимо на нашу чорно-білу фотографію, на шар, для якого міняли режим накладення.
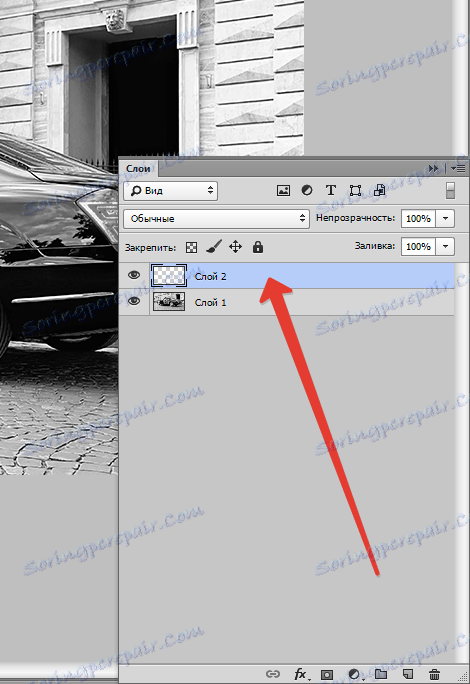
І починаємо фарбувати салон. Робота копітка і зовсім не швидка, тому запасіться терпінням.
Під час цього процесу буде потрібно часто міняти розмір кисті. Швидко це можна зробити, скориставшись квадратними дужками на клавіатурі.
Для найкращого результату масштаб фото краще збільшити. Щоб кожен раз не звертатися до «Лупі», можна затиснути клавішу CTRL і натиснути + (плюс) або - (мінус).
Отже, я вже салон пофарбував. Вийшло ось так:

Далі таким же чином фарбуємо всі елементи на фото. Порада: кожен елемент найкраще фарбувати на новому шарі, зараз зрозумієте, чому.
Додаємо в нашу палітру коригувальний шар «Тон / Насиченість».
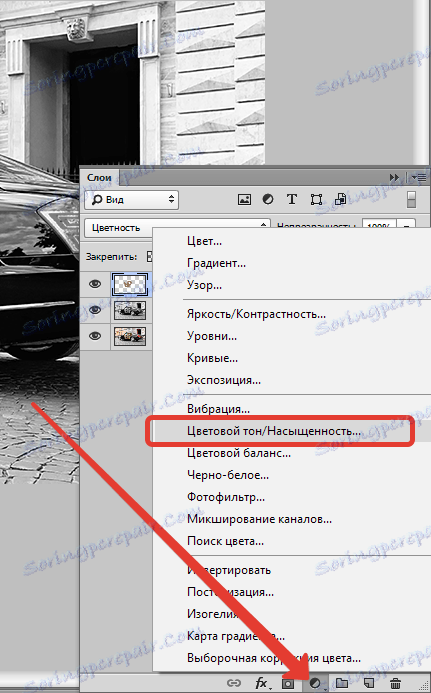
Слідкуйте за тим, щоб активним був той шар, до якого ми хочемо застосувати ефект.
У вікні властивостей натискаємо кнопку, як на скрині:
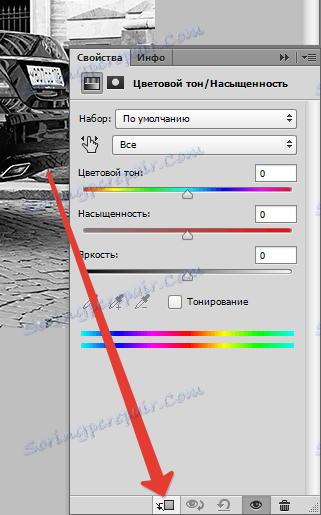
Цією дією ми прив'язуємо коригувальний шар до шару, який знаходиться нижче нього в палітрі. На інші верстви ефект діяти не буде. Саме тому рекомендується фарбувати елементи на різних шарах.
Тепер найцікавіше.
Ставимо галку навпроти «Тонування» і трохи пограємо повзунками.
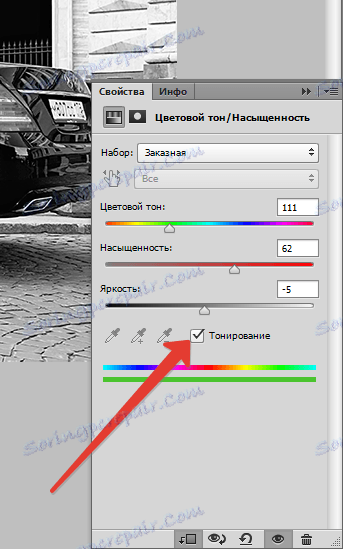
Домогтися можна абсолютно несподіваних результатів.

Забавно ...
Даними прийомами можна отримувати зображення різних забарвлень з одного файлу Фотошопа.
На цьому, мабуть, все. Даний спосіб, можливо, не єдиний, але він досить ефективний, хоч і трудомісткий. Бажаю Вам удачі у Вашій творчості!