Створюємо чорно-біле фото в Фотошопі
Чорно-біле фото має свою принадність і таємничість. Багато іменитих фотографів використовують у своїй практиці ця перевага.
Ми з вами поки монстрами фотографії не є, але теж можемо навчитися створювати відмінні чорно-білі знімки. Тренуватися ми будемо на готових кольорових фотографіях.
Спосіб, описаний в уроці, є найкращим при роботі з чорно-білими фото, оскільки дозволяє тонко налаштувати відображення відтінків. До того ж дане редагування є Недеструктивні (не руйнує), тобто вихідний знімок ніякому впливу піддаватися не буде.
Отже, знаходимо відповідне фото і відкриваємо його в Фотошопі.

Далі створюємо дублікат шару з фотографією (щоб мати резервну копію на випадок невдалого експерименту). Просто перетягуємо шар на відповідний значок.
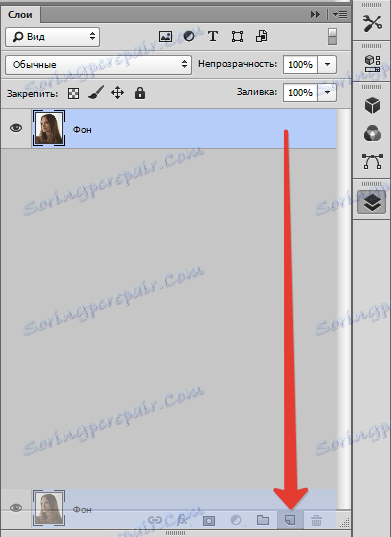
Потім накладаємо на зображення коригувальний шар «Криві».
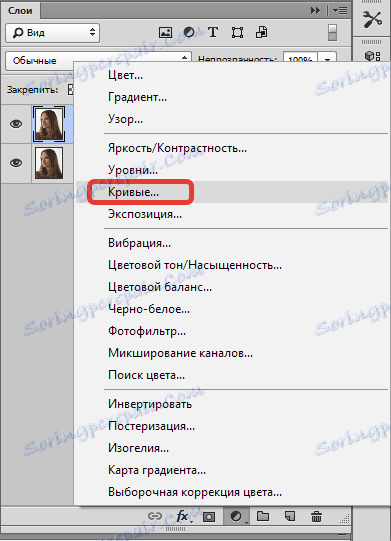
Вигинаємо криву, як на скріншоті, тим самим трохи висвітлюючи фотографію і «витягаючи» з тіні занадто затемнені ділянки.
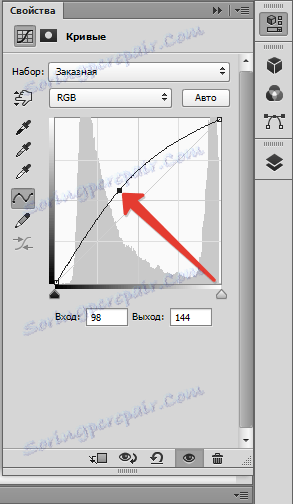

Тепер можна приступати до знебарвлення. Для того щоб зробити чорно біле зображення в Фотошопі, накладаємо на наше фото коригувальний шар «Чорно-біле».
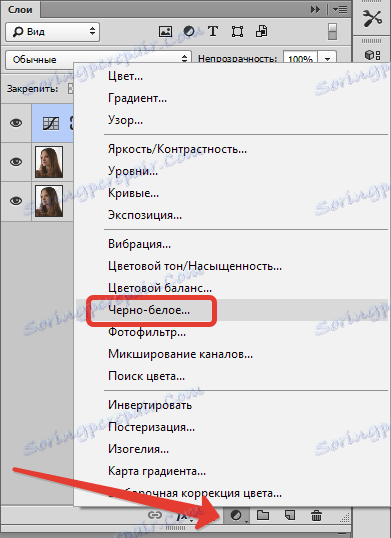
Зображення знебарвиться і відкриється вікно з настройками шару.

Тут можна пограти повзунками з назвами відтінків. Дані кольори присутні на оригінальній фотографії. Головне не перестаратися. Уникайте пересвеченних, і навпаки, занадто затемнених ділянок, якщо, звичайно, так не задумано.

Далі посилимо контраст на фото. Для цього застосуємо коригувальний шар «Рівні» (накладається точно так же, як і інші).
Повзунками затемнюємо темні ділянки і освітлюється світлі. Не забуваємо про Пересвет і надмірне затемнення.
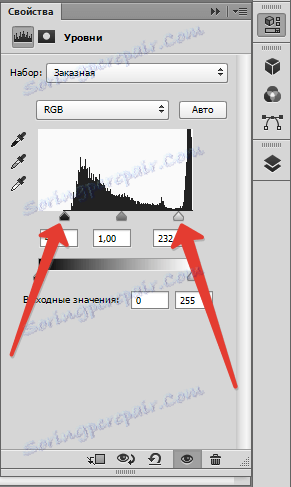
Результат. Як бачимо, домогтися нормального контрасту без затемнення не вийшло. На волоссі з'явилася темна пляма.

Виправимо це за допомогою ще одного шару «Кривих». Тягнемо маркер в бік освітлення до тих пір, поки темна пляма не зникне і не проявиться структура волосся.
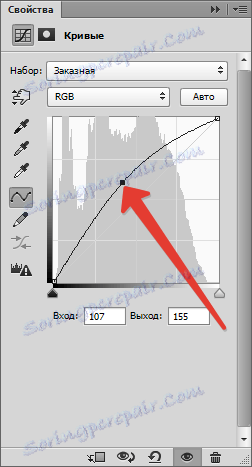

Цей ефект потрібно залишити тільки на волоссі. Для цього заливаємо маску шару Кривих чорним кольором.
Виділяємо маску.
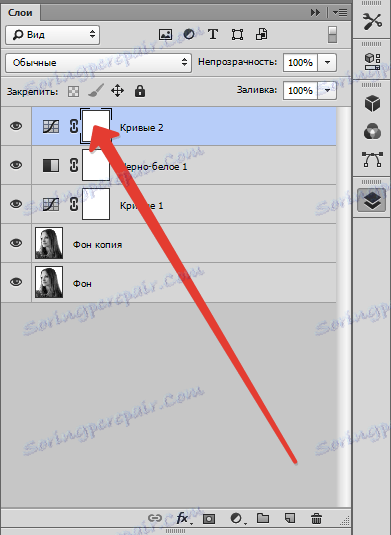
Основним кольором повинен бути чорний.
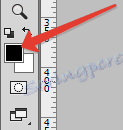
Потім натискаємо клавіші ALT + DEL. Маска повинна поміняти колір.
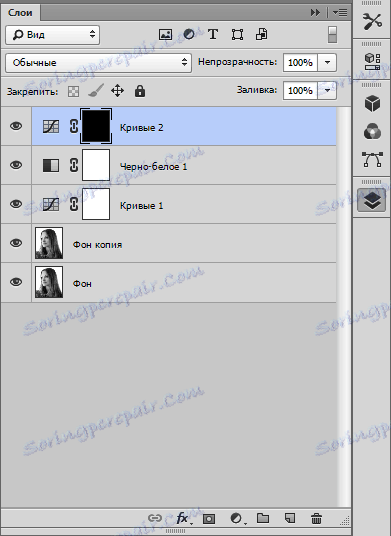
Знімок при цьому повернеться до того стану, в якому він був до застосування коригуючого шару «Криві».
Далі беремо кисть і налаштовуємо її. Краї кисті повинні бути м'якими, жорсткість - 0%, розмір - на Ваш розсуд (залежить від розміру знімка).
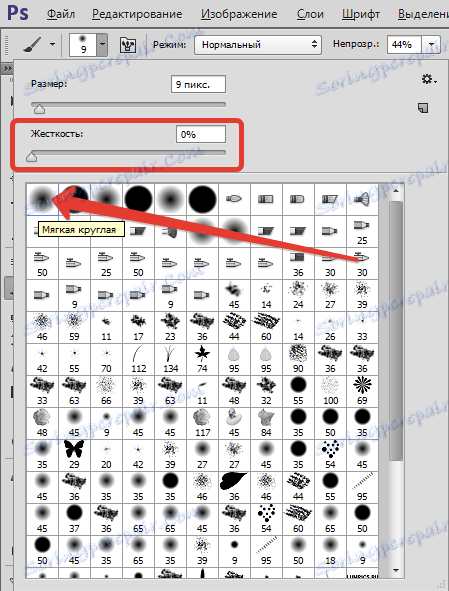
Тепер переходимо в верхню панель і виставляємо непрозорість і натиск приблизно на 50%.

Колір кисті - білий.
Нашої налаштованої пензлем білого кольору проходимся по волоссю моделі, відкриваючи шар з Кривими. Також трохи освітлити очі, роблячи їх більш виразними.

Як ми можемо бачити, на обличчі моделі проявилися артефакти у вигляді темних плям. Позбутися від них допоможе наступний прийом.
Натискаємо CTRL + ALT + SHIFT + E, тим самим створюючи об'єднану копію шарів. Потім створюємо ще одну копію шару.
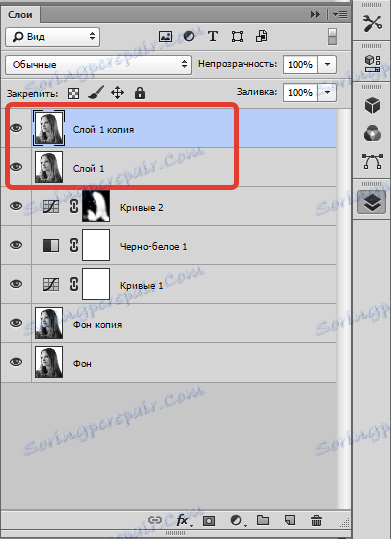
Тепер до верхнього шару застосовуємо фільтр «Розмиття по поверхні».
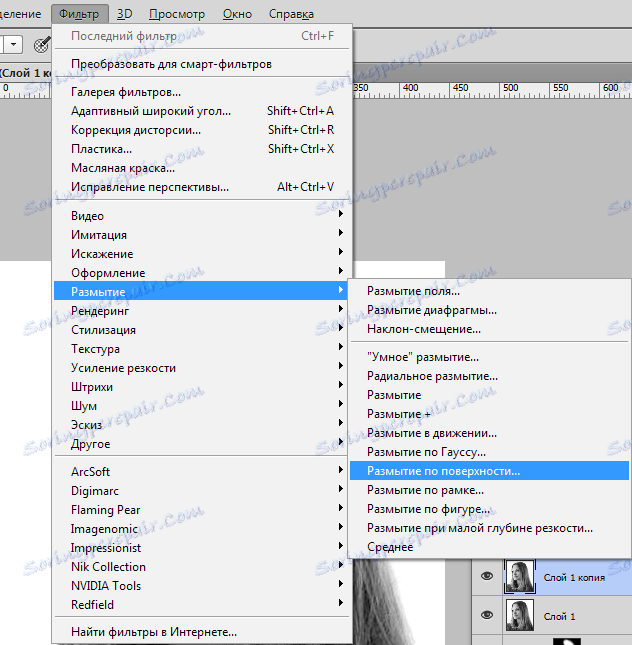
Повзунками добиваємося гладкості і однорідності шкіри, але не більше того. «Мило» нам не потрібно.
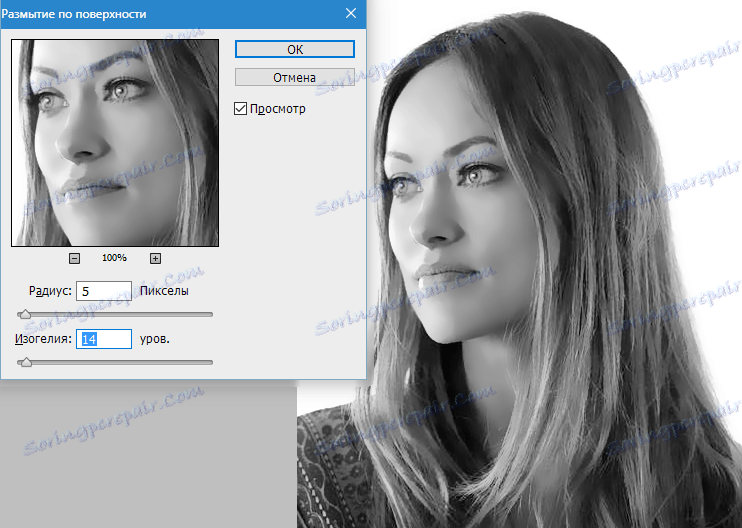
Застосовуємо фільтр і додаємо чорну маску до даного шару. Основним кольором вибираємо чорний, затискаємо ALT і натискаємо кнопку, як на скрині.
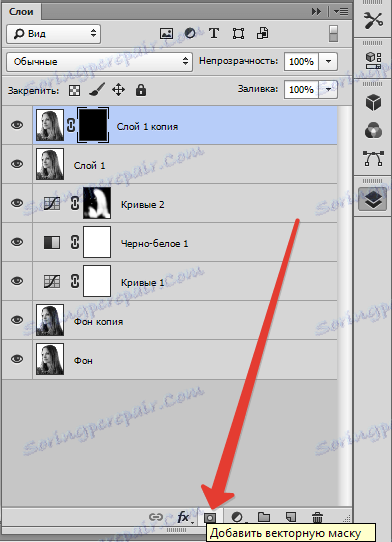
Тепер білої пензлем відкриваємо маску в тих місцях, де необхідно підкоригувати шкіру. Намагаємося не зачіпати основні контури особи, обриси носа, губи, брови, очі і волосся.

Заключним кроком буде легке посилення різкості.
Знову натискаємо CTRL + ALT + SHIFT + E, створюючи об'єднану копію. Потім застосовуємо фільтр «Кольоровий контраст».
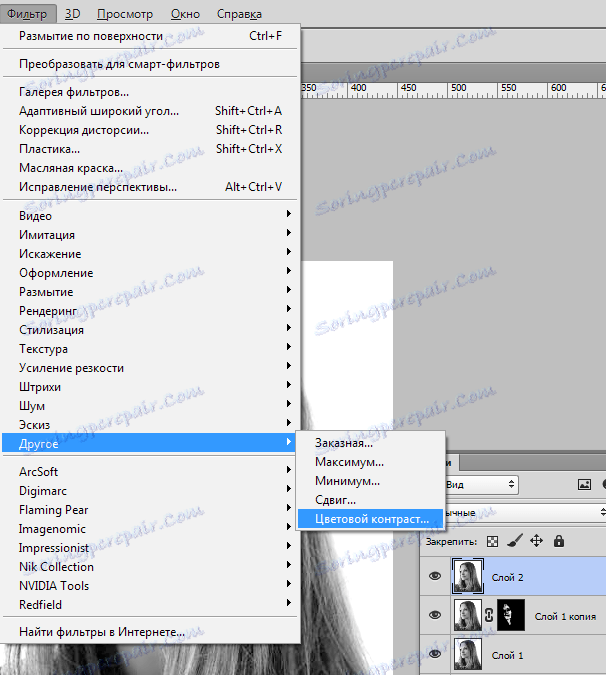
Повзунком добиваємося прояви дрібних деталей на знімку.
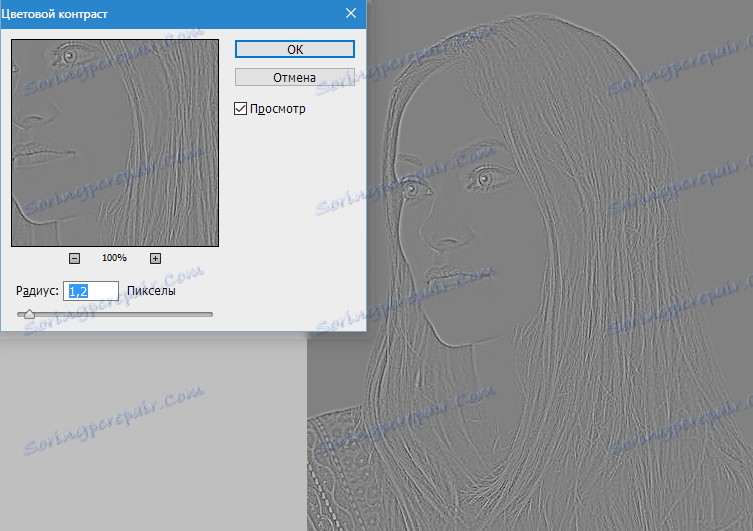
Застосовуємо фільтр і міняємо режим накладення для даного шару на «Перекриття».
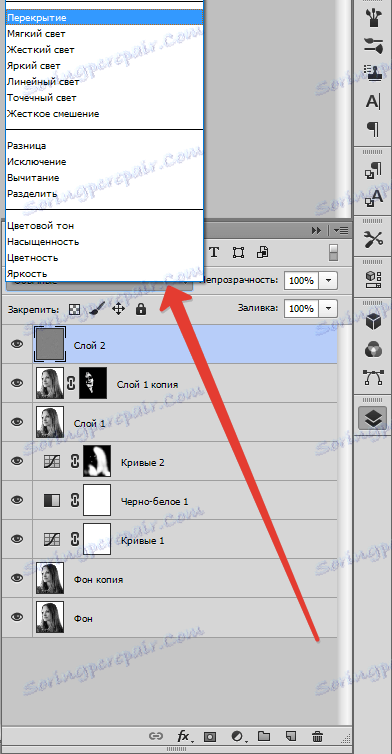
Кінцевий результат.

На цьому створення чорно-білого фото в Фотошопі завершено. З цього уроку ми дізналися, як знебарвити картинку в фотошопі.
