Створюємо малюнок з фото в Фотошопі
Стилізація фото завжди дуже займає початківців (і не дуже) фотошопер. Без довгих передмов скажу, що в цьому уроці Ви дізнаєтеся, як з фотографії зробити малюнок у Фотошопі.
Урок не претендує на якусь художню цінність, я просто покажу кілька прийомів, які дозволять добитися ефекту мальованого фото.
Ще одна примітка. Для успішного перетворення фото повинно бути досить великого розміру, так як деякі фільтри не можуть бути застосовані (можуть, але ефект не той) до дрібних зображень.
Отже, відкриваємо в програмі вихідну фотографію.

Робимо копію зображення, перетягнувши його на значок нового шару в палітрі шарів.
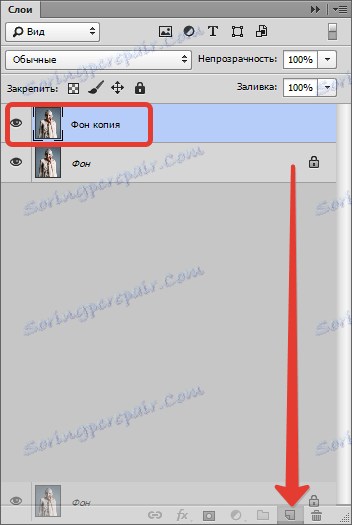
Потім знебарвлюється фотографію (той шар, який тільки що створили), натисніть сполучення клавіш CTRL + SHIFT + U.
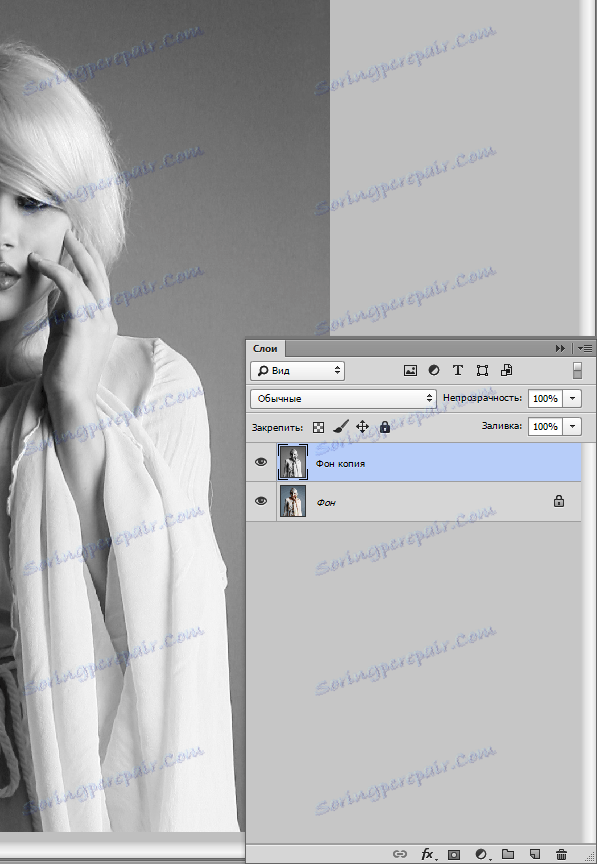
Робимо копію даного шару (див. Вище), переходимо на першу копію, а з верхнього шару знімаємо видимість.
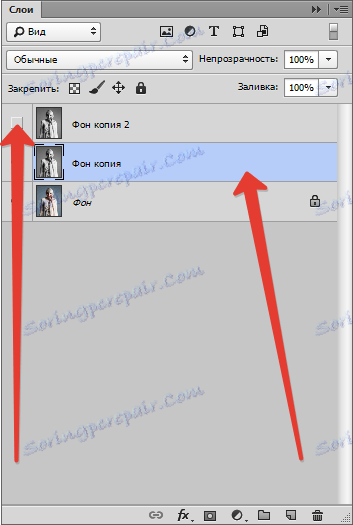
Тепер приступаємо безпосередньо до створення малюнка. Переходимо в меню «Фільтр - Штрихи - Перехресні штрихи».
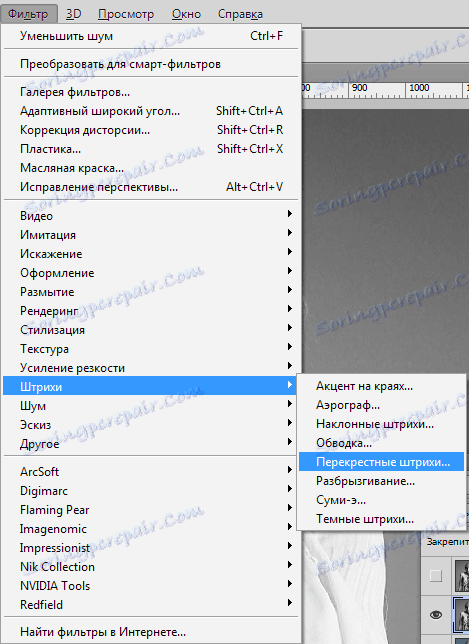
Повзунками добиваємося приблизно того ж ефекту, що і на скріншоті.
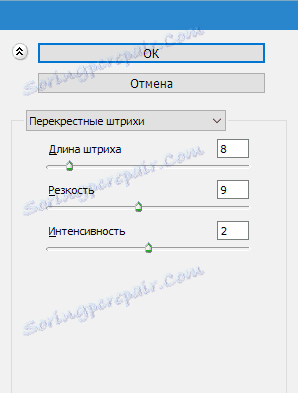
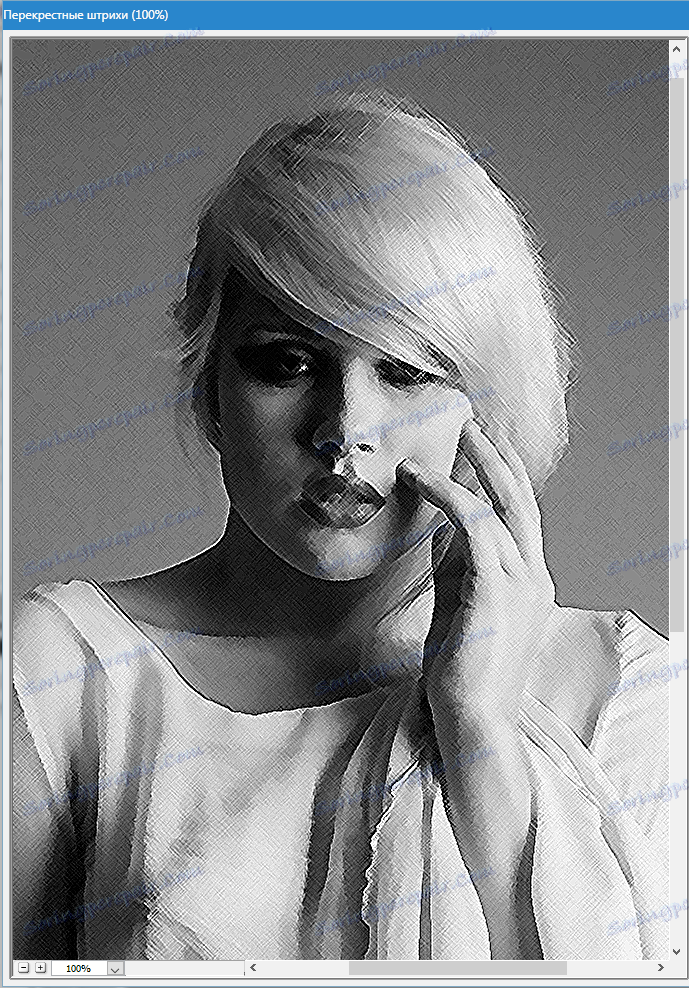
Потім переходимо на верхній шар і включаємо його видимість (див. Вище). Переходимо в меню «Фільтр - Ескіз - Ксерокопія».
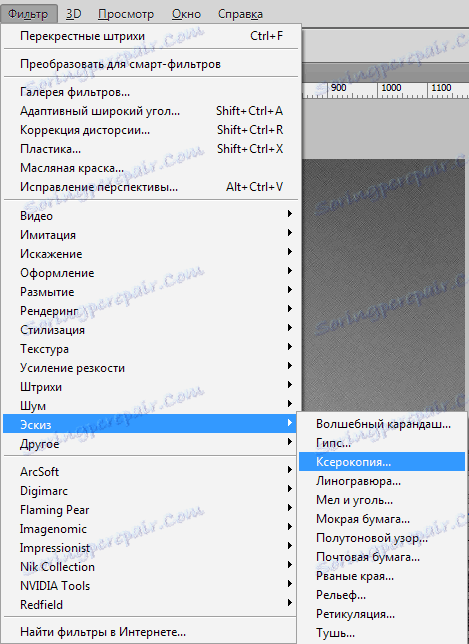
Як і з попереднім фільтром, добиваємося ефекту, як на скрині.
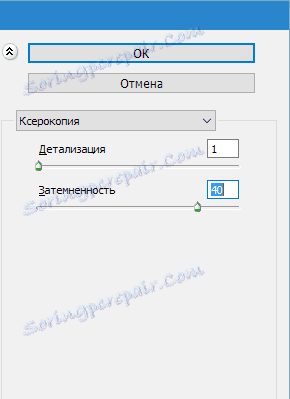

Далі змінюємо режим накладення для кожного стилізованого шару на «М'яке світло».
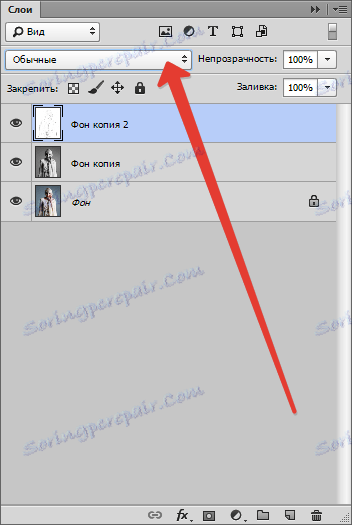

У підсумку отримуємо щось подібне (пам'ятаєте, що результати будуть видні в повній мірі тільки при стовідсотковому масштабі):
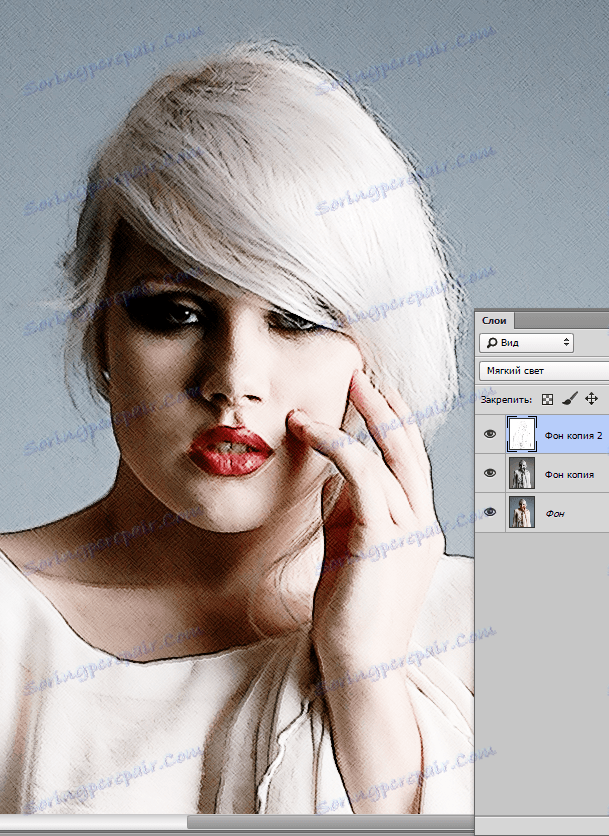
Продовжуємо створювати ефект малюнка в фотошопі. Створюємо відбиток (об'єднану копію) усіх шарів сполучення клавіш CTRL + SHIFT + ALT + E.
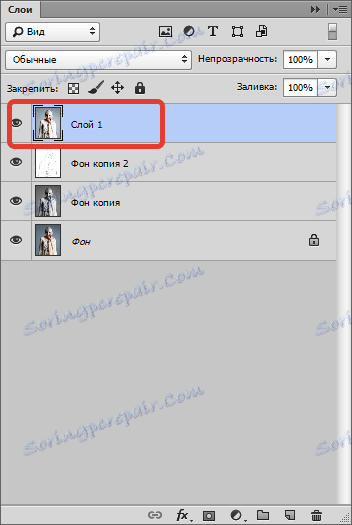
Потім знову йдемо в меню «Фільтр» і вибираємо пункт «Імітація - Масляна живопис».
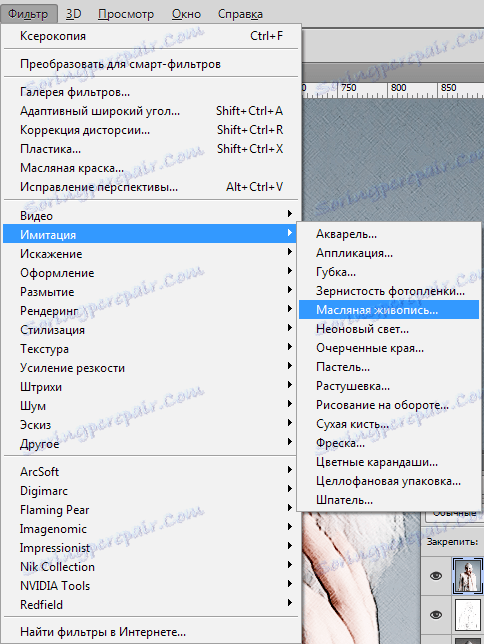
Накладається ефект не повинен бути занадто сильним. Намагайтеся зберегти побільше деталей. Головною відправною точкою є очі моделі.

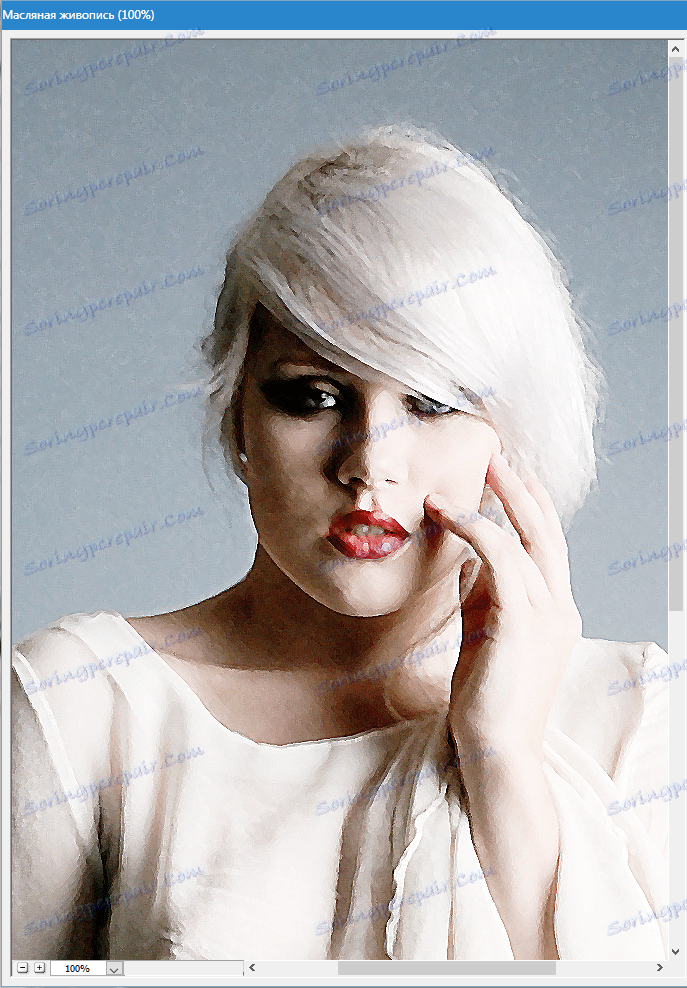
Підходимо до завершення стилізації нашого фото. Як ми можемо бачити, фарби на «картині» занадто яскраві і насичені. Виправимо цю несправедливість. Створюємо коригувальний шар «Тон / Насиченість».
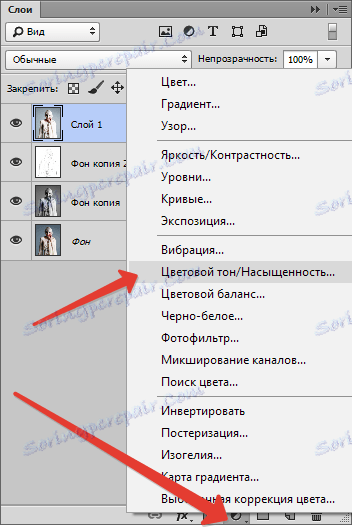
У вікні властивостей шару приглушаємо кольору повзунком насиченості і додаємо трохи жовтого кольору на шкіру моделі повзунком колірного тону.
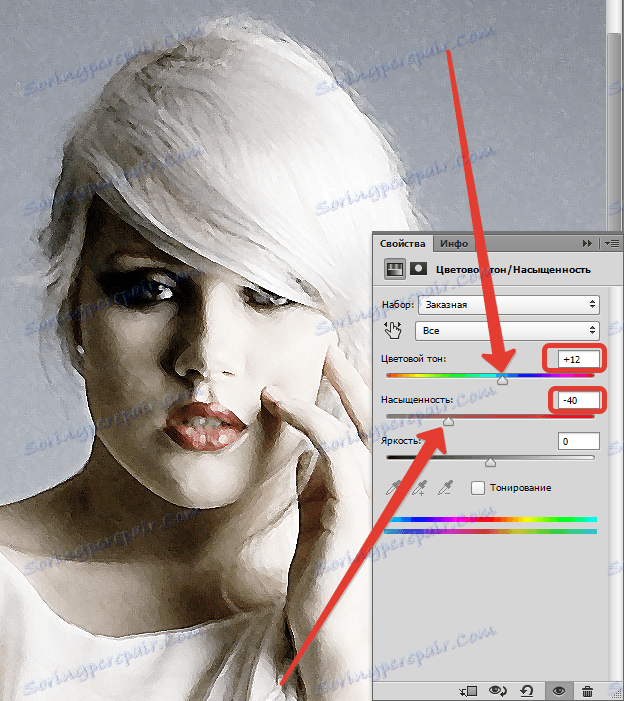
Фінальний штрих - накладення текстури полотна. Такі текстури можна у величезній кількості знайти в інтернеті, набравши в пошуковій системі відповідний запит.
Перетягуємо картинку з текстурою на зображення моделі і, якщо потрібно, розтягуємо її на весь полотно і натискаємо ENTER.
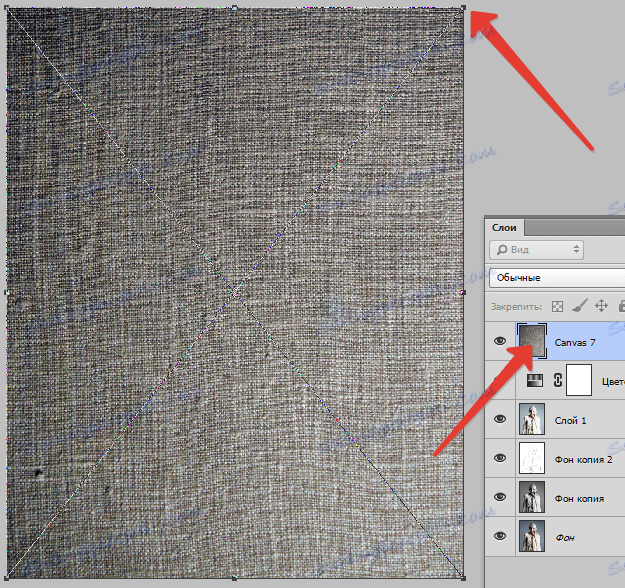
Міняємо режим накладення (див. Вище) для шару з текстурою на «М'яке світло».
Ось що в результаті повинно вийти:
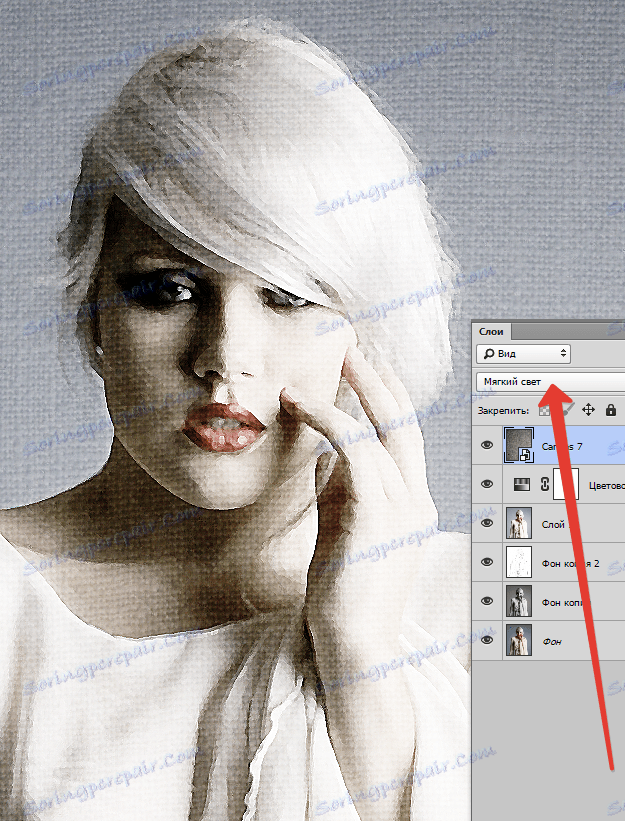
Якщо текстура занадто сильно виражена, то можна знизити непрозорість цього шару.
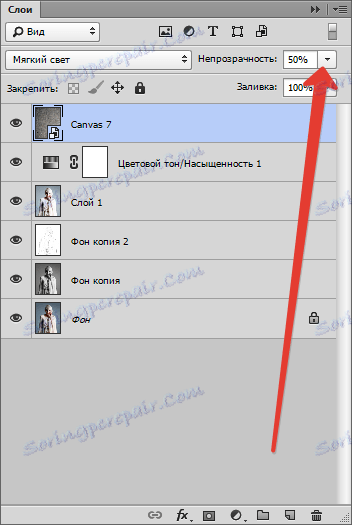
На жаль, вимоги до розмірів скріншотів на нашому сайті не дозволять мені показати кінцевий результат в масштабі 100%, але і при такому дозволі видно, що результат, як говориться, у наявності.

На цьому урок закінчено. Ви самі можете пограти з силою ефектів, насиченістю кольорів і накладенням різних текстур (наприклад, можна замість полотна накласти текстуру паперу). Удачі Вам у творчості!
