Компанія ASUS активно займається виробництвом роутерів, які набувають мільйони користувачів по всьому світу. Після підключення такого пристрою виникає необхідність в його налаштуванні, що виробляється шляхом підключення до інтернет-центру - графічного додатку, в якому присутні всі доступні конфігураційні пункти. Сьогодні ми хочемо продемонструвати покрокову інструкцію реалізації поставленого завдання, щоб навіть у початківців користувачів не виникло проблем з цим.
Крок 1: Підключення маршрутизатора ASUS до комп'ютера
Тільки що ми вже уточнили, що вхід в веб-інтерфейс можливий тільки після з'єднання роутера з комп'ютером, оскільки між цими пристроями повинна бути налагоджений зв'язок. Якщо ви ще не зробили це, зараз самий відповідний момент, щоб зайнятися підключенням. В інструкції до обладнання є детальні описи всіх дій, а також ви можете ознайомитися з тематичним матеріалом на нашому сайті, щоб швидко розібратися з цією операцією і перейти до наступного етапу.

Докладніше: Підключення роутера до комп'ютера
Крок 2: Визначення даних для авторизації
У більшості випадків визначення відомостей для авторизації в інтернет-центрі маршрутизаторів від ASUS не потрібно, оскільки стандартний пароль і логін для входу однаковий і має значення admin. Однак якщо така потреба все ж виникла, використовуйте один з доступних варіантів виявлення інформації, що цікавить. Більш детально про кожен із способів читайте в іншій статті від нашого автора, клікнувши по розташувався далі заголовку.
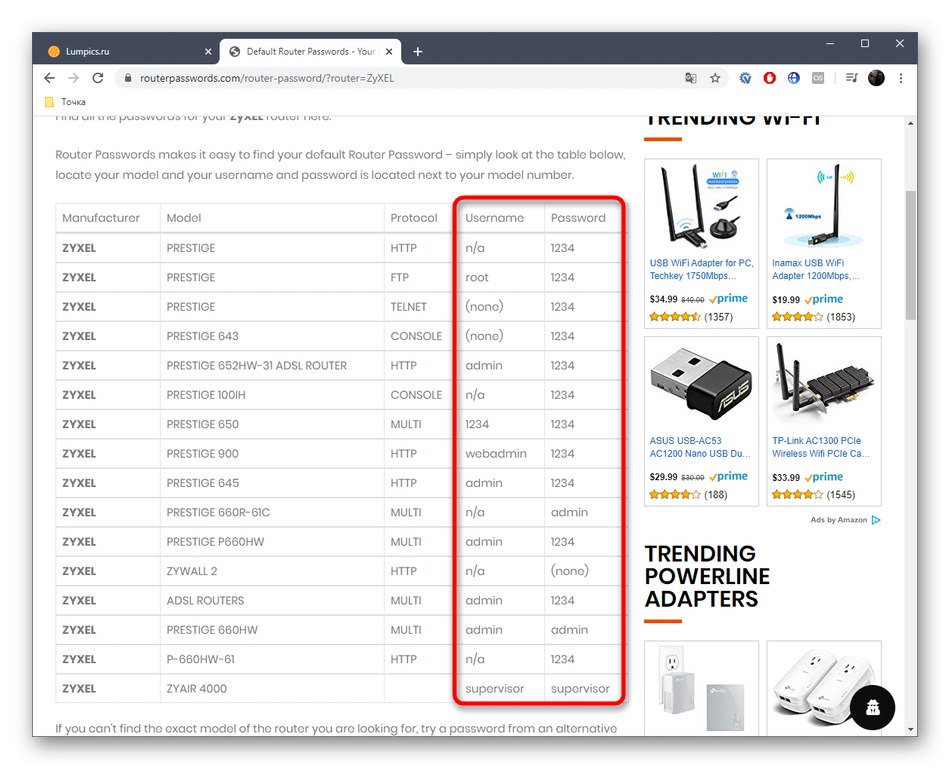
Докладніше: Визначення логіна і пароля для входу в веб-інтерфейс роутера
Крок 3: Авторизація в веб-інтерфейсі
Прийшов час зайнятися основним етапом, заради якого і здійснювалися всі попередні кроки. Полягає він у вході в веб-інтерфейс маршрутизаторів від ASUS, а сам алгоритм дій буде однаковим абсолютно для всіх моделей.
- Якщо ви пропустили попередній етап, подивіться на наклейку, яка розташувалася ззаду роутера. Там знайдіть адресу для входу та авторизовані дані.
- Тепер відкрийте на комп'ютері або ноутбуці, який був підключений до роутера через Wi-Fi або провід, будь-який зручний браузер. Введіть там виявлений раніше адресу. Найчастіше це
192.168.1.1або192.168.0.1. - Після переходу на екрані відобразиться форма авторизації. Введіть відповідні ключі доступу, щоб потрапити в веб-інтерфейс маршрутизатора.

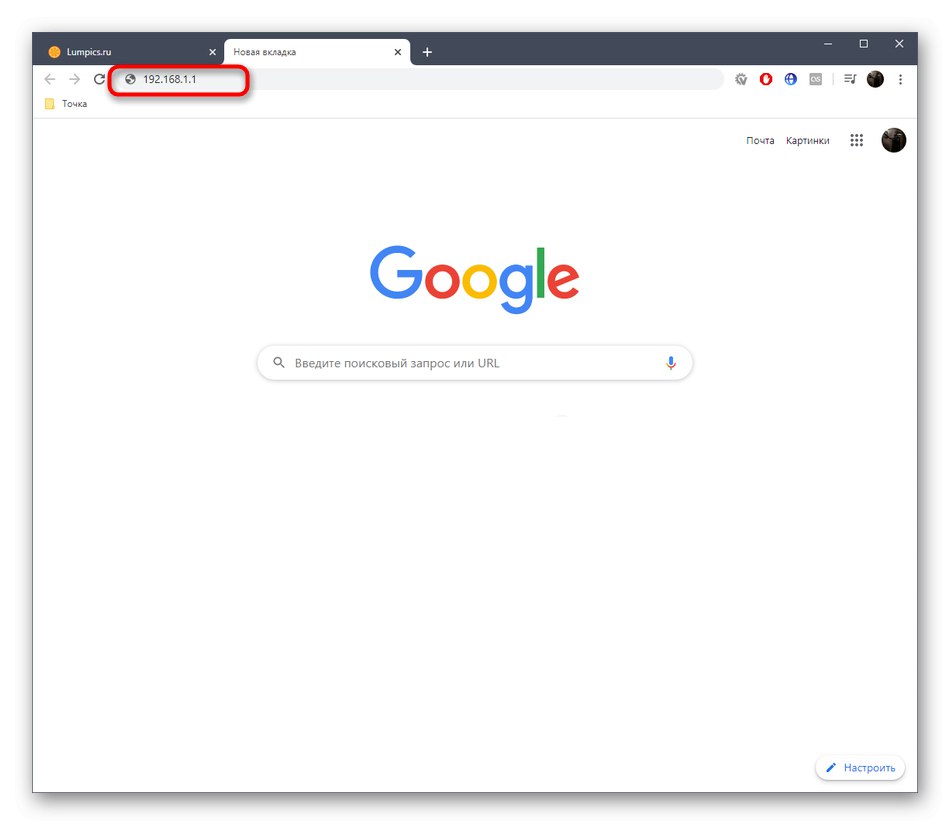
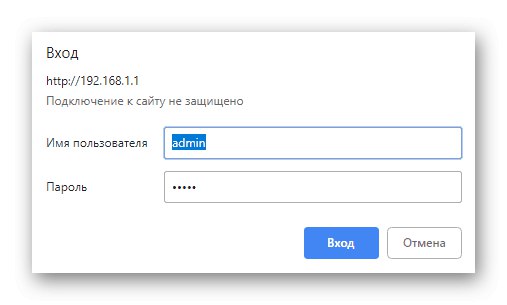
Крок 4: Налаштування роутера
Цей крок є лише ознайомлювальним і призначений для тих користувачів, хто виконував авторизацію в інтернет-центрі ASUS для подальшої повної настройки пристрою. В сучасних прошивках всі дії здійснюються практично в повному автоматичному режимі завдяки опції «Швидка настройка Інтернет». Однак якщо вона відсутня, всі параметри доведеться редагувати самостійно. Розбір подібного конфігурації ви знайдете в іншій статті по посиланню нижче, де за приклад була взята одна з найпопулярніших моделей роутерів від ASUS.
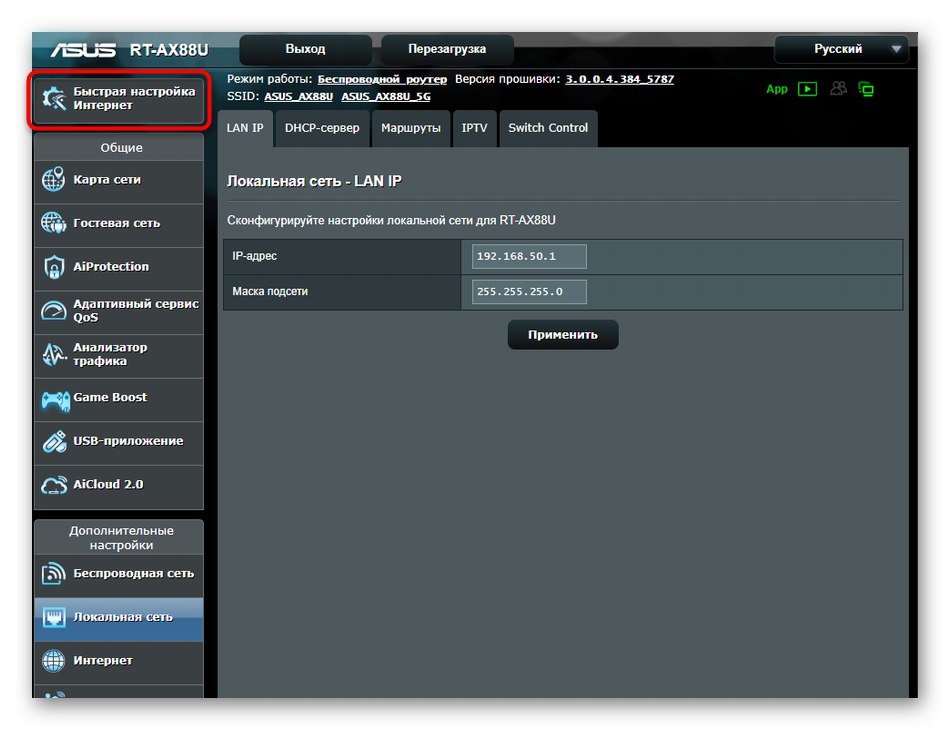
Докладніше: Налаштування роутера ASUS RT-N12
Рішення можливих проблем
На завершення сьогоднішнього матеріалу хочемо звернути увагу на проблеми, які можуть виникнути практично у будь-якого користувача при спробі авторизації в веб-інтерфейсі маршрутизатора. Існує ряд факторів, що впливають на цю неполадку. Для кожного з них доведеться підібрати певне рішення. Якщо ви належите до числа таких користувачів, ознайомтеся з матеріалом далі, який націлений на виправлення подібних труднощів.
Читайте також: Рішення проблеми з входом в конфігурацію роутера
Це була вся інформація про вхід в настройки роутерів ASUS, яку ми хотіли представити в рамках однієї статті.Всі кроки, описані вище, є універсальними і підійдуть абсолютно для всіх моделей пристроїв від даної компанії.