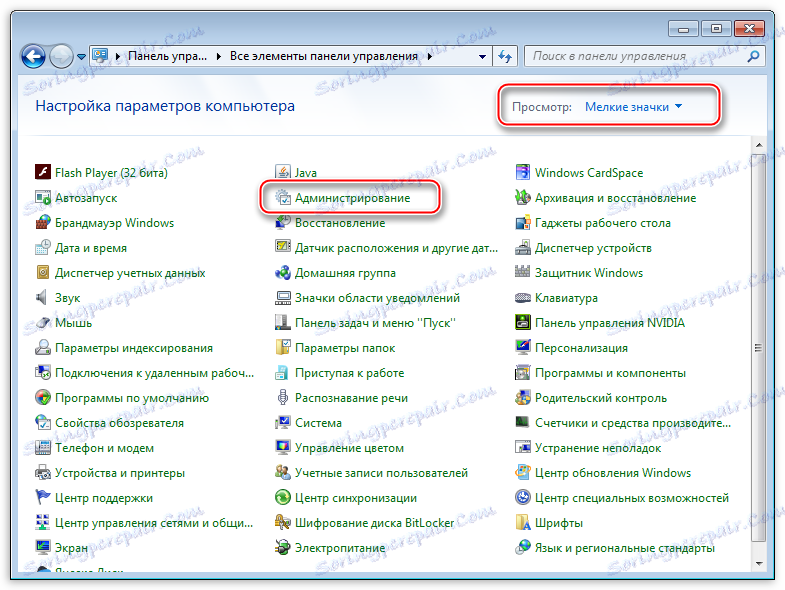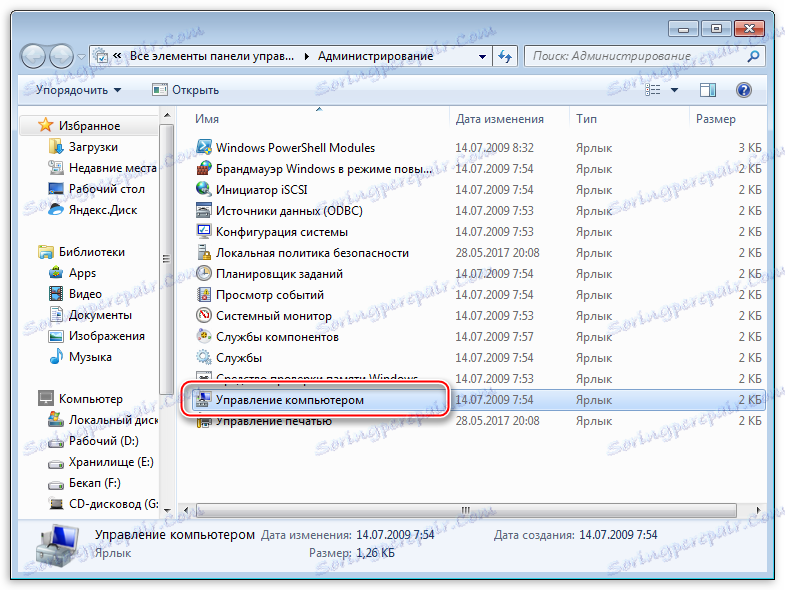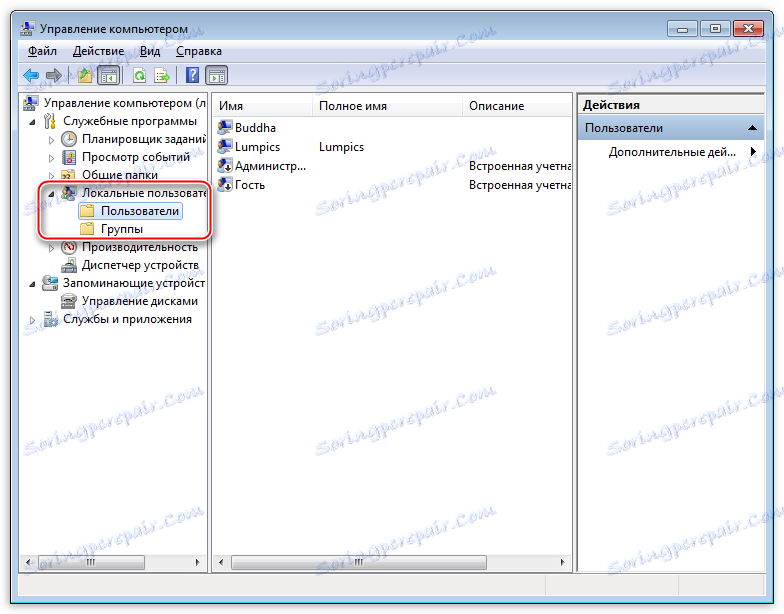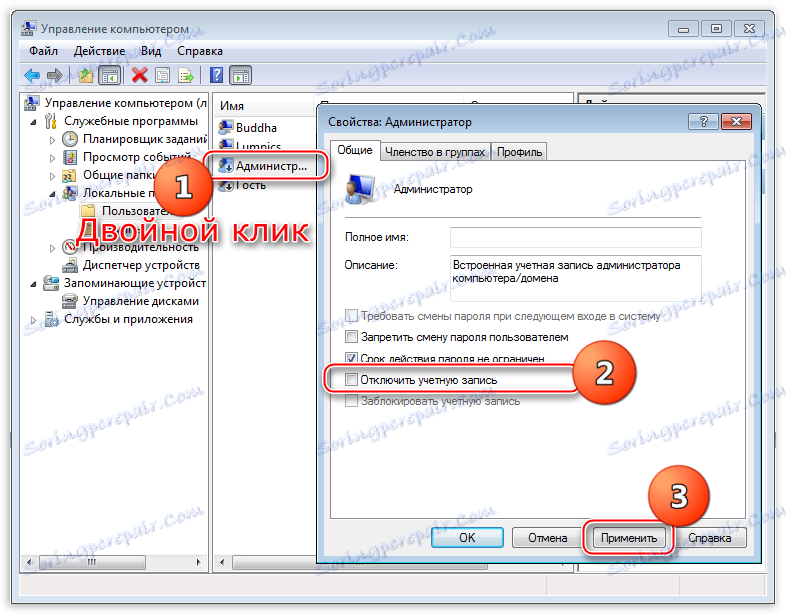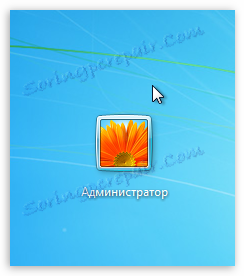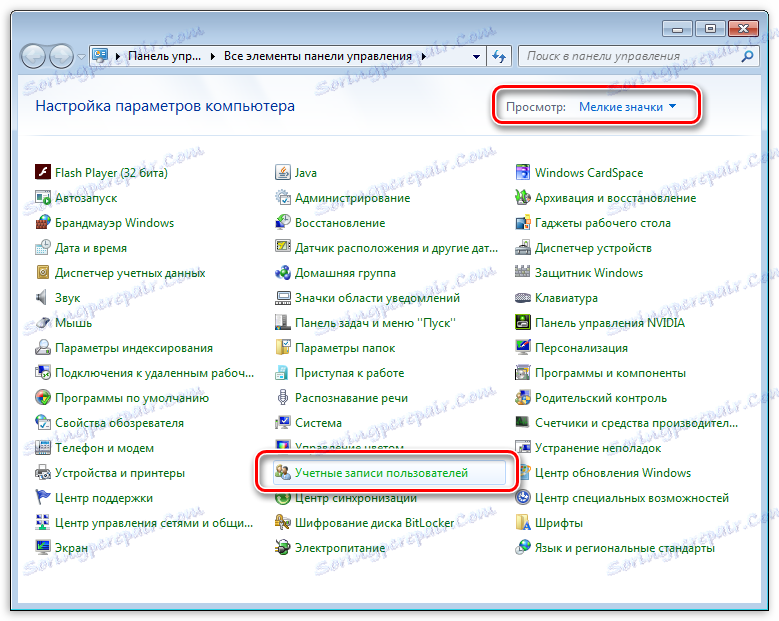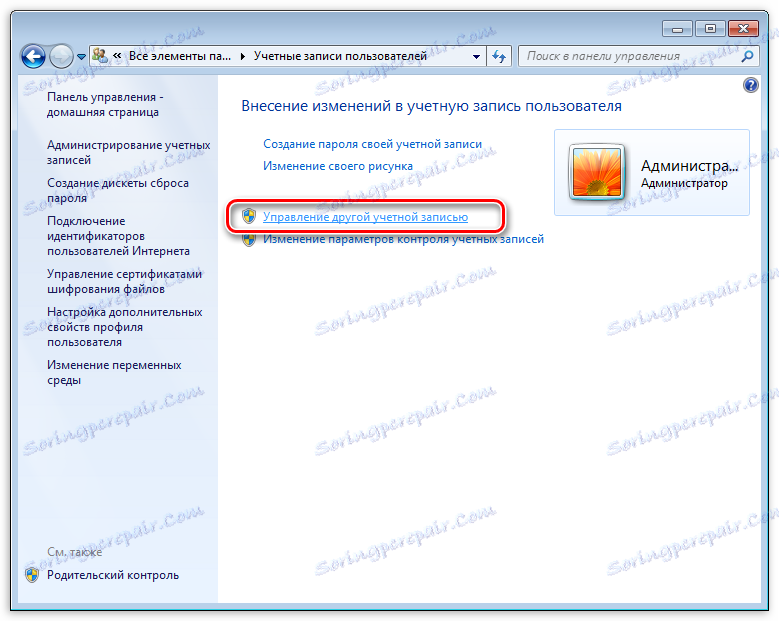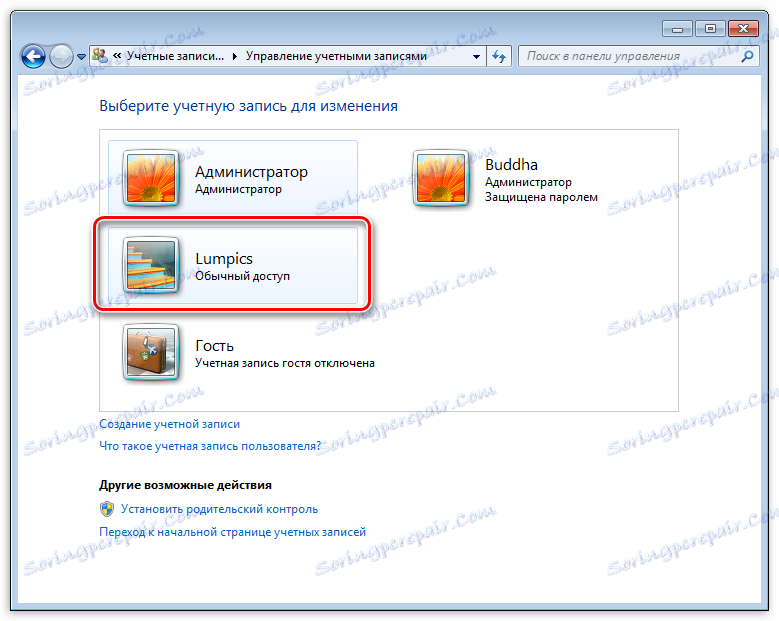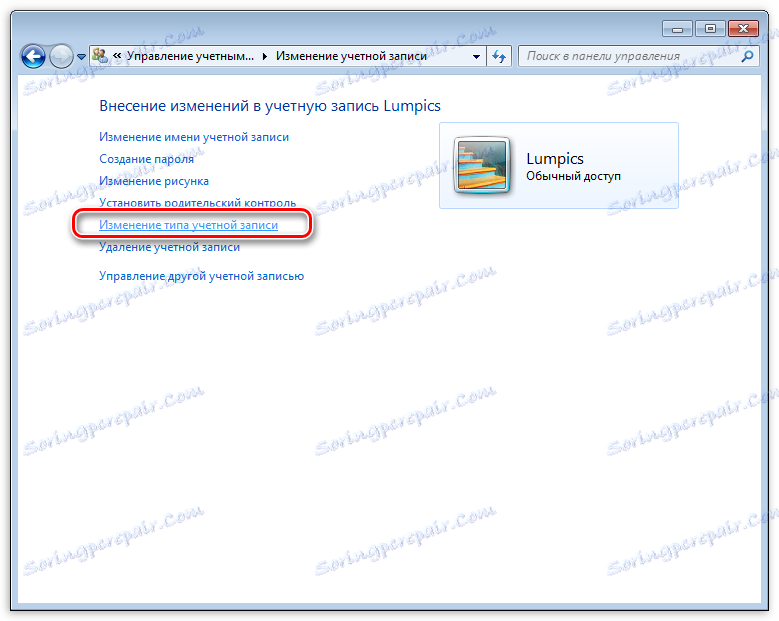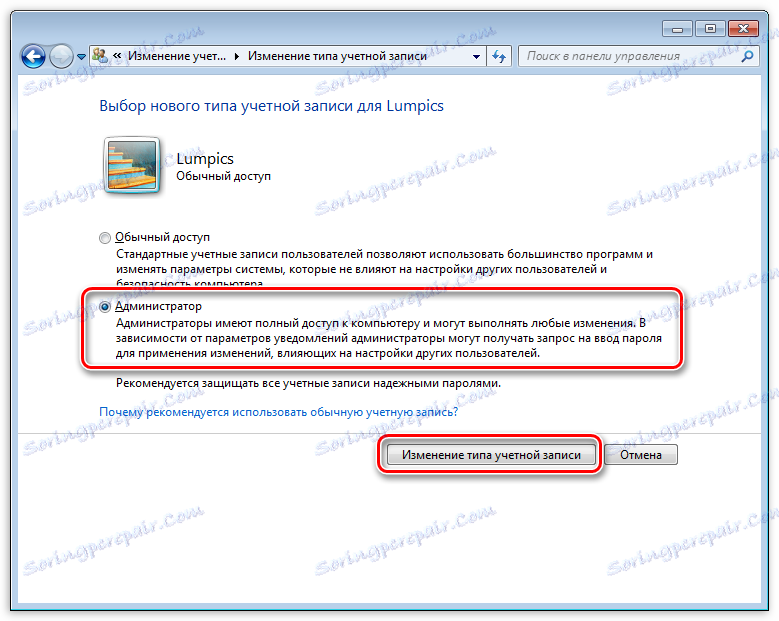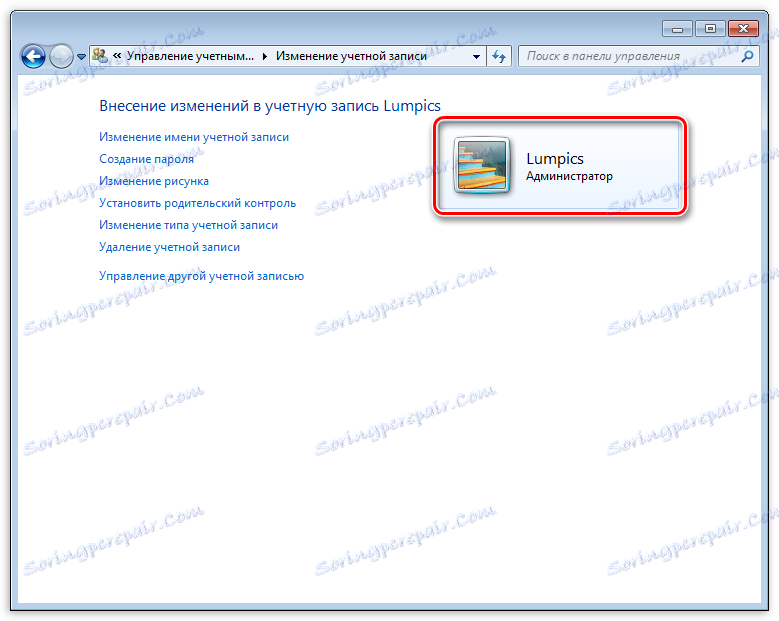Внутрішня системна помилка при установці DirectX
Багато користувачів при спробі встановити або оновити компоненти DirectX стикаються з неможливістю інсталяції пакета. Найчастіше, така проблема вимагає негайного усунення, так як ігри та інші програми, що використовують DX, відмовляються нормально працювати. Розглянемо причини і рішення помилок при установці DirectX.
Не встановлюється DirectX
Ситуація до болю знайома: виникла необхідність встановити бібліотеки DX. Після скачування установника з офіційного сайту Microsoft ми намагаємося його запустити, але отримуємо повідомлення приблизно ось такого виду: «Помилка установки DirectX: сталася внутрішня системна помилка».
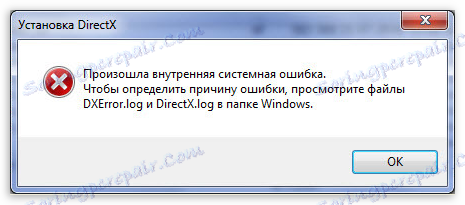
Текст в діалоговому вікні може бути інший, але суть проблеми залишається та ж: пакет інсталювати неможливо. Це відбувається через блокування доступу установника до тих файлів і ключів реєстру, які потрібно змінити. Обмежити можливості сторонніх додатків може як сама система, так і антивірусне програмне забезпечення.
Причина 1: Антивірус
Більшість безкоштовних антивірусів, при всій своїй нездатності перехоплювати справжні віруси, часто блокують ті програми, які необхідні нам, як повітря. Платні їх побратими також іноді грішать цим, особливо знаменитий Касперський .
Для того, щоб обійти захист, необхідно відключити антивірус.
Детальніше: відключення антивіруса
Як відключити Kaspersky Anti-Virus , McAfee , 360 Total Security , Avira , Dr.Web , Avast , Microsoft Security Essentials .
Оскільки таких програм безліч, то складно давати будь-які рекомендації, тому зверніться до мануалу (якщо є) або на сайт розробника ПЗ. Втім, є одна хитрість: при завантаженні в безпечний режим велика частина антивірусів не запускаються.
Детальніше: Як зайти в безпечний режим на Windows 10 , Windows 8 , Windows XP
Причина 2: Система
В операційній системі Windows 7 (і не тільки) є таке поняття, як «права доступу». Всі системні і деякі сторонні файли, а також ключі реєстру заблоковані для редагування і видалення. Це зроблено для того, щоб користувач, бува, не завдав своїми діями шкоди системі. Крім того, такі заходи можуть захистити від вірусного ПЗ, яке «націлене» на ці документи.
Коли у поточного користувача немає прав на вчинення зазначених вище дій, будь-які програми, які намагаються отримати доступ до системних файлів і гілках реєстру, не зможуть цього зробити, станеться збій установки DirectX. Існує ієрархія користувачів з різним рівнем прав. У нашому випадку досить бути адміністратором.
Якщо Ви одноосібно користуєтеся комп'ютером, то, швидше за все, у Вас є права адміністратора і потрібно просто повідомити ОС, що Ви дозволяєте установника здійснювати необхідні дії. Зробити це можна в такий спосіб: викликати контекстне меню провідника, клікнувши ПКМ по файлу інсталятора DirectX, і вибрати «Запустити від імені адміністратора».
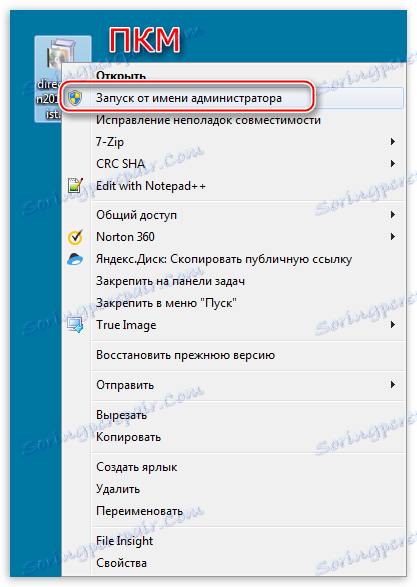
У тому випадку, якщо «адмінських» прав у Вас немає, то потрібно створити нового користувача і присвоїти йому статус адміністратора, або дати такі права свого облікового запису. Другий варіант кращий, оскільки вимагає зробити менше дій.
- Відкриваємо «Панель управління» і переходимо до аплету "Адміністрування».
![Перехід до аплету панелі керування Адміністрування для зміни прав облікового запису користувача]()
- Далі йдемо в «Керування комп'ютером».
![Перехід до оснащення Управління комп'ютером для зміни прав облікового запису користувача]()
- Потім розкриваємо гілку "Локальні користувачі» і переходимо в папку «Користувачі».
![Перехід до папки Користувачі в гілці Локальні користувачі для зміни прав облікового запису користувача]()
- Двічі натискаємо по пункту «Адміністратор», знімаємо галочку навпроти «Відключити обліковий запис» і застосовуємо зміни.
![Включення облікового запису Адміністратора для зміни прав облікового запису користувача]()
- Тепер, при черговій завантаженні операційної системи ми бачимо, що на екрані запрошення додався новий користувач з ім'ям «Адміністратор». Дана обліковий запис за замовчуванням не захищена паролем. Кількома по значку і входимо в систему.
![Вхід в систему Windows під обліковим записом Адміністратора]()
- Знову йдемо в «Панель управління», але на цей раз переходимо до аплету "Облікові записи користувачів».
![Перехід до аплету панелі керування Облікові записи користувачів для зміни прав облікового запису користувача]()
- Далі переходимо по посиланню «Управління іншим користувачем».
![Перехід за посиланням Управління іншим користувачем для зміни прав облікового запису користувача]()
- Вибираємо свою «учетку» в списку користувачів.
![Як вибрати обліковий запис для присвоєння прав адміністратора користувачеві]()
- Йдемо за посиланням «Зміна типу облікового запису».
![Перехід за посиланням Зміна типу облікового запису для присвоєння користувачеві прав адміністратора]()
- Тут перемикається на параметр «Адміністратор» і натискаємо кнопку з назвою, як у попередньому пункті.
![Перемикання на параметр Адміністратор для присвоєння користувачеві адміністраторських прав]()
- Тепер наша обліковий запис має потрібні права. Виходимо з системи або перезавантажується, входимо під своїм «учеткой» і встановлюємо DirectX.
![Підтвердження зміни типу облікового запису в Windows]()
Зверніть увагу, що Адміністратор має виключні права для втручання в роботу операційної системи. Це означає, що будь-яке ПЗ, яке буде запущено, зможе внести зміни в системні файли і параметри. Якщо програма виявиться шкідливою, то наслідки будуть дуже сумні. Обліковий запис адміністратора після здійснення всіх дій, необхідно відключити. Крім того, не буде зайвим переключити права для свого користувача назад на «Звичайні».
Тепер Ви знаєте, як діяти, якщо під час установки DX з'являється повідомлення «Помилка налаштування DirectX: сталася внутрішня помилка». Рішення може здатися складним, але це краще, ніж намагатися інсталювати пакети, отримані з неофіційних джерел або встановлювати заново ОС.