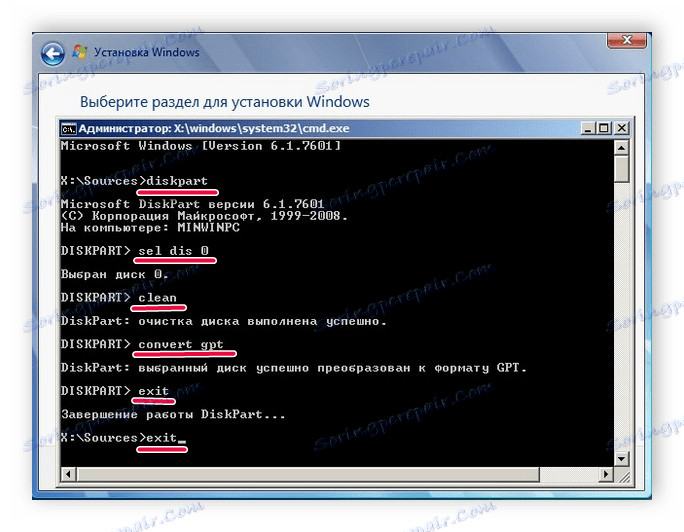Установка Windows 7 на GPT-диск
Стиль розділів MBR використовувався в фізичних накопичувачах ще з 1983 року, однак сьогодні йому на зміну прийшов формат GPT. Завдяки цьому тепер з'явилася можливість створювати більше розділів на жорсткому диску, операції виконуються швидше, а також збільшилася швидкість відновлення пошкоджених секторів. Установка Windows 7 на GPT-диск має ряд своїх особливостей. У цій статті ми детально розглянемо їх.
зміст
Як встановити Windows 7 на GPT-диск
Сам процес установки операційної системи не є чимось складним, проте підготовка виконання даного завдання викликає труднощі у деяких користувачів. Ми розділили весь процес на кілька простих етапів. Давайте детально розглянемо кожен крок.
Крок 1: Підготовка накопичувача
Якщо у вас є диск з копією Windows або ліцензійна флешка, то накопичувач готувати не потрібно, ви можете відразу переходити до наступного етапу. В іншому випадку ви власноруч створюєте завантажувальну флешку і робите установку з неї. Детальніше про цей процес читайте в наших статтях.
Читайте також:
Інструкція по створенню завантажувальної флешки на Windows
Як створити завантажувальну флешку Windows 7 в Rufus
Крок 2: Налаштування BIOS або UEFI
Нові комп'ютери або ноутбуки зараз мають інтерфейсом UEFI, який замінив старі версії BIOS. У старих же моделях материнських плат присутній БІОС від декількох популярних виробників. Тут необхідно налаштувати пріоритет завантаження з флешки, щоб відразу перейти в режим установки. У випадку з DVD пріоритет виставляти не потрібно.
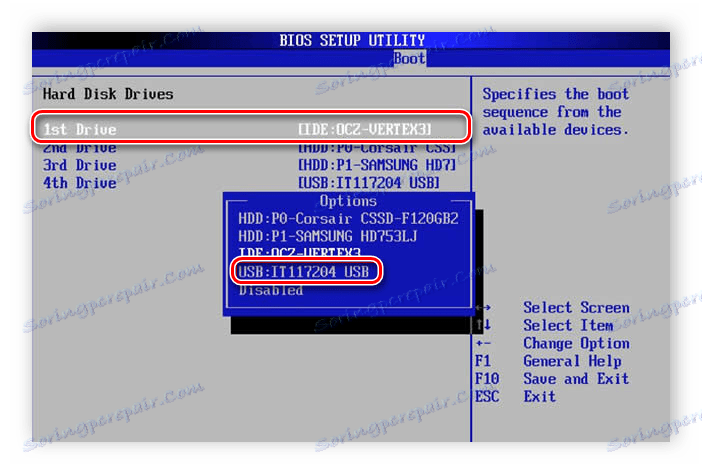
Детальніше: Налаштовуємо BIOS для завантаження з флешки
Володарів UEFI це також стосується. Процес трохи відрізняється від настройки БІОСа, оскільки було додано кілька нових параметрів і сам інтерфейс значно відрізняється. Детальніше з налаштуванням UEFI для завантаження з флешки ви можете ознайомитися в першому кроці нашої статті по установці Windows 7 на ноутбук з UEFI.
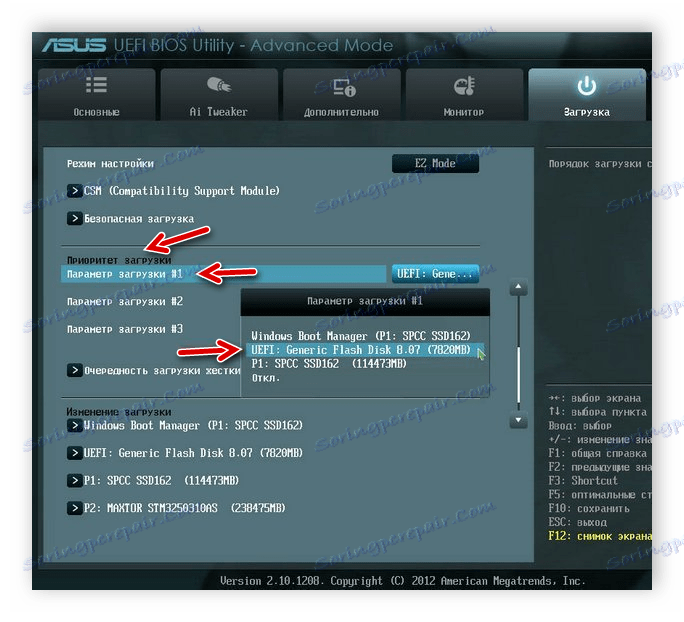
Детальніше: Установка Windows 7 на ноутбук з UEFI
Крок 3: Установка Windows і настройка жорсткого диска
Тепер все готово для того, щоб перейти до установки операційної системи. Для цього вставте накопичувач з образом ОС в комп'ютер, увімкніть його і дочекайтеся появи вікна установника. Тут потрібно виконати ряд легких дій:
- Виберіть зручний мову ОС, розкладку клавіатури і формат часу.
- У вікні «Тип установки» необхідно вибрати «Повна установка (розширена інсталяція)».
- Тепер ви переміщується до вікна з вибором розділу жорсткого диска для установки. Тут потрібно затиснути поєднання клавіш Shift + F10, після чого запуститься вікно з командним рядком. По черзі вписуйте наведені нижче команди, натискаючи Enter після введення кожної:
![Налаштування жорсткого диска для установки Windows 7]()
diskpart
sel dis 0
clean
convert gpt
exit
exitТаким чином ви форматуєте диск і ще раз конвертуєте його в GPT, щоб всі зміни точно збереглися після завершення установки операційної системи.
- У цьому ж вікні натисніть «Оновити» та виберіть розділ, він буде тільки один.
- Заповніть рядки «Ім'я користувача» і «Ім'я комп'ютера», після чого можете переходити до наступного кроку.
- Введіть ключ активації Windows. Найчастіше він вказаний на коробці з диском або флешкою. Якщо такого немає, то активація доступна в будь-який момент через інтернет.

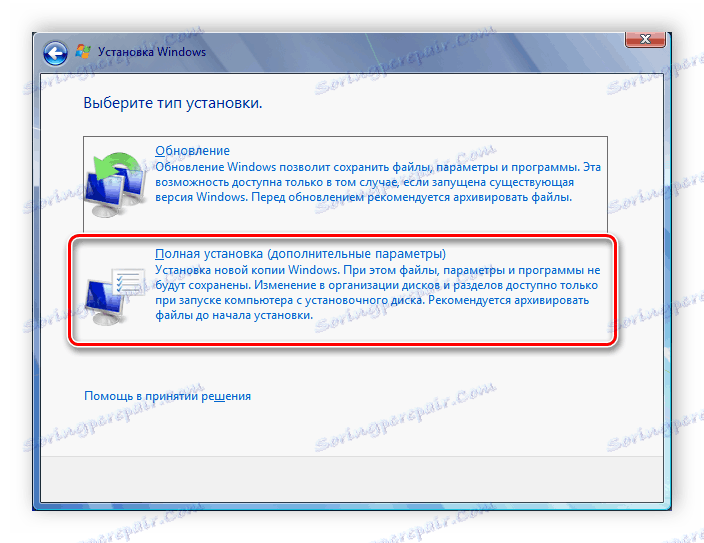
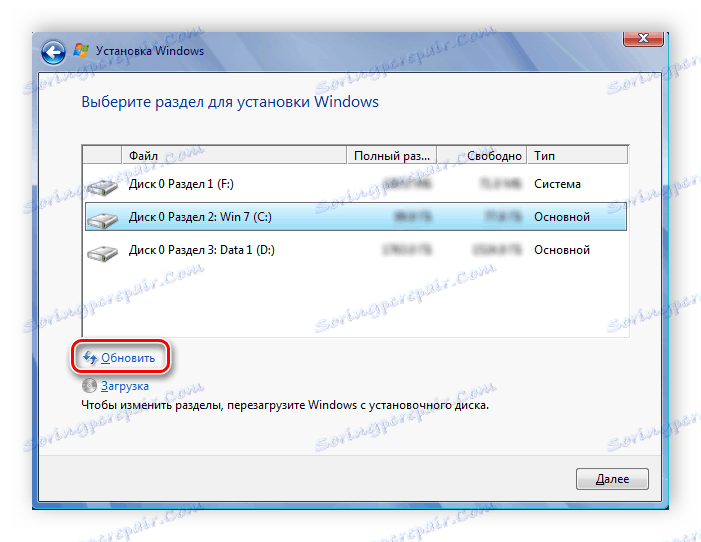
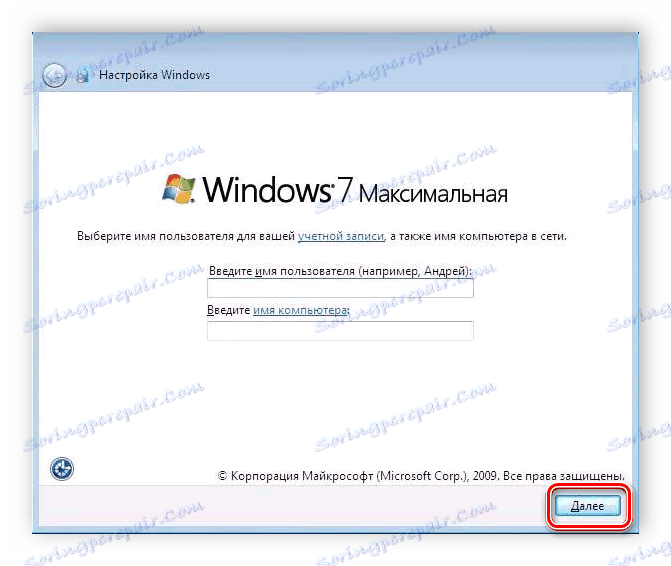
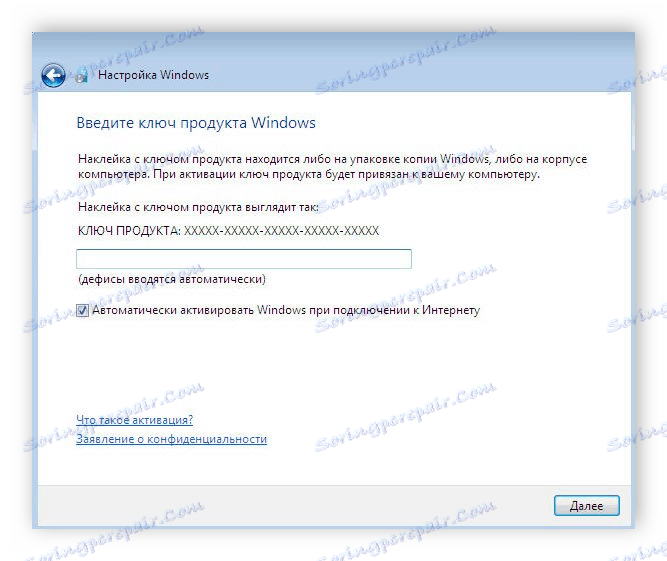
Далі запуститься стандартна установка операційної системи, під час якої вам не потрібно буде виконувати додаткових дій, просто дочекайтеся її завершення. Зверніть увагу, що комп'ютер буде перезавантажений кілька разів, він автоматично запуститься і установка продовжиться.
Крок 4: Установка драйверів і програм
Ви можете заздалегідь завантажити на флешку програму по установці драйверів або окремо драйвер для вашої мережевої карти або материнської плати, а після підключення до інтернету завантажити все необхідне з офіційного сайту виробника комплектуючих. У комплекті з деякими ноутбуками йде диск з офіційними дровами. Досить вставити його в дисковод і зробити установку.
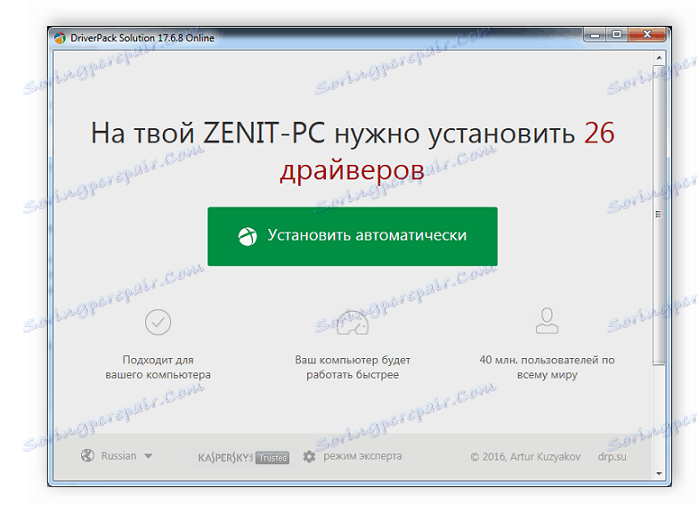
Детальніше:
Кращі програми для установки драйверів
Пошук та інсталяція драйвера для мережевої карти
Більшість користувачів відмовляються від стандартного веб-браузера Internet Explorer , Замінюючи його іншими популярними браузерами: Google Chrome, Mozilla Firefox, яндекс.браузер або Opera. Ви можете завантажити вподобаний браузер і вже через нього скачати антивірус і інші необхідні програми.
Читайте також: Антивіруси для Windows
У цій статті ми детально розглянули процес підготовки комп'ютера до установки Windows 7 на GPT-диск і описали сам процес інсталяції. Уважно дотримуючись інструкції, навіть недосвідчений користувач зможе з легкістю виконати установку.