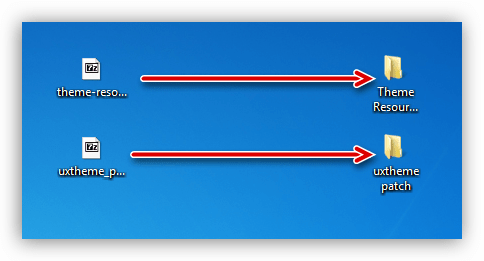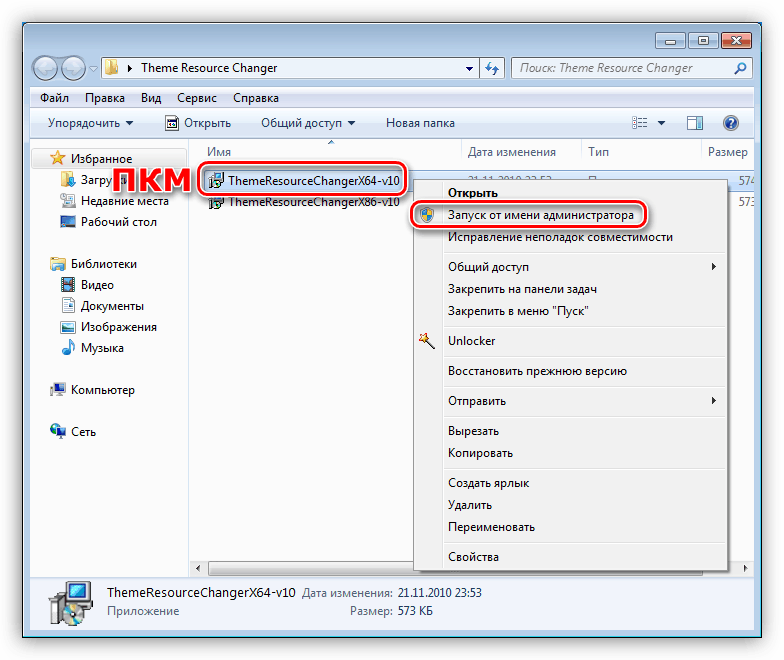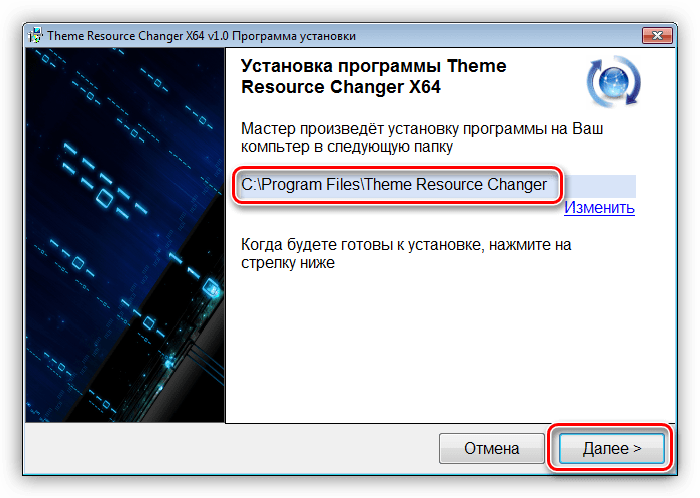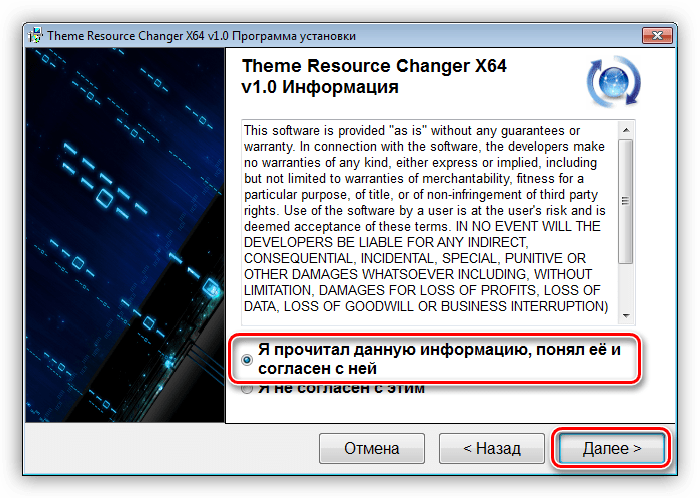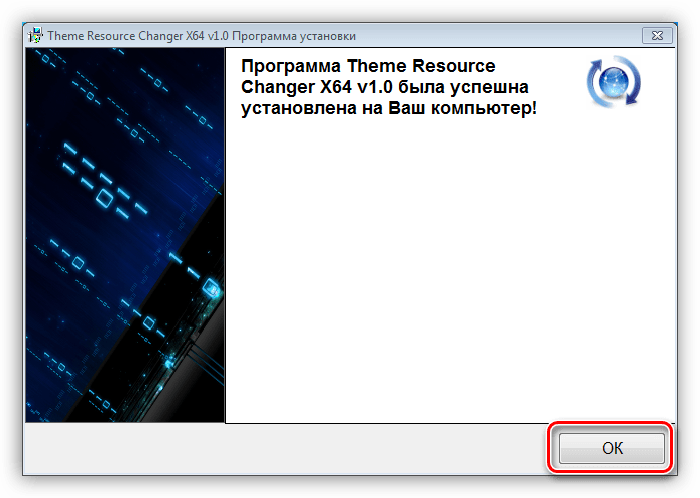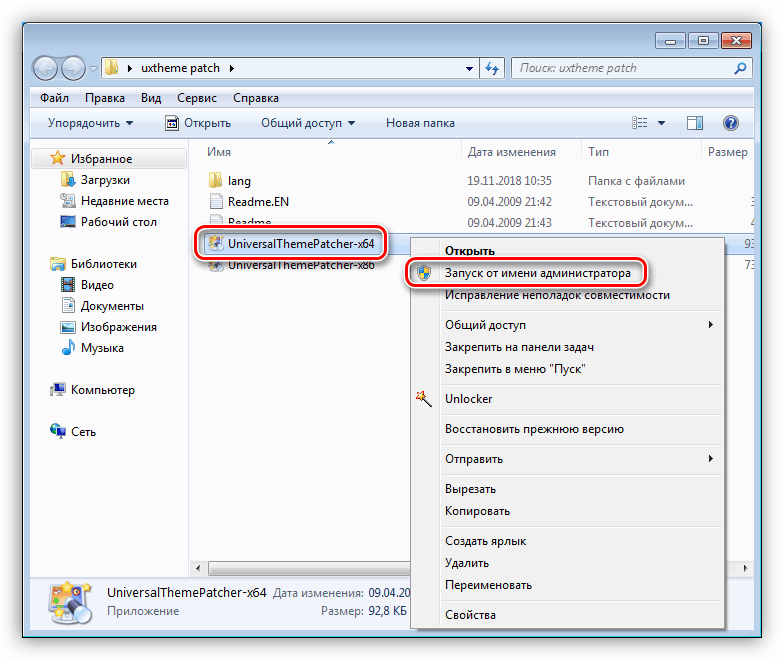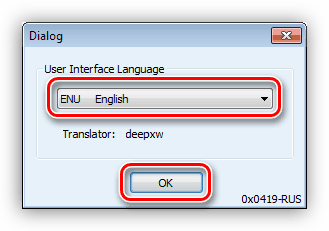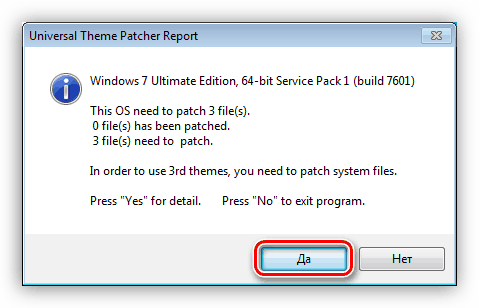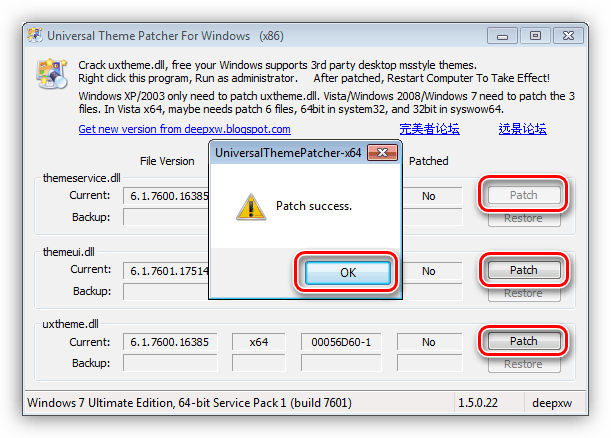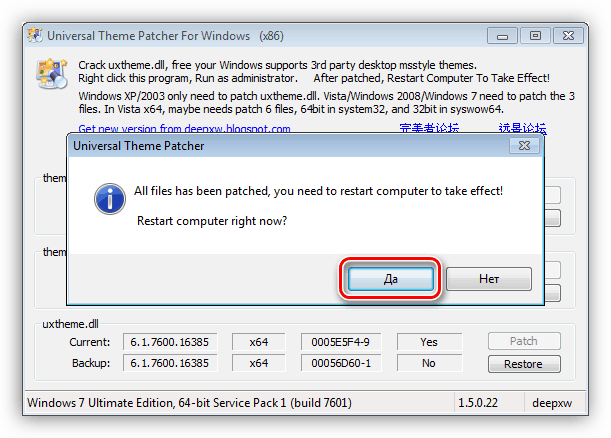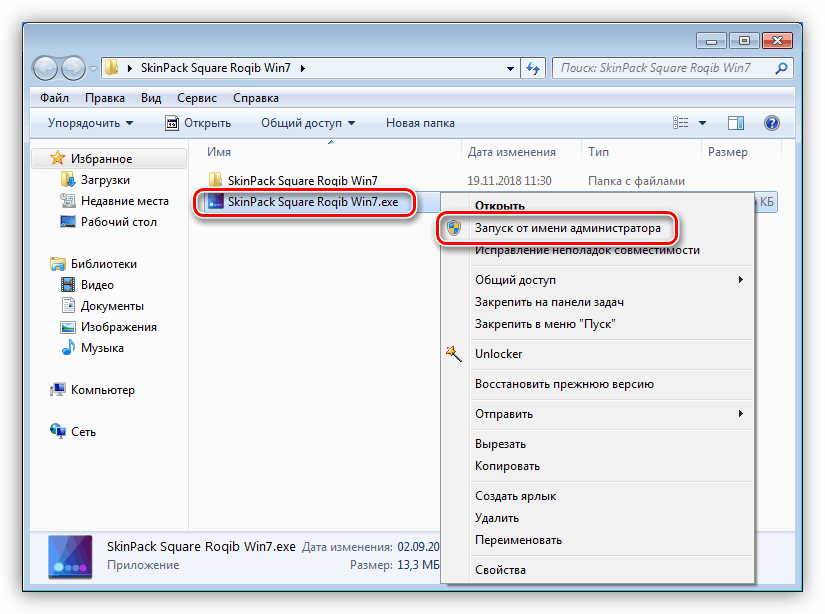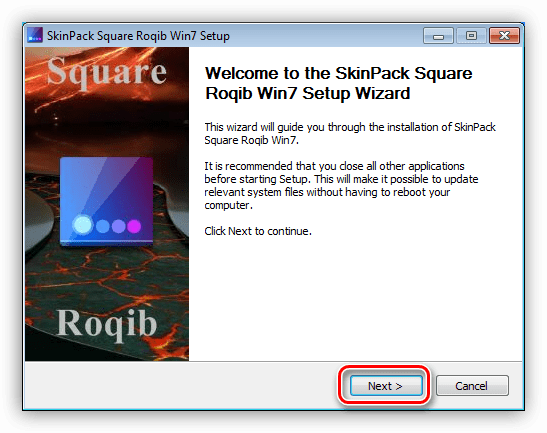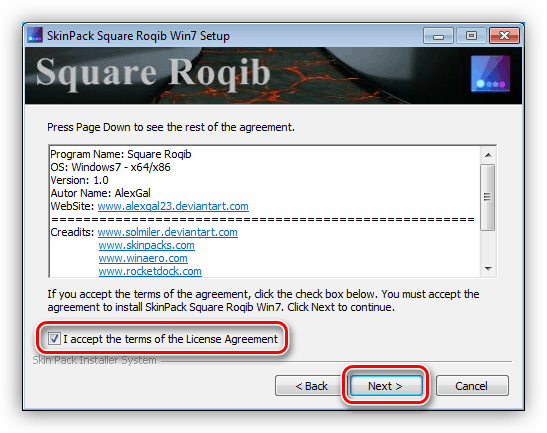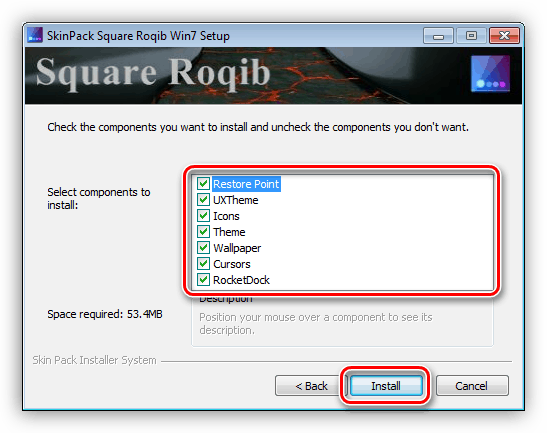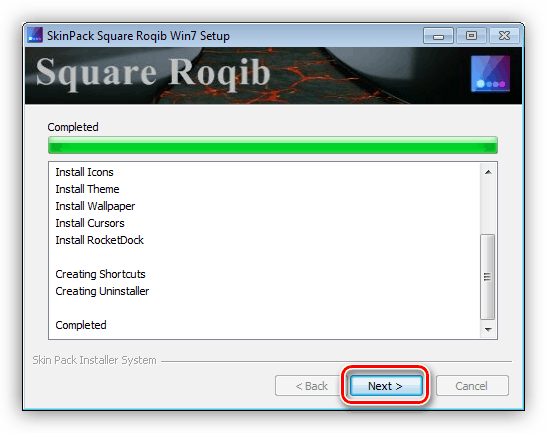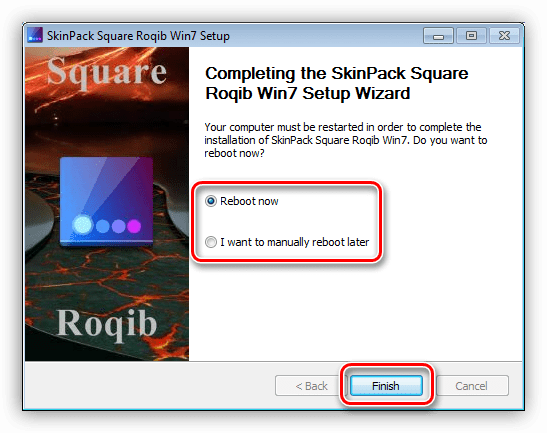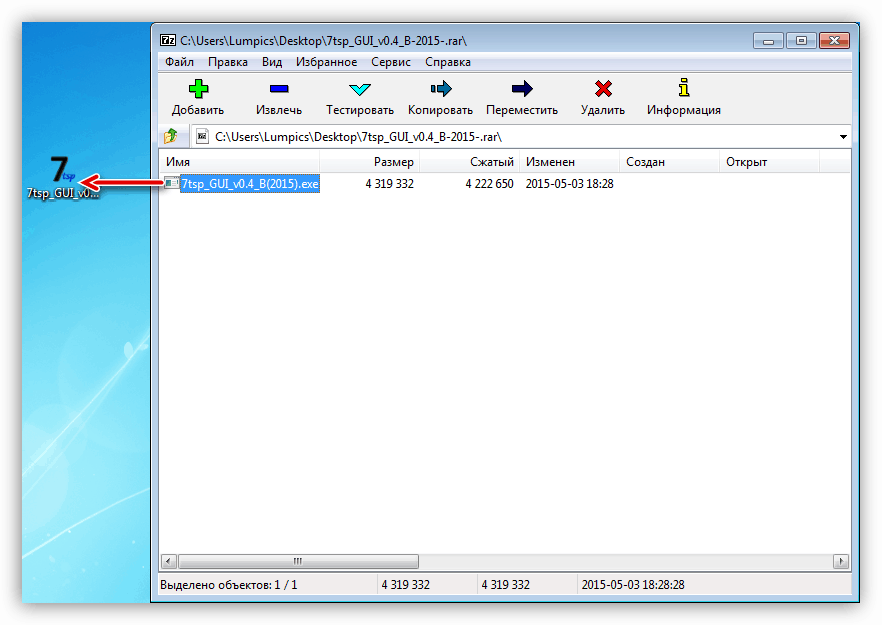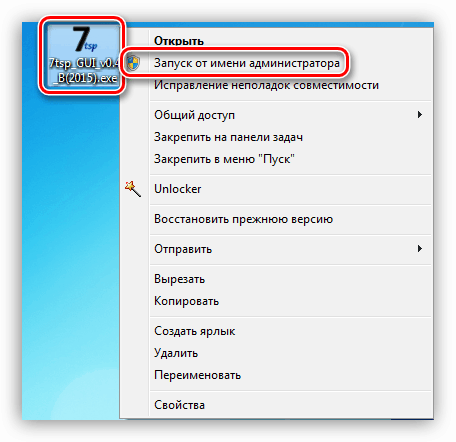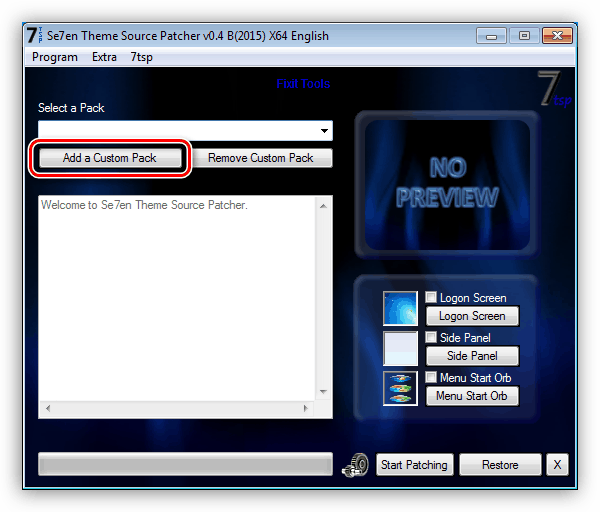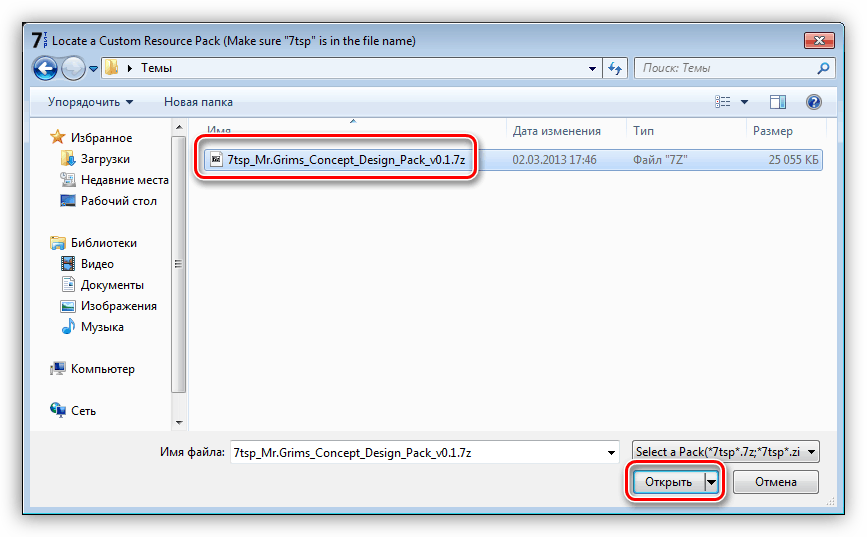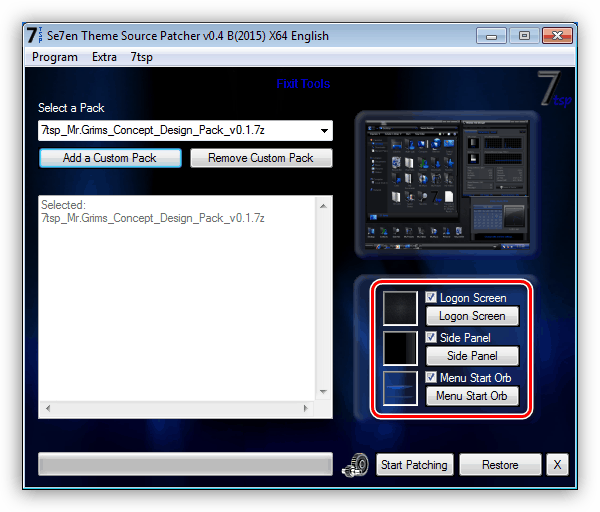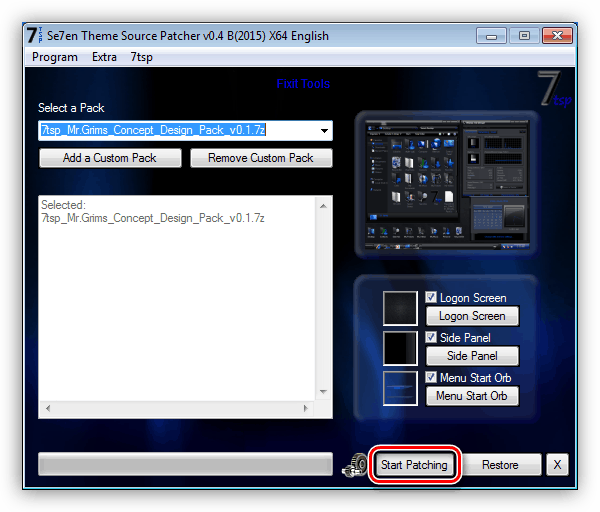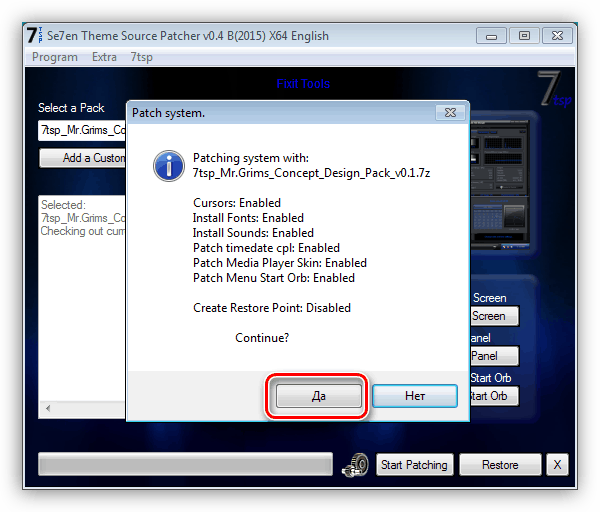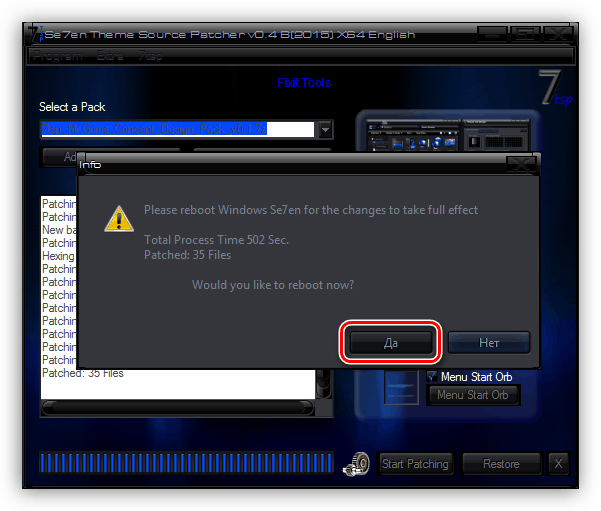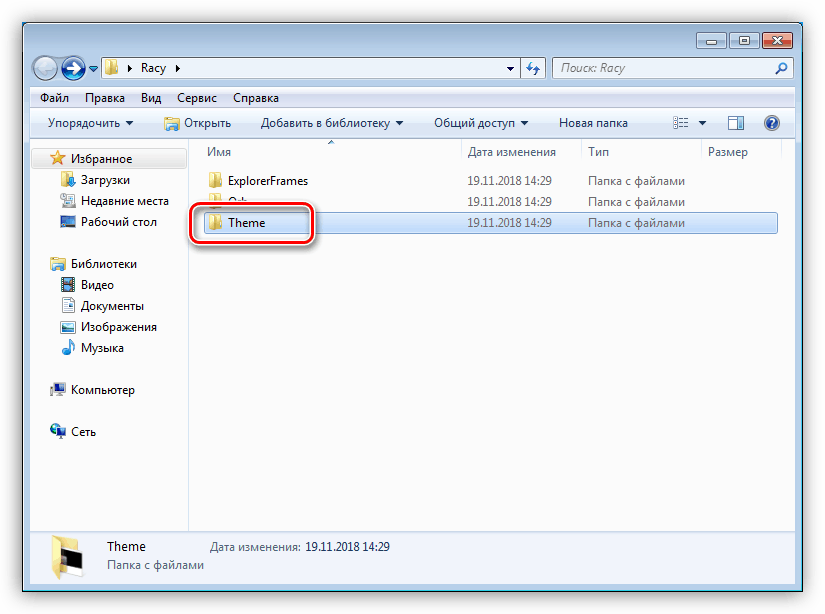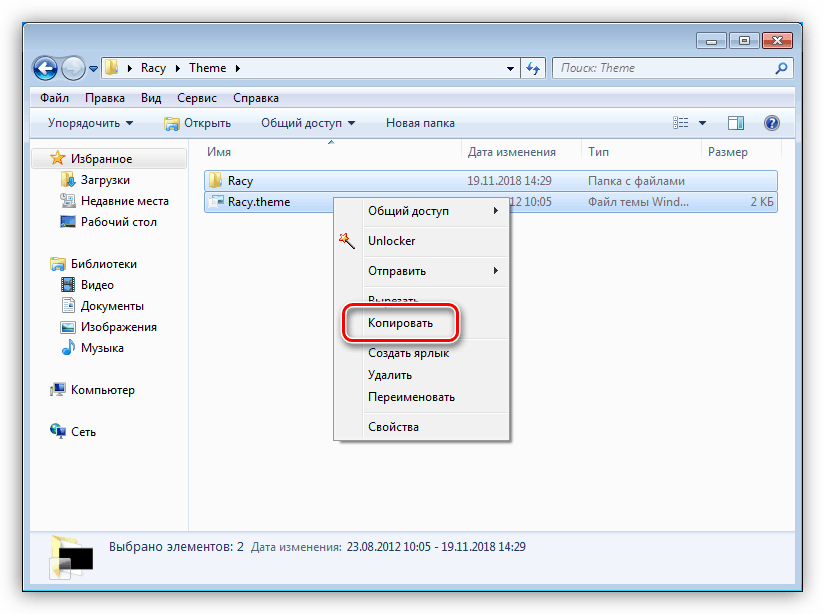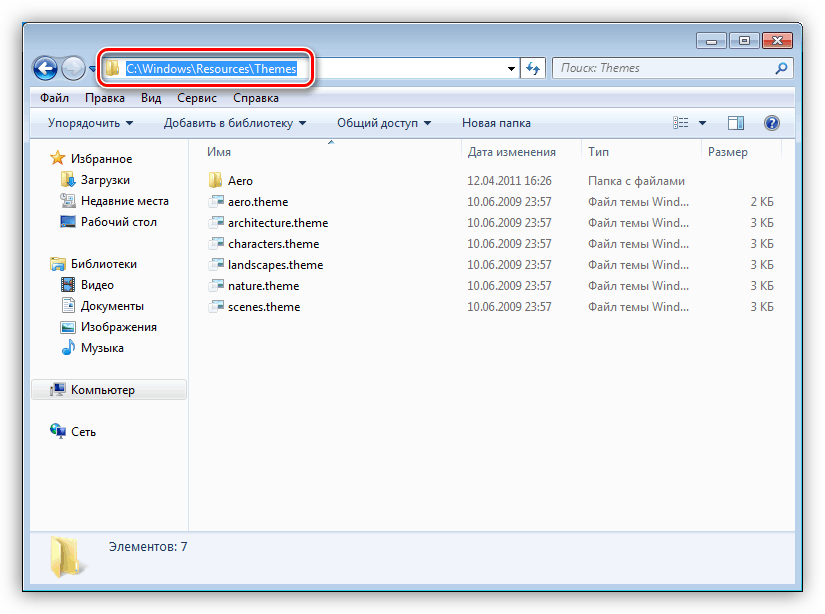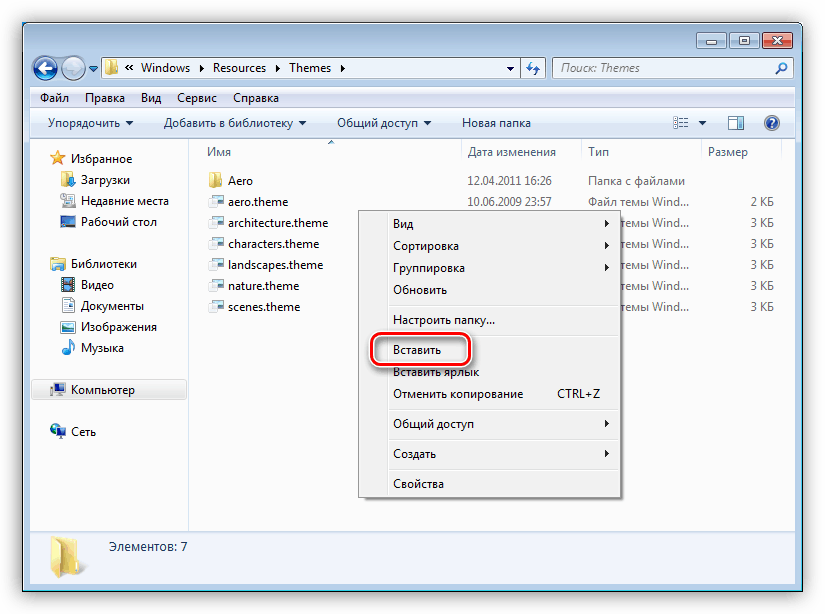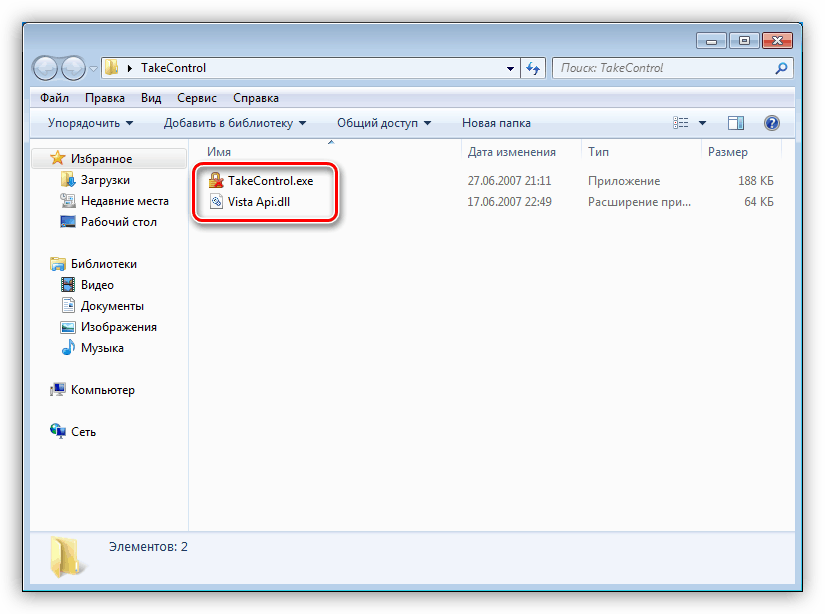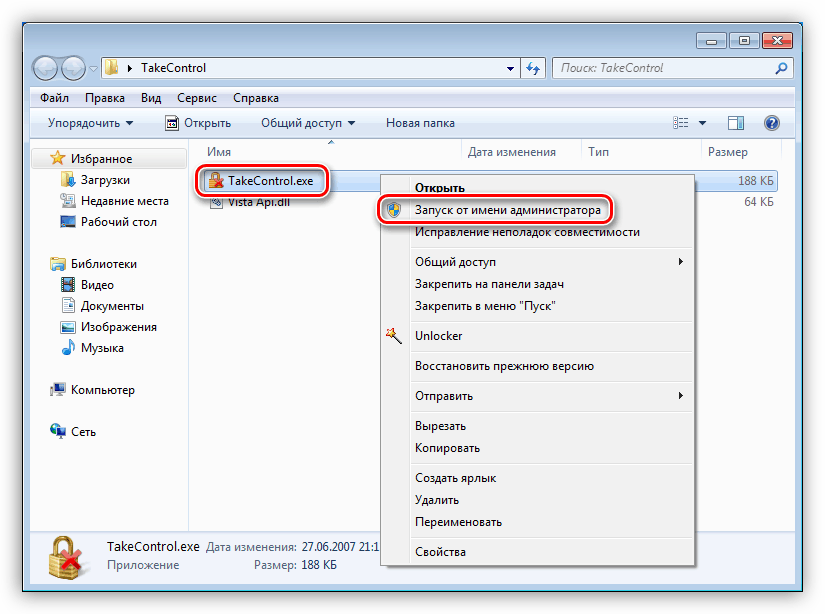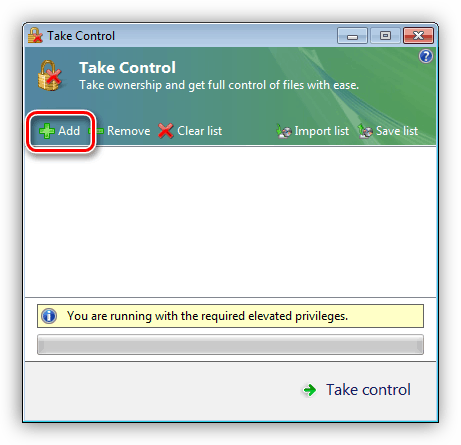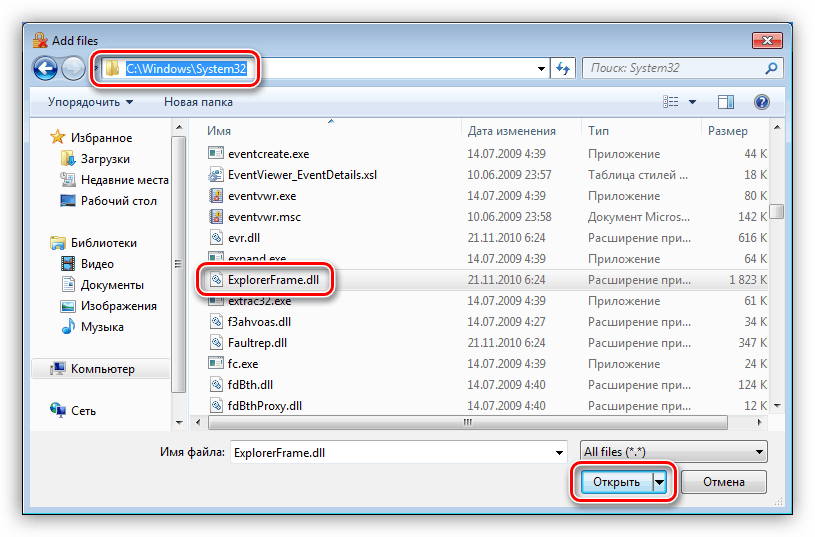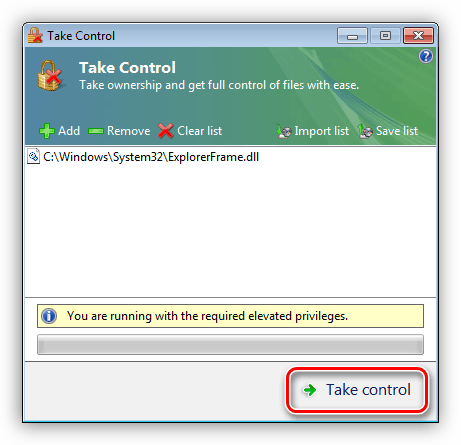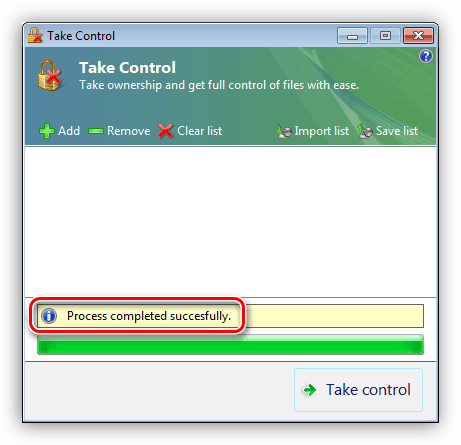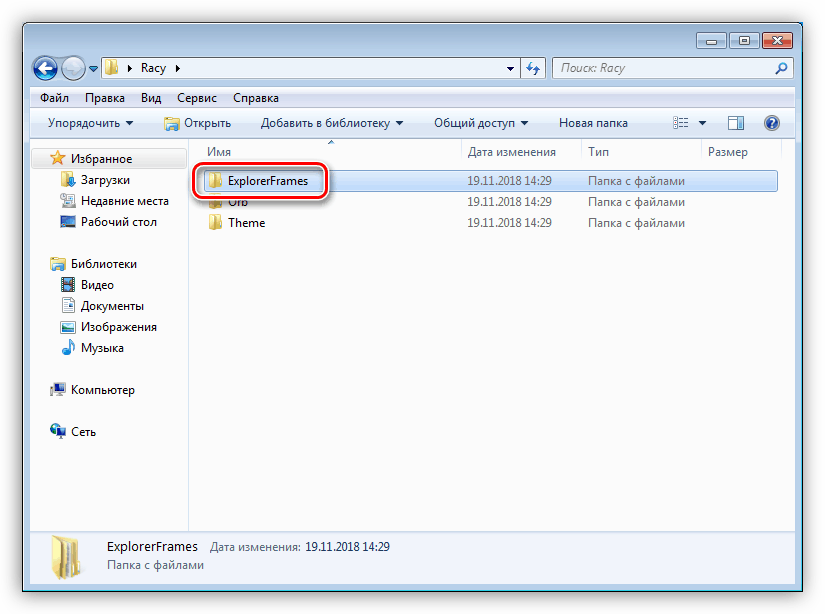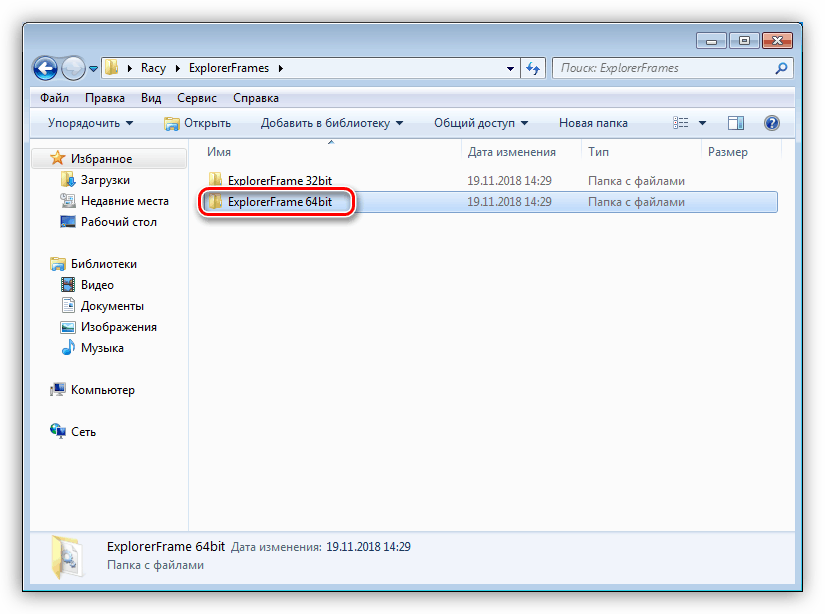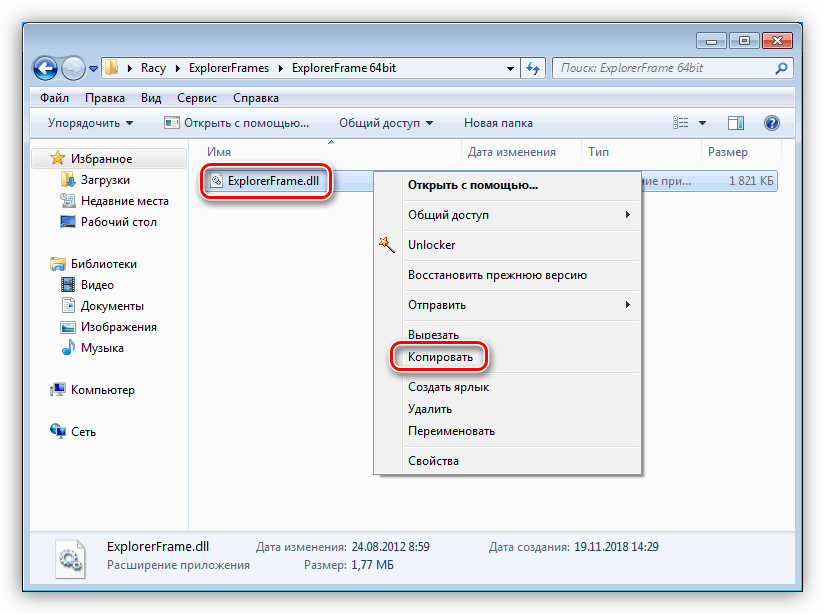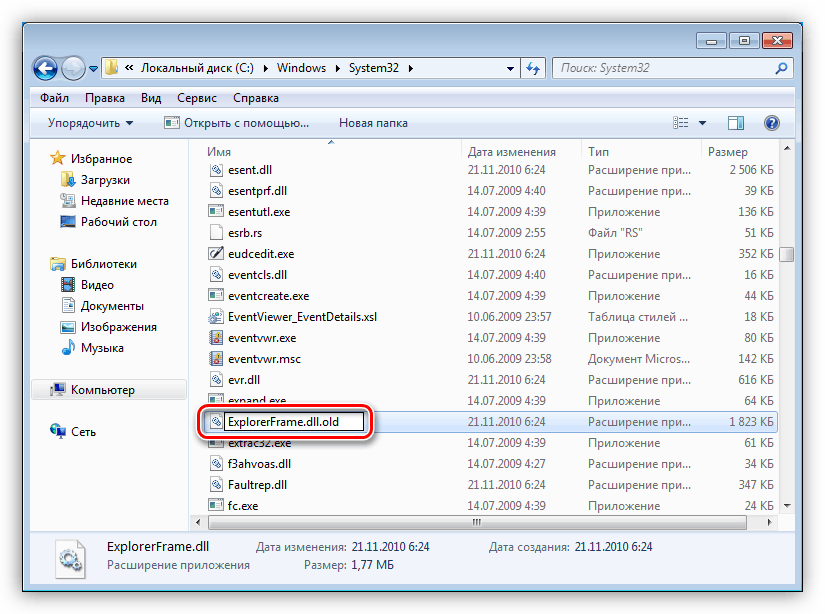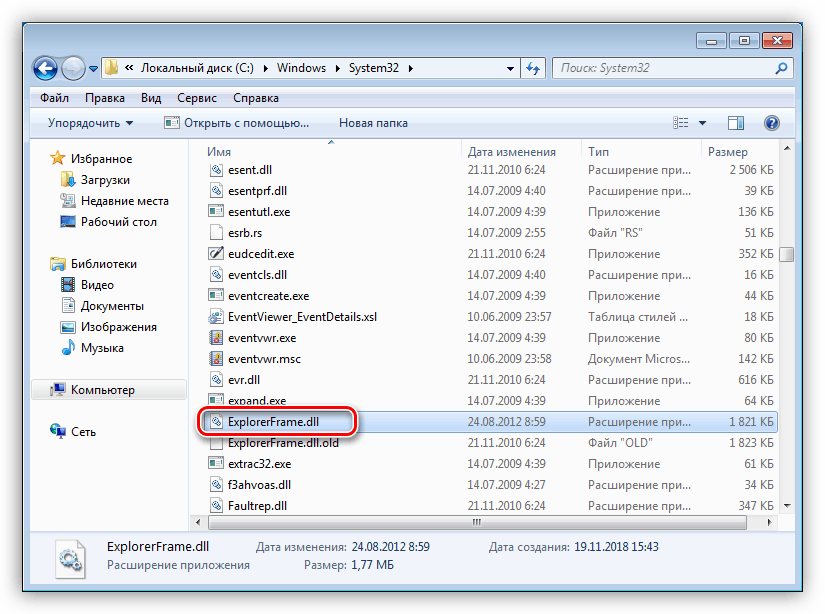Встановлюємо сторонні теми оформлення в Windows 7
Тема оформлення - це набір певних даних, що дозволяють змінювати зовнішній вигляд інтерфейсу операційної системи. Це можуть бути елементи управління, іконки, шпалери, вікна, курсори і інші візуальні компоненти. У цій статті ми поговоримо про те, як встановити такі теми на комп'ютер під керуванням Windows 7.
зміст
Установка тим на Віндовс 7
У всіх версіях Win 7, крім Starter і Home Basic, є функція зміни теми. Відповідний блок налаштувань називається «Персоналізація» і за замовчуванням включає в себе кілька варіантів оформлення. Тут же є можливість створити свою тему або скачати пакет з офіційного сайту підтримки Майкрософт.
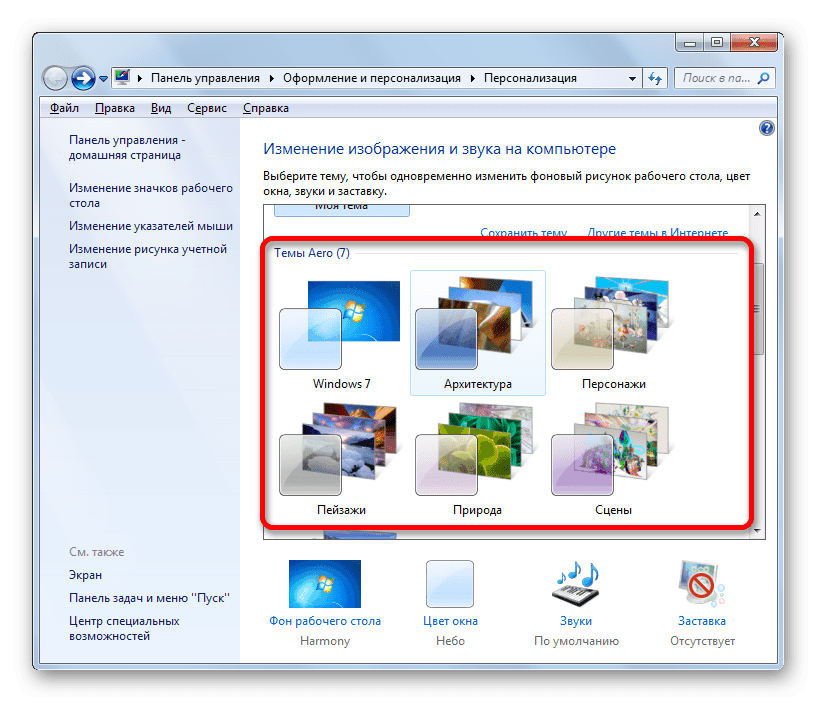
Детальніше: Зміна теми оформлення в Windows 7
При використанні способів, наведених у поданій вище статті, можна швидко поміняти деякі елементи або відшукати простеньку тему в мережі. Ми ж підемо далі і розглянемо можливість установки користувальницьких тим, створених ентузіастами. Існує два види пакетів оформлення. Перші містять тільки необхідні файли і вимагають ручної роботи. Другі запаковані в спеціальні установники або архіви для автоматичної або напівавтоматичної інсталяції.
підготовка
Для того щоб почати роботу, нам потрібно провести невелику підготовку - завантажити і встановити дві програми, що дозволяють користуватися сторонніми темами. Це Theme-resource-changer і Universal Theme Patcher.
Зверніть увагу, що всі наступні операції, в тому числі і установку самих тем, ви виконуєте на свій страх і ризик. Особливо це стосується користувачів піратських збірок «сімки».
Завантажити Theme-resource-changer
Завантажити Universal Theme Patcher
Перед тим, як починати установку, необхідно створити точку відновлення, так як будуть змінені деякі системні файли, що в свою чергу може привести до краху «вінди». Ця дія допоможе повернути їй працездатність в разі невдалого експерименту.

Детальніше: Відновлення системи в Windows 7
- Розпаковуємо отримані архіви за допомогою 7-Zip або WinRar .
![Розпакування архівів з допоміжними програмами для зміни теми оформлення в Windows 7]()
- Відкриваємо папку з Theme-resource-changer і запускаємо файл, відповідний розрядності нашої ОС від імені адміністратора.
![Запуск програми для зміни теми оформлення Theme-resource-changer в Windows 7]()
Читайте також: Як дізнатися розрядність системи 32 або 64 в Windows 7
- Ми залишаємо шлях за замовчуванням і натискаємо «Далі».
![Установка програми для зміни теми оформлення Theme-resource-changer в Windows 7]()
- Погоджуємося з умовами ліцензії, встановивши перемикач в вказане на скріншоті положення, і тиснемо «Далі».
![Ухвалення ліцензійної угоди програми для зміни теми оформлення Theme-resource-changer в Windows 7]()
- Після нетривалого очікування, під час якого буде перезавантажений «Провідник», програма буде встановлена. Вікно можна закрити, натиснувши ОК.
![Завершення установки програми для зміни теми оформлення Theme-resource-changer в Windows 7]()
- Заходимо в папку з Universal Theme Patcher і також запускаємо один з файлів від імені адміністратора, керуючись розрядністю.
![Запуск програми для зміни теми оформлення Universal Theme Patcher в Windows 7]()
- Вибираємо мову і натискаємо ОК.
![Вибір мови програми для зміни теми оформлення Universal Theme Patcher в Windows 7]()
- Далі UTP просканує систему і видасть вікно з пропозицію пропатчити кілька (зазвичай всього три) системних файлів. Натискаємо «Так».
![Пропозиція зміни системних файлів в програмі для зміни теми оформлення Universal Theme Patcher в Windows 7]()
- Тиснемо по черзі три кнопки з назвою «Patch», кожен раз підтверджуючи свій намір.
![Зміна системних файлів в програмі для зміни теми оформлення Universal Theme Patcher в Windows 7]()
- Після виконання операції програма порекомендує перезавантажити ПК. Погоджуємося.
![Перезавантаження ПК програмою для зміни теми оформлення Universal Theme Patcher в Windows 7]()
- Готово, можна переходити до установки тем.
Варіант 1: Пакети Skin Pack
Це найпростіший варіант. Такий пакет оформлення являє собою архів, що містить необхідні дані і спеціальний установник.
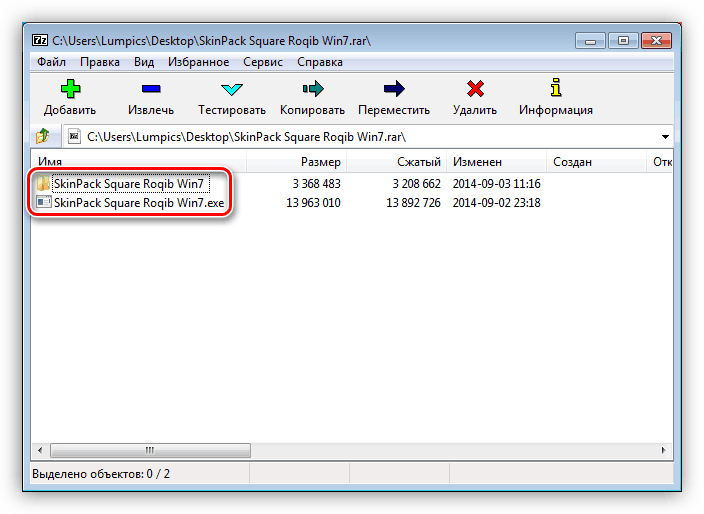
- Весь вміст розпаковуємо в окрему папку і запускаємо файл з розширенням EXE від імені адміністратора.
![Запуск установника пакету оформлення SkinPack від імені адміністратора в Windows 7]()
- Вивчаємо інформацію в стартовому вікні і натискаємо «Next».
![Перехід до установки пакета оформлення SkinPack в Windows 7]()
- Ставимо прапорець для прийняття ліцензії та знову тиснемо «Next».
![Ухвалення ліцензійної угоди пакета оформлення SkinPack в Windows 7]()
- Наступне вікно містить список елементів, які підлягають встановленню. Якщо планується повна зміна зовнішнього вигляду, то все галки залишаємо на місці. Якщо ж стоїть завдання поміняти тільки, наприклад, тему, шпалери або курсори, то залишаємо прапорці тільки біля цих позицій. Пункти «Restore Point» і «UXTheme» повинні залишитися зазначеними в будь-якому випадку. Після закінчення налаштування натискаємо «Install».
![Вибір елементів інтерфейсу для зміни при установці пакету оформлення SkinPack в Windows 7]()
- Після того, як пакет буде повністю встановлений, тиснемо «Next».
![Завершення установки пакета оформлення SkinPack в Windows 7]()
- Перезавантажуємо ПК за допомогою інсталятора або вручну.
![Перезавантаження комп'ютера після установки пакета оформлення SkinPack в Windows 7]()
Для того щоб повернути зовнішній вигляд елементів, досить видалити пакет, як звичайну програму.
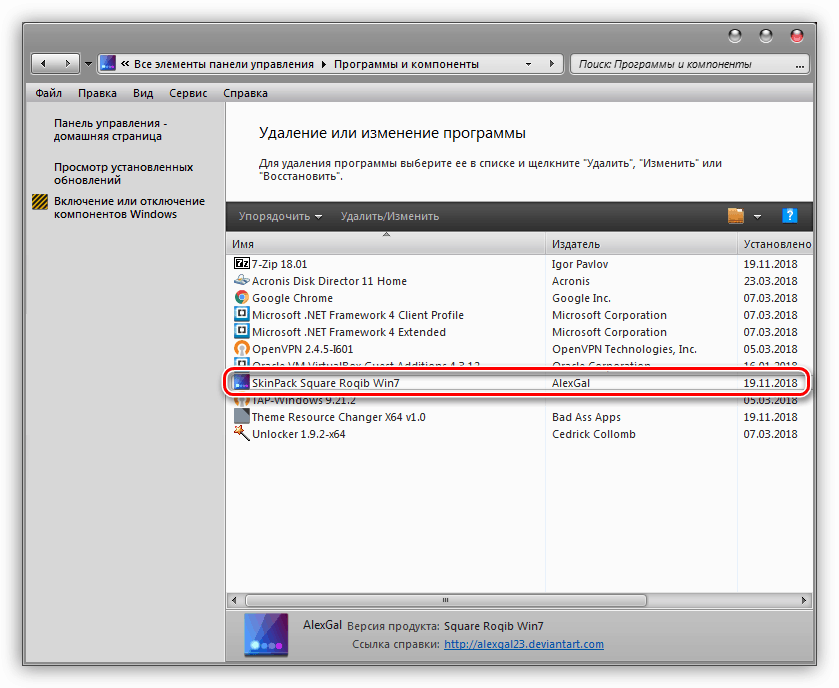
Детальніше: Установка і видалення програм в Windows 7
Варіант 2: Пакети 7tsp
Даний спосіб має на увазі використання ще однієї допоміжної програми - 7tsp GUI. Пакети для неї мають розширення 7tsp, 7z або ZIP.
Не забудьте створити точку відновлення системи!
- Відкриваємо архів з завантаженої програмою і витягаємо єдиний файл в будь-який зручний місце.
![Розпакування архіву з програмою 7tsp в Windows 7]()
- Запускаємо від імені адміністратора.
![Запуск програми 7tsp від імені адміністратора в Windows 7]()
- Натискаємо кнопку додавання нового пакета.
![Перехід до додавання нового пакета оформлення в програмі 7tsp в Windows 7]()
- Знаходимо архів з темою, також попередньо завантажений з інтернету, і натискаємо «Відкрити».
![Додавання нового пакета оформлення в програмі 7tsp в Windows 7]()
- Далі, якщо потрібно, визначаємо, чи дозволяти програмі змінювати екран вітання, бічну панель «Провідника» і кнопку «Пуск». Робиться це прапорцями в правій частині інтерфейсу.
![Вибір елементів інтерфейсу для зміни в програмі 7tsp в Windows 7]()
- Запускаємо установку кнопкою, показаної на скріншоті нижче.
![Запуск установки нового пакета оформлення в програмі 7tsp в Windows 7]()
- 7tsp покаже вікно з перерахуванням майбутніх операцій. Тут натискаємо «Так».
![Підтвердження установки пакета оформлення в програмі 7tsp в Windows 7]()
- Чекаємо завершення установки, під час якої комп'ютер потрібно перезавантажити, причому, в деяких випадках, два рази.
![Перезавантаження комп'ютера при установці пакету оформлення в програмі 7tsp в Windows 7]()
Повернути все «як було» можна за допомогою заздалегідь створеної точки відновлення. При цьому деякі іконки можуть залишитися незмінними. Для того щоб позбутися від цієї проблеми, відкрийте «Командний рядок» і виконайте по черзі команди
taskkill /F /IM explorer.exe
del / a "C: Users soringpcrepair.com AppDataLocalIconCache.db "
start explorer.exe
Тут «C:» - буква системного диска, « soringpcrepair.com »- ім'я вашого профілю на комп'ютері. Перша команда зупиняє «Провідник», друга видаляє файл, який містить кеш іконок, а третя знову запускає explorer.exe.
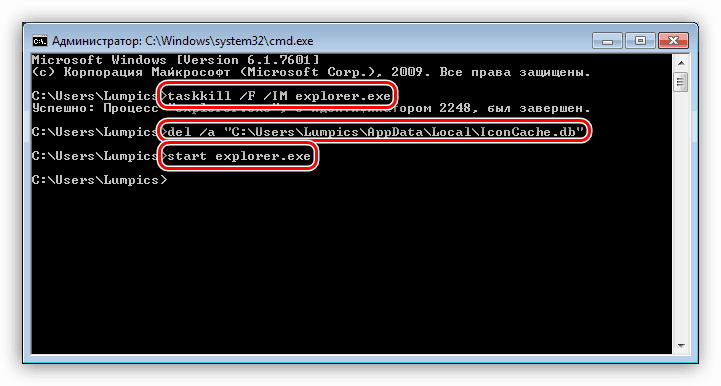
Детальніше: Як відкрити «Командний рядок» в Windows 7
Варіант 3: Ручна установка
Даний варіант має на увазі ручне переміщення необхідних файлів в системну папку і ручну ж заміну ресурсів. Такі теми поставляються в запакованому вигляді і підлягають попередньому вилучення в окрему директорію.
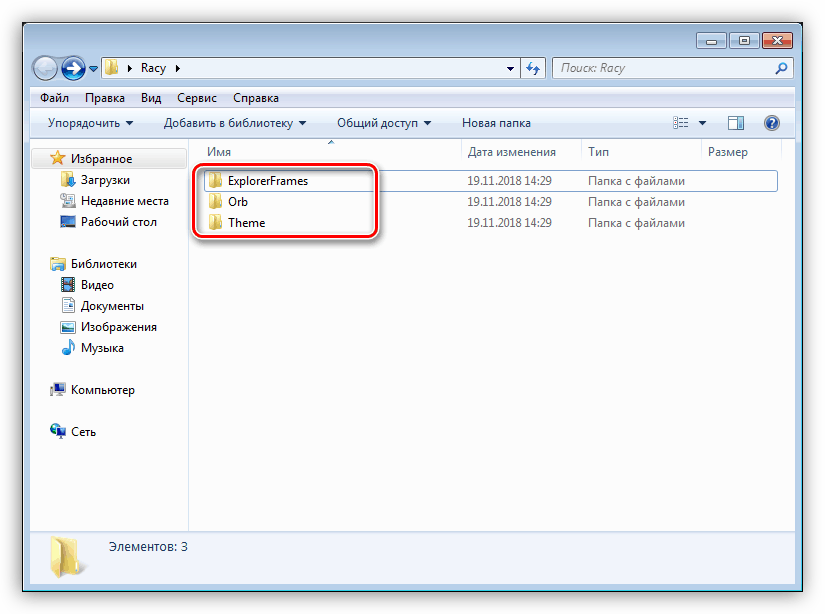
копіювання файлів
- Насамперед відкриваємо папку «Theme».
![Папка містить файли теми оформлення в Windows 7]()
- Виділяємо і копіюємо все її вміст.
![Копіювання файлів теми оформлення в Windows 7]()
- Переходимо за наступним шляхом:
C:WindowsResourcesThemes![Перехід в папку містить всі теми в Windows 7]()
- Вставляємо скопійовані файли.
![Вставка файлів теми оформлення в системну папку в Windows 7]()
- Ось що повинно вийти:
![Зовнішній вигляд системної папки після вставки файлів теми оформлення в Windows 7]()
Зверніть увагу, що у всіх випадках з вмістом цієї папки ( «Themes», в викачаному пакеті) більше нічого робити не потрібно.
Заміна системних файлів
Для того щоб мати можливість заміни системних файлів, що відповідають за елементи управління, потрібно отримати права на їх зміну (видалення, копіювання і т.д.). Зробити це можна за допомогою утиліти Take Control.
Увага: відключіть антивірусну програму, якщо така встановлена на ПК.
Детальніше:
Як дізнатися, який антивірус встановлений на комп'ютері
Як відключити антивірус
- Розпаковуємо вміст завантаженого архіву в підготовлену директорію.
![Розпакування утиліти TakeControl в Windows 7]()
- Запускаємо утиліту від імені адміністратора.
![Запуск утиліти TakeControl від імені адміністратора в Windows 7]()
- Тиснемо кнопку «Add».
![Перехід до вибору системних файлів для зміни в утиліті TakeControl]()
- Для нашого пакета необхідно замінити тільки файл ExplorerFrame.dll. Йдемо по шляху
C:WindowsSystem32Виділяємо його і тиснемо «Відкрити».
![Відкриття системного файлу для зміни в утиліті Take Control]()
- Натискаємо кнопку «Take control».
![Отримання прав на зміну системних файлів в утиліті Take Control]()
- Після виконання операції процедури утиліта нам повідомить про успішне її завершення.
![Успішне отримання прав на зміну системних файлів в утиліті Take Control]()
Зміні можуть також підлягати й інші системні файли, наприклад, Explorer.exe, Shell32.dll, Imageres.dll і т.д. Всі їх можна буде знайти у відповідних директоріях завантаженого пакету.
- Наступний крок - заміна файлів. Йдемо в папку «ExplorerFrames» (в викачаному і розпакованому пакеті).
![Перехід в папку з системними файлами в пакеті оформлення Windows 7]()
- Відкриваємо ще одну директорію, якщо вона присутня, відповідну розрядності системи.
![Перехід в папку з системними файлами потрібної розрядності в пакеті оформлення Windows 7]()
- Копіюємо файл ExplorerFrame.dll.
![Копіювання системного файлу для управління елементами інтерфейсу в Windows 7]()
- Переходимо за адресою
C:WindowsSystem32Знаходимо оригінальний файл і перейменовуємо його. Тут бажано залишити повне ім'я, тільки дописавши до нього яке-небудь розширення, наприклад, «.old».
![Перейменування системного файлу для управління елементами інтерфейсу в Windows 7]()
- Вставляємо скопійований документ.
![Вставка системного файлу для управління елементами інтерфейсу в Windows 7]()
Застосувати зміни можна, перезагрузив ПК або «Провідник», як в блоці про відновлення в другому параграфі, застосувавши по черзі першу і третю команду. Саму встановлену тему можна знайти в розділі "Персоналізація".
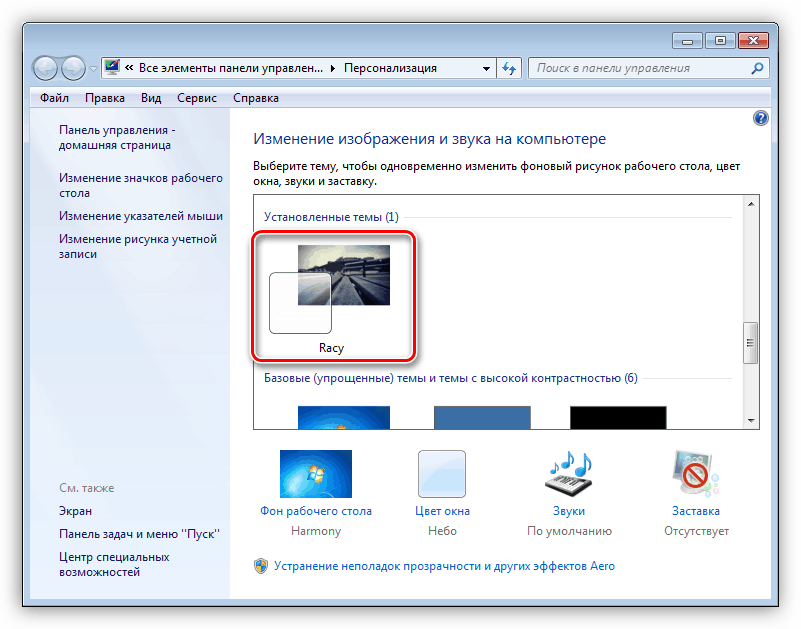
заміна іконок
Зазвичай подібні пакети не містять іконок, і їх необхідно завантажувати та встановлювати окремо. Нижче ми наведемо посилання на статтю, яка містить інструкції для Windows 10, але вони підходять і для «сімки».
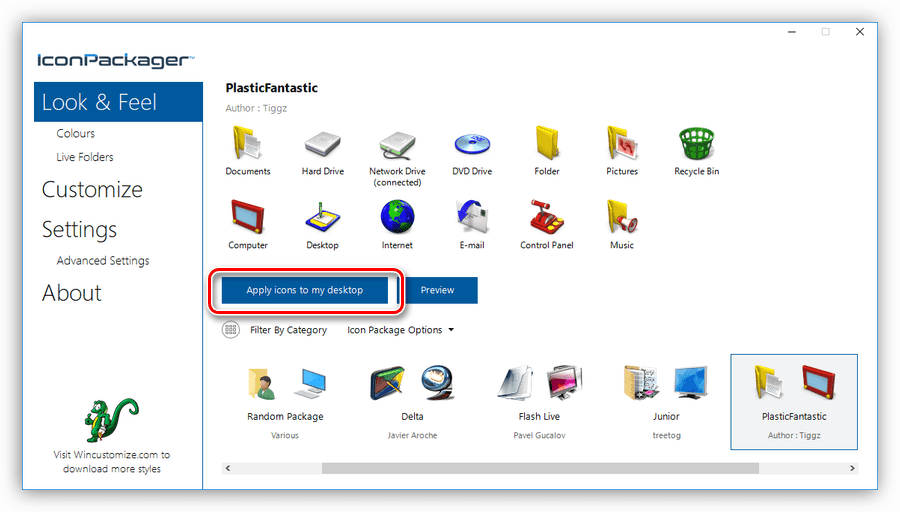
Детальніше: Встановлюємо нові іконки в Windows 10
Заміна кнопки «Пуск»
З кнопками «Пуск» ситуація така ж, що і з іконками. Іноді вони вже «вшиті» в пакет, а іноді їх потрібно завантажити і встановити.
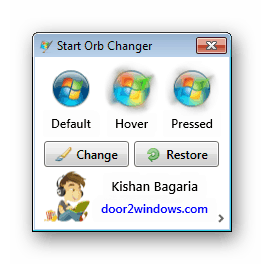
Детальніше: Як змінити кнопку «Пуск» в Windows 7
висновок
Зміна теми оформлення Windows - справа дуже захоплююче, але вимагає деякої уважності від користувача. Слідкуйте за тим, щоб всі файли були поміщені у відповідні папки, а також не забувайте створювати точки відновлення, щоб уникнути різних проблем у вигляді збоїв або повної втрати працездатності системи.