Установка драйверів для відеокарти NVIDIA в Linux
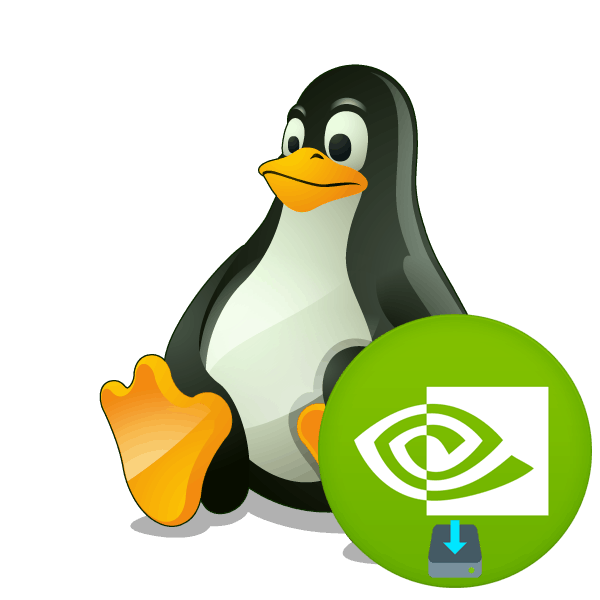
За замовчуванням під час установки дистрибутивів операційної системи Linux всі необхідні для роботи драйвери, які сумісні з цією ОС, завантажуються і додаються автоматично. Однак це не завжди бувають найактуальніші версії або ж користувачеві доводиться вручну інсталювати відсутні компоненти з яких-небудь причин. Стосується це і програмного забезпечення для графічних адаптерів від NVIDIA.
зміст
Встановлюємо драйвери для відеокарти NVIDIA в Linux
Сьогодні ми пропонуємо розібрати процес пошуку та інсталяції драйверів на прикладі Ubuntu. В інших популярних дистрибутивах цей процес буде здійснюватися ідентично, але якщо щось не буде виходити, відшукайте опис коду помилки в офіційній документації і вирішите проблему доступними методами. Відразу хочеться відзначити, що наведені нижче способи не підійдуть для Linux, які знаходяться на віртуальній машині, оскільки там використовується драйвер VMware.
Читайте також: Установка Linux на VirtualBox
Перед початком інсталяції слід визначити модель відеокарти, встановленої в комп'ютері, якщо ви не володієте цією інформацією, а потім провести процедуру пошуку останньої версії ПО. Зробити це можна через стандартну консоль.
- Відкрийте меню і запустіть додаток «Термінал».
- Введіть команду для поновлення диагностирующей утиліти
sudo update-pciids. - Підтвердіть справжність свого облікового запису шляхом введення пароля.
- Після завершення система введіть
lspci | grep -E "VGA|3D"lspci | grep -E "VGA|3D". - Ви побачите інформацію про що використовується графічному контролері. У вашому випадку повинна бути рядок, що містить, наприклад, GeForce 1050 Ti.
- Тепер скористайтеся будь-яким зручним браузером і перейдіть на сторінку NVIDIA, щоб ознайомитися з найсвіжішою версією драйвера. Заповніть відповідну форму, вказавши свою модель, а потім клацніть на «Search».
- Зверніть увагу на цифри навпроти напису «Версія».

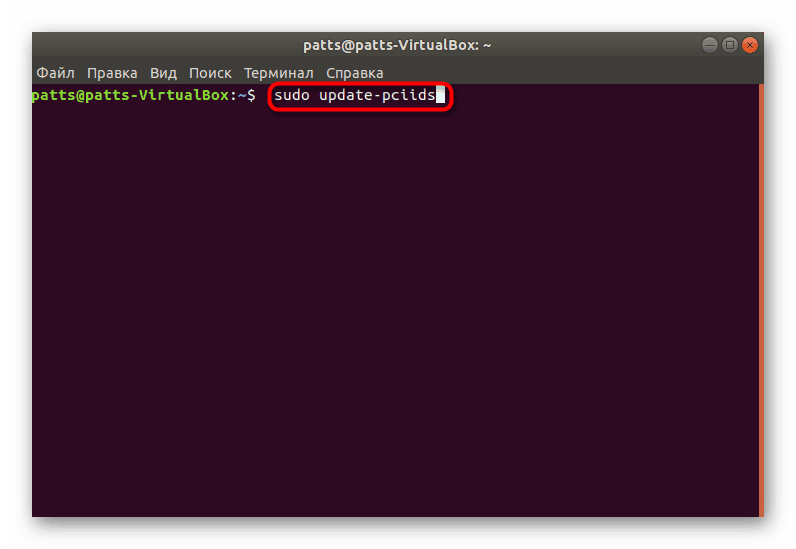
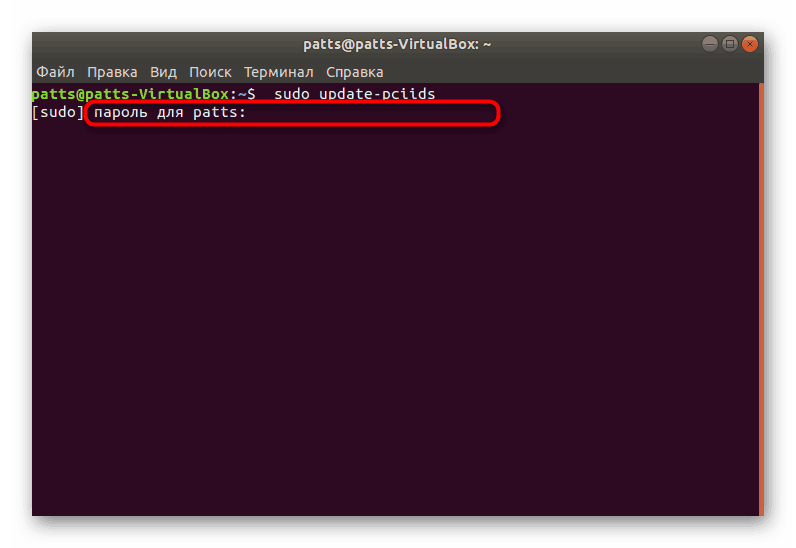
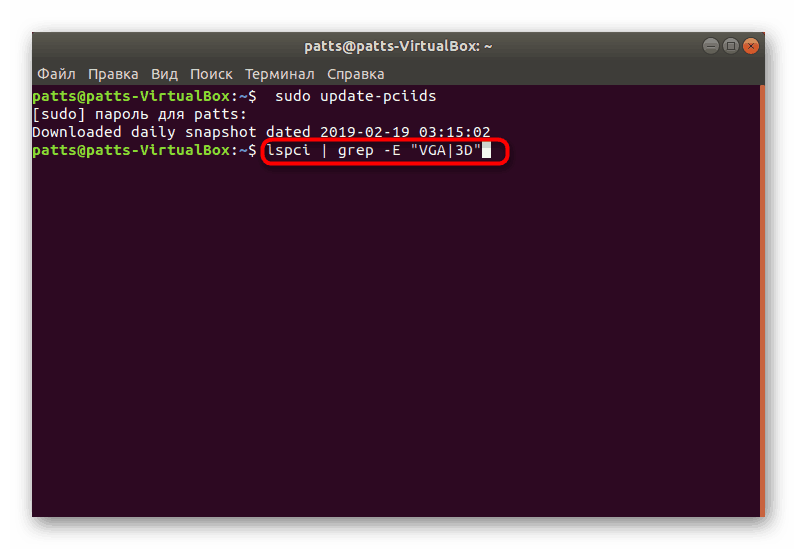
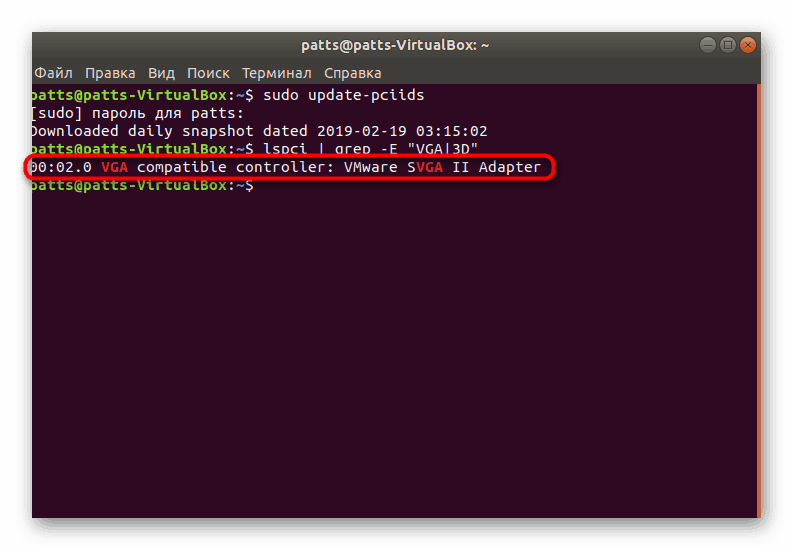
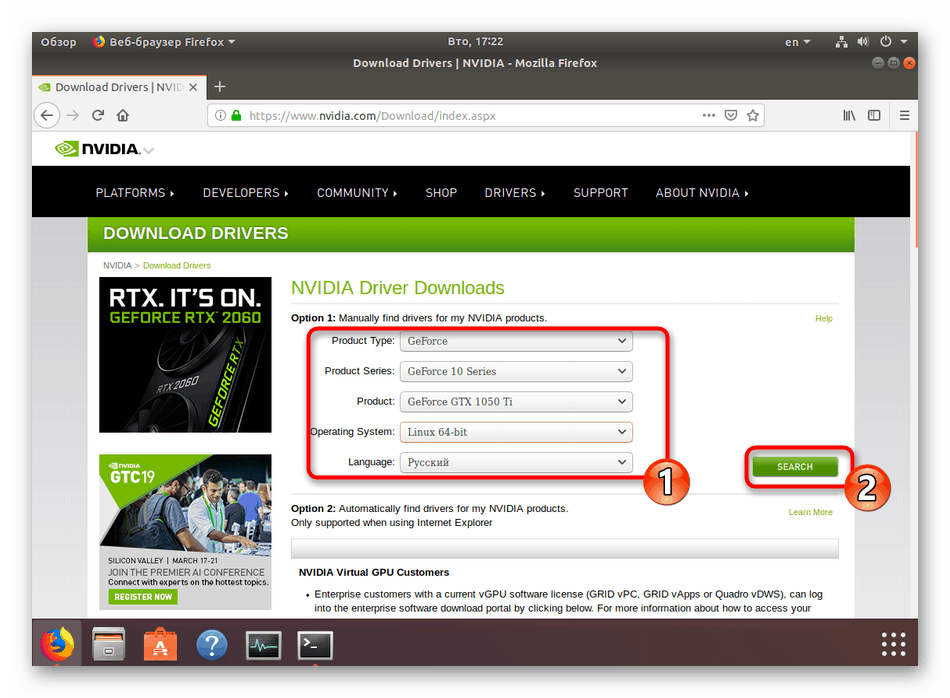
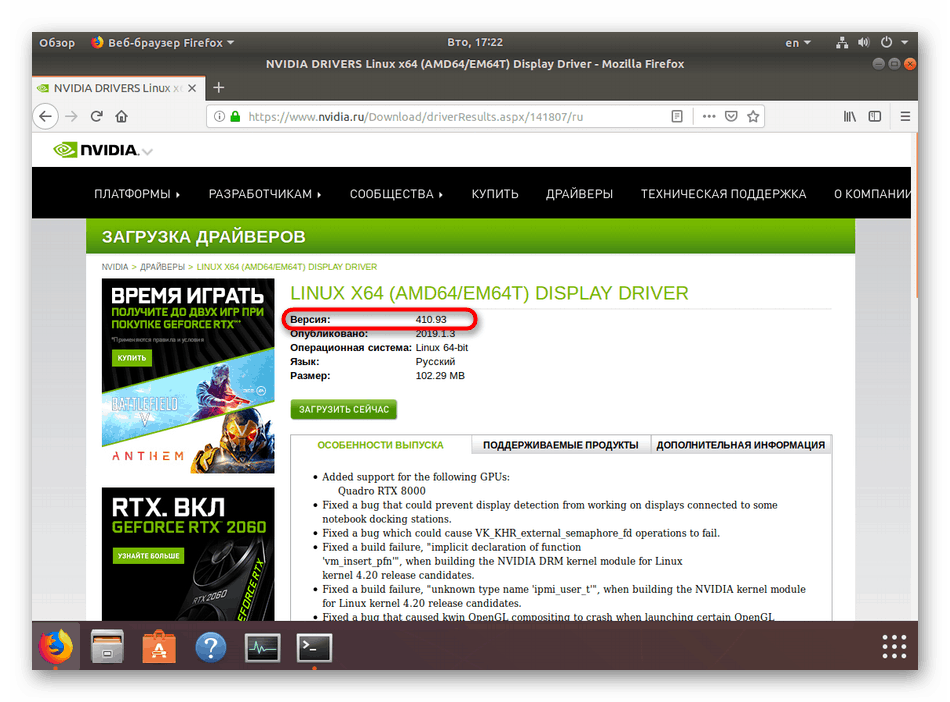
Після цього можна переходити безпосередньо до процедури поновлення або інсталяції відповідного драйвера. Здійснюється поставлена задача двома різними методами.
Спосіб 1: Сховища
Зазвичай необхідне програмне забезпечення знаходиться в офіційних або призначених для користувача репозиторіях (сховищах). Користувачеві досить завантажити звідти потрібні файли і інсталювати їх на свій комп'ютер. Однак надані дані в різних джерелах можуть відрізнятися за своєю актуальністю тому давайте розберемо два варіанти по черзі.
Офіційний репозиторій
Офіційні сховища підтримуються розробниками софта і інших об'єктів. У вашому випадку потрібно звернутися до стандартного сховища драйверів:
- У терміналі наберіть
ubuntu-drivers devices. - У з'явилися рядках ви зможете відшукати пропоновану версію драйвера для установки.
- Якщо зазначена версія вас влаштовує, інсталюйте її через
sudo ubuntu-drivers autoinstallдля додавання всіх компонентів, абоsudo apt install nvidia-driver-xxxтільки для графічного драйвера, де xxx - запропонована версія.
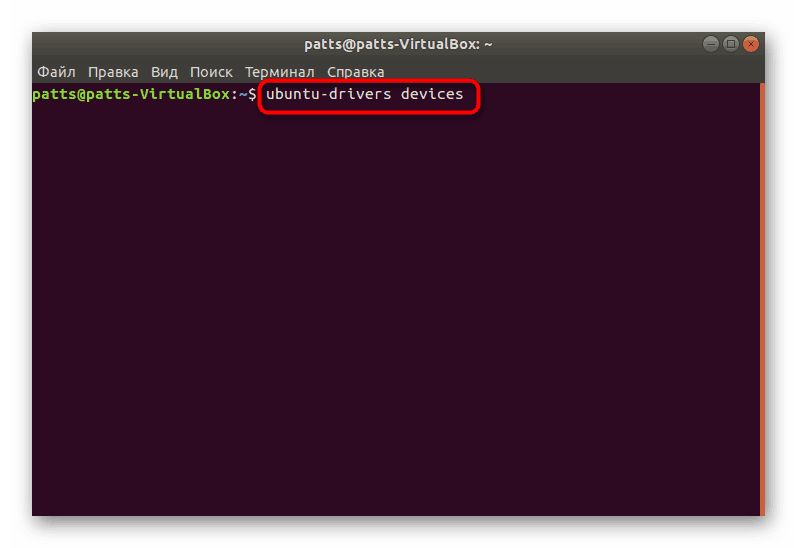
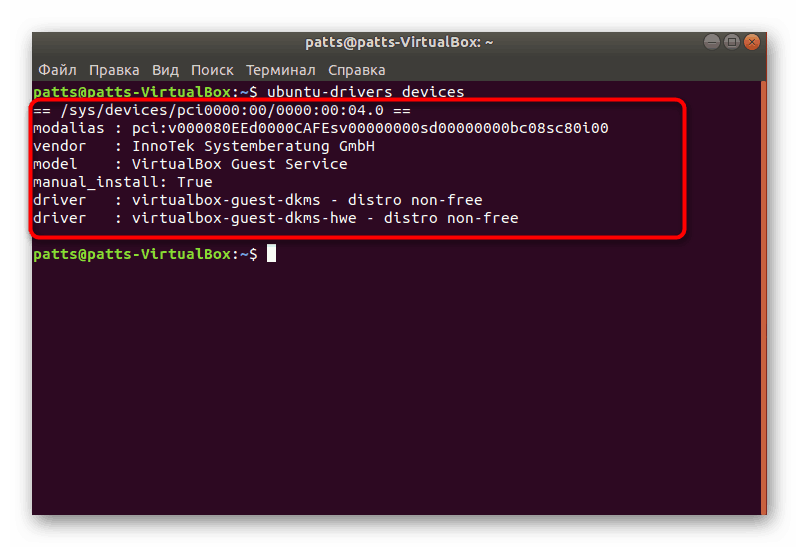
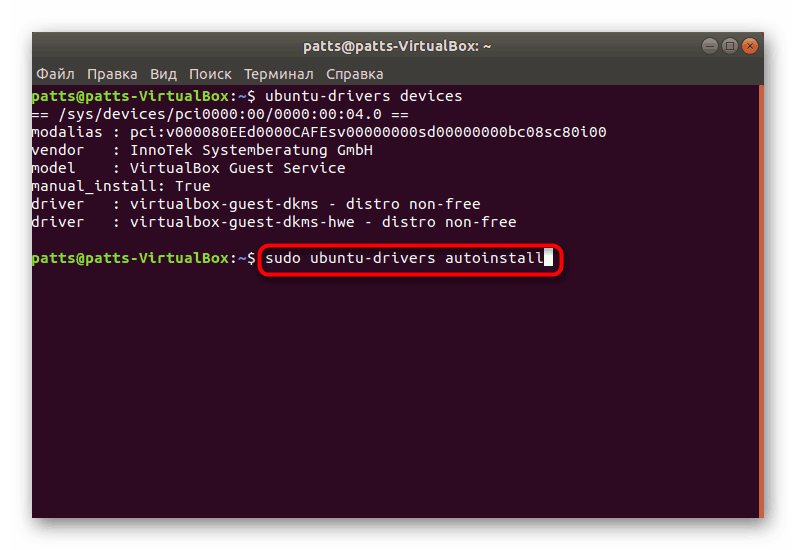
Якщо ж найбільш свіжої збірки не виявилося в цьому сховищі, залишається тільки задіяти для користувача, щоб додати в систему необхідні файли.
Призначений для користувача репозиторій
У призначених для користувача репозиторіях файли оновлюються частіше, а також зазвичай там в першу чергу з'являються останні збірки. Задіяти такі сховища можна наступним чином:
- У терміналі пропишіть
sudo add-apt-repository ppa:graphics-drivers/ppa, а потім натисніть на Enter. - Підтвердіть завантаження з зазначених джерел.
- Після поновлення пакетів залишається активувати вже знайому команду
ubuntu-drivers devices. - Тепер вставте рядок
sudo apt install nvidia-driver-xxx, де xxx - потрібна вам версія драйвера. - Прийміть додавання файлів, вибравши правильний варіант.
- Чекайте появи поля введення.
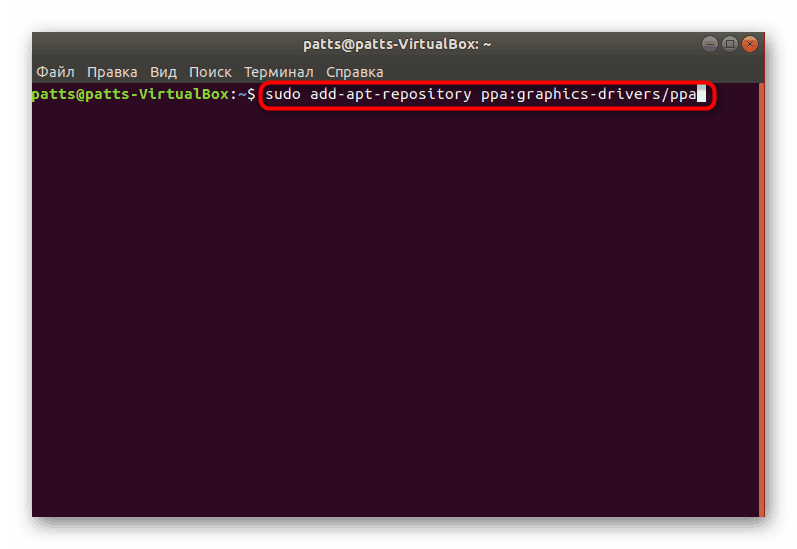
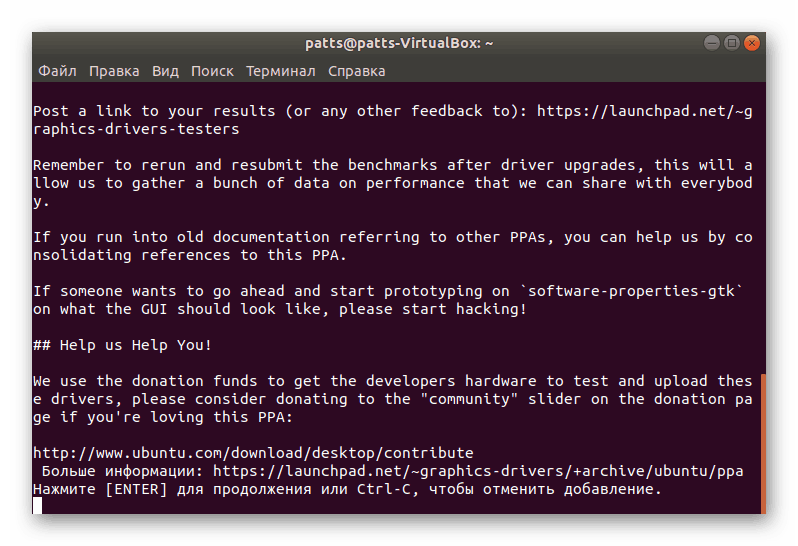
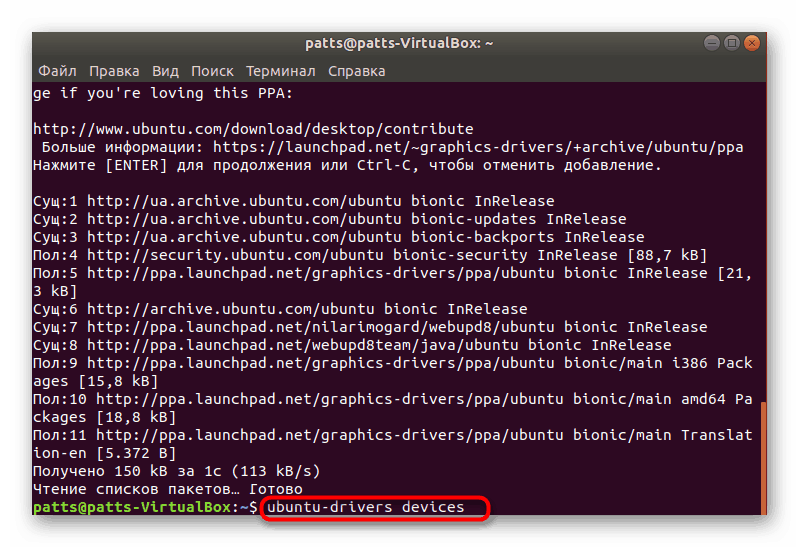
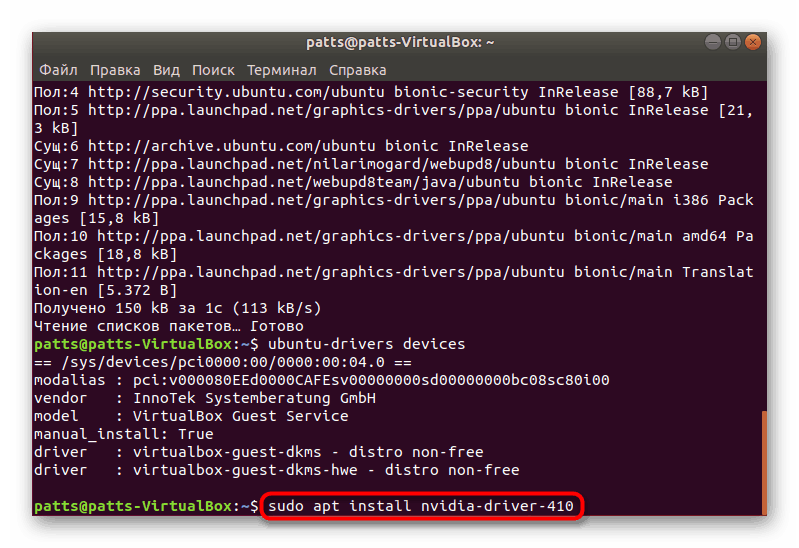
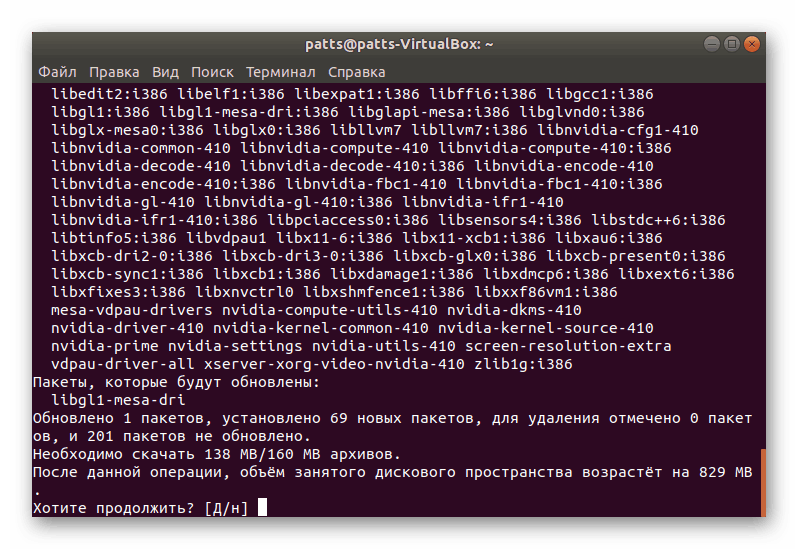
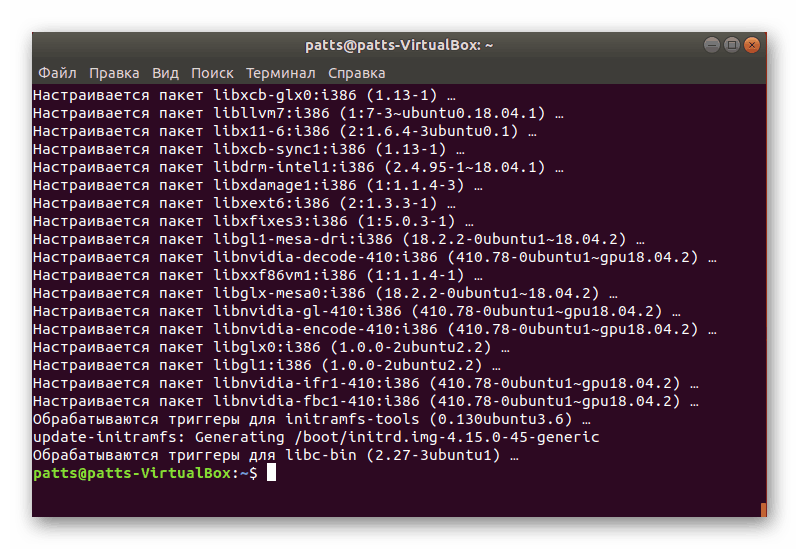
У Linux Mint ви можете використовувати команди з Ubuntu, оскільки вони є повністю сумісними. В Debian графічний драйвер додається через sudo apt install nvidia-driver . Користувачам Elementary OS слід по черзі вписати такі рядки:
sudo apt-get update
sudo apt-get upgrade
sudo apt install software-properties-common
sudo add-apt-repository ppa:graphics-drivers/ppa
sudo apt-get update
sudo apt-get upgrade
sudo apt-get install nvidia-xxxsudo apt-get update .
sudo apt-get upgrade
sudo apt install software-properties-common
sudo add-apt-repository ppa:graphics-drivers/ppa
sudo apt-get update
sudo apt-get upgrade
sudo apt-get install nvidia-xxx
В інших менш популярних дистрибутивах дії можуть незначно відрізнятися, що пов'язано з найменуванням репозиторіїв і відмінністю в командах, тому, як ми вже сказали вище, уважно читайте документацію від розробників.
Спосіб 2: Графічний інтерфейс
Тим користувачам, хто ще не особливо освоївся в управлінні вбудованої консоллю, набагато зручніше буде задіяти інструменти графічного інтерфейсу для інсталяції потрібних драйверів. Виконується ця процедура двома різними варіантами.
Програми та поновлення
Першочергово варто відзначити стандартний додаток «Програми і оновлення». Через нього здійснюється додавання тієї версії ПЗ, яка знаходиться в офіційному сховище, а робиться це так:
- Відкрийте меню і через пошук знайдете «Програми і оновлення».
- Перейдіть у вкладку «Додаткові драйвери».
- Тут знайдете і відзначте правильну версію програмного забезпечення для NVIDIA, відзначте її маркером і виберіть «Застосувати зміни».
- Після цього бажано перезавантажити комп'ютер.
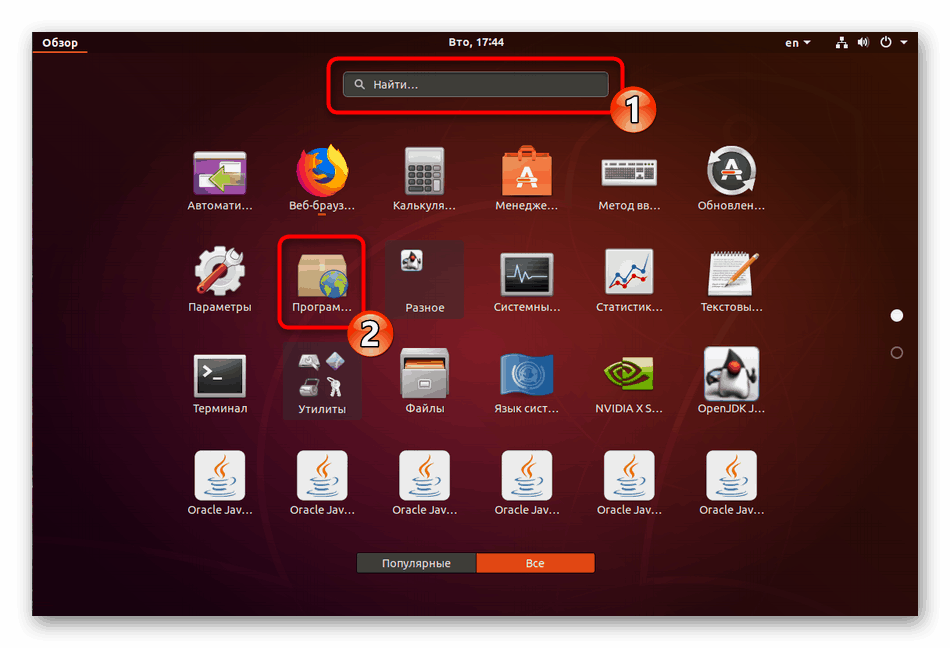
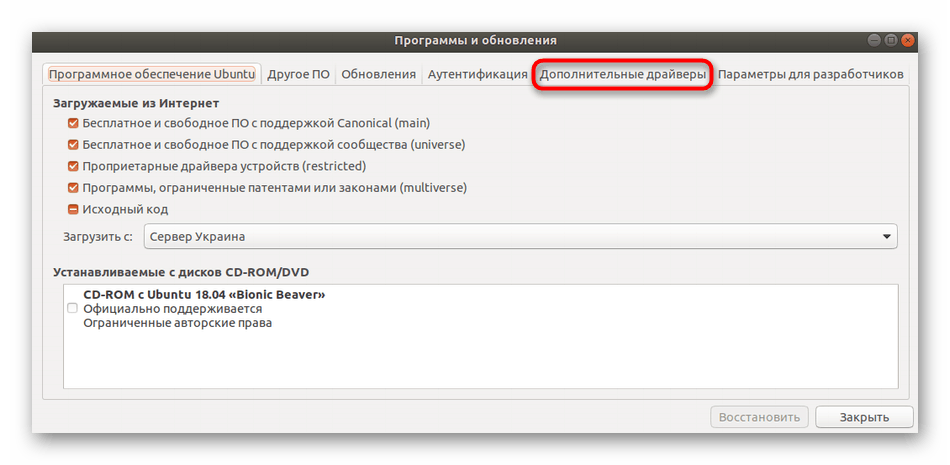
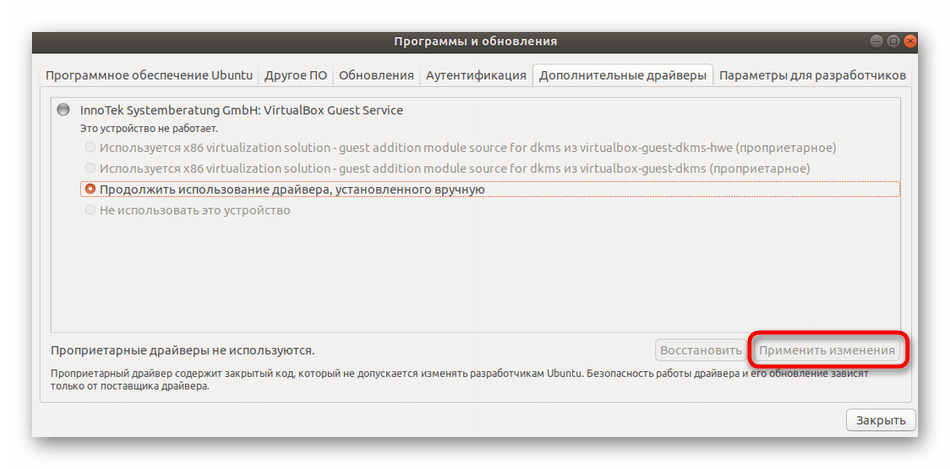
Такий метод не підходить тим користувачам, яким пропонується встановити збірку драйвера старіше тієї, що була виявлена на офіційному сайті. Спеціально для них є окремий варіант.
Офіційний сайт
Спосіб з сайтом все-таки потребують запуску «Терміналу», але ввести там слід всього одну команду. Весь процес досить легкий і здійснюється в кілька кліків.
- Перейдіть на сторінку сайту NVIDIA, через яку ви виконували визначення останньої версії драйвера, і скачайте його на комп'ютер шляхом натискання на кнопку «Завантажити зараз».
- При показі спливаючого вікна браузера виберіть «Зберегти файл».
- Після запуску інсталятора через
sh ~/Загрузки/NVIDIA-Linux-x86_64-410.93.run, де Завантаження - папка збереження файлу, а NVIDIA-Linux-x86_64-410.93.run - його назва. Якщо з'явиться помилка, додайте на початку команди аргументsudo. - Чекайте завершення розпакування.
- З'явиться вікно, де потрібно дотримуватися наведених інструкцій і вибирати відповідні варіанти.
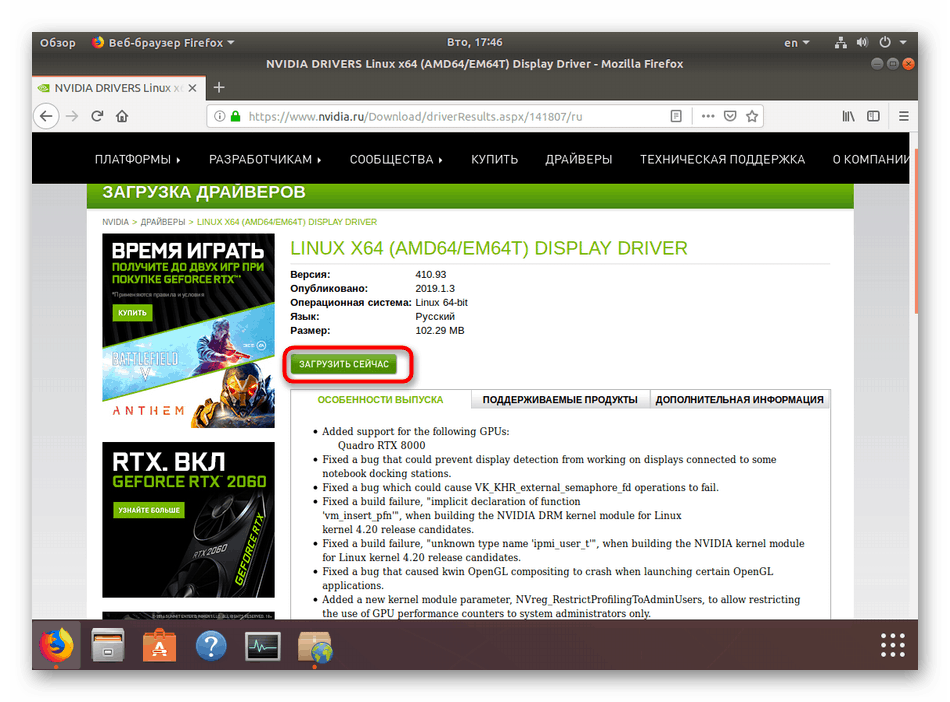
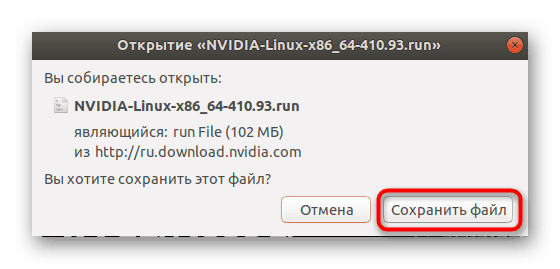
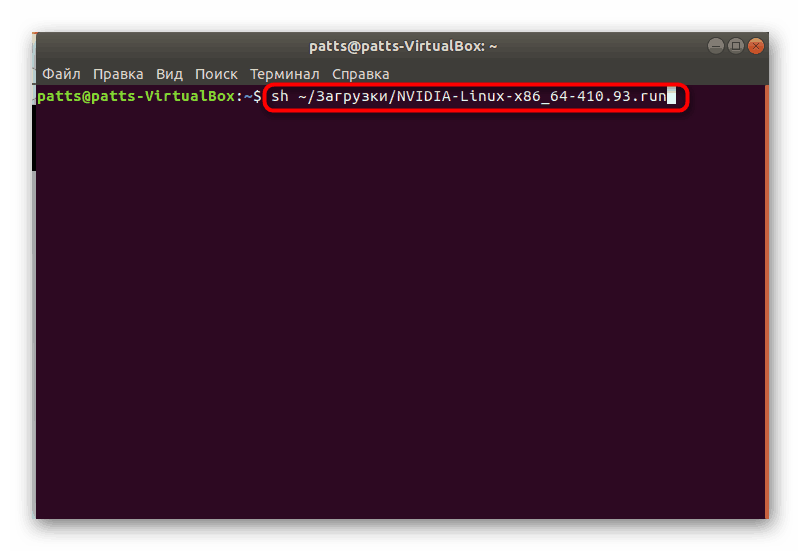
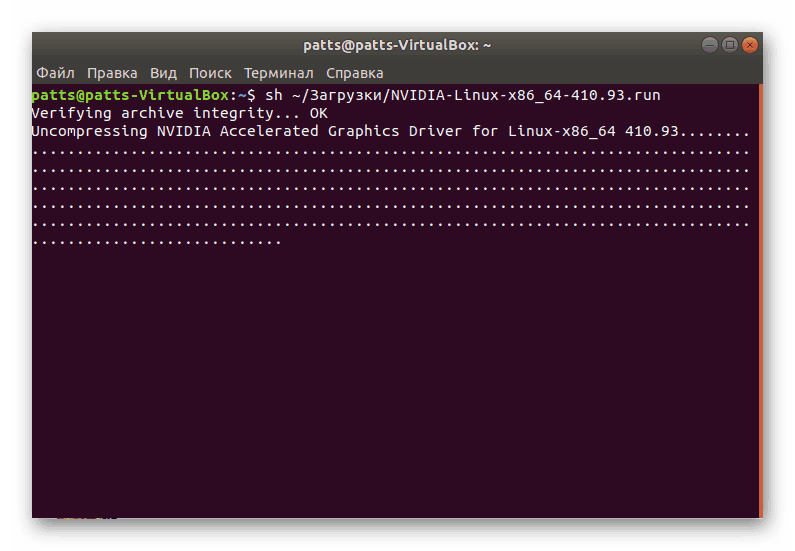
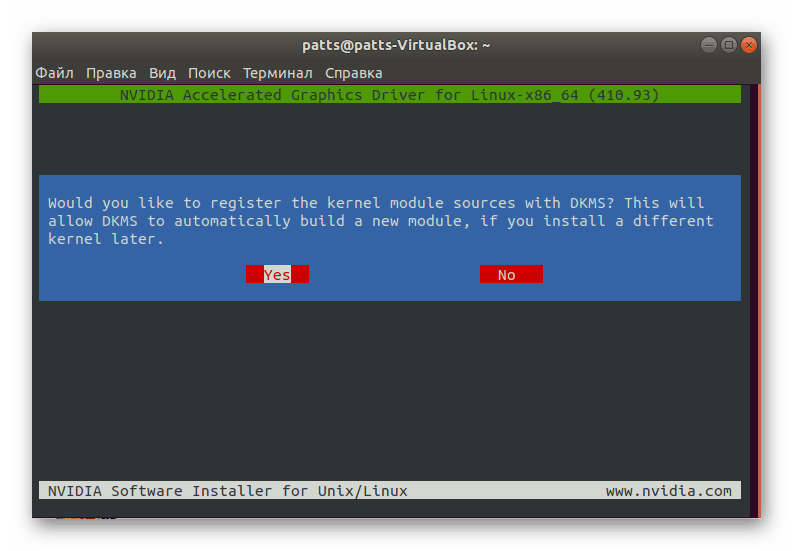
По завершенні процедури перезавантажте комп'ютер, щоб зміни вступили в силу.
Перевірка нормального функціонування встановлених драйверів здійснюється командою sudo lspci -vnn | grep -i VGA -A 18 sudo lspci -vnn | grep -i VGA -A 18 , де серед всіх рядків потрібно знайти «kernel driver in use: NVIDIA». Підтримка апаратного прискорення перевіряється через glxinfo | grep OpenGL | grep renderer glxinfo | grep OpenGL | grep renderer glxinfo | grep OpenGL | grep renderer .
Способи інсталяції ПО для графічного адаптера NVIDIA існують різні, вам же потрібно тільки вибрати оптимальний і робочий для вашого дистрибутива. Повторимося, що за рішенням виниклих помилок найкраще звертатися до офіційної документації ОС, де обов'язково повинні бути розписані всі важливі інструкції.