Вставка зображення в Microsoft Excel
Деякі завдання, що виконуються в таблицях, вимагають установки в них різних зображень або фото. Програма Excel має інструменти, які дозволяють зробити подібну вставку. Давайте розберемося, як це зробити.
зміст
Особливості вставки картинок
Для того, щоб вставити зображення в таблицю Ексель, воно спочатку має бути завантажено на жорсткий диск комп'ютера або підключений до нього знімний носій. Дуже важливою особливістю вставки малюнка є те, що він за замовчуванням не прив'язується до конкретної осередку, а просто розміщується в обраній галузі листа.
урок: Як вставити картинку в Microsoft Word
Вставка зображення на лист
Спочатку з'ясуємо, як вставити малюнок на лист, а вже потім розберемося, як прикріпити картинку до конкретної осередку.
- Виділяємо ту осередок, куди ви хочете вставити зображення. Переходимо у вкладку «Вставка». Кількома по кнопці «Малюнок», яка розміщена в блоці налаштувань «Ілюстрації».
- Відкривається вікно вставки малюнка. За замовчуванням воно завжди відкривається в папці «Зображення». Тому ви можете попередньо перекинути в неї ту картинку, яку збираєтеся вставити. А можна вчинити іншим шляхом: через інтерфейс цього ж вікна перейти в будь-яку іншу директорію жорсткого диска ПК або підключеного до нього носія. Після того, як ви зробили вибір картинки, яку збираєтеся додати в Ексель, тисніть на кнопку «Вставити».
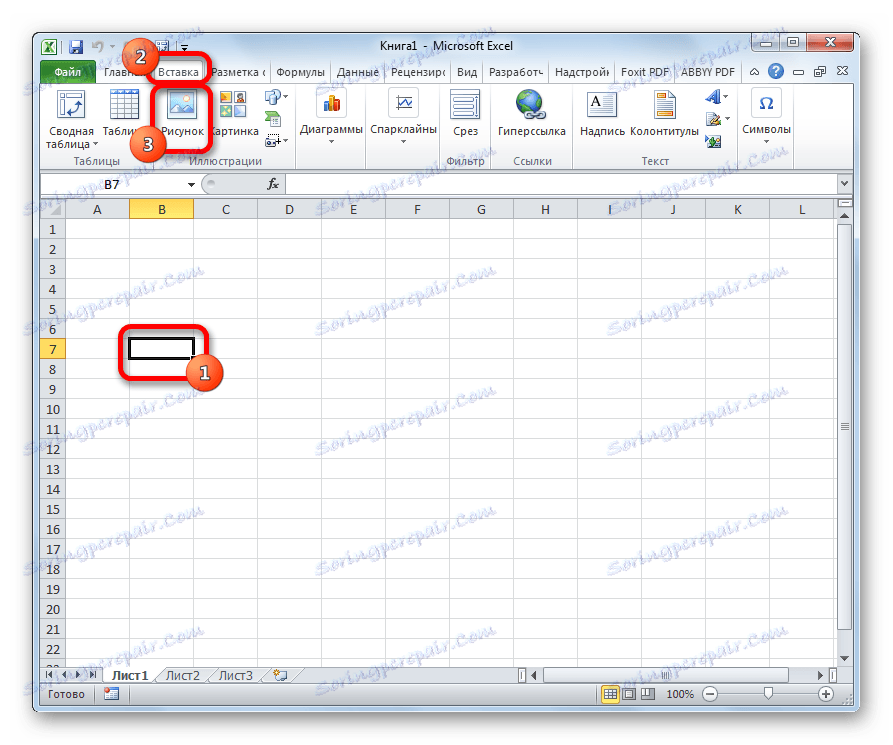

Після цього малюнок вставляється на лист. Але, як і говорилося раніше, він просто лежить на аркуші і фактично ні з одним осередком не пов'язаний.
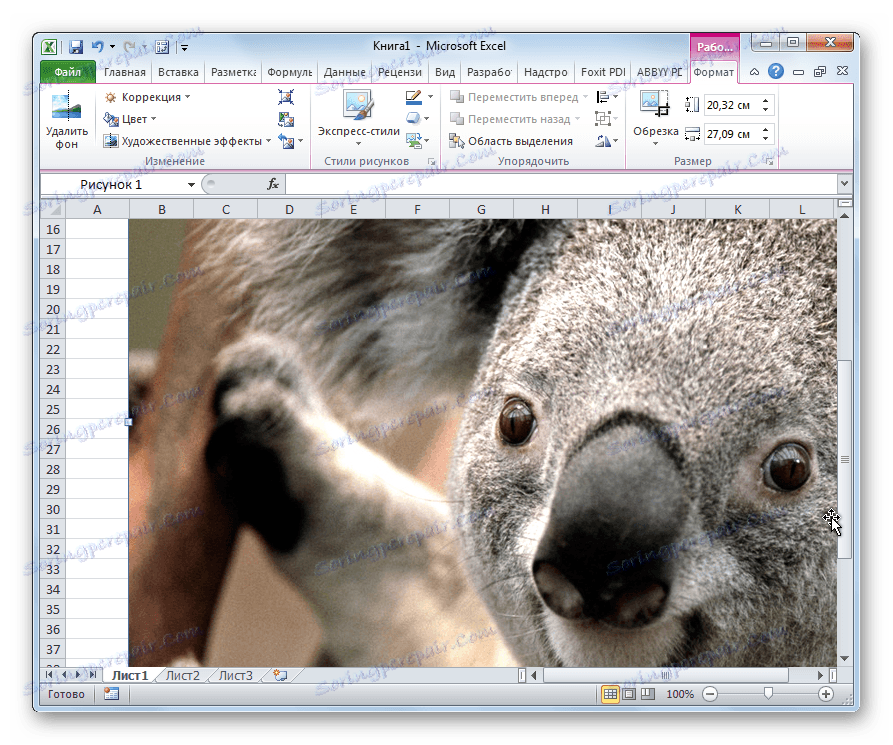
редагування зображення
Тепер потрібно відредагувати картинку, надати їй відповідні форми і розмір.
- Кількома по зображенню правою кнопкою миші. Відкриваються параметри малюнка у вигляді контекстного меню. Кількома по пункту «Розмір і властивості».
- Відкривається вікно, в якому присутня безліч інструментів зі зміни властивостей картинки. Тут можна змінити її розміри, кольоровість, провести обрізання, додати ефекти і зробити багато іншого. Все залежить від конкретного зображення і цілей, для яких воно використовується.
- Але в більшості випадків немає необхідності відкривати вікно «Розміри і властивості», так як цілком вистачає інструментів, які пропонуються на стрічці в додатковому блоці вкладок «Робота з малюнками».
- Якщо ми хочемо вставити зображення в клітинку, то найважливішим моментом при редагуванні картинки є зміна її розмірів, щоб вони не були більше розмірів самої комірки. Змінити розмір за допомогою таких дій:
- через контекстне меню;
- панель на стрічці;
- вікно «Розміри і властивості»;
- перетягнувши кордону картинки за допомогою мишки.
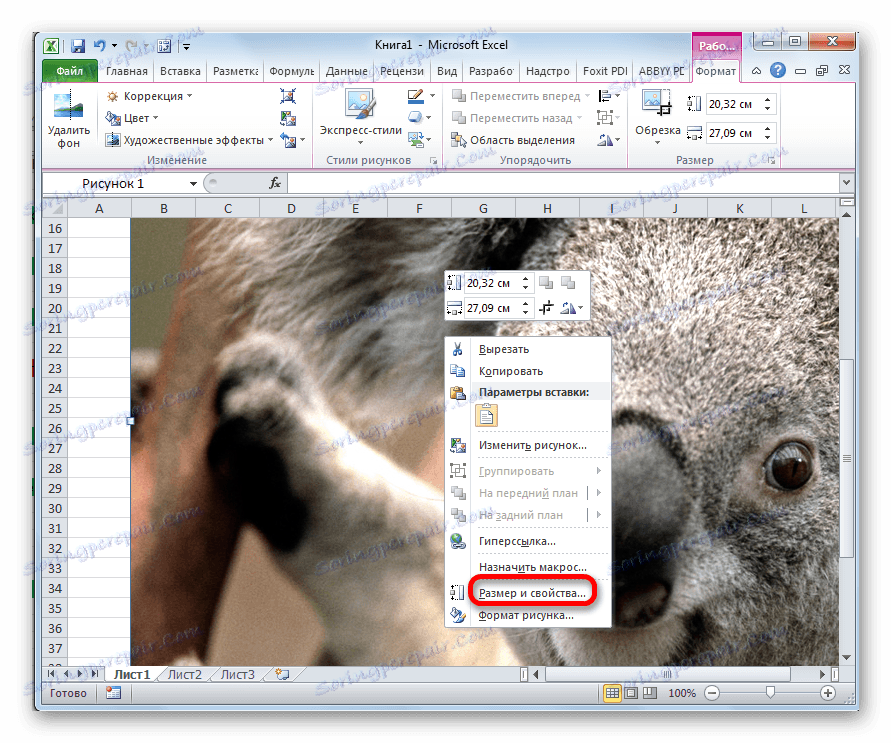
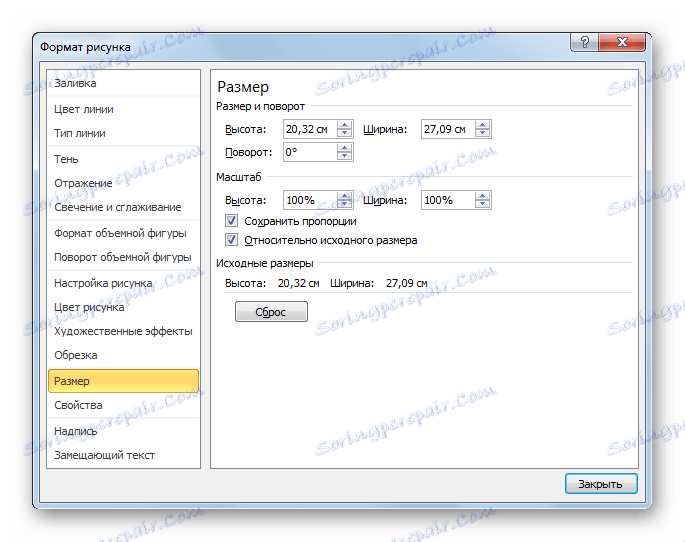
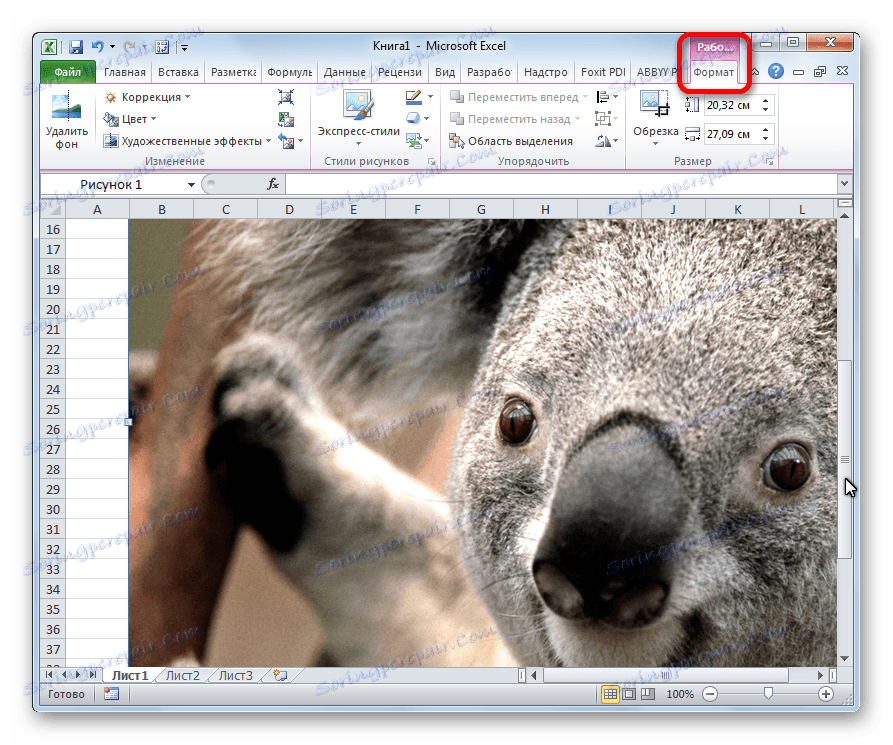
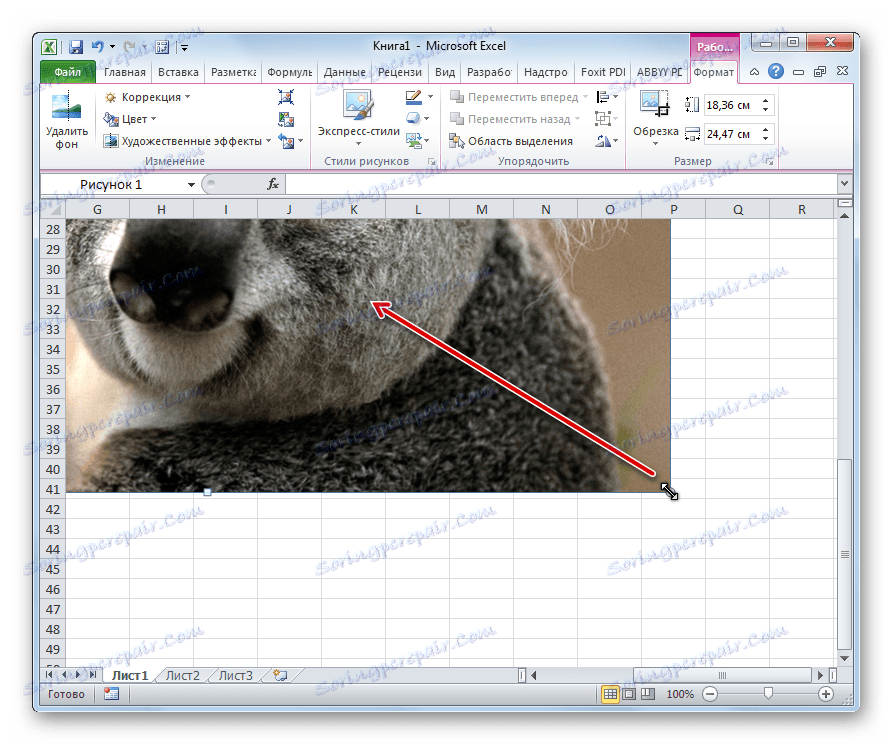
прикріплення картинки
Але, навіть після того, як зображення стало менше осередки і було поміщено в неї, все одно воно залишилося неприкріпленою. Тобто, якщо ми, наприклад, зробимо сортування або інший вид упорядкування даних, то осередки поміняються місцями, а малюнок залишиться все на тому ж місці аркуша. Але, в Excel все-таки існують деякі способи прикріплення картинки. Розглянемо їх далі.
Спосіб 1: захист аркуша
Одним із способів прикріпити зображення є застосування захисту листа від змін.
- Підганяємо розмір малюнка під розмір осередку і вставляємо його туди, як було розказано вище.
- Кількома по зображенню і в контекстному меню вибираємо пункт «Розмір і властивості».
- Відкривається вікно властивостей малюнка. У вкладці «Розмір» упевняємося, щоб величина картинки була не більша розміру осередку. Також перевіряємо, щоб навпроти показників «Щодо вихідного розміру» і «Зберегти пропорції» стояли галочки. Якщо якийсь параметр не відповідає зазначеному вище опису, то змінюємо його.
- Переходимо у вкладку «Властивості» цього ж вікна. Встановлюємо галочки навпроти параметрів «захищається об'єкт» і «Виводити об'єкт на друк», якщо вони не встановлені. Ставимо перемикач в блоці налаштувань «Прив'язка об'єкта до фону» в позицію «Переміщати і змінювати об'єкт разом з осередками». Коли всі зазначені налаштування виконані, тиснемо на кнопку «Закрити», розташовану в нижньому правому куті вікна.
- Виділяємо весь лист, натисканням сполучення клавіш Ctrl + A, і переходимо через контекстне меню в вікно налаштувань формату осередків.
- У вкладці «Захист» вікна знімаємо галочку з параметра «Що Захищається ланка» і тиснемо на кнопку «OK».
- Виділяємо осередок, де знаходиться картинка, яку потрібно закріпити. Відкриваємо вікно формату і у вкладці «Захист» встановлюємо галочку біля значення «Що Захищається ланка». Кількома по кнопці «OK».
- У вкладці «Рецензування» в блоці інструментів «Зміни» на стрічці натискаємо на кнопку «Захистити лист».
- Відкривається віконце, в якому вводимо бажаний пароль для захисту аркуша. Тиснемо на кнопку «OK», а в наступному вікні знову повторюємо введений пароль.
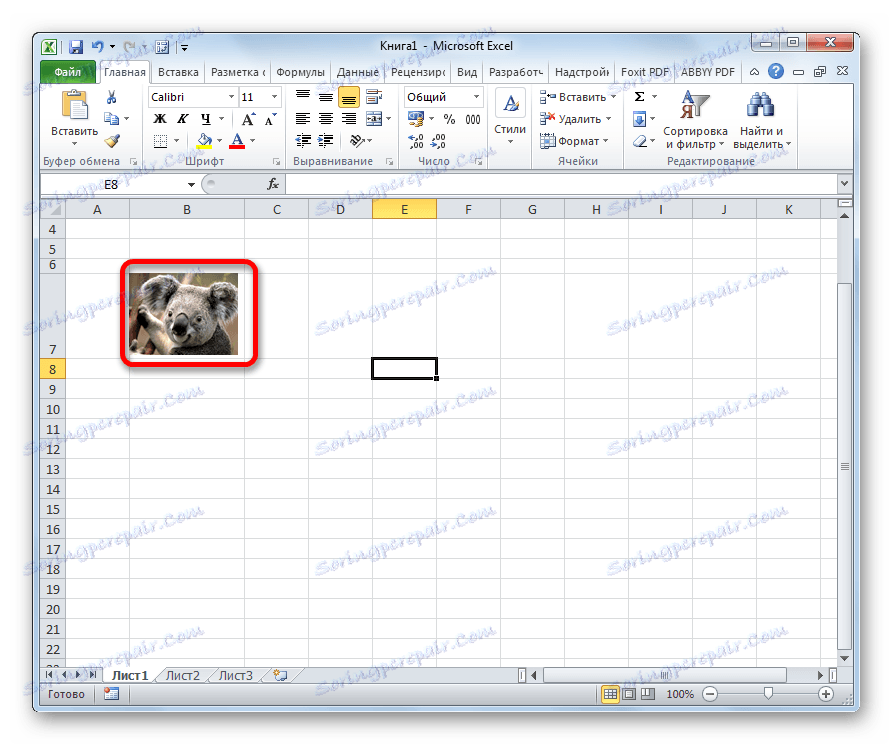
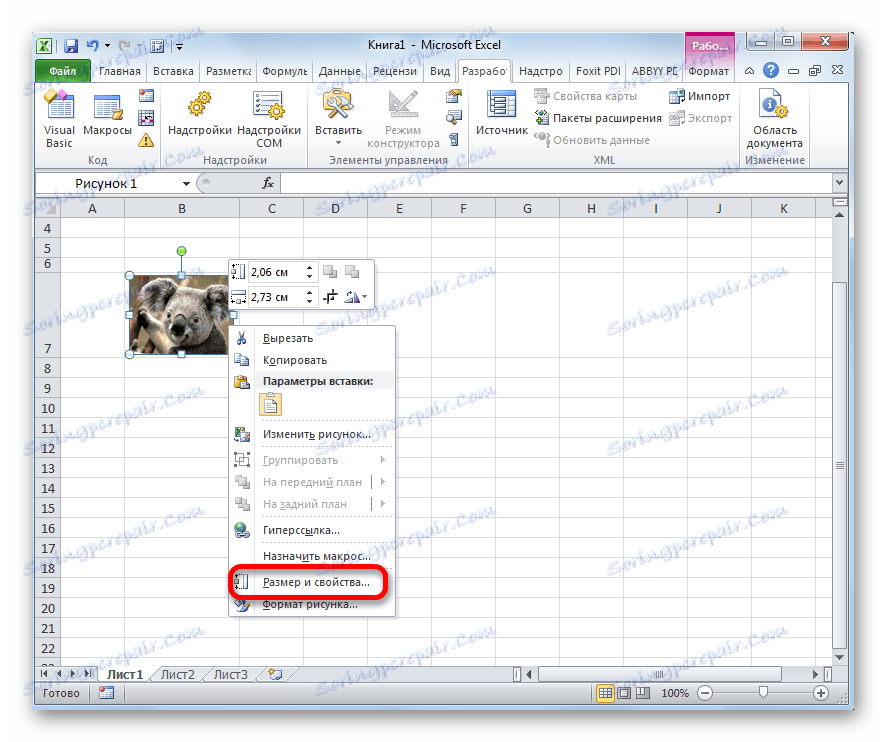
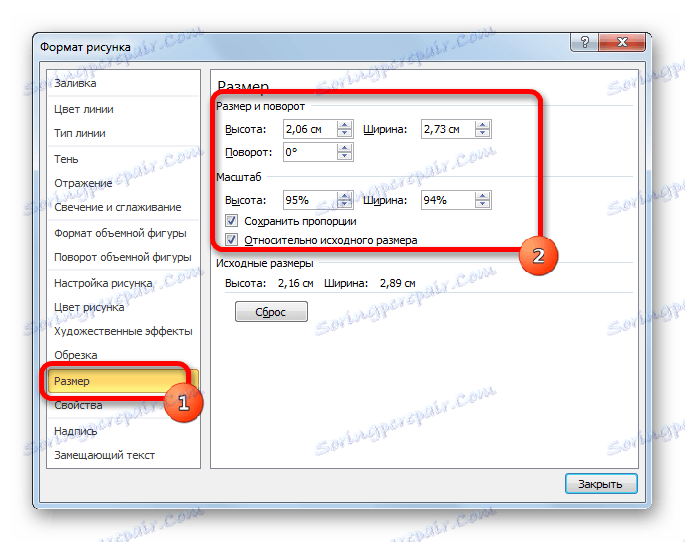
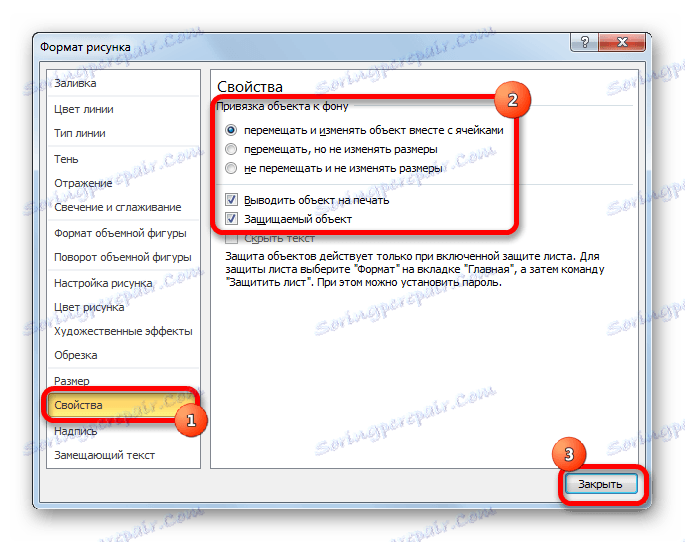
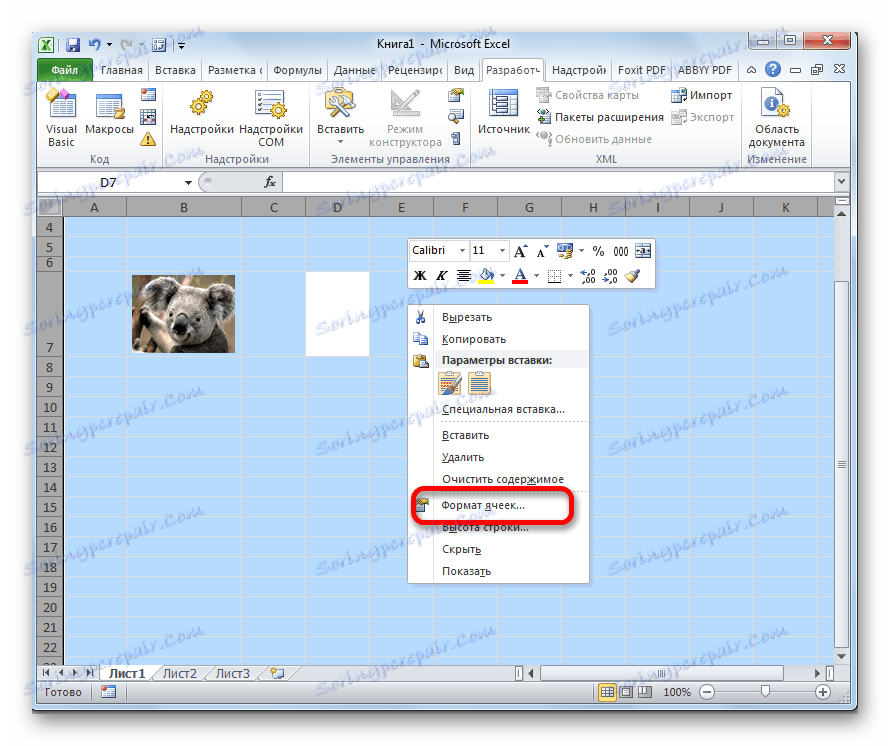

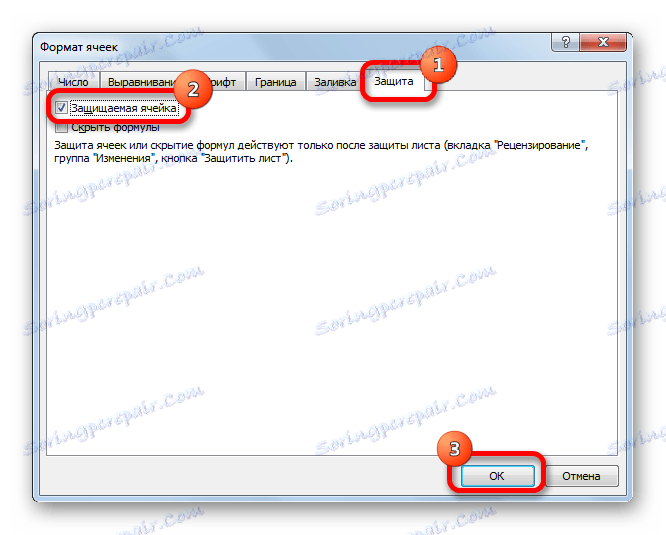
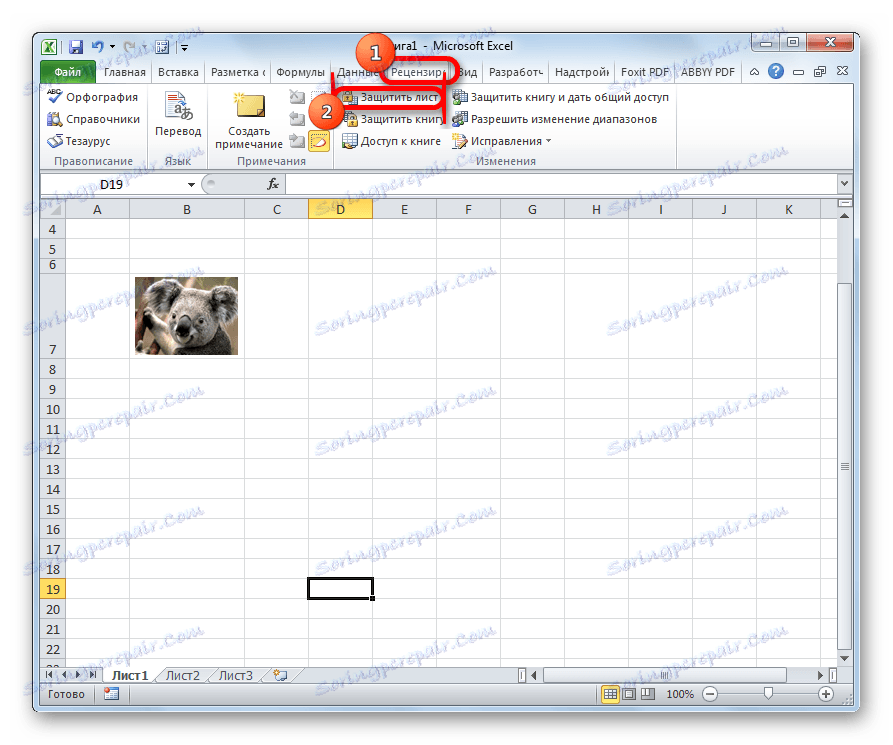
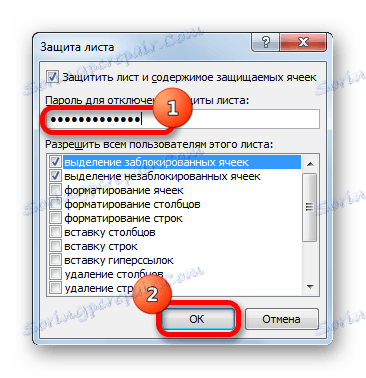
Після цих дій діапазони, в яких знаходяться зображення, захищені від змін, тобто, картинки до них прив'язані. У цих осередках не можна буде робити ніяких змін до зняття захисту. В інших діапазонах листа, як і раніше, можна робити будь-які зміни і зберігати їх. У той же час, тепер навіть якщо ви вирішите провести сортування даних, то картинка вже нікуди не дінеться з тієї комірки, в якій знаходиться.
урок: Як захистити осередок від змін в Excel
Спосіб 2: вставка зображення в примітка
Також можна прив'язати малюнок, вставивши його в примітка.
- Кількома по осередку, в яку плануємо вставити зображення, правою кнопкою мишки. У контекстному меню вибираємо пункт «Вставити примітка».
- Відкривається невелике віконце, призначене для запису примітки. Переводимо курсор на його кордон і натискаємо по ній. З'являється ще одне контекстне меню. Вибираємо в ньому пункт «Формат примітки».
- У вікні настройки формату приміток переходимо у вкладку «Кольори і лінії». У блоці налаштувань «Заливка» натискаємо по полю «Колір». У переліку, що переходимо по запису «Способи заливки ...».
- Відкривається вікно способів заливки. Переходимо у вкладку «Малюнок», а потім тиснемо на кнопку з однойменною назвою.
- Відкривається вікно додавання зображення, точно таке ж, як було описано вище. Вибираємо малюнок і тиснемо на кнопку «Вставити».
- Зображення додалося в вікно «Способи заливки». Встановлюємо галочку напроти пункту «Зберігати пропорції малюнка». Тиснемо на кнопку «OK».
- Після цього повертаємося у вікно «Формат примітки». Переходимо у вкладку «Захист». Прибираємо галочку з параметра «захищається об'єкт».
- Переходимо у вкладку «Властивості». Встановлюємо перемикач в позицію «Переміщати і змінювати об'єкт разом з осередками». Слідом за цим тиснемо на кнопку «OK».
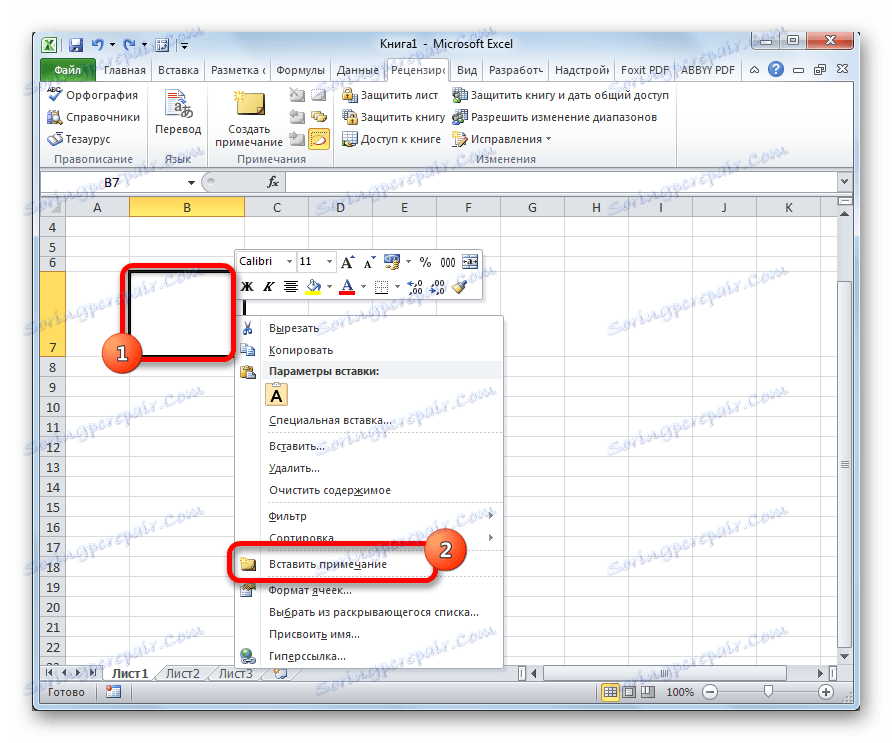
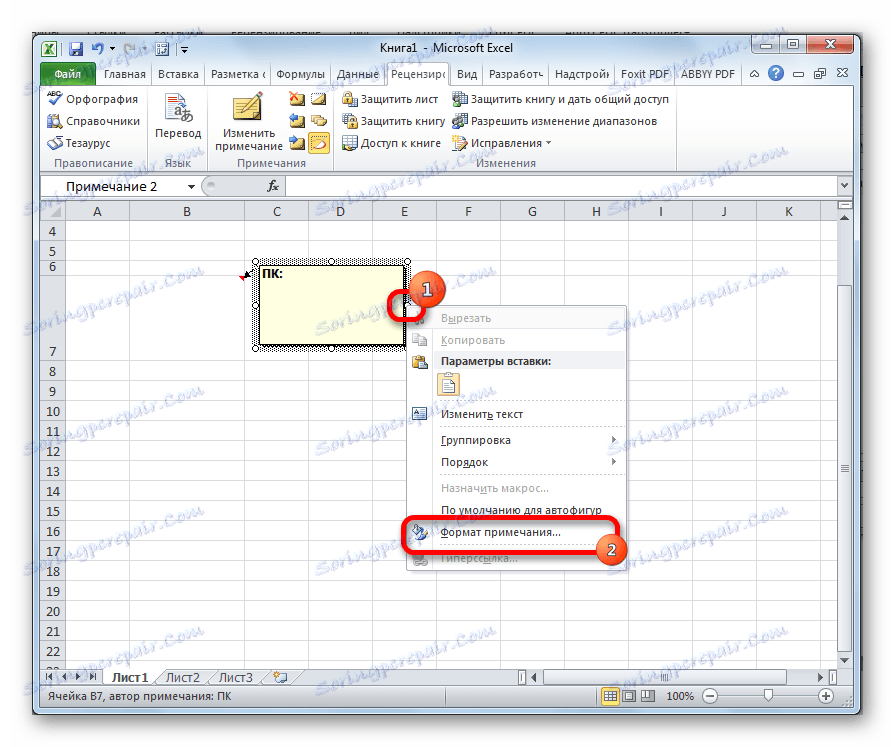
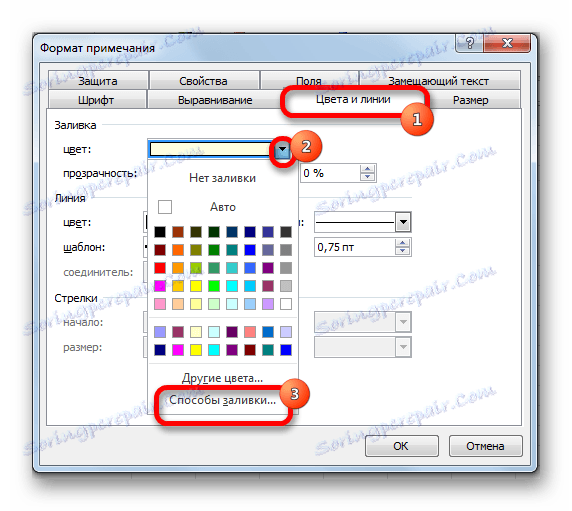


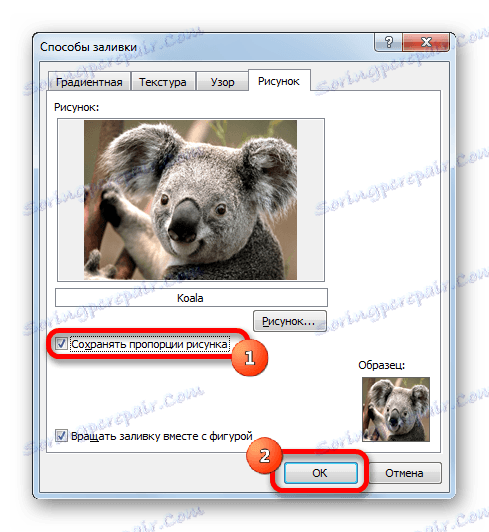
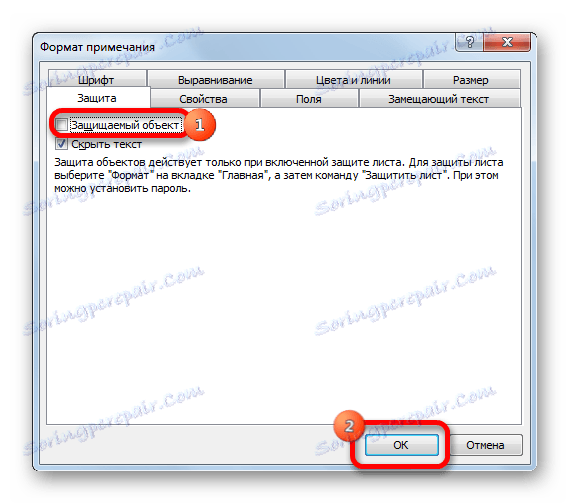
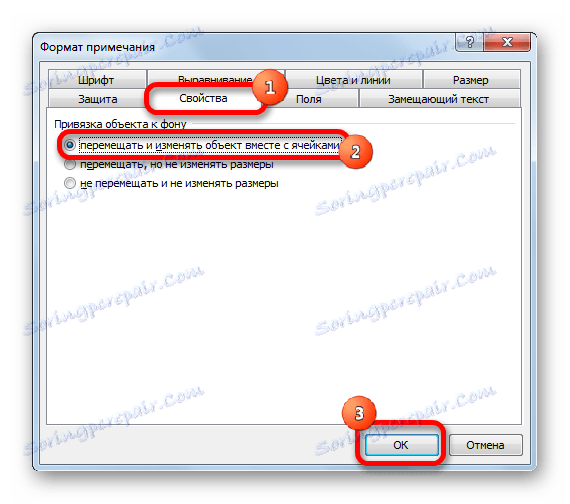
Після виконання всіх перерахованих вище дій, зображення не тільки буде вставлено в примітка осередки, але і прив'язане до неї. Звичайно, даний спосіб підходить не всім, так як вставка в примітка накладає деякі обмеження.
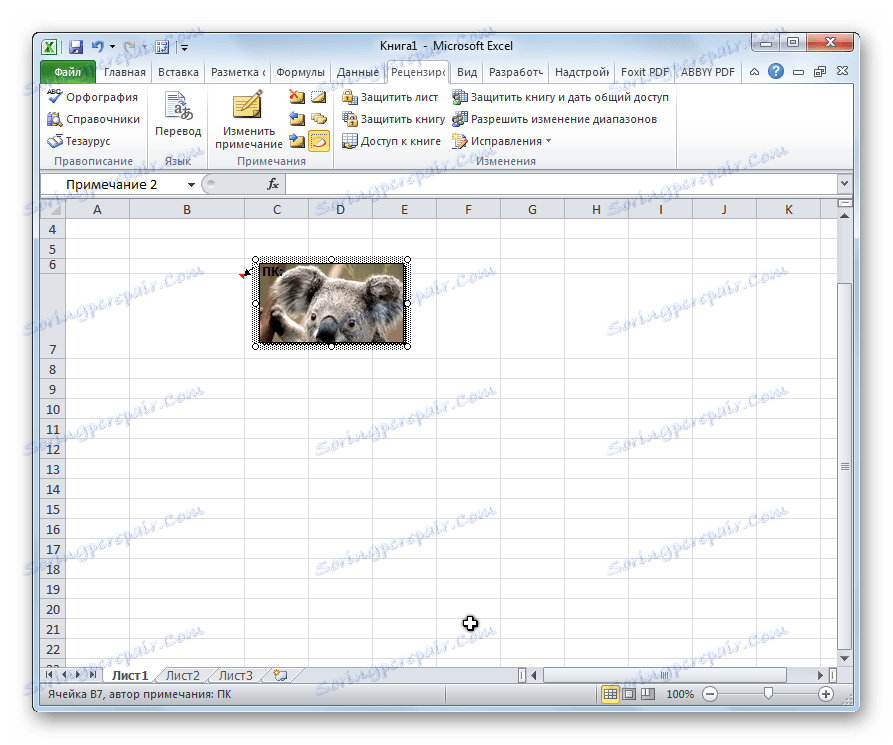
Спосіб 3: режим розробника
Прив'язати зображення до осередку можна також через режим розробника. Проблема полягає в тому, що за замовчуванням режим розробника не активований. Так що, перш за все, нам потрібно буде включити його.
- Перебуваючи у вкладці «Файл» переходимо в розділ «Параметри».
- У вікні параметрів переміщаємося в підрозділ «Налаштування стрічки». Встановлюємо галочку біля пункту «Розробник» в правій частині вікна. Тиснемо на кнопку «OK».
- Виділяємо осередок, в яку плануємо вставити картинку. Переміщаємося у вкладку «Розробник». Вона з'явилася після того, як ми активували відповідний режим. Кількома по кнопці «Вставити». У меню, в блоці «Елементи ActiveX» вибираємо пункт «Зображення».
- З'являється елемент ActiveX у вигляді порожнього чотирикутника. Регулюємо його розміри перетягуванням меж і поміщаємо в осередок, де планується розмістити зображення. Натискаємо правою кнопкою миші по елементу. У контекстному меню вибираємо пункт «Властивості».
- Відкривається вікно властивостей елемента. Навпаки параметра «Placement» встановлюємо цифру «1» (за замовчуванням «2»). У рядку параметра «Picture» тиснемо на кнопку, на якій зображено три крапки.
- Відкривається вікно вставки зображення. Шукаємо потрібну картинку, виділяємо її і тиснемо на кнопку «Відкрити».
- Після цього можна закривати вікно властивостей. Як бачимо, малюнок вже вставлений. Тепер нам потрібно повністю прив'язати його до осередку. Виділяємо картинку і переходимо у вкладку «Розмітка сторінки». У блоці налаштувань «метод» на стрічці тиснемо на кнопку «Вирівняти». З випадного меню вибираємо пункт «Прив'язати до сітки». Потім трохи рухаємо за край малюнка.
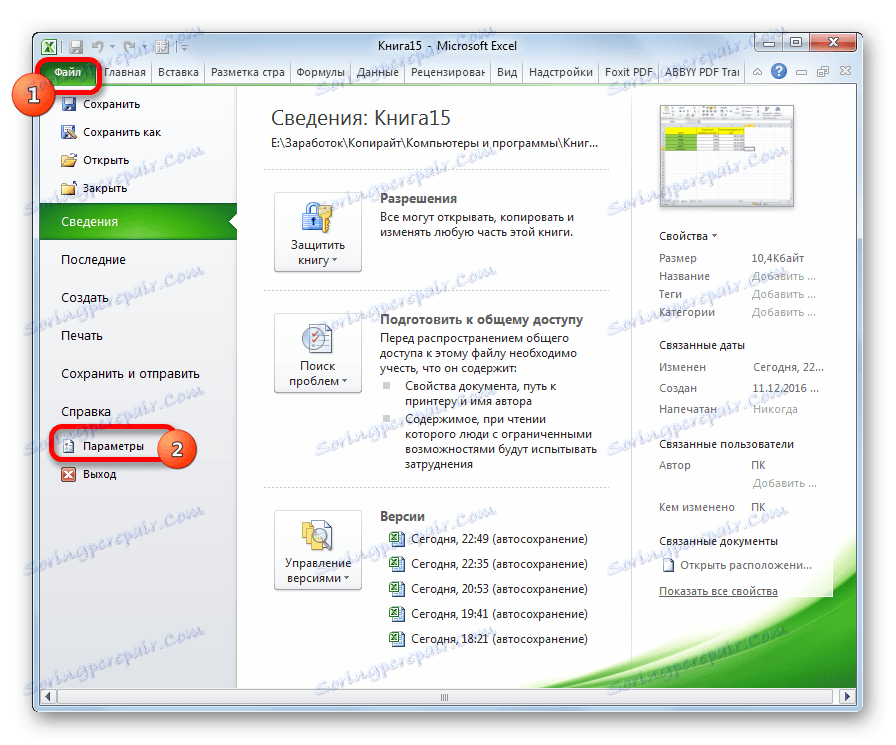
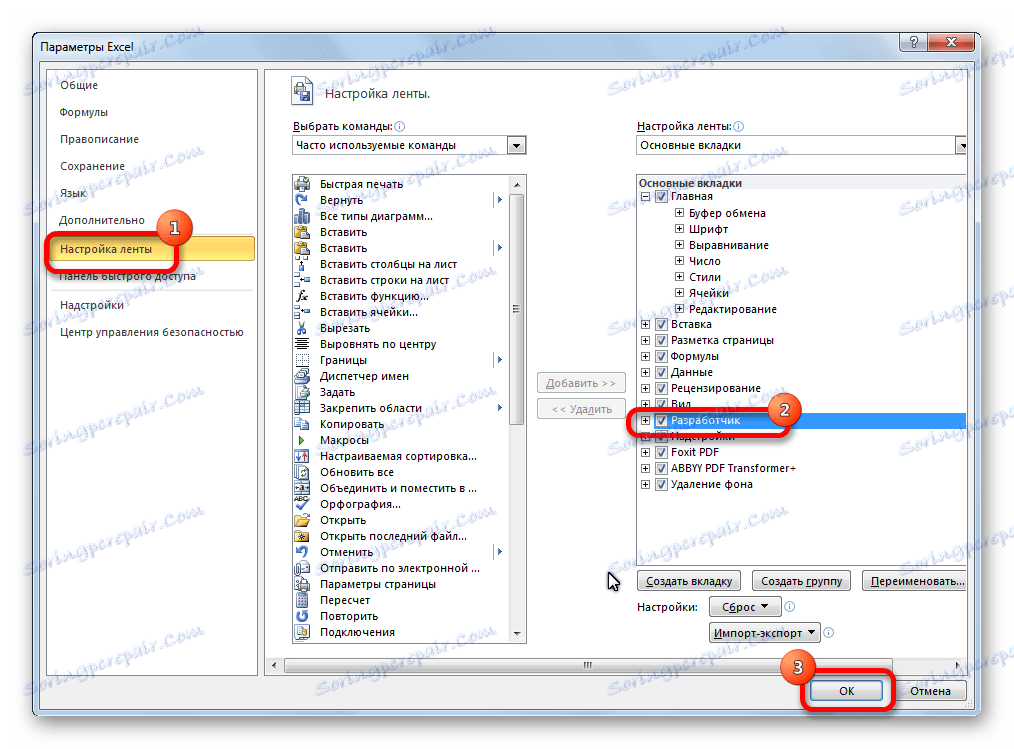
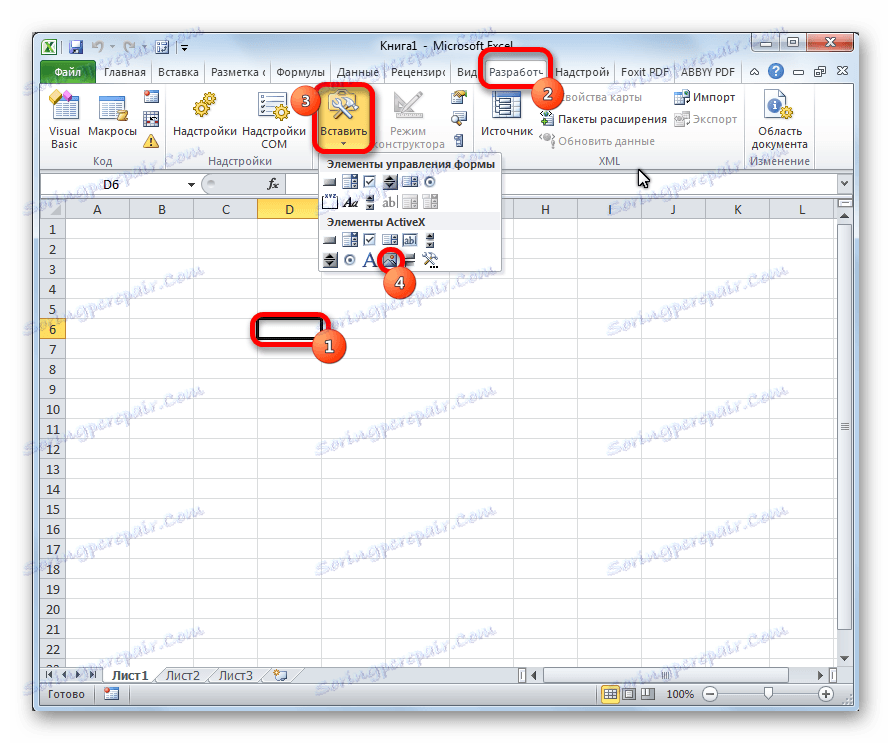
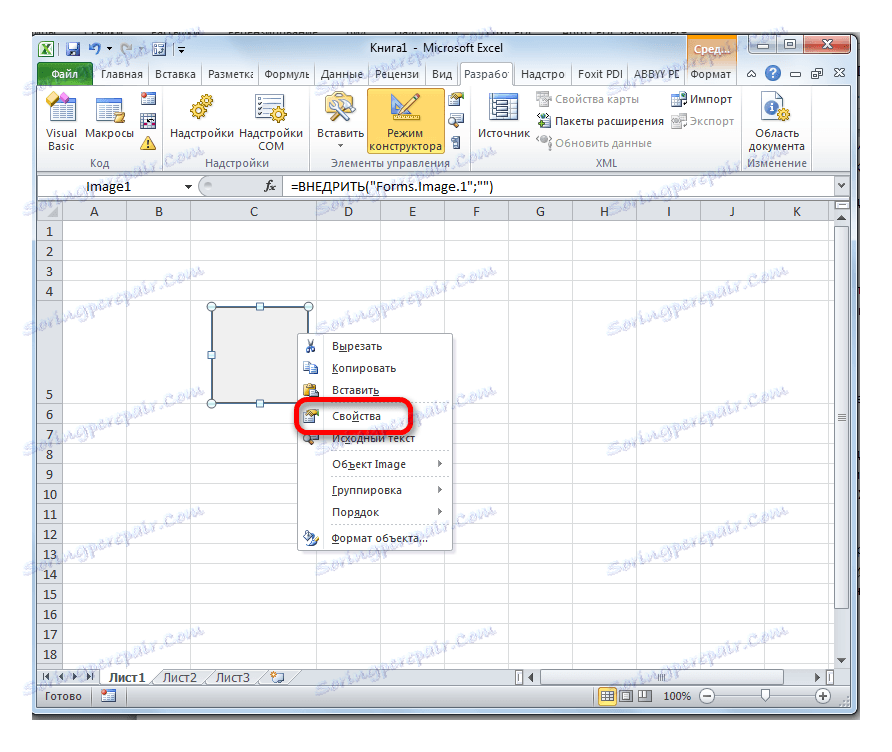
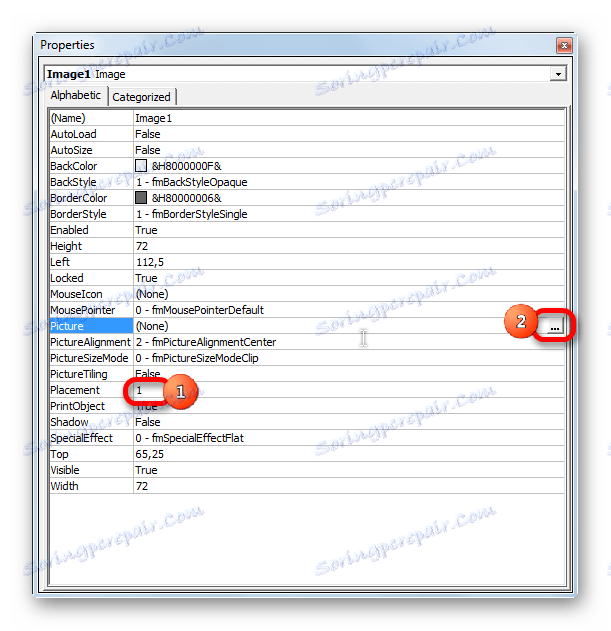
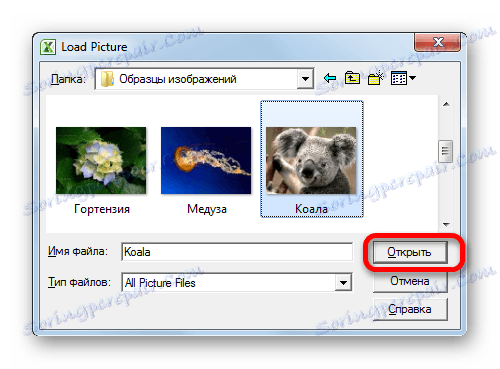

Після виконання перерахованих вище дій картинка буде прив'язане до сітки і вибраній комірці.
Як бачимо, в програмі Ексель є кілька способів вставити зображення в клітинку і прив'язати його до неї. Звичайно, спосіб зі вставкою в примітка підійде далеко не всім користувачам. А ось два інших варіанти досить універсальні і кожен сам повинен визначитися, який із них для нього зручніше і максимально відповідає цілям вставки.