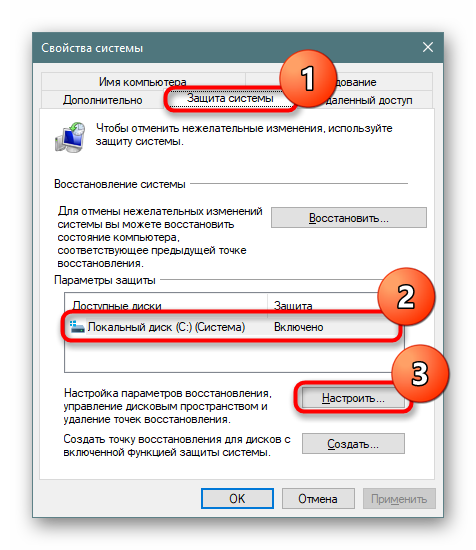Звільняємо місце на диску C в Windows 10
Системний розділ Windows дуже схильний до засмічення, і якщо час від часу не проводити грамотну очищення, доступне місце просто закінчиться. Цей процес для диска C в Віндовс 10 складається з декількох етапів, і далі ми розберемо кожен з них.
зміст
- Очищення системного диска в Windows 10
- Крок 1: Базова очищення комп'ютера
- Крок 2: Видалення тимчасових файлів
- Крок 3: Відключення / зміна розміру файлу гібернації
- Крок 4: Відключення / зменшення файлу підкачки
- Крок 5: Видалення точок відновлення / відключення відновлення
- Крок 6: Видалення папки Windows.old
- Крок 7: Очищення кеша оновлень Windows
- Крок 8: Відключення хмарної синхронізації
- Крок 9: Аналіз дисків
- Крок 10: Перевірка на віруси
- Крок 11: Перевірка жорсткого диска на помилки
- Крок 12: Включення Compact OS
- додаткова інформація
- висновок
Очищення системного диска в Windows 10
Відразу ж варто відзначити, що ручний процес звільнення дискового простору нешвидкий, тому запасіться терпінням. Для прискореного і автоматичного процесу радимо використання сторонніх утиліт на зразок CCleaner . У цій ситуації користувачеві досить відзначити галочками підходящі для видалення елементи і дочекатися виконання завдання. Однак далеко не всі хочуть довіряти такий процес стороннім програмам, тим більше багатьом буде важливо знати, чому пропало місце на диску C в Windows 10, тому в статті ми розглянемо поетапну очистку вручну, а всі бажаючі прискорити процедуру, можуть ознайомитися з наступною статтею.
Докладніше: Як очистити комп'ютер від сміття за допомогою програми CCleaner
Крок 1: Базова очищення комп'ютера
Під базовою очищенням мається на увазі все те, що для підтримки продуктивності свого комп'ютера повинен робити кожен користувач.
Очищення папки «Для дорослих»
За замовчуванням всі файли, які ви завантажуєте через браузери і файлові менеджери, потрапляють в папку «Завантаження», що знаходиться в розділі С. Перегляньте, що там зараз знаходиться, - як правило, це установники різних програм та інші, що стали неактуальними, файли. Перенесіть те, що необхідно, в інші папки, а решта - видаліть. Якщо все завантаження потрапляють на Робочий стіл або в іншу папку, виконайте те ж саме там.
очищення кошика
Всі файли, що поміщаються в Корзину, зберігаються в певному розділі диска С до тих пір, поки ви їх не видалите. Коли ви впевнені, що відновлювати звідти нічого, натисніть правою кнопкою миші по ярлику «Кошик» і очистіть її.
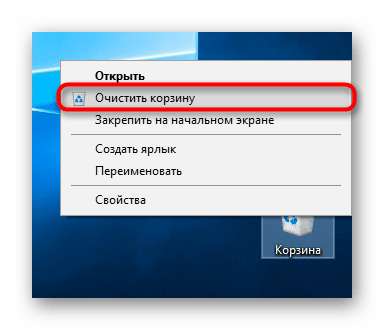
До речі, зайшовши в «Властивості» через це ж контекстне меню, ви зможете налаштувати її розташування і параметри видалення.
Очищення кешу браузерів
Кеш в браузерах - досить корисна річ, що дозволяє швидко завантажувати сторінки інтернету. Однак з часом він стає досить об'ємним, а при використанні 2 і більше веб-оглядачів через якийсь час розміри декількох кешей можуть бути 1 ГБ і більше. З огляду на те, що багато сайтів, на які ми заходили, більше не зайдемо, що зберігається кеш для них не потрібен. Більш докладно про те, що таке кеш і як видаляти його з браузерів, написано в окремих статтях на нашому сайті.
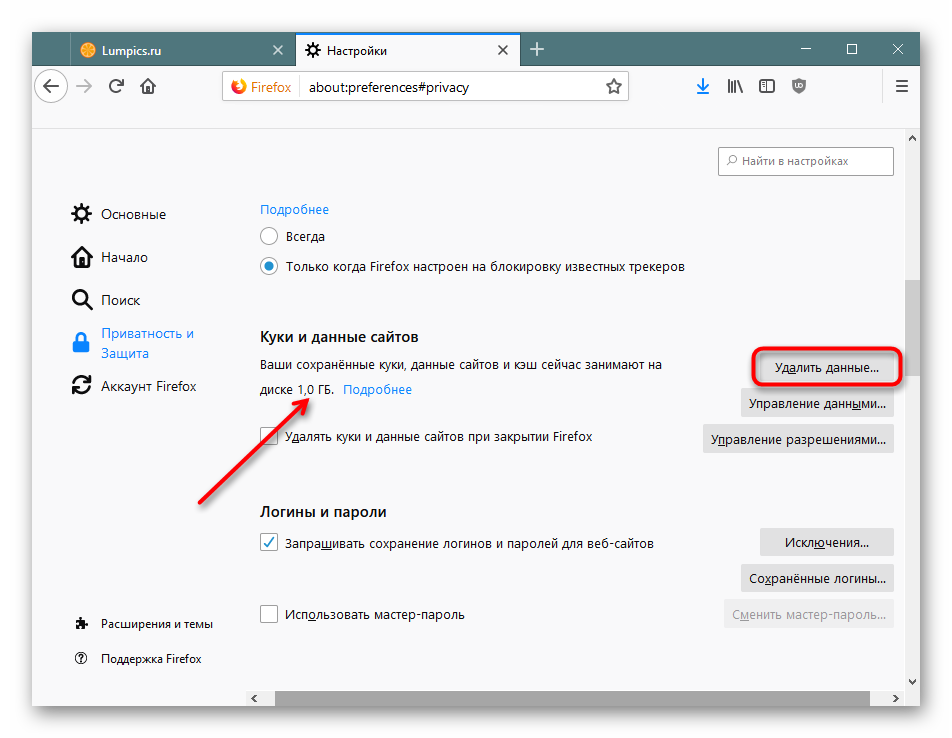
Докладніше:
Що таке кеш в браузері
Очищення кеш-пам'яті в браузері
видалення додатків
Багато постійно встановлюють різні програми на комп'ютер, про які згодом забувають. Деякі можуть важити пару мегабайт, а деякі - по кілька сотень. Крім того, через неуважною інсталяції одних програм цілком можлива непомітна установка рекламних додатків, наприклад, браузерів, антивірусів та ін. В зв'язку з цим рекомендується регулярно переглядати список встановленого ПЗ, при необхідності видаляючи непотрібні позиції. Додатково можете позбутися від встановлених Windows-додатків типу Xbox, якщо не користуєтеся ними. Ніякої шкоди системі це не завдасть.
Читайте також: Способи видалення програм в Windows 10
Крок 2: Видалення тимчасових файлів
За час роботи в Windows неминуче накопичується безліч тимчасових файлів з різних джерел. Це можуть бути файли інтернету або програм, а також самої операційної системи. Після їх використання такі файли практично завжди виявляються не потрібні, але операційна система не видаляє їх, залишаючи зберігатися в спеціальній папці до моменту, коли вручну це зробить сам користувач. Незважаючи на те що в більшості випадків вони не займають багато простору, загальна їх кількість, накопичене за місяці, а то й роки, може істотно зменшити доступне місце на накопичувачі.
Пака, відповідальна за тимчасові файли, називається «Temp». Кожен користувач може досить швидко очистити її не боячись того, що при видаленні буде стерто щось важливе. Навіть якщо якісь актуальні файли втечуть, система або додаток створять їх заново.
- Відкрийте «Параметри».
- Перейдіть в розділ «Система».
- Через панель зліва знайдіть і виберіть вкладку «Пам'ять пристрою».
- Зі списку логічних дисків виберіть системний.
- З'явиться кількість використаної пам'яті за категоріями, з яких виберіть «Тимчасові файли».
- Тут вже відзначені галочками відповідні параметри, але вам доступно включення в очистку та інших джерел, ті ж «Завантаження» і «Кошик» замість Кроку 1. Потім натисніть кнопку «Видалити файли».



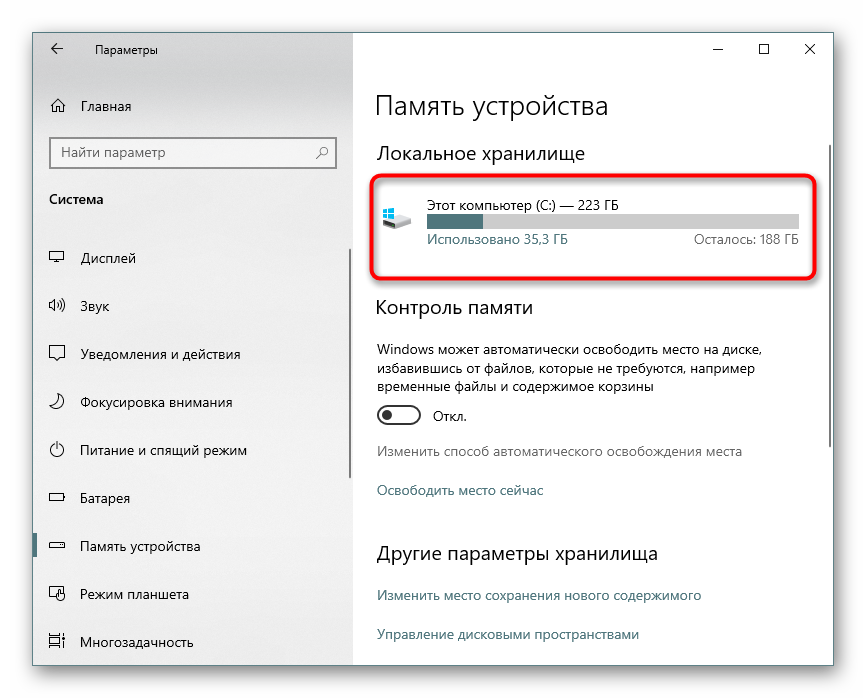
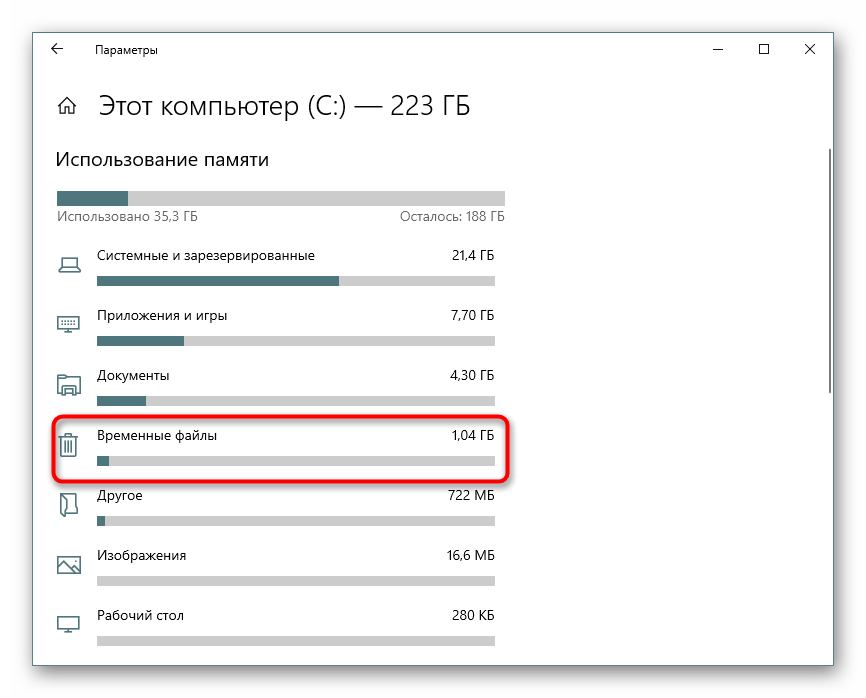
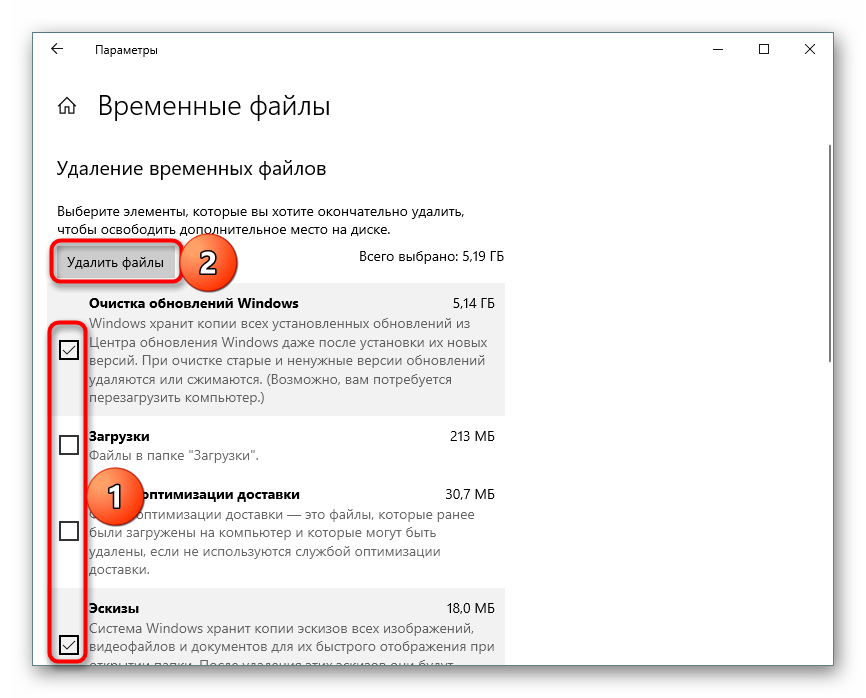
Додатки в Віндовс створюють свої тимчасові файли, які в подальшому залишаються висіти мертвим вантажем якийсь час. Користувачеві доступна активація цієї функції і миттєва очищення кешу всіх додатків.
- Відкрийте «Параметри».
- Перейдіть в «Система».
- Виберіть пункт «Пам'ять пристрою» через ліву панель.
- Пошукайте посилання «Змінити спосіб автоматичного звільнення місця» і перейдіть по ній.
- Навпроти параметра «Видаляти тимчасові файли, які не використовуються в моїх програмах» повинна стояти галочка. Якщо її там немає - встановіть.
- Щоб відразу ж провести видалення невикористовуваних даних додатками, натисніть «Очистити зараз». Після нетривалого процесу відобразиться інформація з цифрою звільненого місця.



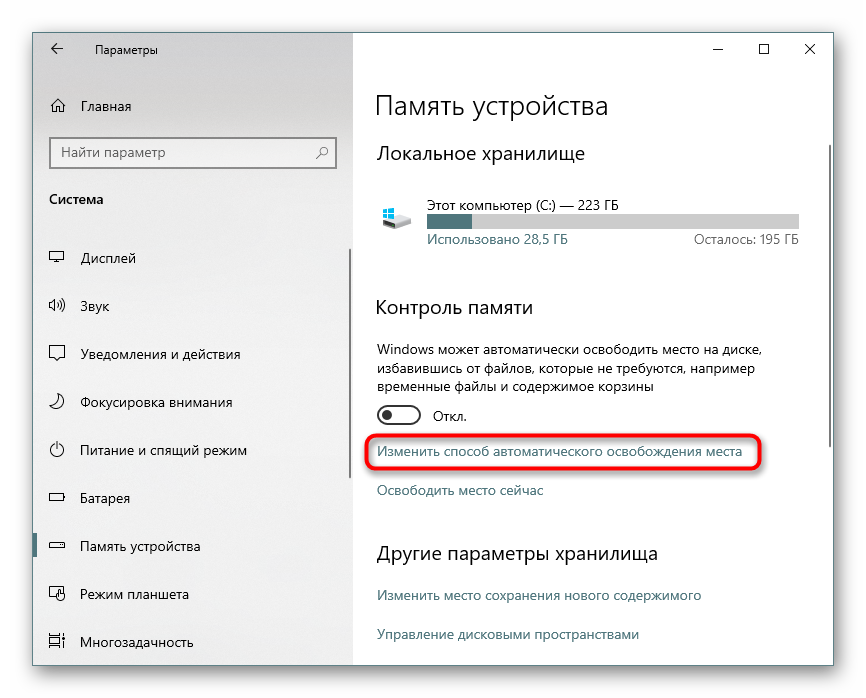
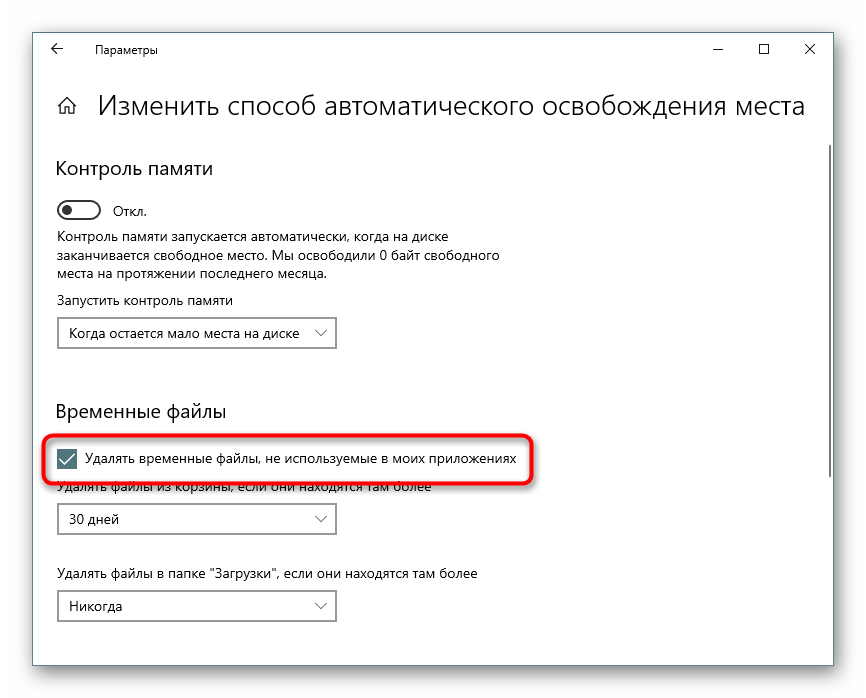
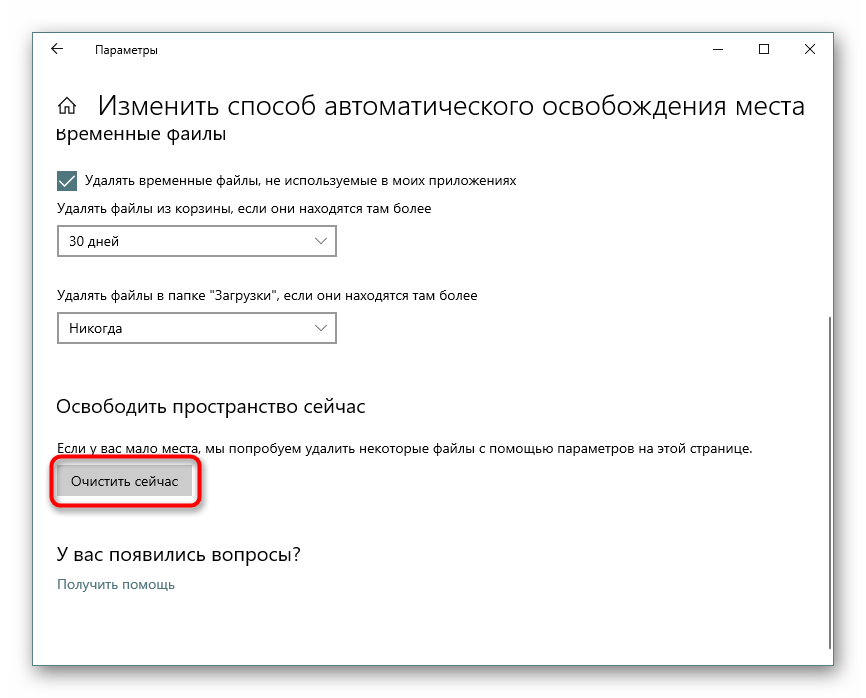
Крок 3: Відключення / зміна розміру файлу гібернації
Функцією глибокого сну користується далеко не кожен користувач, вважаючи за краще йому сплячий режим, безперервну роботу ПК або повне відключення пристрою. У цій ситуації, враховуючи специфіку роботи цього режиму, розумніше буде відключити її в цілях економії вільного місця. Гибернация поміщає останній сеанс не в оперативну пам'ять, як сплячий режим, а на жорсткий диск, що так само дозволяє комп'ютеру швидко вийти з режиму зниженого енергоспоживання. При цьому Віндовс заздалегідь резервує файл з певною кількістю гігабайт. Сам файл знаходиться в кореневій папці диска C і називається «hiberbil.sys». В іншій нашій статті ми докладно розглянули спосіб відключення цього режиму в «десятці».
Докладніше: Відключення режиму глибокого сну на комп'ютері з Windows 10
А якщо ж ви раніше користувалися глибокого сну, але готові перейти на сплячий режим в цілях економії дискового простору, радимо ознайомитися з цією статтею.
Докладніше: Налагодження та включення сплячого режиму в Windows 10
Деяким користувачам необхідна гібернація для використання або ж просто для можливості здійснювати «Швидкий запуск».
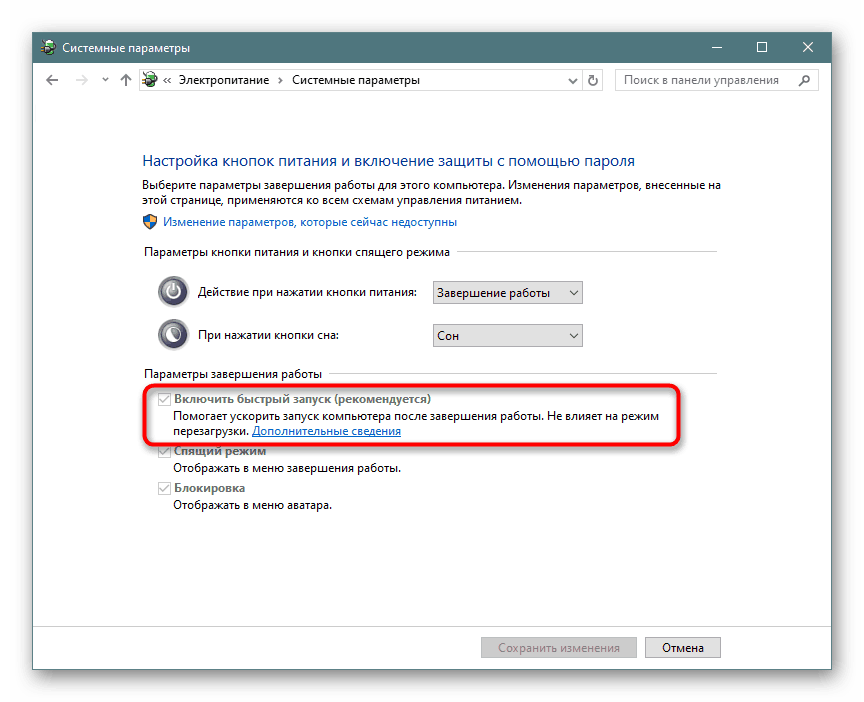
У цій ситуації його розмір можна зменшити, відкривши командний рядок або PowerShell від імені адміністратора і написавши там команду powercfg /h /type reduced . Щоб повернути розмір за замовчуванням, замініть слово «reduced» на «full».
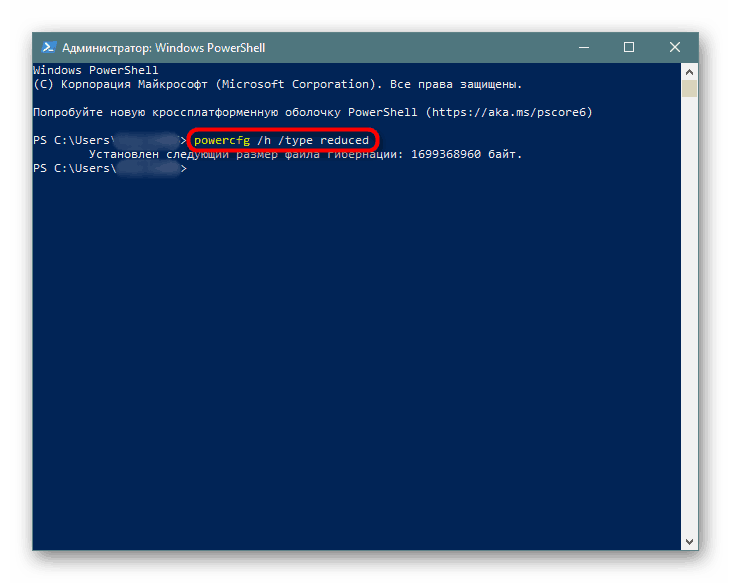
При виникненні помилки про те, що параметр заданий невірно, можна злегка видозмінити написання команди: powercfg -h -type reduced .
Іноді і ця рада не допомагає, в зв'язку з чим потрібно використовувати невеликий обхід. Спершу пишемо powercfg /h size 0 , а потім powercfg /h type reduced . Так файл стане легше в 2 рази.
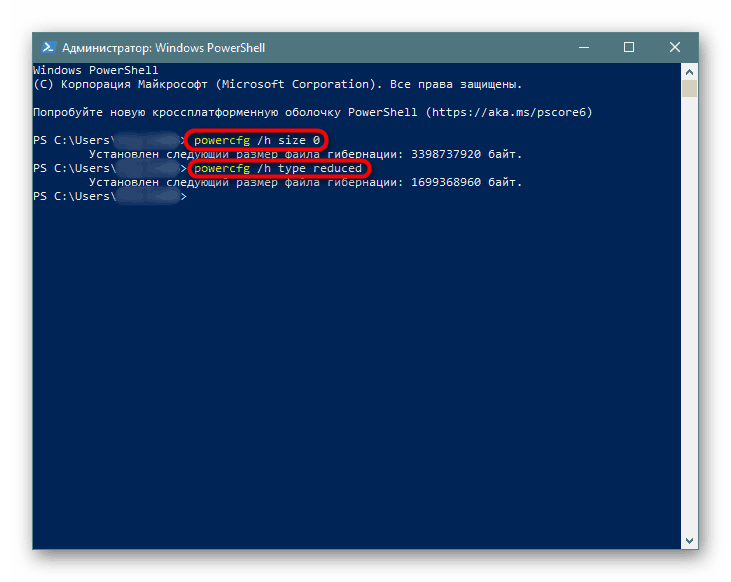
Крок 4: Відключення / зменшення файлу підкачки
Цей варіант рекомендується тільки тим користувачам, у кого достатньо власної оперативної пам'яті в комп'ютері! Файл підкачки «додає» до встановленої в ПК оперативної пам'яті кілька гігабайт, займаючи їх у жорсткого диска. За аналогією з минулим кроком тут також створюється окремий зарезервований файл, куди при нестачі місця в ОЗУ додаються запущені програми, дозволяючи таким чином відкрити більше додатків одночасно.
- Як правило, мінімальний достатній для комфортного використання ПК обсяг ОЗУ становить 8 ГБ. Якщо ви знаєте, що ні витрачаєте більше, вимкніть підкачування - це дозволить отримати в середньому 1-2 ГБ або більше. Замість цього її обсяг можна зменшити до оптимального значення. Дізнатися, скільки всього встановлено пам'яті в пристрої, і скільки ви використовуєте, легко, зайшовши в «Диспетчер завдань» клавішами Ctrl + Shift + Esc.
- Перейдіть на вкладку «Продуктивність»> «Пам'ять».
- Вгорі праворуч відображається загальна кількість пам'яті - на нашому прикладі це 4 ГБ. Нижче під графіком розташована інформація про те, скільки зайнято на поточний момент, а скільки вільно. На підставі цих даних зробіть висновок, чи варто відключати файл підкачки. Ще нижче, в пункті «Виділено» знаходиться загальний обсяг пам'яті з включеним файлом підкачки. На нашому прикладі додано 4 ГБ, якщо у вас ця цифра збігається з тією, що вгорі праворуч, значить підкачка виключена і цей крок доведеться пропустити. В іншому випадку або зменшіть рівень виділеного місця з жорсткого диска, або зовсім вимкніть підкачування. З цим допоможе наступна стаття.
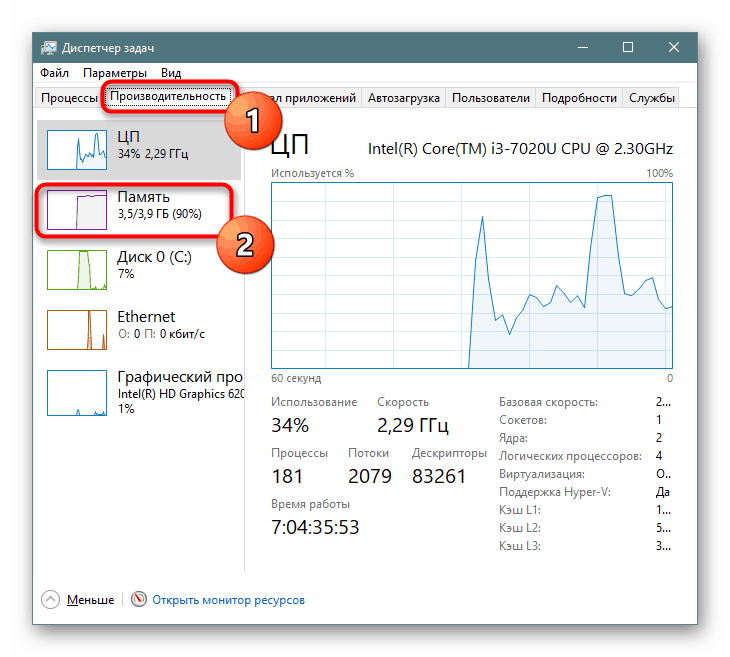
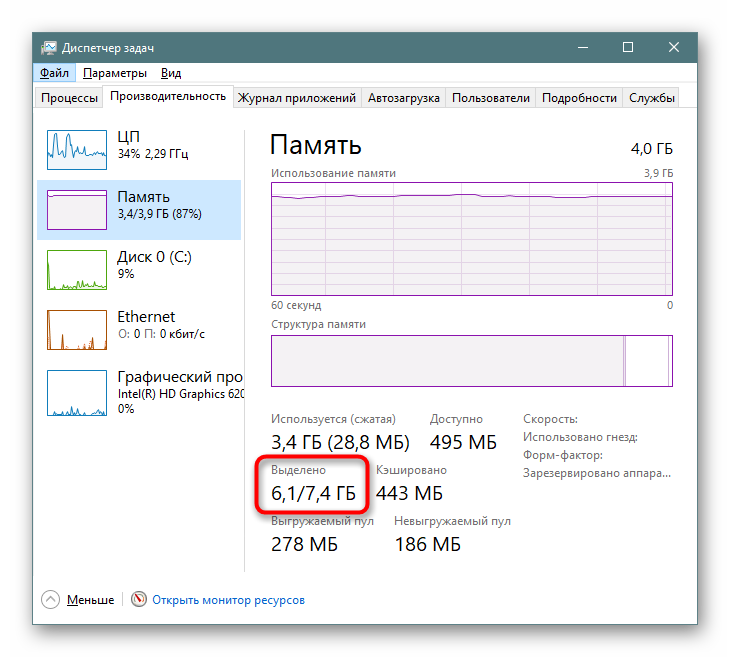
Докладніше: Визначаємо відповідний розмір файлу підкачки в Windows 10
Крок 5: Видалення точок відновлення / відключення відновлення
При ввімкнено відновлення системи Віндовс і користувач спільно створюють точки, до яких при виникненні неполадок можна відкотитися. Згодом їх накопичується достатня кількість, через що від системного розділу буде відібрано значне число гігабайт. При нормальній роботі досить буде видалити всі старі і вже неактуальні архіви, створивши одну нову точку.
- Клацніть по «Цей комп'ютер» правою кнопкою миші і виберіть пункт «Властивості».
- Через панель зліва перейдіть в «Додаткові параметри системи».
- Перейдіть на вкладку «Захист системи», перевірте, щоб в списку дисків був виділений потрібний (підписаний як «Система») і натисніть «Налаштувати». Зверніть увагу, якщо поруч з диском стан системи "Виключено", значить сама опція відновлення відключена і доступних точок немає.
![Управління функцією відновлення системи в Windows 10]()
Обов'язково зверніть увагу, чи не включено чи відновлення системи для диска D і інших логічних дисків! У деяких ноутбуках ця функція буває активована за замовчуванням, віднімаючи до 100 ГБ простору з системного розділу. Якщо навпаки якогось з дисків, відновлення яких вам не потрібно, стан «Включено», виділіть його лівою кнопкою миші і скористайтеся наступним пунктом цієї інструкції для відключення функції.
- У новому вікні знайдіть «Видалення всіх контрольних точок відновлення для цього диска» і клацніть по відповідній кнопці. Тут же ви можете налаштувати обсяг місця на системному диску, що виділяється під зберігання точок і зовсім відключити захист системи, якщо ви не користуєтеся цією можливістю.
- Якщо вирішили відключити відновлення, підтвердіть свою дію.
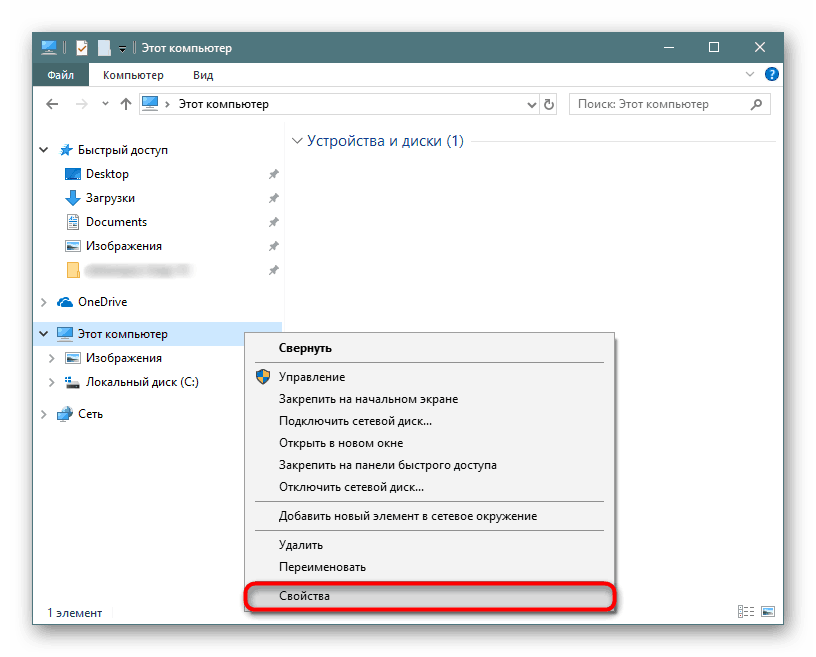
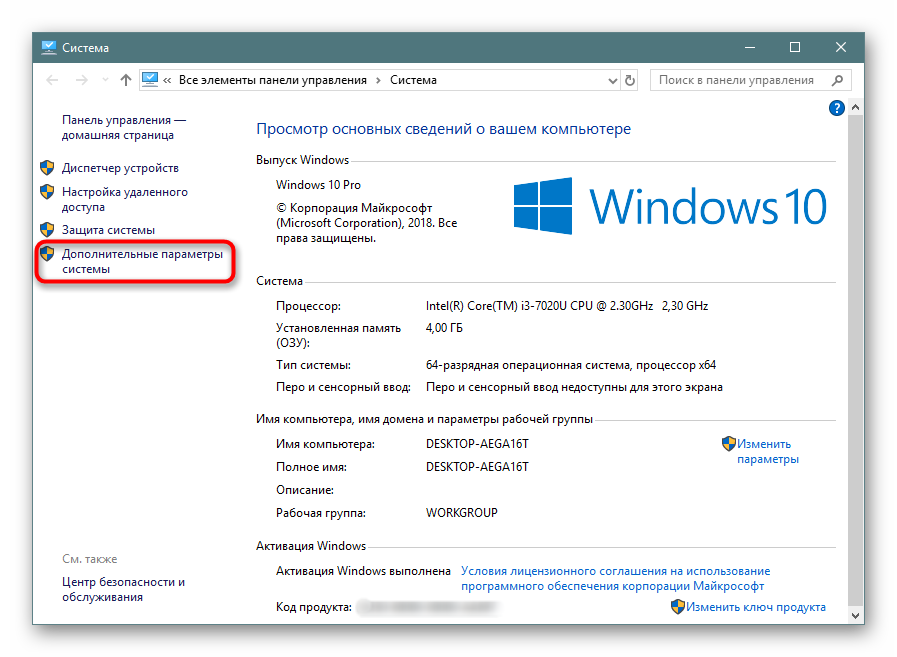
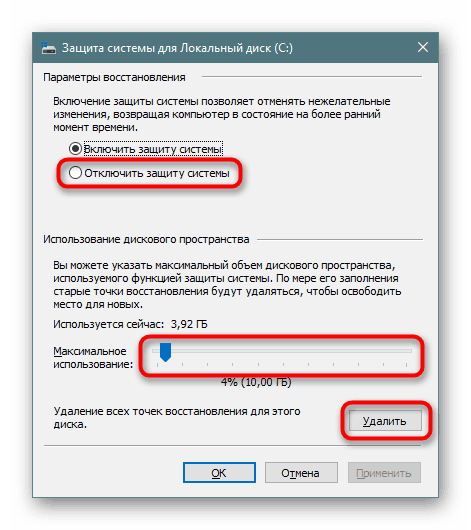
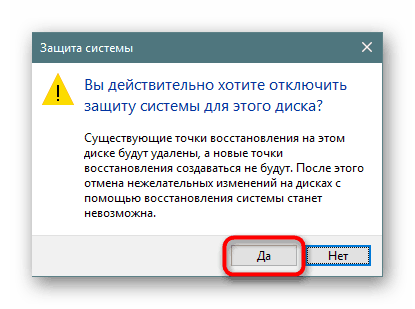
Після видалення досить буде закрити вікно і, знову перебуваючи на вкладці «Захист системи», натиснути «Створити» для генерації свіжої, актуальної точки відновлення. Якщо ви відключили функцію створення контрольних точок відновлення, пропустіть цей крок.
Крок 6: Видалення папки Windows.old
Після переходу з попередніх версій Windows, а також внаслідок переустановлення системи зі збереженням даних в корені диска С обов'язково буде розташовуватися папка «Windows.old». У ній містяться всі ті файли, які були перенесені з попередньої Віндовс. Вся ієрархія основних папок тут дотримана, тому користувач не складе труднощів переглянути використовувані адреси і відновити потрібну інформацію. Все інше можна видалити, якщо ви впевнені, що нинішня «десятка» працює стабільно і відкочуватися назад немає необхідності. Однак Віндовс.олд не можна видалити без надання на те прав. Про те, як це зробити, ми вже розповідали в іншому матеріалі.
Докладніше: Видалення Windows.old в Windows 10
Крок 7: Очищення кеша оновлень Windows
Віндовс 10 активно оновлюється, і деякі з цих настановних файлів кешуються в окрему папку. Вона часто займає кілька сотень мегабайт або більше, але при цьому самі файли, як правило, не потрібні, особливо якщо оновлення встановлюються без проблем. У зв'язку з цим папку можна без проблем очистити.
- Відкрийте «Провідник», перейдіть в «Локальний диск (С :)» і виберіть папку «Windows».
- Тут знайдете папку «SoftwareDistribution» і зайдіть туди.
- Тепер - в «Download».
- Тут виділіть всі файли через Ctrl + A і видаліть, натиснувши Delete на клавіатурі або через ПКМ викликавши контекстне меню і вибравши «Видалити».
- Оскільки щоб їх стерти, необхідні повноваження адміністратора, підтвердіть свою дію кнопкою «Продовжити», попередньо встановивши галочку поруч з пунктом, який підтверджує застосування видалення не до одного файлу, а до всіх.
- Якщо в якихось ситуаціях не виходить очистити папку, спершу вимкніть службу оновлень Віндовс, а після закінчення видалення включите її знову. Про те, як це зробити, написано в Способі 3 статті по посиланню нижче.
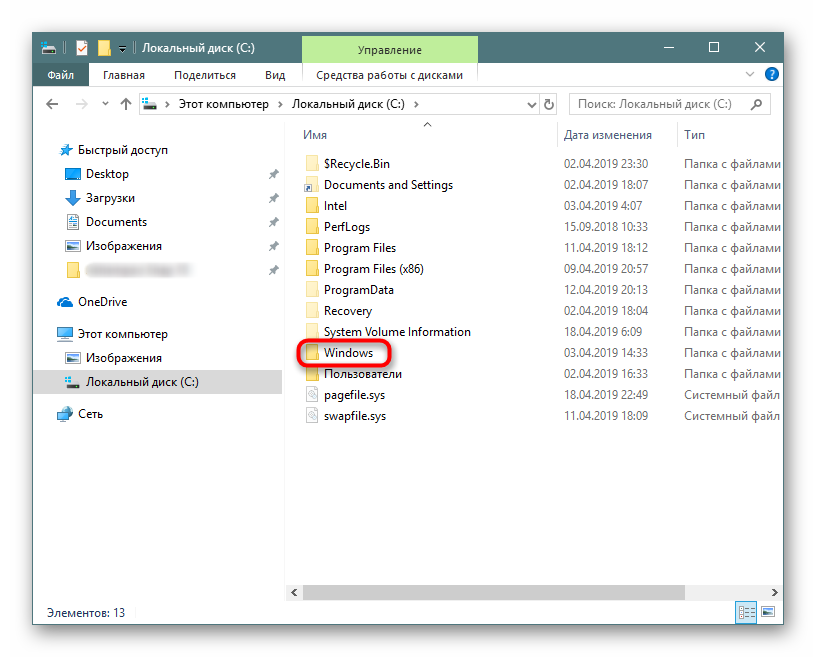
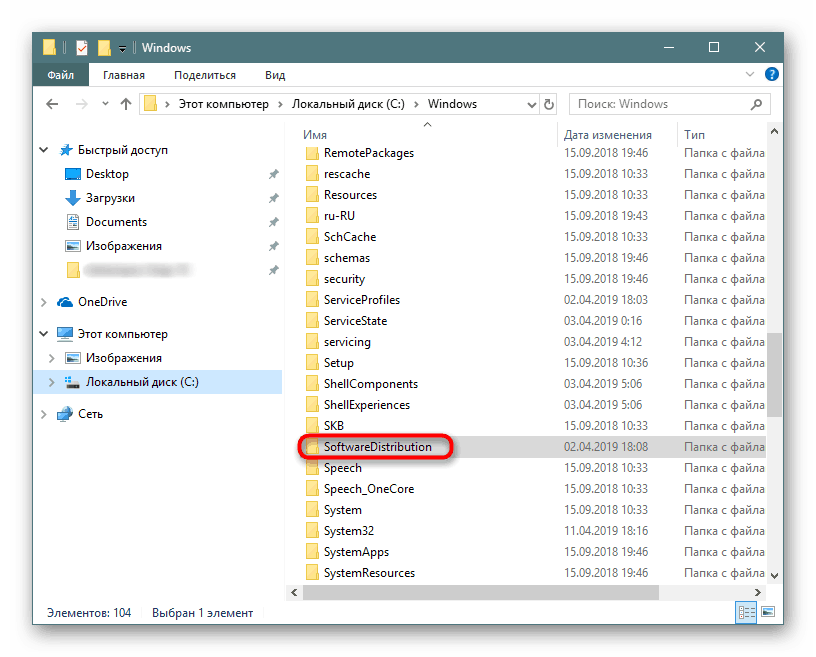
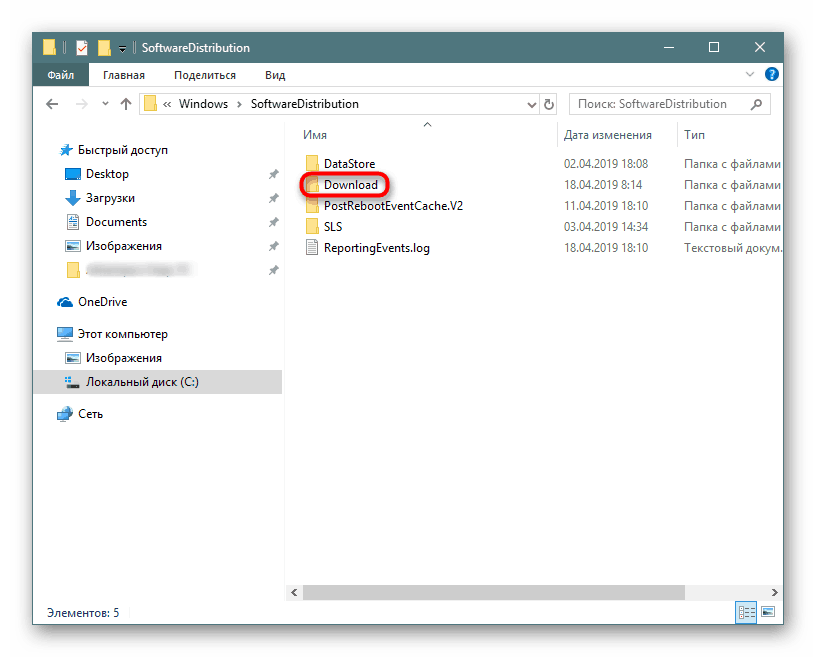
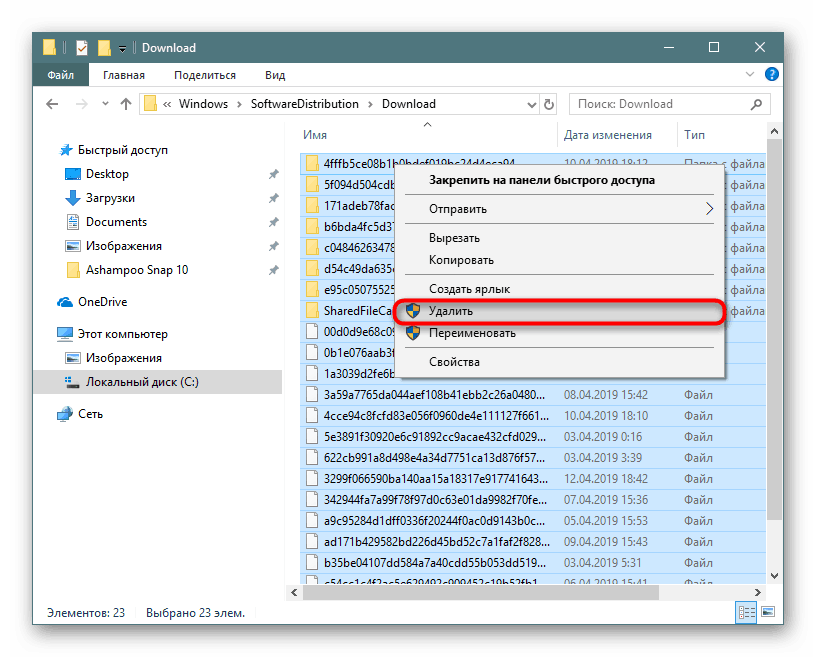
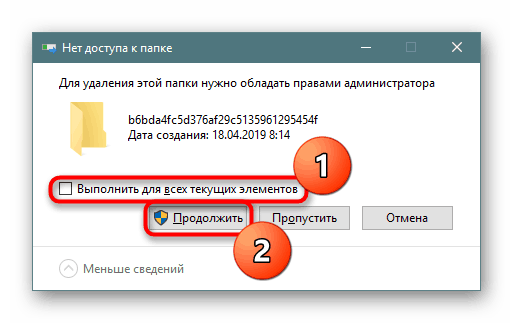
Докладніше: Відключення оновлень в ОС Windows 10
Не забувайте, що всі файли потрапляють в Кошик, яку теж потрібно очищати після видалення всіх сміттєвих файлів.
Крім того, варто перевірити обсяг папки «WinSxS», яка зберігає себе копії оригінальних файлів після установки системних оновлень. Вона, як і «SoftwareDistribution», розташована за адресою C:Windows і з часом може займати кілька десятків ГБ. Очищати її таким же методом (просто видаливши всі), не можна. Про грамотної очищення ми вже розповідали раніше, пропонуємо прочитати цю статтю, клацнувши по посиланню нижче.
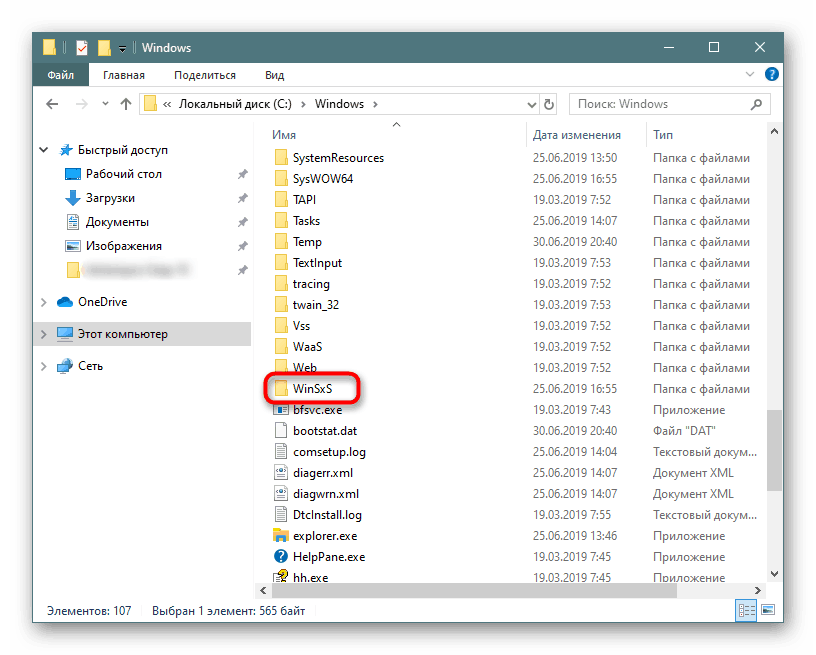
Докладніше: Способи очищення папки WinSxS в Windows 10
Крок 8: Відключення хмарної синхронізації
Оскільки зараз дуже популярні хмарні сховища, багато людей користуються ними, додатково встановлюючи десктопний клієнт на комп'ютер. У власників Windows 10 за замовчуванням вже присутній OneDrive , Додатково доступні для установки Яндекс.Діск, Google Drive , Dropbox і інші клієнти. Обов'язково перевірте ці папки - якщо в них є синхронізована інформація, яка вам потрібна тільки в хмарі, а не на ПК, зробіть вибіркове відключення їх синхронізації з ПК.
Крок 9: Аналіз дисків
Буває і так, що всі наведені вище рекомендації не дали відчутного результату - кілька гігабайт все ж вдалося відновити, але певна кількість все одно чимось зайнято або втрачено. Займати цінне простір можуть як системні файли, часто виявляються непотрібними, так і те, що ви самі колись завантажили або зберегли і через деякий час забули про це.
Спершу скористаємося спеціальними утилітами, які допомагають наочно подивитися, куди ж розподілилися гігабайти простору більш наочно, ніж Провідник Windows. Скористайтеся утилітою Scanner або CCleaner, кожна з яких допоможе в цій справі.
Запускайте ці програми з підвищеними правами (правий клік мишки по ярлику - «Запуск від імені адміністратора»)!
CCleaner
Найпопулярніше додаток для оптимізації роботи ОС також включає в себе і інструмент аналізу накопичувачів.
- Відкрийте програму, перейдіть на вкладку «Інструменти», там на «Аналіз дисків», позначте галочкою «Все» і натисніть «Аналіз».
- Натискайте на назву категорії, у якій виявився великий обсяг займаного простору. Трохи нижче буде виведений список всіх файлів, які до неї належать. Відсортуйте їх за розміром, натиснувши на назву цієї колонки, щоб переглянути, які саме об'ємні файли були знайдені.
- Ви можете відразу помітити файли галочками для їх видалення, а можете переходити в папки, де вони зберігаються - для цього натисніть правою кнопкою миші і виберіть пункт «Видалити вибрані файли» або «Відкрити папку» в залежності від потреб.
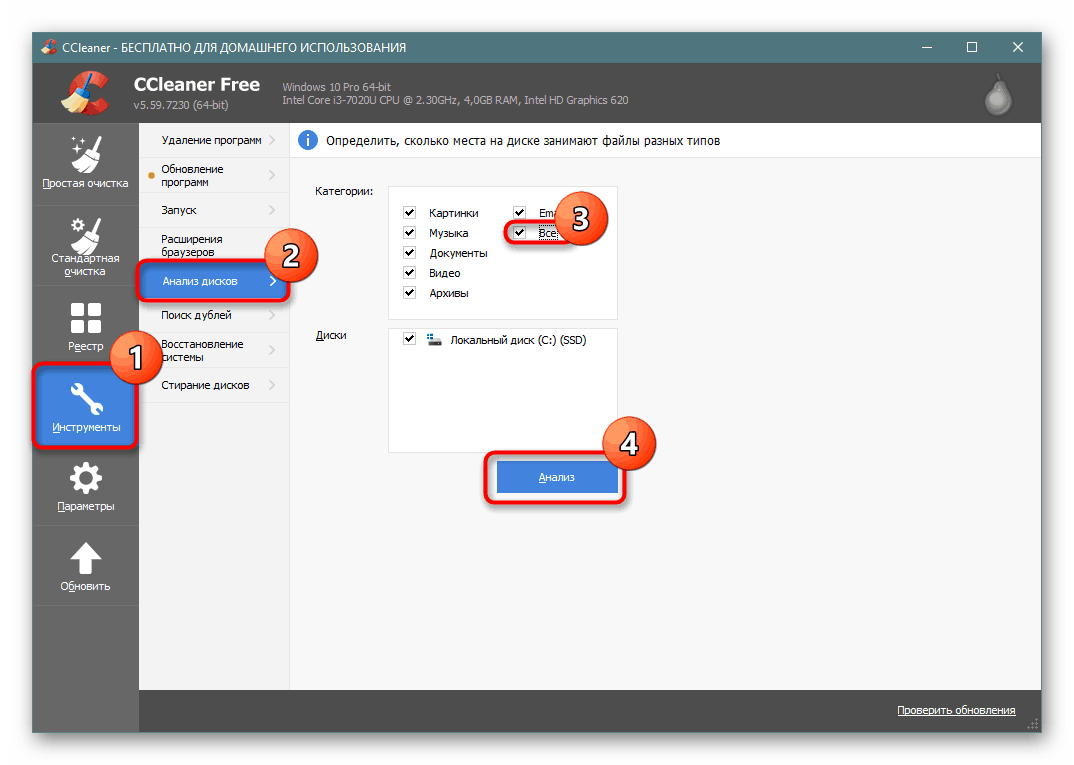
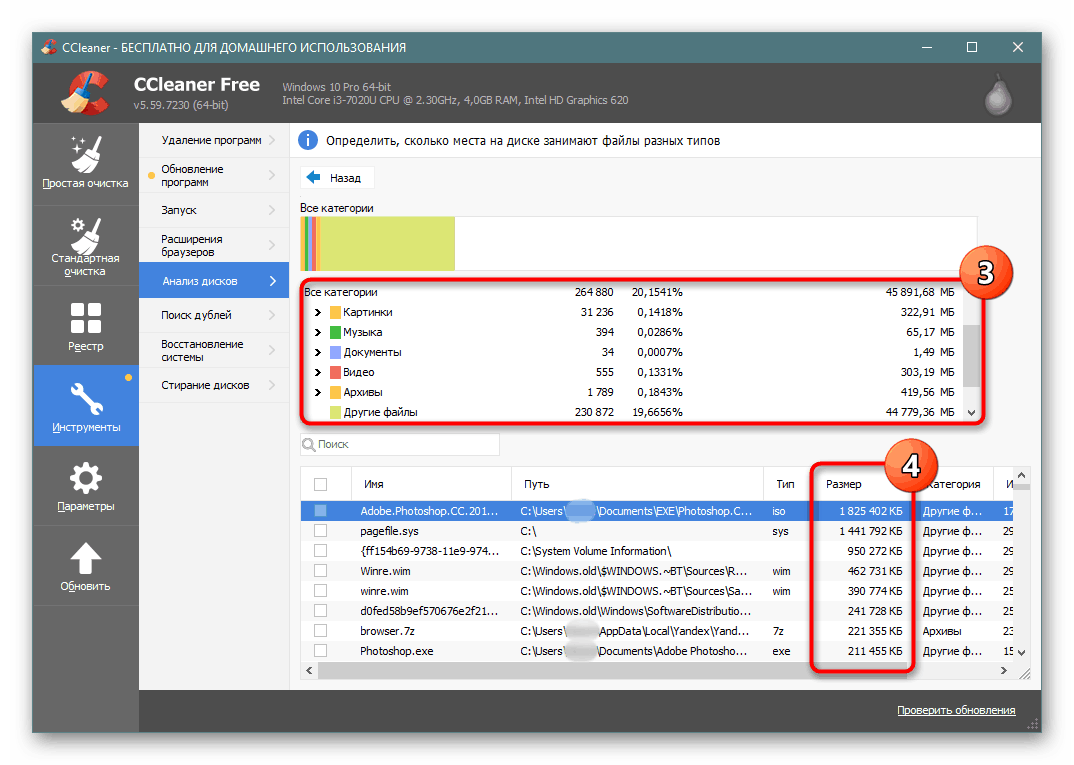
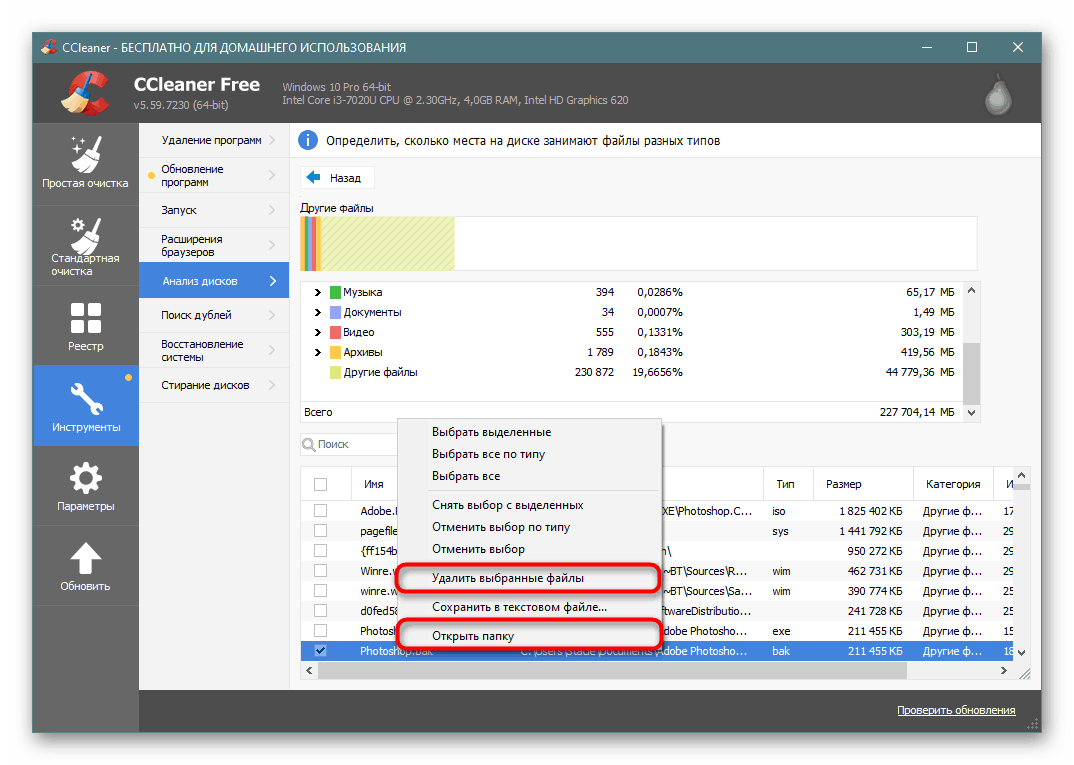
Scanner
Ця невелика програма заточена саме під аналіз накопичувачів, і робить це досить якісно.
Завантажити Scanner з офіційного сайту
- Після нетривалого сканування ви побачите візуальне розподіл простору. Чим більше виглядає конкретний блок, тим більше він займає простору на диску С.
- Наводячи курсором мишки на будь-який такий блок, зліва вгорі ви зможете побачити шлях до папки, кількість займаних їй гігабайт і число файлів, які в ній містяться.
- Досліджуючи області таким способом, ви зможете дійти до самого великого файлу і дізнатися, що саме займає цінні гігабайти. В якості альтернативи можете скористатися SpaceSniffer або WinDirStat, не забуваючи про запуск від імені адміністратора.

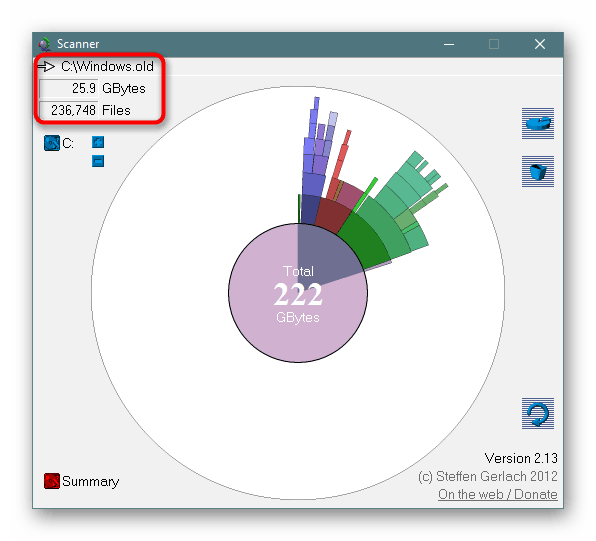
Крок 10: Перевірка на віруси
Банальний донезмоги рада, який при цьому може виявитися комусь дійсно ефективним. Нерідко віруси діють у такий спосіб, що потрапляючи в комп'ютер, починають безконтрольно створювати копії певних файлів, наприклад, зображень. Їх кількість може переходити кордон в тисячі копій, що неминуче стає помітним при перевірці вільного простору.
Навіть якщо ви не відчуваєте зовні ніяких ознак наявності вірусу, обов'язково проскануйте свій комп'ютер вбудованим або стороннім захисником. Інший наш автор підготував статтю, як можна відшукати в своїй системі небезпека. Не забувайте, що завжди краще перевірити комп'ютер як мінімум двома різними програмами, тому що нерідкі випадки, коли одна утиліта знаходить проблему там, де друга її не бачить.
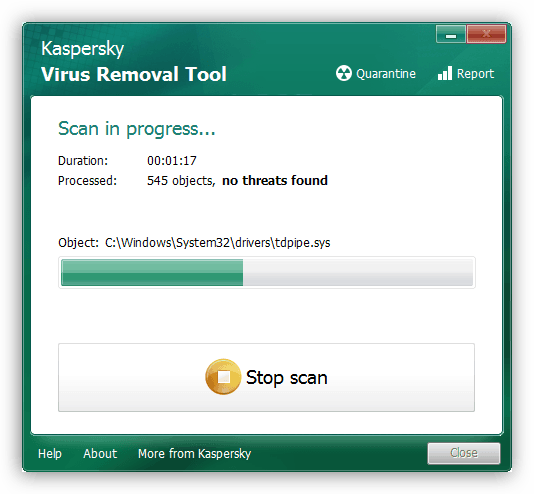
Докладніше: Боротьба з комп'ютерними вірусами
Важливо розуміти, що навіть після видалення вірусу сліди його діяльності можуть залишитися на ПК. Папки з розмноженим контентом можуть виявитися в абсолютно випадковому місці серед системних файлів. Тому не зайвим буде пройтися по основним папок диска C, а також скористатися Кроком 9, який допоможе зрозуміти, чого саме в системі дуже багато. CCleaner спростить пошук за категоріями (так, ви зможете швидше знайти картинки / відео / аудіо, які віруси розмножують у величезних кількостях), а Scanner просто буде показувати великі папки, що також допоможе дістатися до істини. Однак не забувайте, що ви можете побачити тільки результати діяльності вірусу, а самі ж шкідливі програми, такі як руткіти, не вдасться знайти ні такими програмами, ні файловими менеджерами!
Додатково можете перевірити системний розділ на наявність користувальницьких файлів-дублікатів, наприклад, програмою Duplicate File Detector або будь-яким його аналогом.
Крок 11: Перевірка жорсткого диска на помилки
Через помилки в файлової системі може відбуватися некоректний підрахунок вільного простору, тому при відсутності результату від виконаних рекомендацій вище спробуйте здійснити перевірку накопичувача з виправленням знайдених помилок. В іншій нашій статті цей процес був детально розглянутий. Радимо звернути увагу на утиліту CHKDSK, про яку було розказано в окремому підзаголовку Способу 2.
Докладніше: Виконання діагностики жорсткого диска в Windows 10
Крок 12: Включення Compact OS
Цей варіант рекомендується лише для обмеженої кількості користувачів - переважно для тих, хто користується твердотільними накопичувачами з малим об'ємом (наприклад, eMMC-пам'ять або SSD з мінімальною кількістю ГБ). Хоча попередньо встановлена Win 10 зазвичай вже має включений режим Компакт ОС, він цілком може знадобитися і там, де обсяг був спочатку прийнятним, але сильно скоротився після установки об'ємних програм.
Інструмент Compact OS, вбудований в «десятку», стискає системні файли, розтуляючи їх кожен раз, коли до них відбувається звернення. Зазвичай це негативно позначається на малопродуктивних пристроях, оскільки збільшиться навантаження на процесор і ОЗУ. Ви завжди можете відключити цей режим, попередньо звільнивши місце, так як після стиснення буде звільнено від 2 і більше гігабайт простору.
- Відкрийте «Командний рядок» або «PowerShell» з правами адміністратора. Це робиться кліком правою кнопкою миші по «Пуск».
- Впишіть рядок
Compact.exe /CompactOS:alwaysі натисніть Enter. - Процедура стиснення триватиме 10-20 хвилин, після закінчення чого буде виведений обсяг в байтах, на який була стиснута система.
- Якщо ви раптом відчуваєте, що продуктивність ПК відчутно знизилася, знову відкрийте консоль і введіть туди
Compact.exe /CompactOS:never. Комп'ютер в обох випадках перезавантажувати не потрібно.
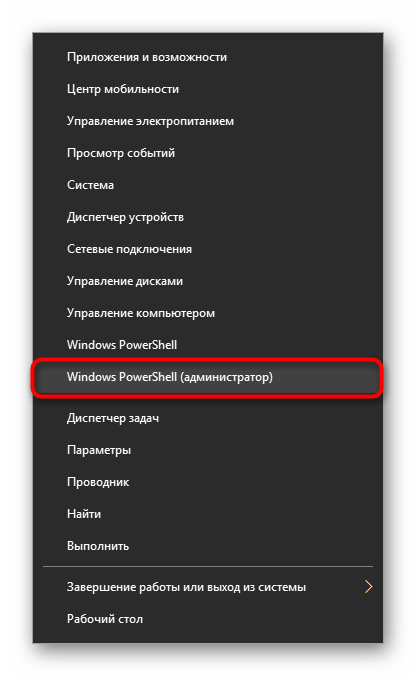
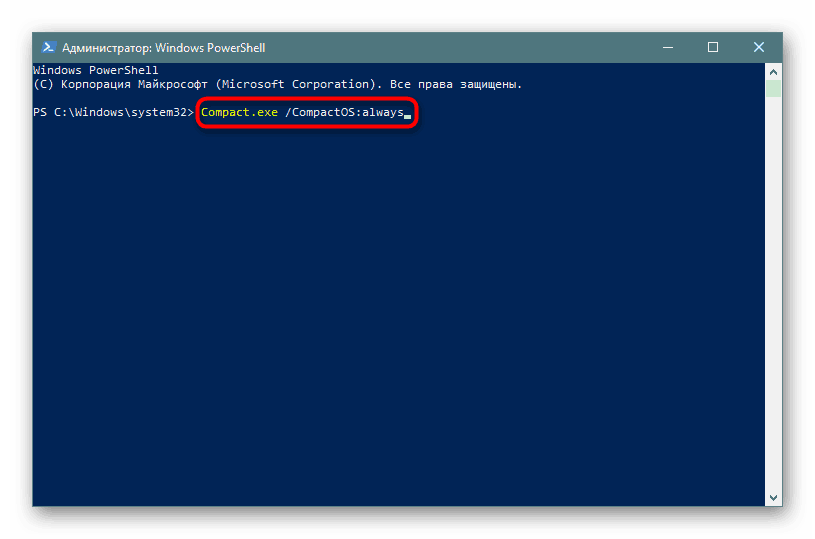
додаткова інформація
Деякі юзери помічають невідповідність між зайнятим місцем у показниках Windows. Якщо зайти в корінь диска C, виділити все папки і файли (нехай навіть включаючи приховані) і викликати їх «Властивості» через ПКМ, а потім також клікнути по «Локальному диску (C :)» правою кнопкою миші і зайти в його «Властивості» , видно, що кількість всіх файлів, що зберігаються на диску C, поступається тому обсягу, що показано в властивості локального диска.
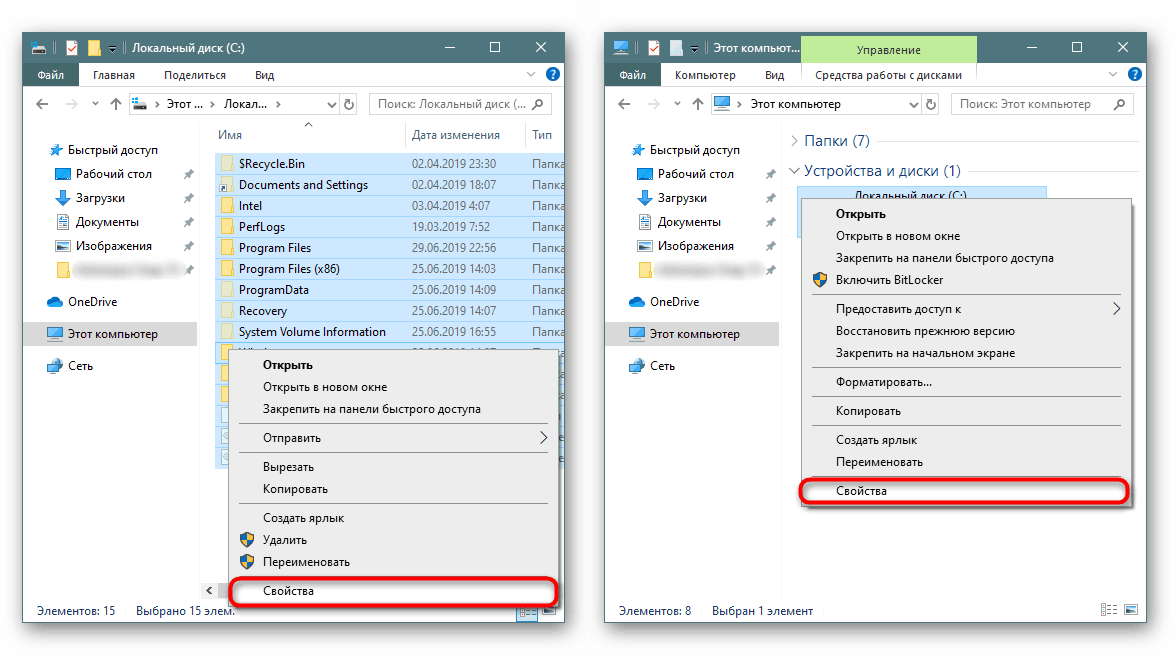
Наочний приклад такої розбіжності ви бачите нижче.
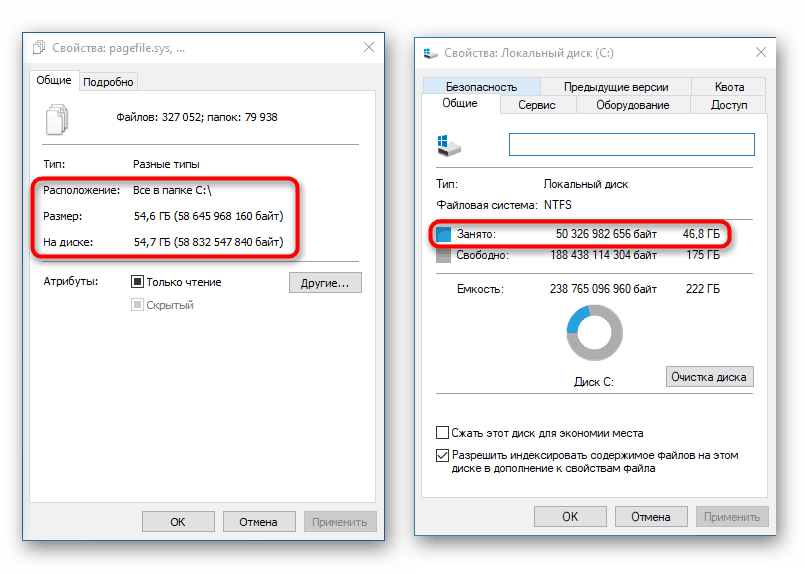
Насправді, це нормальне явище, оскільки такий підрахунок і порівняння в цілому не є правильними. В системі досить багато папок, до яких Провідник, що запускається від імені звичайного користувача не дає доступу.
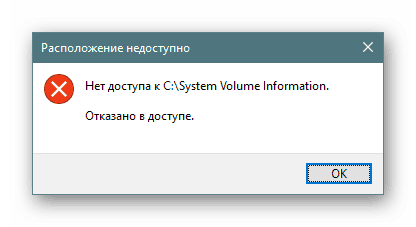
Зважаючи на це не вдається навіть просто підрахувати обсяг інформації, яка в них зберігається, так як через «Властивості» відображається порожня папка.
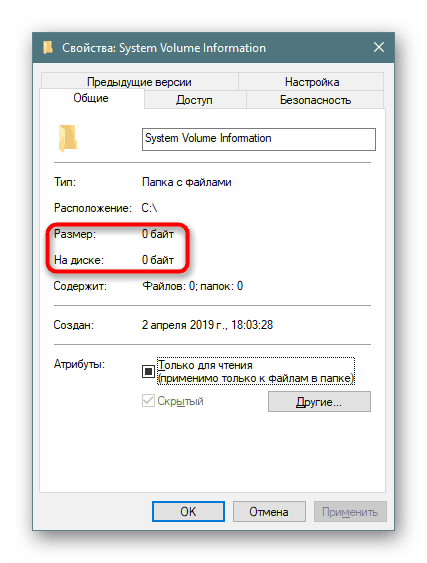
Альтернативні файлові менеджери типу Total Commander можуть показати реальний обсяг даних папок, тому якщо вам необхідно дізнатися їх дійсний розмір, використовуйте ці програми для аналізу.
Читайте також:
Total Commander: включення видимості прихованих файлів
Кращі безкоштовні аналоги файлового менеджера Total Commander
висновок
Незважаючи на обсяг статті, ми розглянули лише загальні принципи звільнення простору на диску C, оскільки в багатьох випадках зникнення вільного простору носить приватний характер, який кожному користувачеві необхідно шукати самостійно, спираючись на наші поради, власну логіку і уважність.
Додатково рекомендуємо користуватися хмарними сховищами, куди можна поміщати в середньому по 10 ГБ безкоштовно. В інтегрованому в Windows 10 сховище OneDrive від Microsoft також є функція «Файли за запитом», що викачує обрані призначені для користувача файли тоді, коли це необхідно. Однак не забувайте про їх правильному налаштуванні (докладніше про це написано в Кроці 8).
Користувачам, випробував все, пропонуємо спробувати розібратися з консольної утилітою fsutil, використовуючи довідкові засоби інтернету або перевстановити Windows.