Іноді файли, що зберігаються на фізичному диску або логічному розділі в Windows 7, перестають бути потрібними користувачеві. Видаляти їх все по черзі буде проблематично, а якщо мова йде про стару операційну систему або якихось програмних записах, правильним вибором буде здійснення форматування. Під час цієї операції можна вибрати ступінь очищення, призначити нову букву тому і задати файлову систему, що в деяких ситуаціях є важливою налаштуванням. Сьогодні ми хочемо продемонструвати всі доступні варіанти здійснення даного завдання.
Форматуємо жорсткий диск в Windows 7
У цьому матеріалі представлені всі відомі методи форматування, що допоможе кожному користувачеві підібрати оптимальне рішення, відштовхуючись від власних потреб і ситуації, що склалася. Однак зазначимо, що якщо мова йде про системний розділі, принцип повної його очищення буде трохи відрізнятися від описаних далі, тому ми пропонуємо вивчити окреме керівництво з цього приводу, перейшовши за вказаною далі посиланням.
Докладніше: Форматування системного диска C в Windows 7
Спосіб 1: Програми для управління дисками
Зараз в інтернеті повно програм різної спрямованості, які дозволяють користувачам швидше справлятися з різними завданнями в операційній системі, роблячи їх набагато простіше і зрозуміліше. До списку такого ПО відносяться і інструменти по управлінню жорсткими дисками. Вони дозволяють і форматувати накопичувач, зробивши буквально кілька кліків. Пропонуємо вивчити цю операцію на прикладі Acronis Disk Director.
- Скачайте і встановіть Acronis Disk Director, скориставшись представленої вище посиланням. Після запуску ознайомтеся зі списком дисків, щоб знайти потрібний.
- Після активації рядки з диском зліва в таблиці відобразиться кнопка «Format». Натисніть на неї, щоб вибрати цю задачу.
- Відкриється окреме вікно, в якому слід задати файлову систему, розмір тому і встановити його мітку (назва, що відображається в Windows).
- Залишилося тільки активувати саму операцію очищення, клацнувши по з'явилася кнопці «Commit pending operations».
- Переконайтеся в тому, що всі параметри форматування задані вірно, а потім натисніть на «Continue».
- Чекайте завершення цього процесу. Це займе певний час, що залежить від розміру і заповнювання носія.
- Після ви можете переконатися в тому, що очищення пройшла успішно.
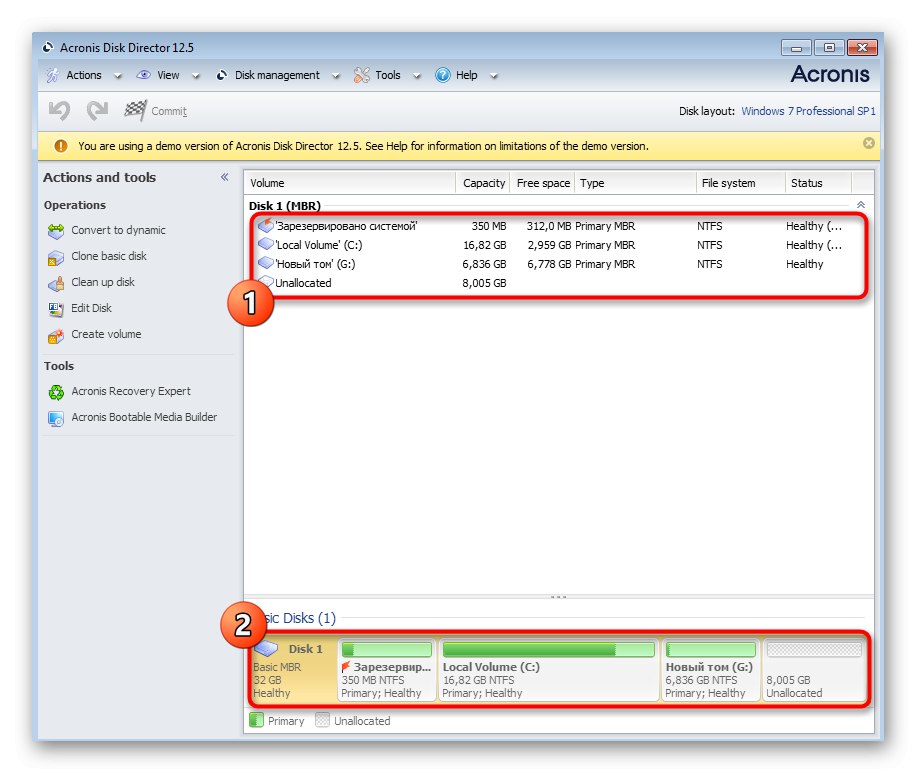
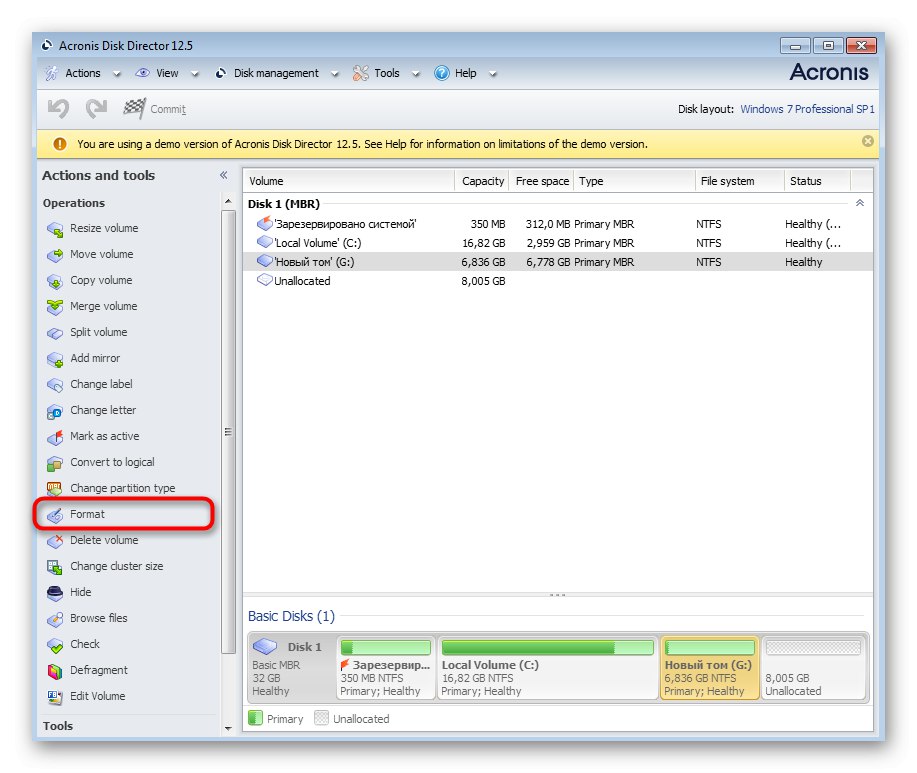
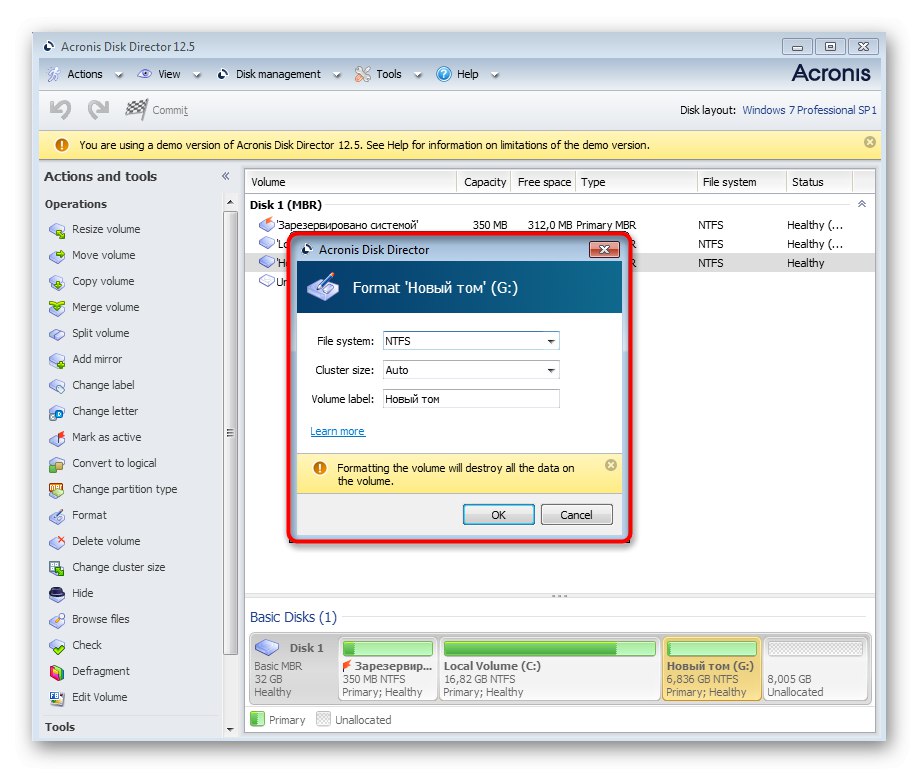
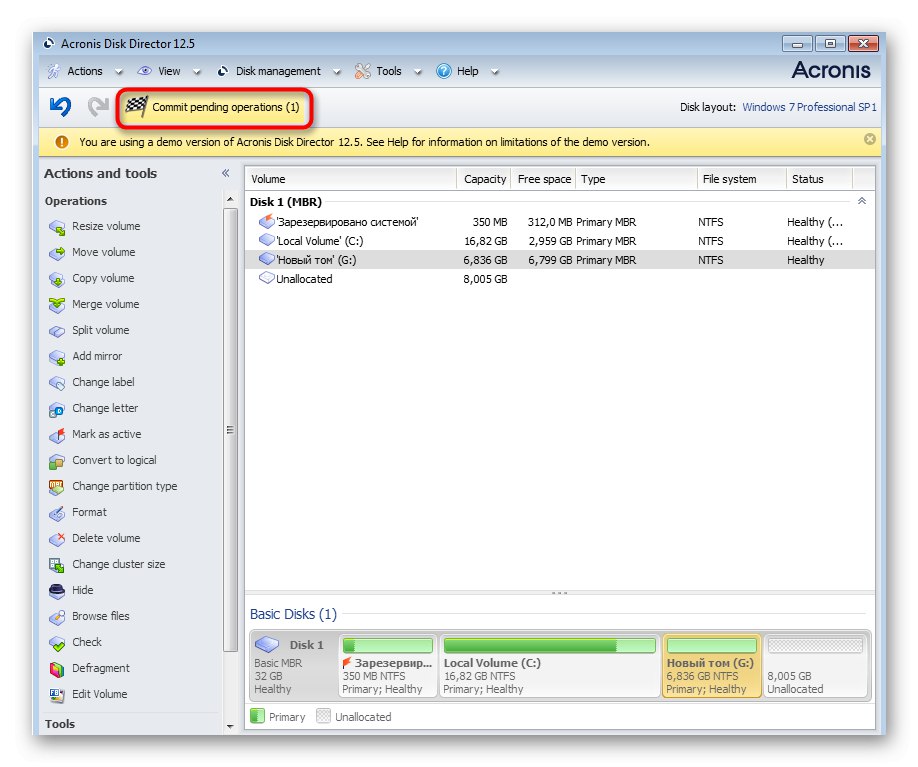
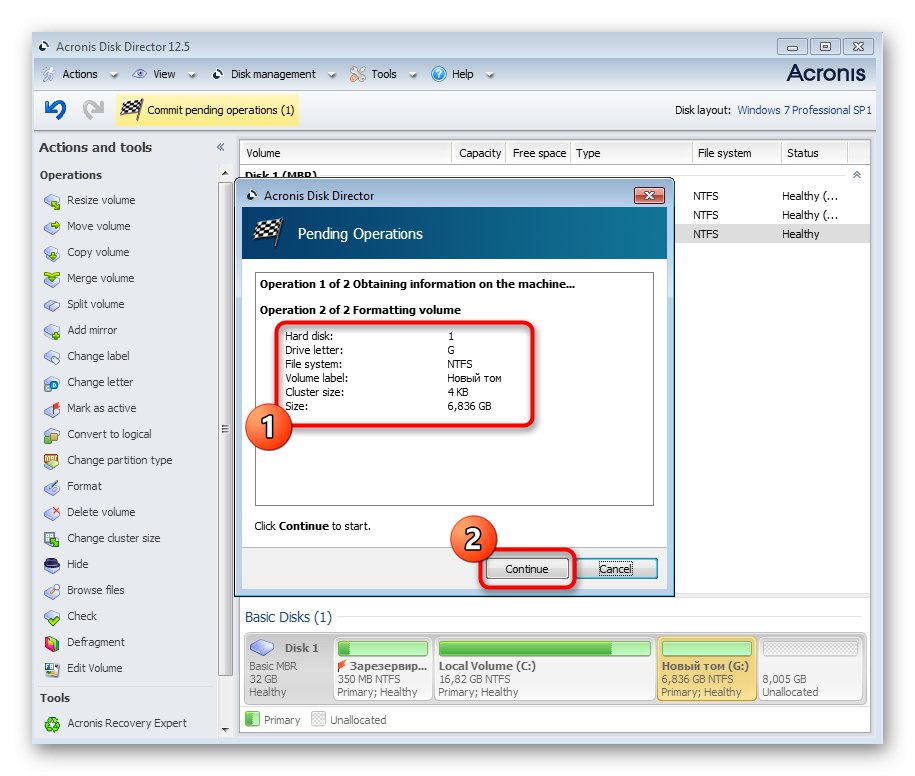
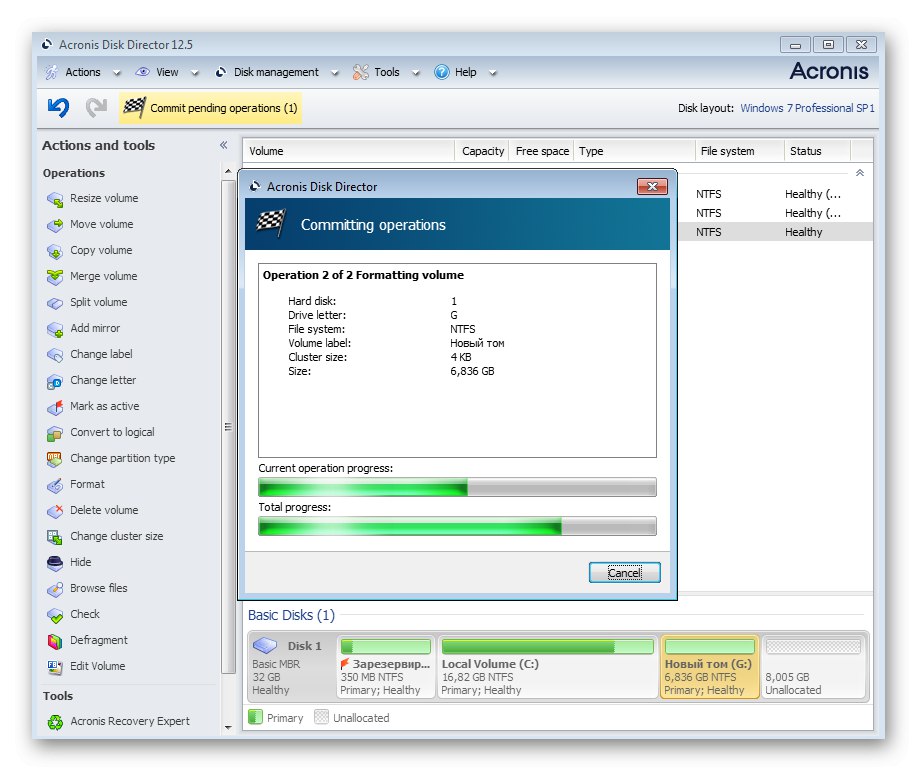
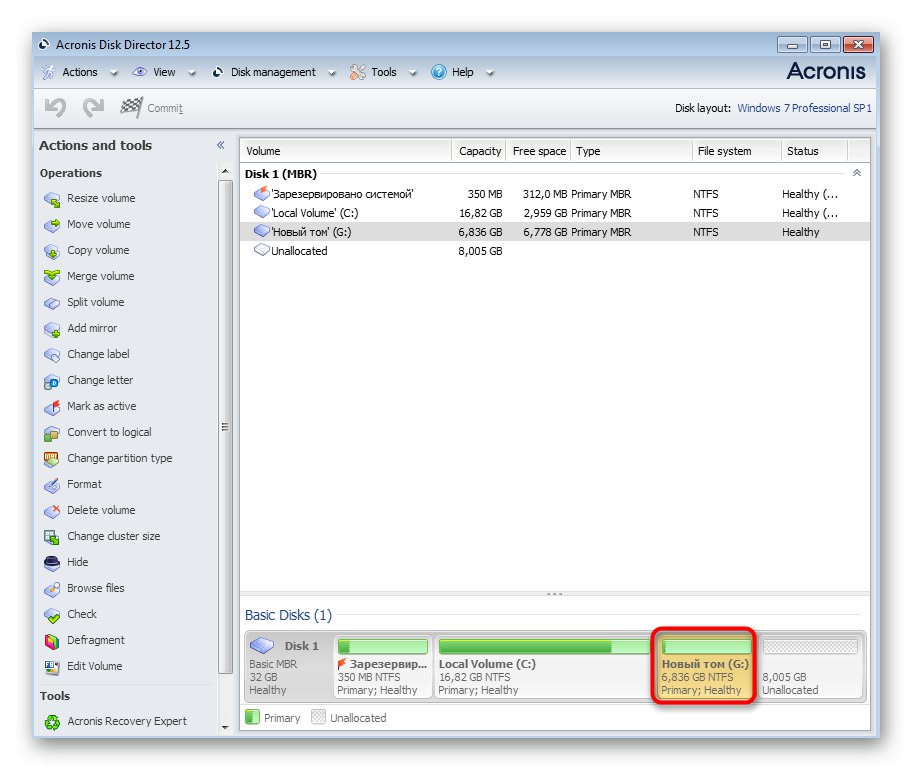
Acronis Disk Director - далеко не єдина програма, що дозволяє швидко виконати форматування розділів жорсткого диска. Якщо вона вам не підходить, радимо ознайомитися з альтернативними варіантами в окремому огляді на нашому сайті. Принцип запуску очищення в іншому софт практично не відрізняється один від одного, тому можете використовувати наведене вище керівництво як універсальне.
Докладніше: Програми для форматування жорсткого диска
Спосіб 2: Контекстне меню в розділі «Комп'ютер»
Використання опції форматування з контекстного меню - ще один швидкий спосіб реалізувати необхідну операцію буквально за одну хвилину. При цьому завантажувати додатковий софт не доведеться. Від вас вимагається лише виконати такі дії:
- Відкрийте розділ «Комп'ютер» будь-яким зручним чином, наприклад, через значок на робочому столі або меню «Пуск».
- Тут виберіть носій і клацніть по ньому правою кнопкою миші. В відобразиться меню знайдіть «Форматувати» і натисніть на цей напис.
- Встановіть бажану ємність, файлову систему і розмір кластера. Останній параметр зазвичай не змінюється. Після цього задайте спосіб форматування. Швидкий метод очищає змісту і робить можливим подальше відновлення цікавлять файлів через спеціальний софт. Якщо ж цю галочку зняти, повернути втрачені дані буде складніше. Після закінчення підготовки клацніть на «Почати».
- З'явиться окреме попередження про видалення всіх даних. Підтвердіть його, щоб почати форматування.
- Тепер ви можете переконатися в тому, що файли з диска були успішно видалені.

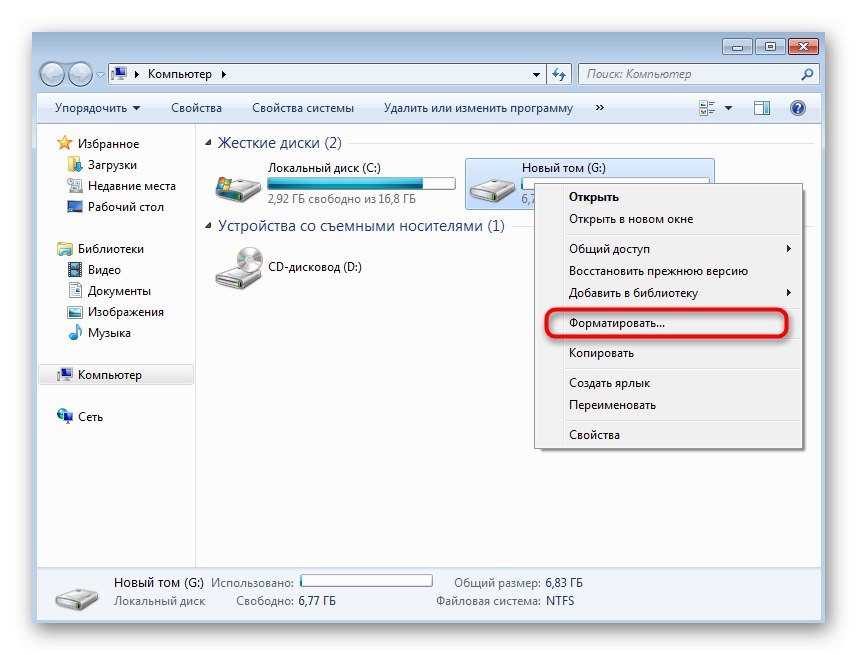

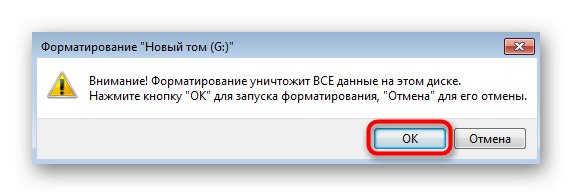
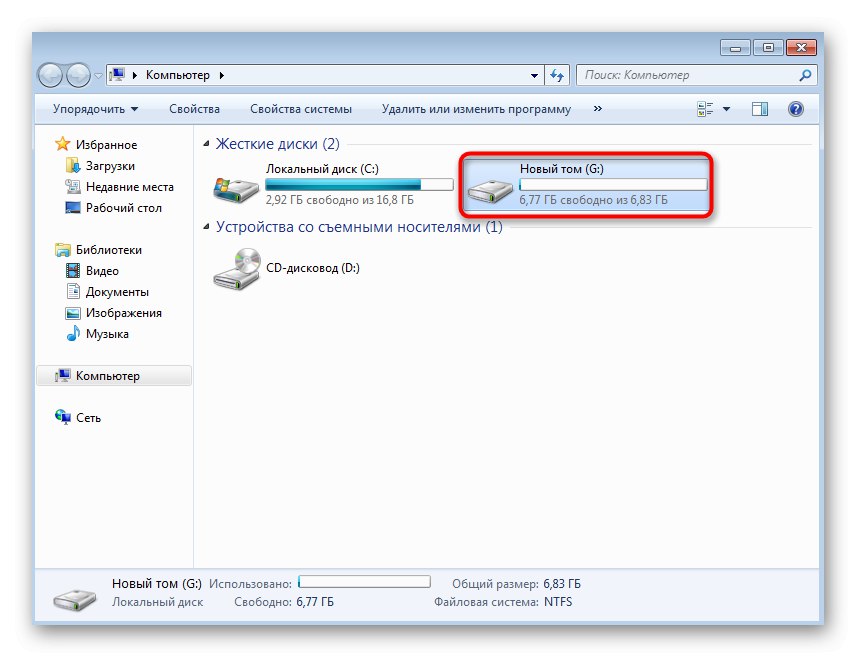
Цей спосіб хороший своєю швидкістю, проте іноді він не надає користувачеві всіх корисних властивостей. Наприклад, не можна вибрати нову букву для диска або встановити точний розмір аж до одного кілобайт. У таких ситуаціях рекомендується звернутися до більш просунутому стандартному рішенням, про який і піде мова далі.
Спосіб 3: Засіб "Керування дисками"
У Windows 7 є оснащення під назвою «Керування комп'ютером». У неї додано безліч корисних стандартних опцій, що дозволяють користувачеві здійснювати різні дії з операційною системою. Зараз нас цікавить засіб "Керування дисками", Через яке і виконується його повторне форматування.
- Відкрийте меню «Пуск» і перейдіть в "Панель управління".
- Тут знайдете розділ «Адміністрування».
- У списку знайдіть «Керування комп'ютером» і запустіть оснащення, двічі клікнувши по ній ЛКМ.
- Зверніть увагу на панель зліва. тут знаходиться "Керування дисками".
- У вікні управління виберіть розділ і клацніть по ньому ПКМ. У контекстному меню натисніть на «Форматувати».
- Встановіть мітку тому, файлову систему і вкажіть тип форматування, після чого натисніть «ОК».
- Підтвердіть початок цієї операції.
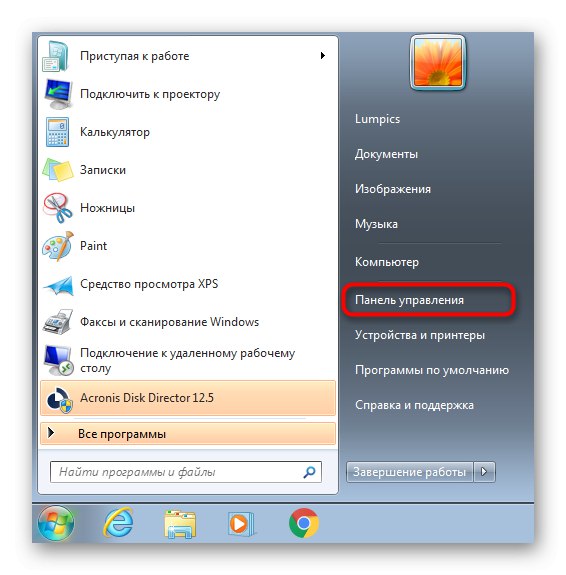
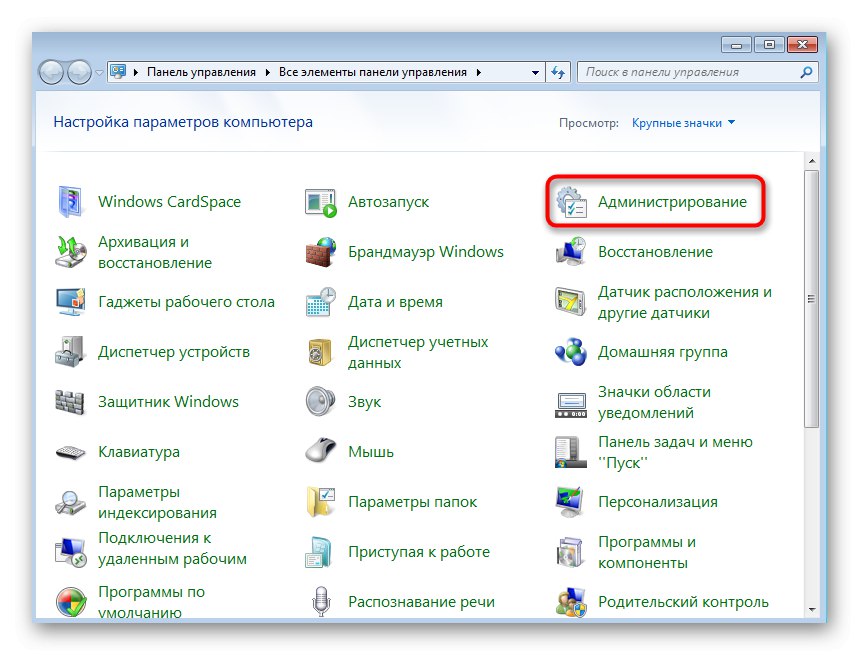
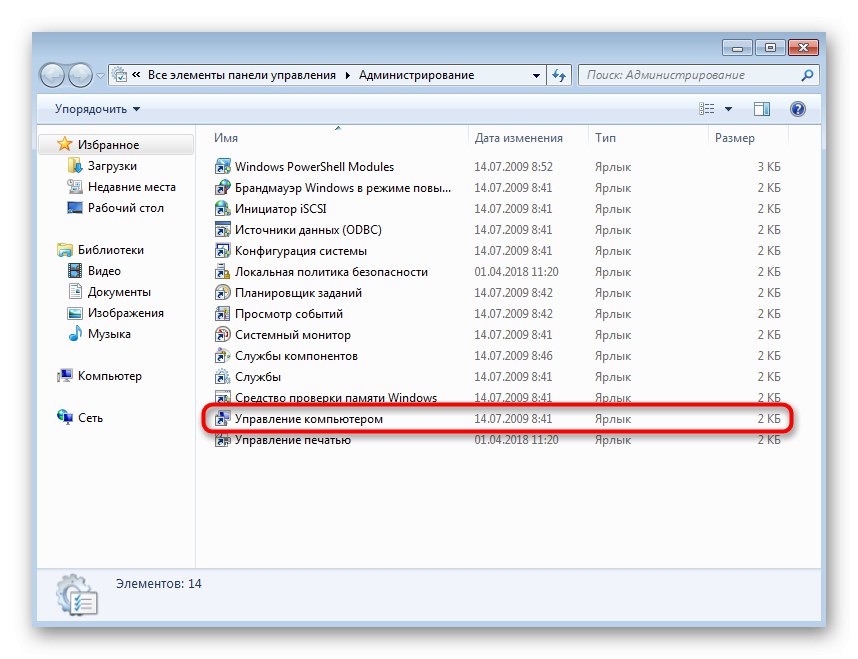
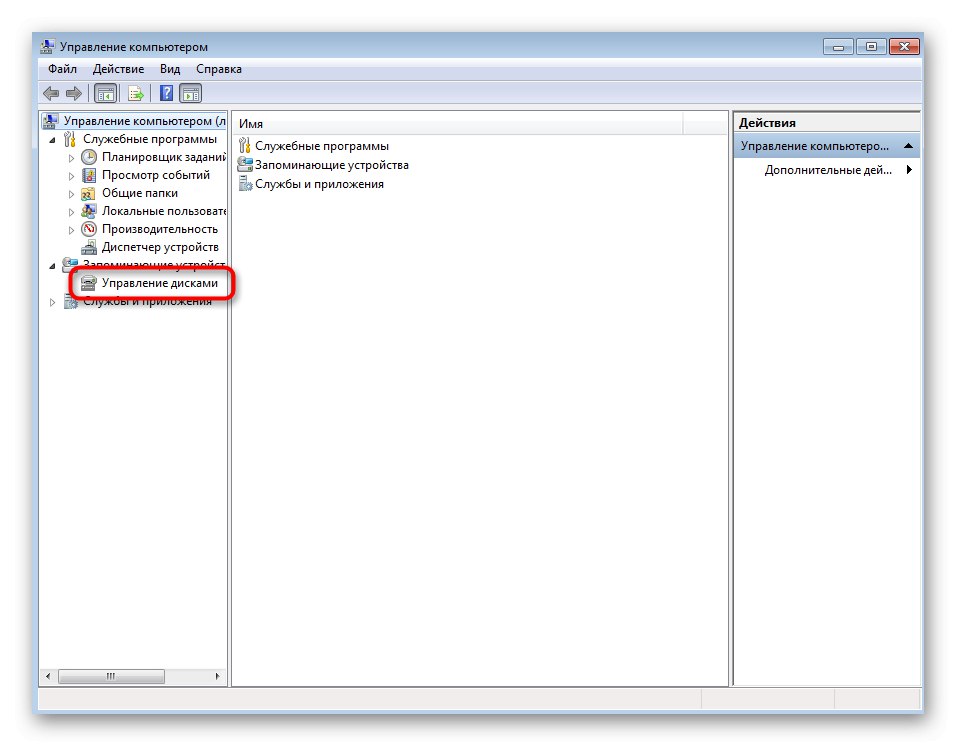
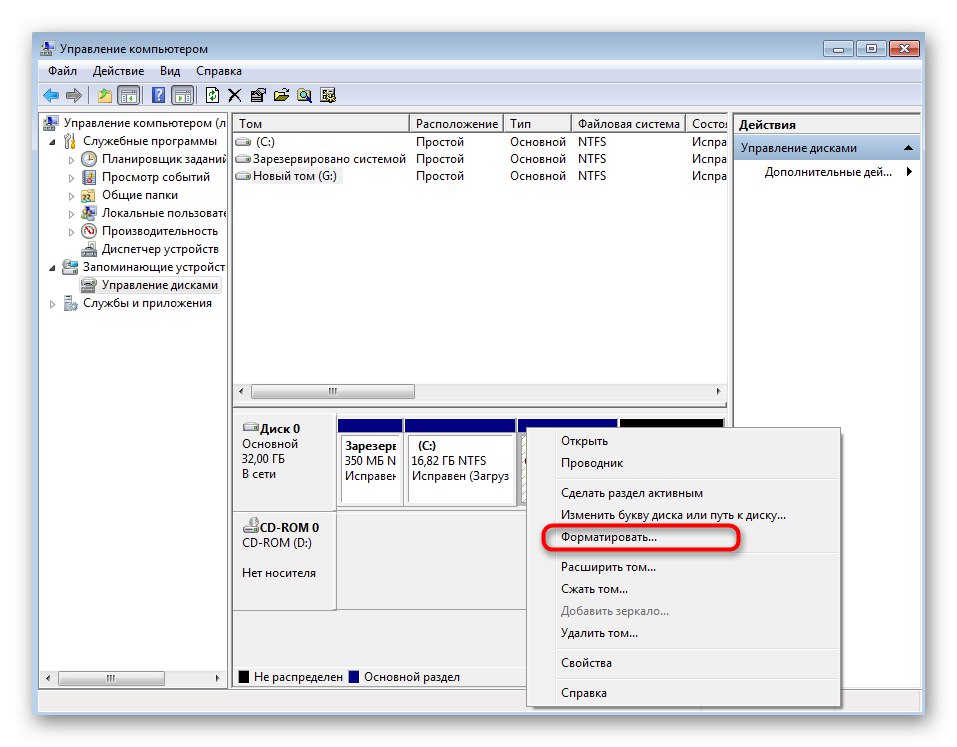
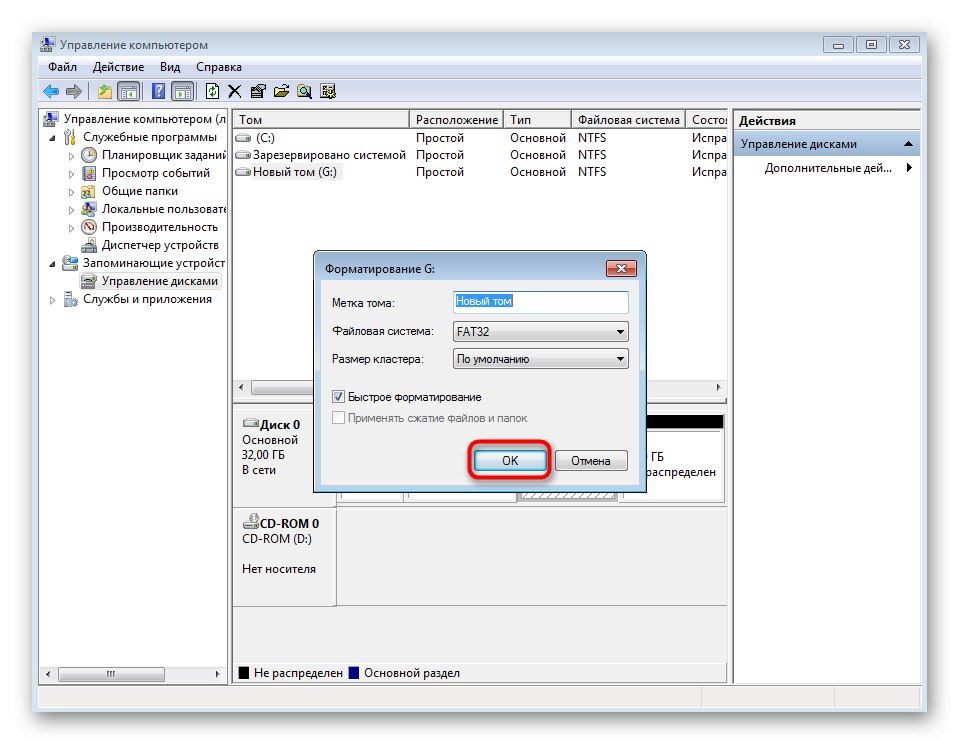
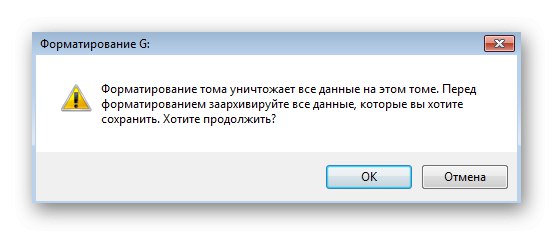
Додатково через це ж викликане контекстне меню можна змінити букву тому, розширити його або стиснути. При необхідності є навіть повне видалення з перерозподілом простору, що звільнився.
Спосіб 4: Командний рядок
Всі ті операції, про які ми говорили раніше, можна здійснити і без участі додатків з графічним інтерфейсом. Деяким користувачам зручніше робити це через командний рядок. Займе ця операція не набагато більше часу, а виглядає так:
- Відкрийте «Пуск» і через пошук знайдете консоль. Обов'язково запустіть її від імені адміністратора.
- При появі вікна контролю облікових записів натисніть на «ОК».
- використовуйте команду
format X:, де X замініть на ваш улюблений букву розділу. Врахуйте, що цей рядок без опцій, а значить, за умовчанням буде задано глибоке форматування з файловою системою FAT32. - Якщо ви хочете поміняти ці параметри, використовуйте
format X: / fs: NTFS / q. NTFS (Вдосконалена і актуальна на сьогоднішній день файлова система) можна замінити на іншу необхідну ФС, а / q відповідає за швидке очищення (без затирання диска нулями, з можливістю відновлення файлів). - Після активації команди вказується нова мітка тому (назва розділу).
- Потім з'явиться попередження про очищення даних. Підтвердіть його, вибравши варіант відповіді Y.
- Повторно введіть мітку тому, якщо вона потрібна.
- Ви будете повідомлені про успішне виконання завдання.
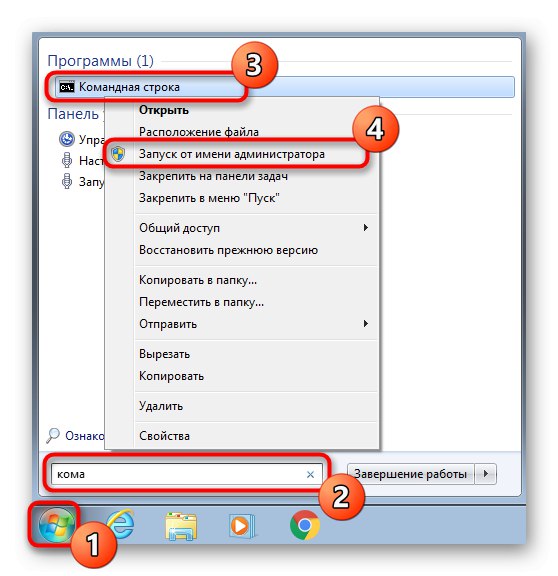
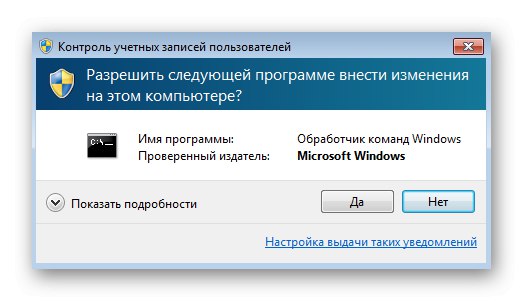
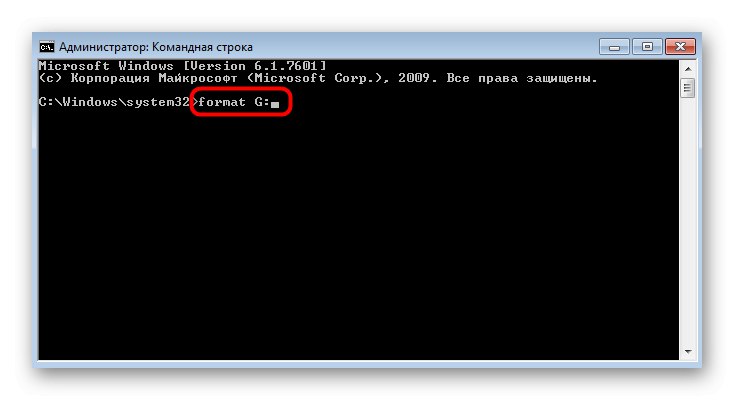
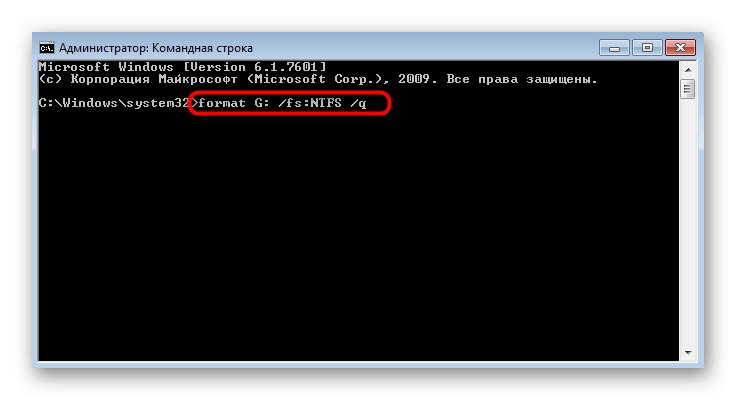
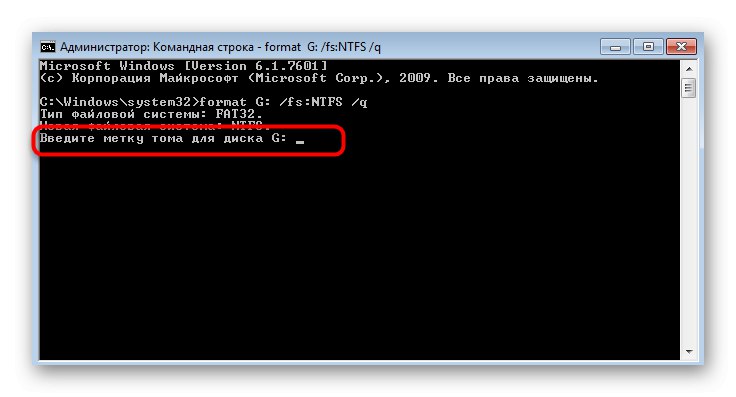
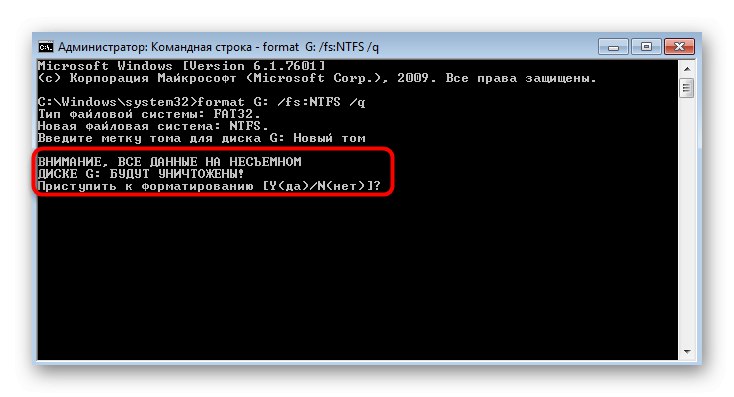
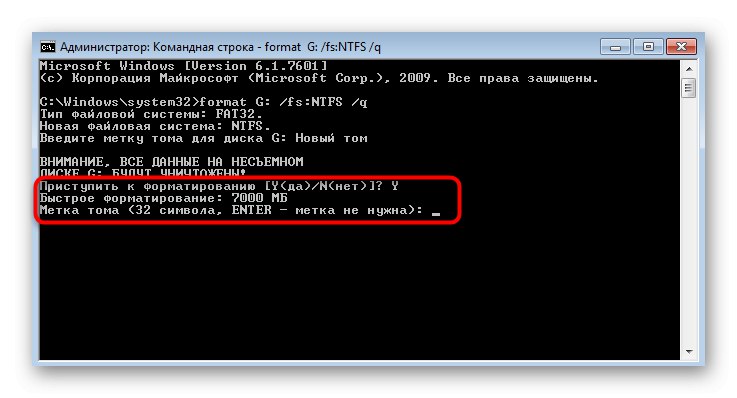

При виконанні цього методу головне - не помилитися з буквою диска, інакше можна безповоротно втратити важливі файли. В іншому ж з ним впорається навіть починаючий користувач.
Спосіб 5: Режим відновлення Windows 7
Іноді форматування розділу або диска доступно тільки через режим відновлення, що пов'язано з його прямим використанням в ОС або іншими причинами. У такому випадку потрібно задіяти засіб усунення неполадок. Принципи очищення диска і розділу відрізняються, тому давайте розберемо кожен.
форматування розділу
Розділи форматируются частіше, тому давайте спочатку зупинимося на них. По черзі зробіть наступні кроки:
- Увімкніть комп'ютер і відразу ж натисніть на F8, Щоб відобразилися додаткові варіанти завантаження. Тут переміщайтеся за допомогою стрілок на клавіатурі і виберіть «Усунення неполадок комп'ютера».
- Після активації натисканням на Enter дочекайтеся завантаження файлів.
- Встановіть зручний мову.
- Підтвердіть свою обліковий запис, ввівши пароль. Якщо він відсутній, просто натисніть на Enter.
- В з'явилася таблиці виберіть "Командна строка".
- Тут запустіть утиліту diskpart, Ввівши її назву в рядку.
- Для початку переглянемо список розділів через
list volume. Це необхідно, тому що букви, що привласнюються операційною системою і середовищем відновлення можуть відрізнятися, і без визначення літери можна помилково відформатувати не той розділ. - Визначте цифру, присвоєну необхідного розділу, а потім напишіть
select volume 3, де 3 замініть на потрібну цифру. - Залишається тільки форматувати його через вже знайому команду
format fs = NTFS quick. NTFS замініть на необхідну файлову систему, а quick не пишіть, якщо хочете зробити глибоке видалення. - Через кілька хвилин ви будете повідомлені про успішне закінчення операції.
- використовуйте
exit, Щоб покинути diskpart, А потім можете повернутися до нормальної завантаженні ОС.
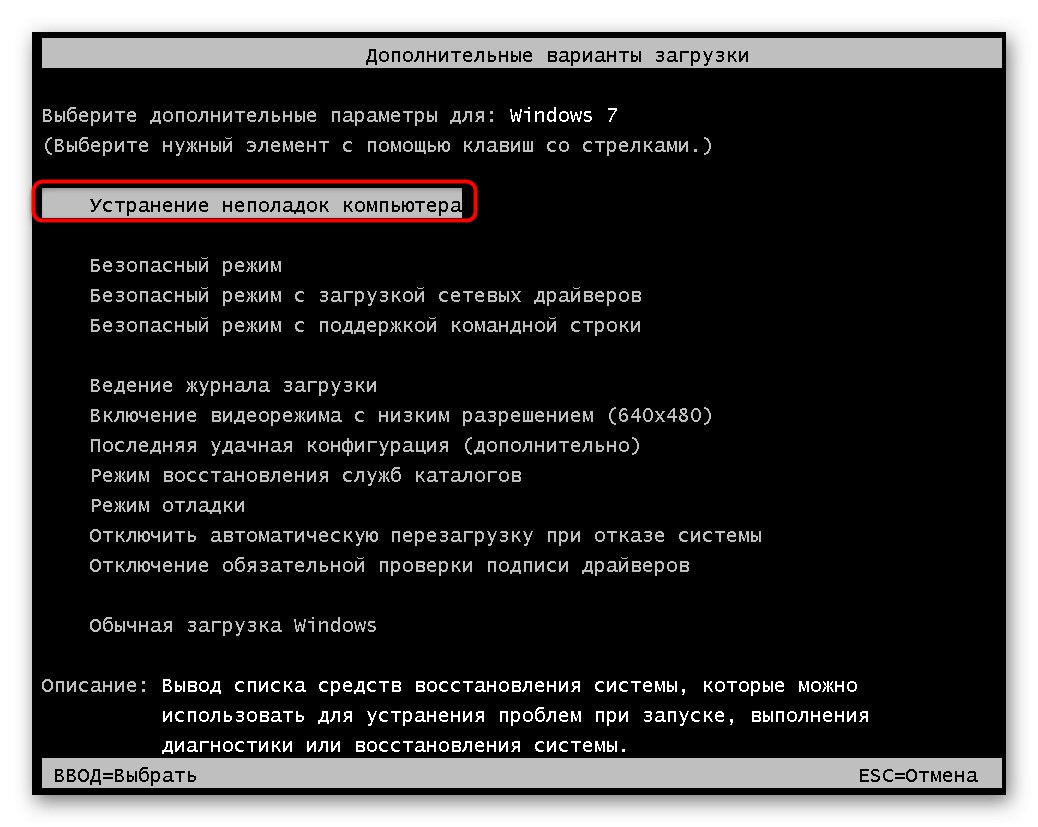
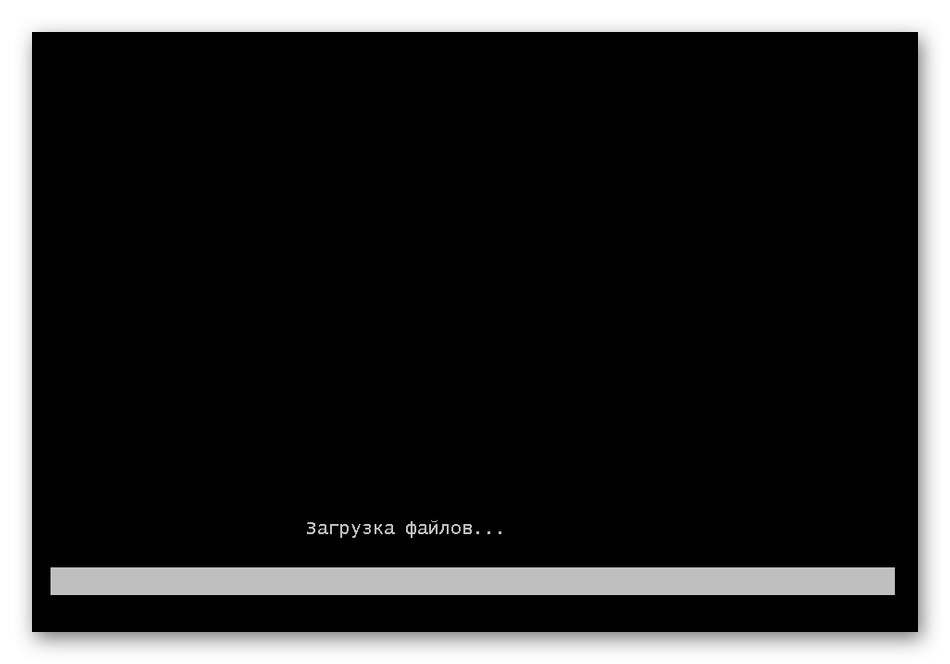


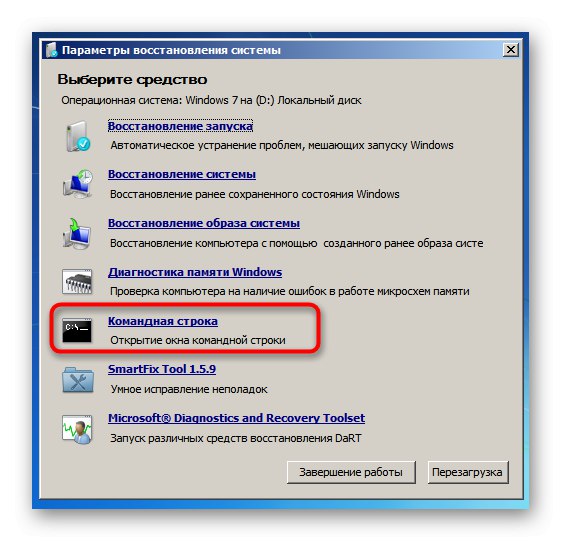
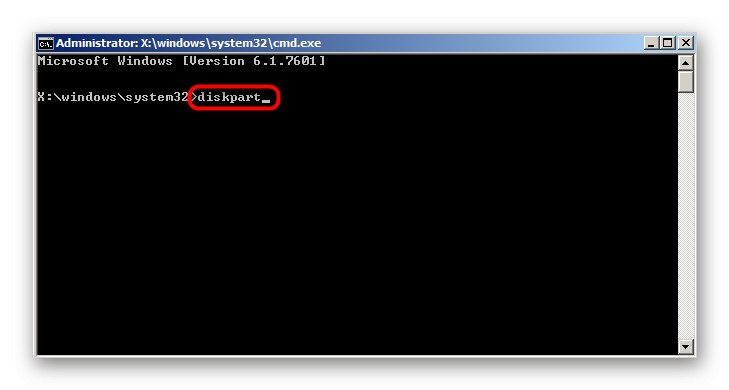
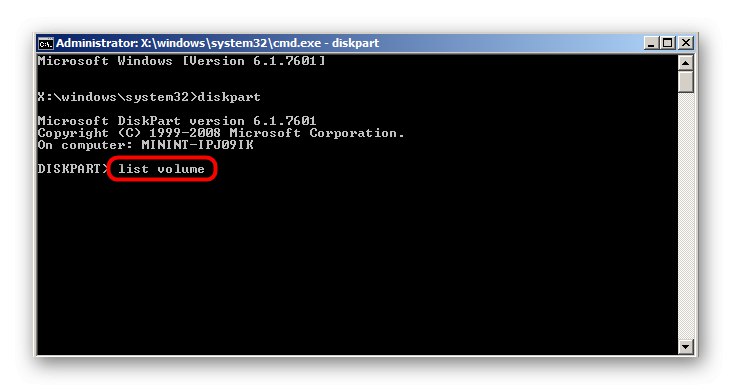

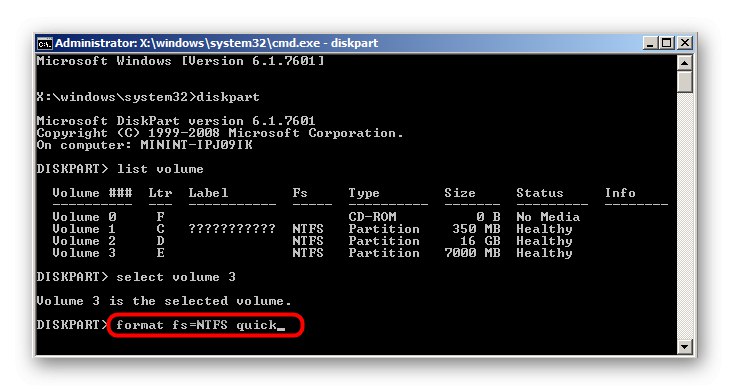
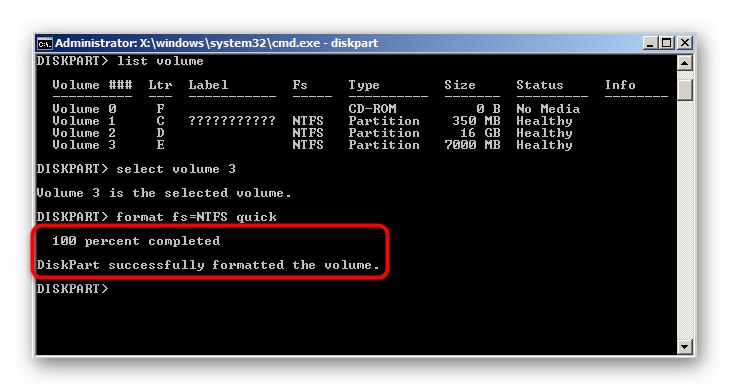
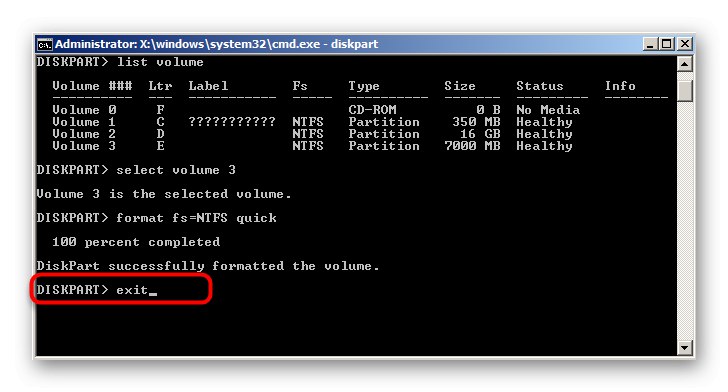
форматування диска
Через це ж засіб усунення неполадок в консолі можна форматувати і цілий диск з усіма його розділами. Ця процедура схожа на попередню, але має свої особливості.
- Запустіть утиліту управління дисками, ввівши
diskpart. - Перегляньте список фізичних накопичувачів через
list disk. - Визначте цифру необхідного диска. Орієнтуйтеся за розміром, статусу або формату початкового завантажувача.
- Виберіть цей диск через
select disk 0, де 0 замініть на необхідну цифру. - використовуйте команду
clean.
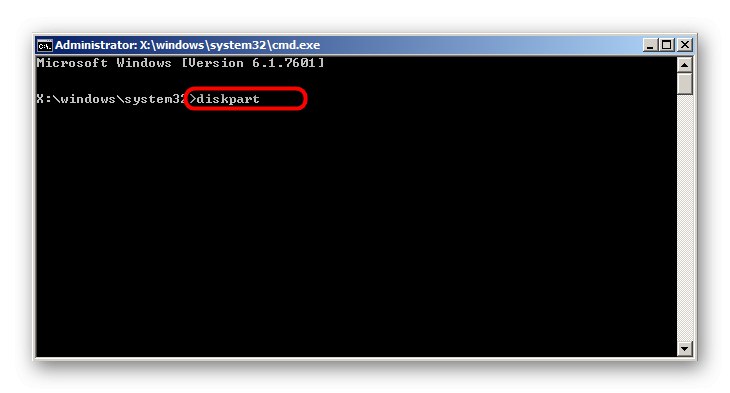
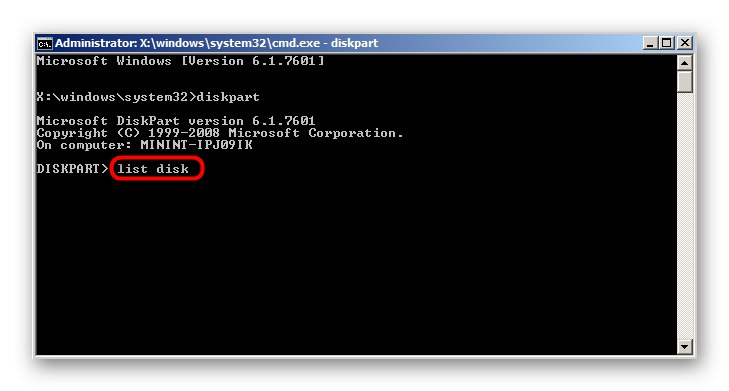
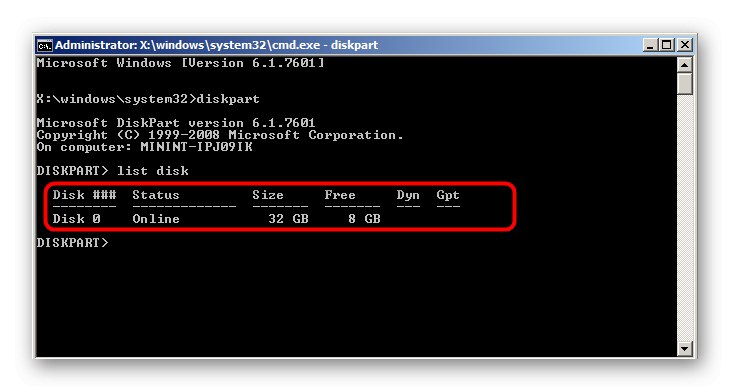
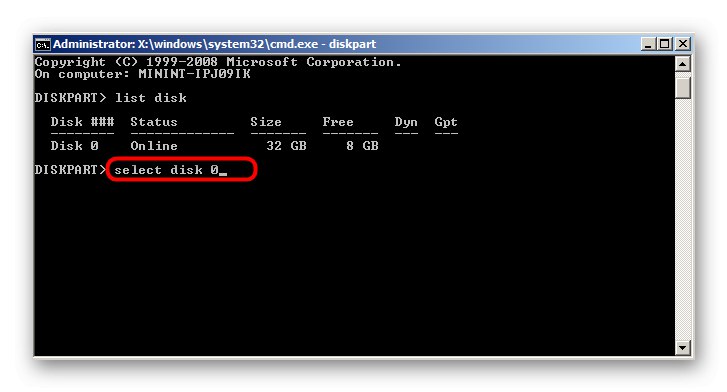
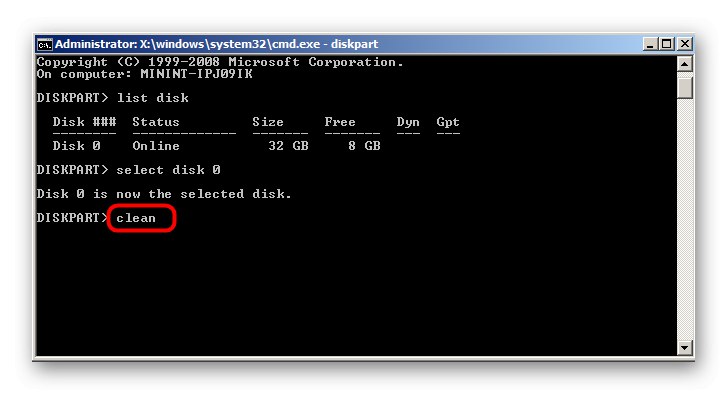
Ця команда активує видалити всі файли, а також очистить існуючу розмітку. Весь простір буде переведено в режим «Не розподілено». Після ініціалізації диска в Windows можна приступити до створення нової розмітки або встановити на нього іншу операційну систему.
Сьогодні ми розібрали цілих п'ять способів форматування диска в Windows 7. Підберіть оптимальний для себе і дотримуйтесь наведених інструкцій, щоб швидко впоратися з цією операцією без труднощів.