Виправлення помилки «Додаток несумісне» в Windows 7
Періодично користувачі, бажаючи встановити або запустити тільки що инсталлированную програму стикаються з помилками різного роду. Однією з них є повідомлення про несумісність додатки, через що подальша робота установника або самої програми неможливо. Далі ми розповімо, які існують рішення, що усувають цей збій.
Усунення помилки «Додаток несумісне» в Windows 7
Для виправлення виникла неполадки є відразу кілька способів, які найчастіше можуть допомогти. Однак варто розуміти і те, що програма, яка дійсно несумісна з поточною версією операційної системи, не запуститься ні за яких умов. З такої ситуації теж є вихід, але підійде він не кожному.
Відразу ж хочемо дати пораду і нагадування щодо версії програмного забезпечення, з яким у вас виникли складності:
- Перш за все не забувайте подивитися, заявлена підтримка Windows 7 вашій версії (Starter, Home, Pro і ін.) І розрядності (32 біта, 64 біта) розробником конкретної програми або гри. Варто пам'ятати, що 32-розрядні програми запускаються на 64-розрядної операційної системи, в той час як забезпечення сумісності у них немає: 64-бітна версія не запуститься на 32-бітної системі. Якщо підтримка повністю є або ці дані ви знайти не можете, спробуйте наші способи, запропоновані нижче.
дізнаємося розрядність / версію Windows 7
- Крім того, обов'язково перевірте, чи не були випущені якісь патчі / фікси / поновлення для проблемного програмного забезпечення, які оптимізують роботу з «сімкою». Ймовірно, на вашому комп'ютері зберігається застаріла версія інсталятора, а на офіційному сайті розробника або інших довірених ресурсах інтернету можна знайти новішу, поліпшену версію, яка коректно взаємодіє з Windows 7.
- При відсутності підтримки залишиться лише знайти якісь аналоги, які будуть працювати в «сімці», а також прочитайте Спосіб 7 нашій статті, щоб дізнатися про альтернативний, але, як уже було сказано раніше, спірному методі.
Спосіб 1: Запуск засобу виправлення неполадок сумісності
У Віндовс є вбудований помічник, який в ряді ситуацій дуже виручає юзера, що зіткнувся з розглянутою проблемою. Розглянемо, як ним користуватися.
- Клацніть правою кнопкою миші по інсталятору або ярлику програмного забезпечення, яке не хоче запускатися, і виберіть пункт «Виправлення неполадок сумісності».
- Розпочнеться пошук можливих проблем.
- Далі засіб запропонує вам вибрати варіант труднощі, з якою ви зіткнулися. Їх можна відзначити кілька.
- Залежно від вибору варіанту подальші питання можуть бути різними. Наприклад, при виборі варіанту про те, що програма працювала раніше, але не працює зараз, пропонується вказати робочу версію Windows.
- Засіб запропонує запустити проблемну програму з застосованими до неї параметрами, які написані у вигляді списку. Натисніть відповідну кнопку.
- Якщо це допомогло, залишиться натиснути «Так, зберегти ці параметри для програми». Тоді в подальшому вона буде запускатися з обраним варіантом. Якщо немає, спробуйте запуск з іншими підібраними параметрами. Коли жоден з варіантів не підходить, можете переходити до наступних рекомендацій.
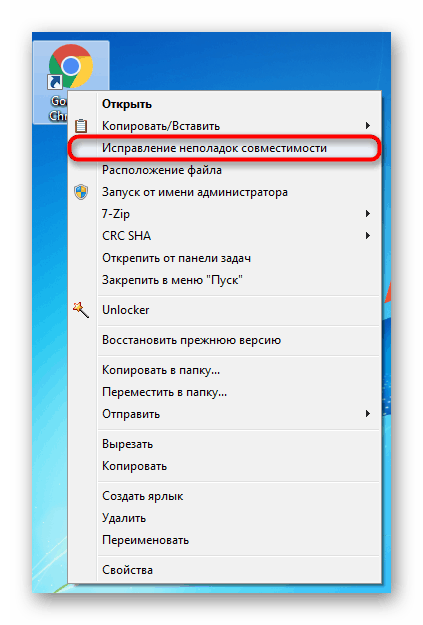
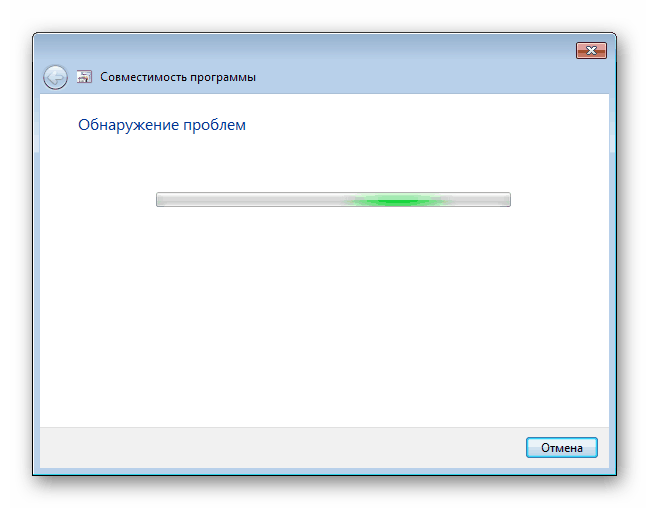
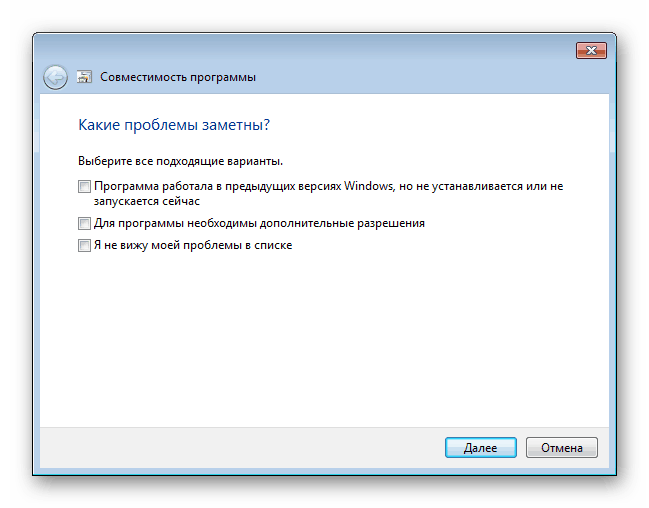
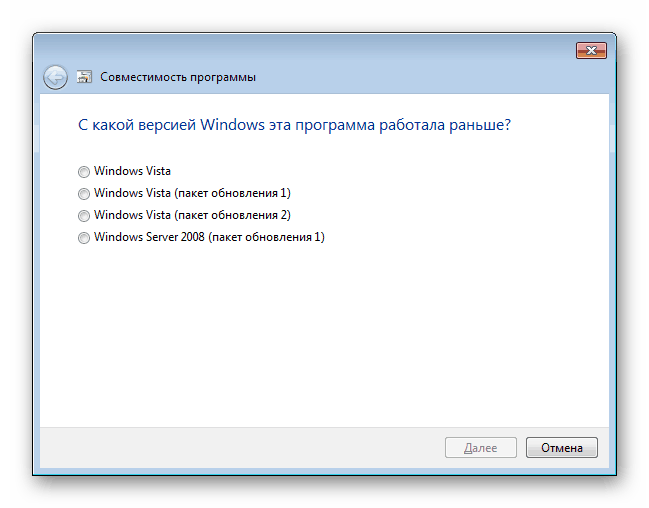
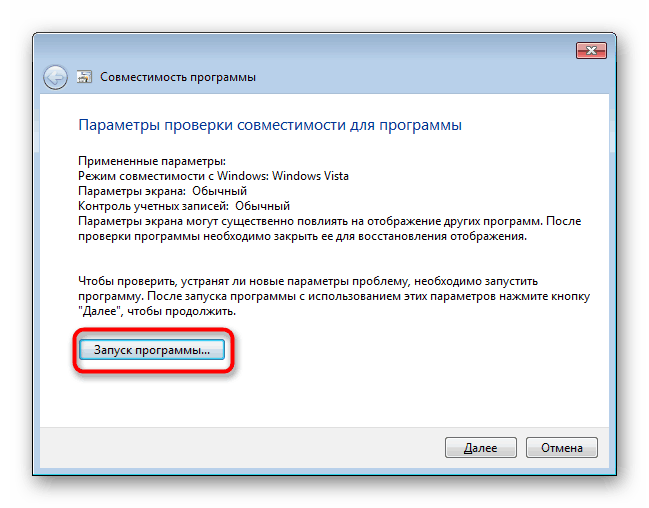
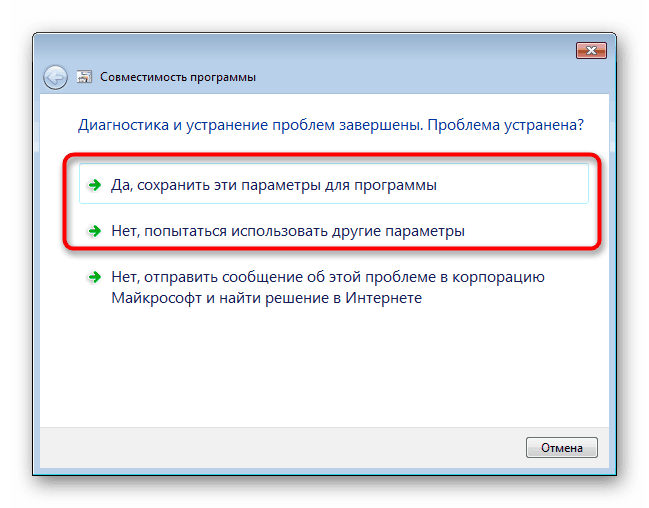
Спосіб 2: Ручні настройки сумісності
Аналогічно попередньому пункту настройки сумісності нескладно виставити і самостійно, відредагувавши властивості ярлика / установника. Однак за своєю функціональністю цей метод практично нічим не відрізняється від попереднього за винятком деяких другорядних параметрів. У зв'язку з цим при безрезультатності кошти виправлення неполадок сумісності цей варіант також, ймовірно, не принесе належного результату.
- Натисніть правою кнопкою миші по програмі і перейдіть в її «Властивості».
- Перейдіть на вкладку "Сумісність".
- Тут поставте галочку поруч з пунктом «Запустити програму в режимі сумісності з:" і із запропонованого списку вибирайте варіанти по черзі. Після кожного вибору тисніть «Застосувати» і намагайтеся запустити додаток.
- Ви також можете налаштувати додаткові установки, що спрощують запуск. Це буде актуально для тих додатків, що працювали в попередніх версіях ОС, оскільки всі запропоновані налаштування спрощують запуск і імітують роботу старих Віндовс. Додатково поставте галочку поруч з «Виконувати цю програму від імені адміністратора», але, як правило, це не впливає на сумісність.
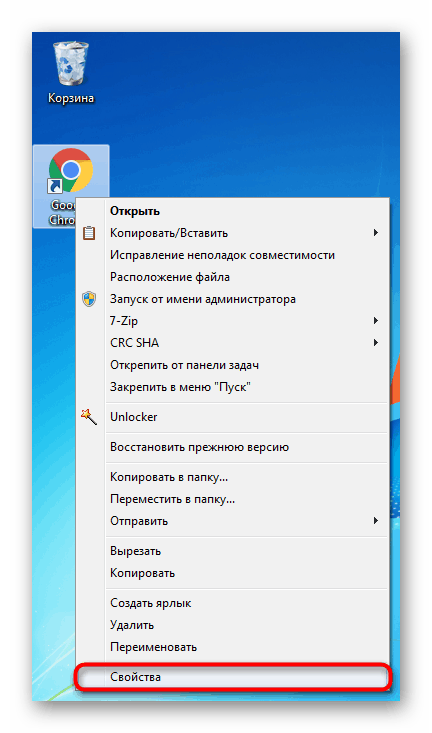
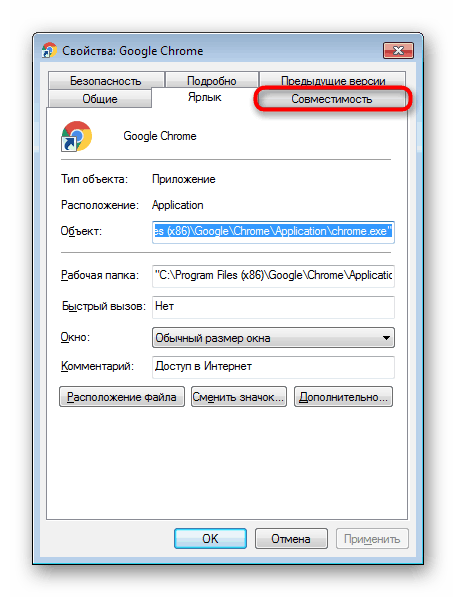
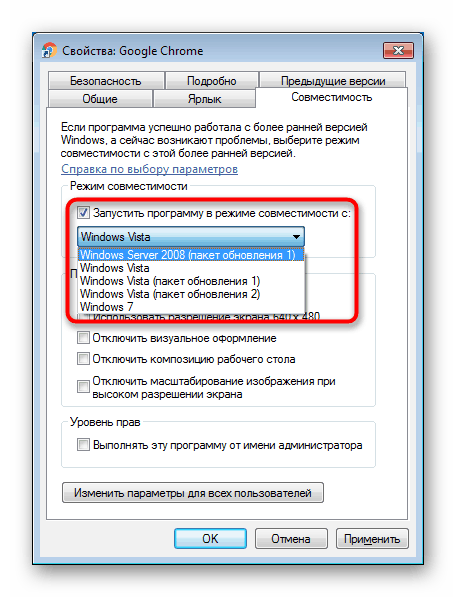
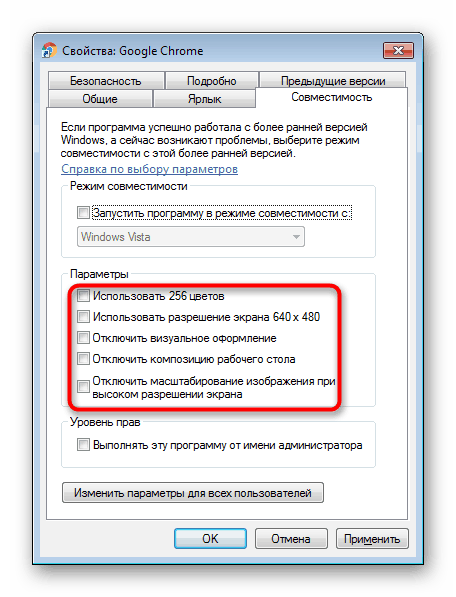
Міняйте обрані параметри, але якщо нічого не допоможе, краще повернути всі налаштування на місце і перейти до наступних пунктів.
Спосіб 3: Відключення помічника по сумісності
Зворотною попереднім двом рекомендацій виступає ця. Справа в тому, що іноді цей компонент має намір блокує запуск програми, вважаючи її несумісною з операційною системою, хоча за фактом вона цілком може працювати на ній. Ми покажемо, як проводити відключення через «Редактор локальної групової політики», а тим користувачам, у яких він відсутній (його немає в початкових версіях Windows 7 - Starter і Home), підійде альтернатива у вигляді «Редактора реєстру».
Редактор локальної групової політики
Через цей редактор найзручніше виконувати відключення, тому з нього і почнемо.
- Натисніть комбінацію клавіш Win + R, напише
gpedit.mscі натисніть "ОК". - У вікні, послідовно розгорніть пункт «Конфігурація комп'ютера»> «Адміністративні шаблони»> «Компоненти Windows» і знайдіть папку «Сумісність додатків». Виділіть її кліком миші і праворуч знайдіть два пункти: «Відключення обробника сумісності додатків» і «Відключення помічника по сумісності програм». Їх ми і будемо відключати. Почнемо з обробника.
- Подвійним кліком миші по цьому пункту відкрийте вікно з настройками параметра. Задайте йому статус «Включити» і перейдіть до наступного параметру за допомогою спеціальної кнопки. Відразу хочемо уточнити, що статус «Включити» - це не помилка, оскільки зараз компонент працює, і ми по суті включаємо його відключенням, як би дивно це не звучало.
- Це ж значення задаємо і наступного параметра (помічникові по сумісності програм), а потім натискаємо на «ОК».
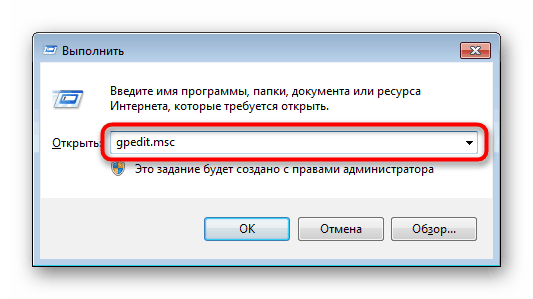
Читайте також: Виправлення помилки «gpedit.msc не найден» в Windows 7
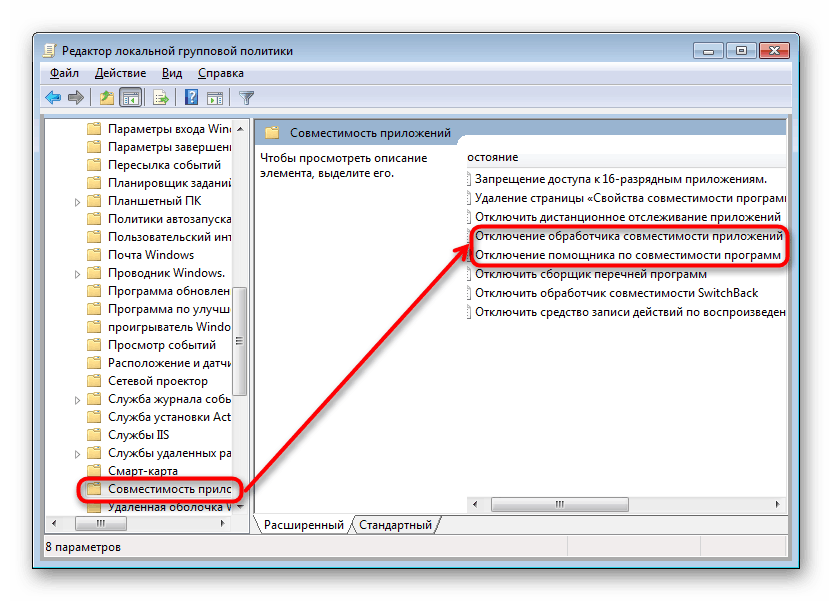
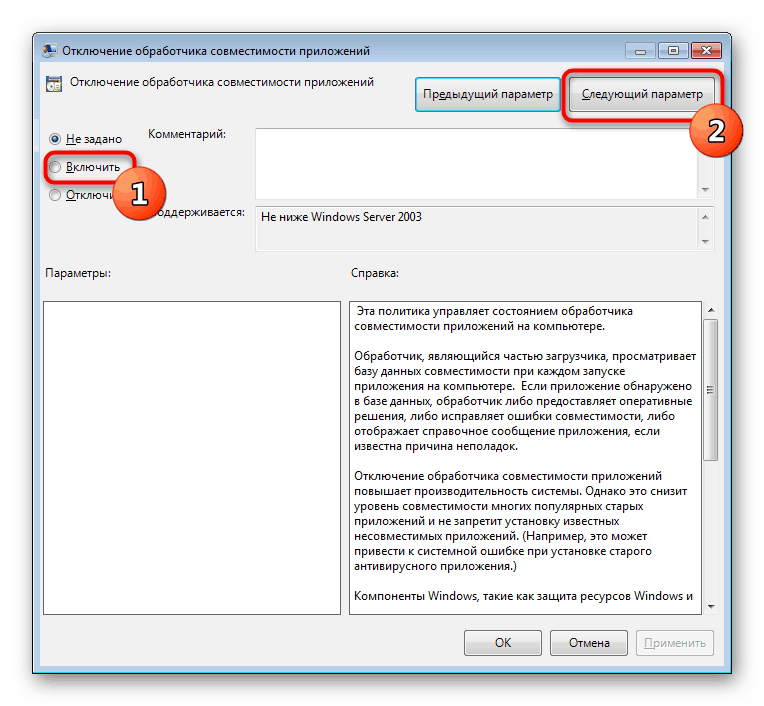
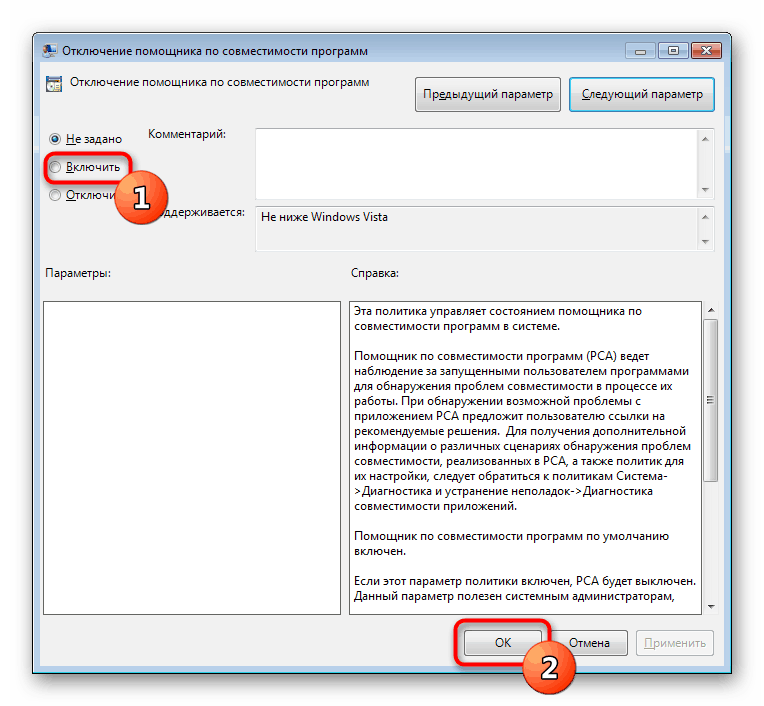
Перевірте, чи запускається програма. Якщо немає, переходьте до наступних порад, а цим параметрам надалі краще знову привласнити статус «Не задано», але поки що спробуйте поєднувати його з іншими способами, включаючи і вимикаючи їх роботу.
редактор реєстру
Цей варіант для всіх тих, хто не може або не хоче користуватися попереднім інструментом.
- Натисніть клавіші Win + R, напишіть
regeditі натисніть "ОК". - Для відключення помічника по сумісності перейдіть в гілку
HKEY_CURRENT_USERSoftwarePoliciesMicrosoftWindowsAppCompat. - Якщо папки «AppCompat» у вас немає, клікніть ПКМ по папці «Windows» і виберіть «Створити»> «Розділ».
- Назвіть її «AppCompat», всередині неї правою кнопкою миші по порожньому місці і виберіть «Створити»> «Параметр DWORD (32 біти)».
- Назвіть його «DisablePCA». Подвійним кліком лівою кнопкою миші і задайте значення «1». Натисніть на «ОК».
- Після цього відключимо обробника сумісності додатків. Переходьте в гілку
HKEY_LOCAL_MACHINESoftwarePoliciesMicrosoftWindowsAppCompat. При відсутності папки «AppCompat» створіть її, як було показано вище. - Знову ж, як ми вже продемонстрували раніше, створіть файл під назвою «DisableEngine» і задайте йому значення «1».
- В цю ж папку додатково додайте «DisablePCA» зі значенням «1».
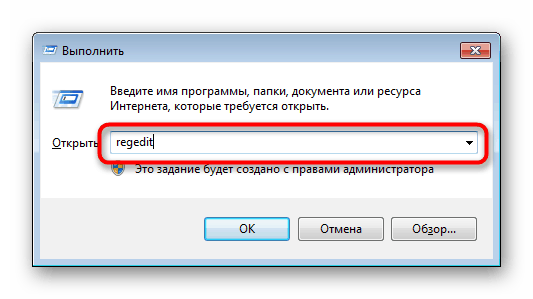
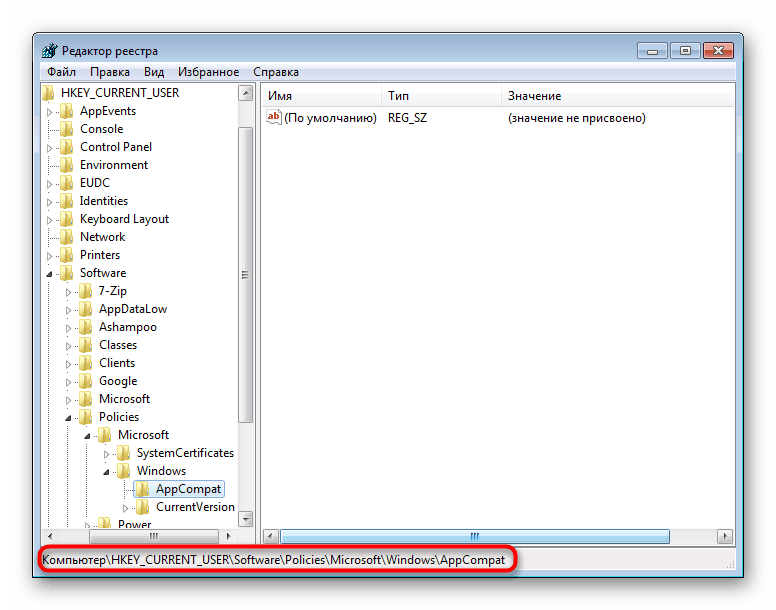
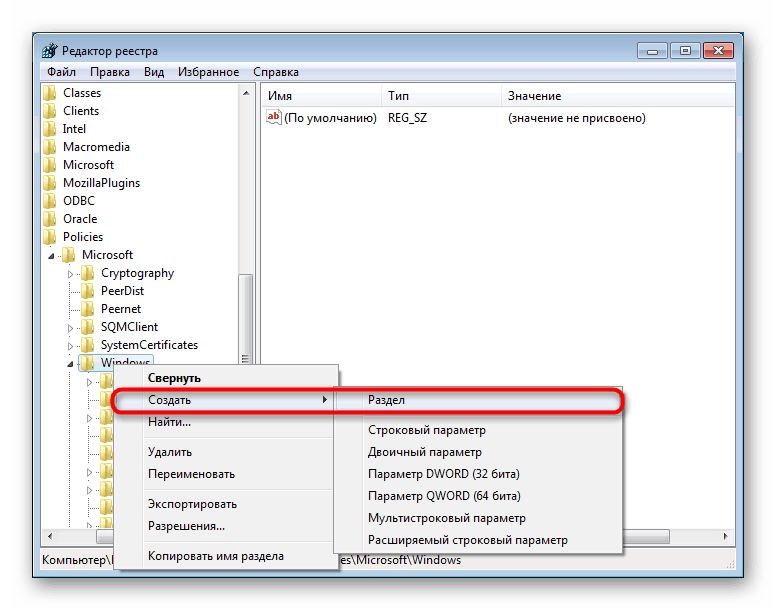
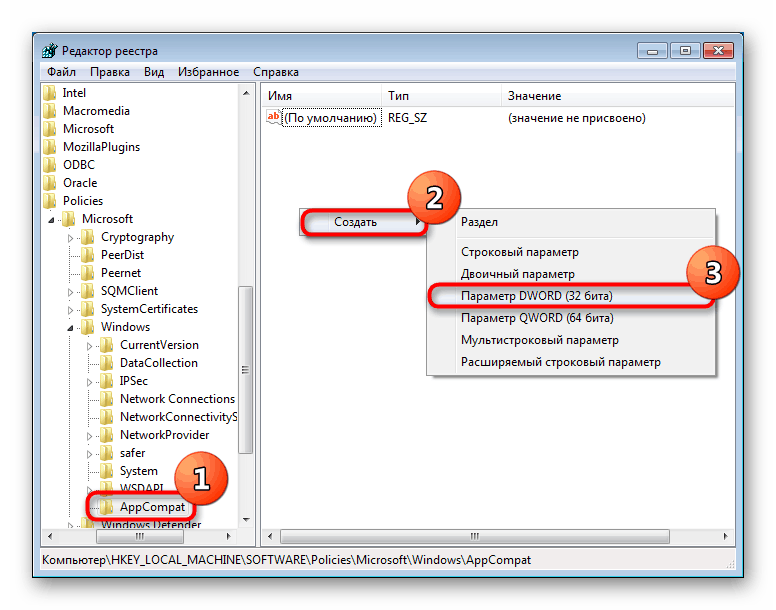


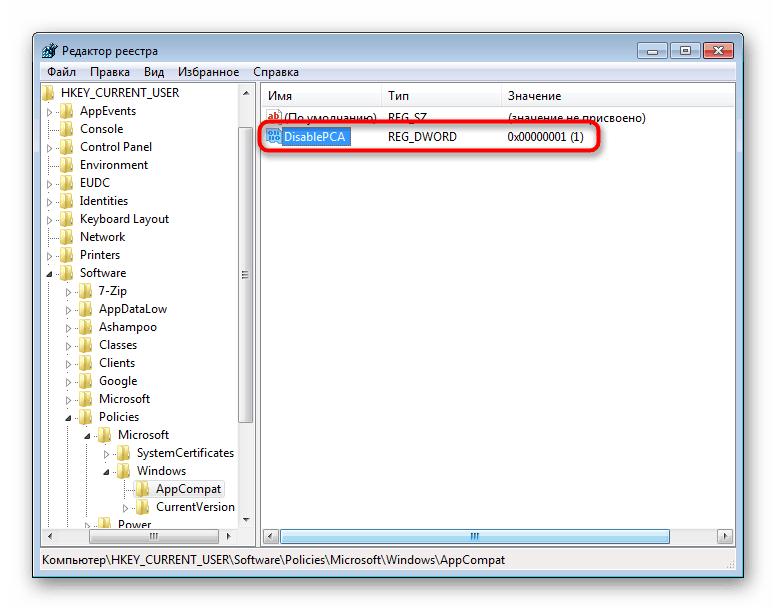
Спосіб 4: Відключення UAC
UAC являє собою вбудоване в Віндовс додаток, що забезпечує контроль облікових записів. По суті це якесь забезпечення безпеки операційної системи, але іноді воно викликає збої в установці або запуску різних додатків. Тому має сенс на час відключити цю функцію.
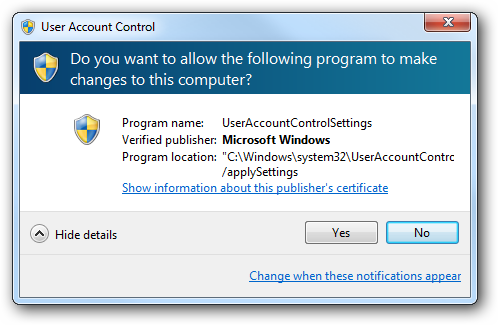
Коли установник відмовляється запускатися, слід діяти за простою схемою: відключаєте UAC, перезавантажуєте комп'ютер, пробуєте запустити інсталятор. При відсутності позитивного результату додатково скористайтеся наведеними вище способами. Можливо, в поєднанні з ними установник вдасться запустити.
Якщо не запускається встановлений додаток, робите все те ж саме, але додатково слід звернути увагу на Спосіб 6. Однак це актуально далеко ще не для всіх програм, а тільки для тих, які активно задіюють якісь комплектуючі ПК з драйверами.
В обох випадках пробуйте установку / запуск з правами адміністратора (клікніть ПКМ по файлу і виберіть пункт «Запуск від імені адміністратора»).
Докладніше: Відключення UAC в Windows 7
Після успішної установки програми UAC цілком дозволяється включити назад, а ось якщо проблеми були в запуску вже встановленої програми, швидше за все, функцію доведеться залишити відключеною до моменту видалення проблемного ПО із системи.
Спосіб 5: Перевірка шляху установки
Деякі старі програми (і не тільки старі) можуть бути встановлені в директорії, в дорозі яких є російські символи. Через це виникають непереборні помилки, і додаток не вдається запустити.
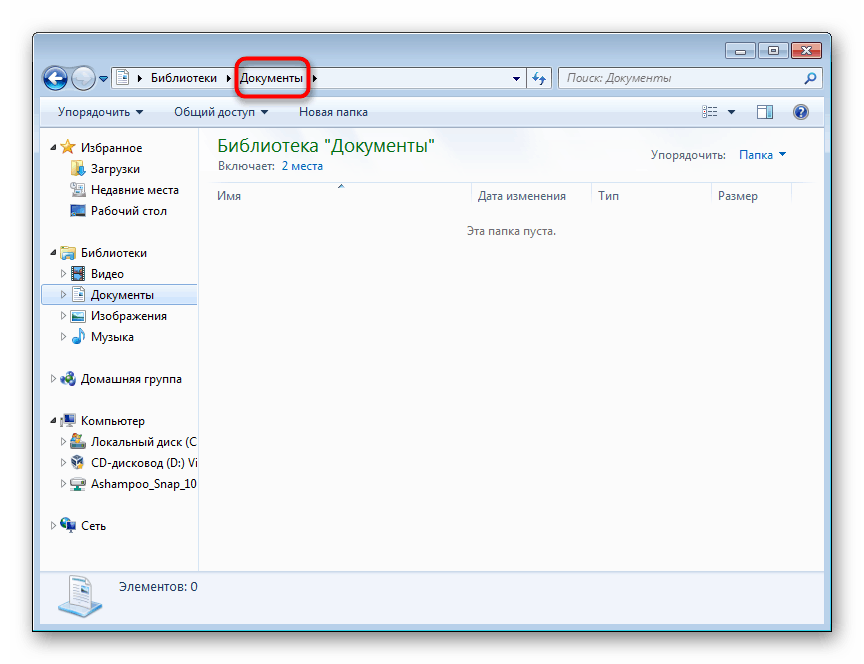
Рішення очевидно: видаліть програму, а потім заново встановіть її, вибравши для цього папки тільки з латинськими символами.
Спосіб 6: Перевстановлення / оновлення драйверів
Встановлені програми, які не вдається запустити через розглянутої помилки, іноді відмовляються працювати через драйверів. Якщо ті занадто старі (рідше, навпаки, дуже нові для додатка), з'являється та сама несумісність. Не можна однозначно відповісти, які саме драйвери необхідно переустановити, оскільки все залежить від типу програми, яку потрібно запустити. Тут ви вже самі повинні зрозуміти, на чому варто зробити акцент. Наприклад, якщо це гра або якийсь додаток, що дає навантаження на відеокарту, значить варто перевстановити драйвер для неї. Ми лише можемо надати матеріали, які допоможуть вам розібратися з тим, як встановлювати заново або оновлювати драйвери.
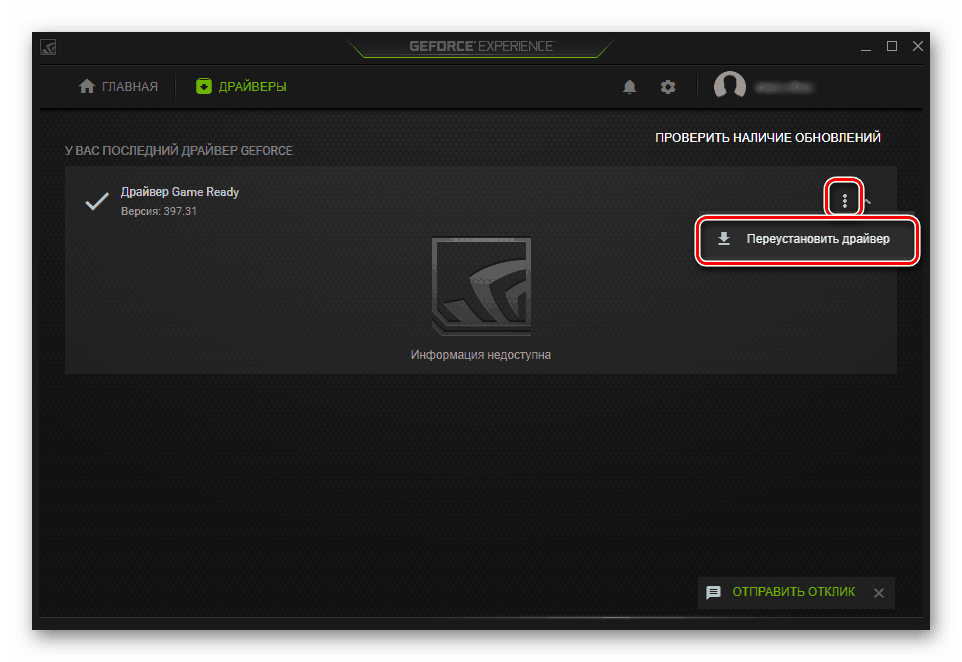
Докладніше:
Як оновити драйвери на комп'ютері
Перевстановлення драйверів відеокарти
Оновлення драйверів для відеокарти NVIDIA / AMD Radeon
Відкат драйверів відеокарти NVIDIA / AMD Radeon
Спосіб 7: Установка віртуальної машини
Коли ніякі методи не допомагають встановити запустити програму або не дають можливості її встановити, ймовірно, вона просто не може працювати в Windows 7. Коли виникає гостра необхідність її запустити і ніякі інші аналоги не підходять, єдиною рекомендацією залишається установка віртуальної машини з системою, на якій вона буде коректно працювати. Саме цей метод на початку нашої статті ми назвали спірним, і все через те, що він вимагає великої витратності часу і сил. Вам потрібно:
- Завантажити і інсталювати систему віртуалізації, попередньо перевіривши, чи підтримує ваш комп'ютер цю саму технологію;
- Потім знадобиться знайти в мережі якісний образ операційної системи і завантажити його на комп'ютер;
- Після цього ви повинні будете створити віртуальну машину (емуляцію комп'ютера, куди встановлюється ОС) і зайнятися інсталяцією операційної системи;
- Тільки виконавши всі умови вище, ви зможете запускати програму.
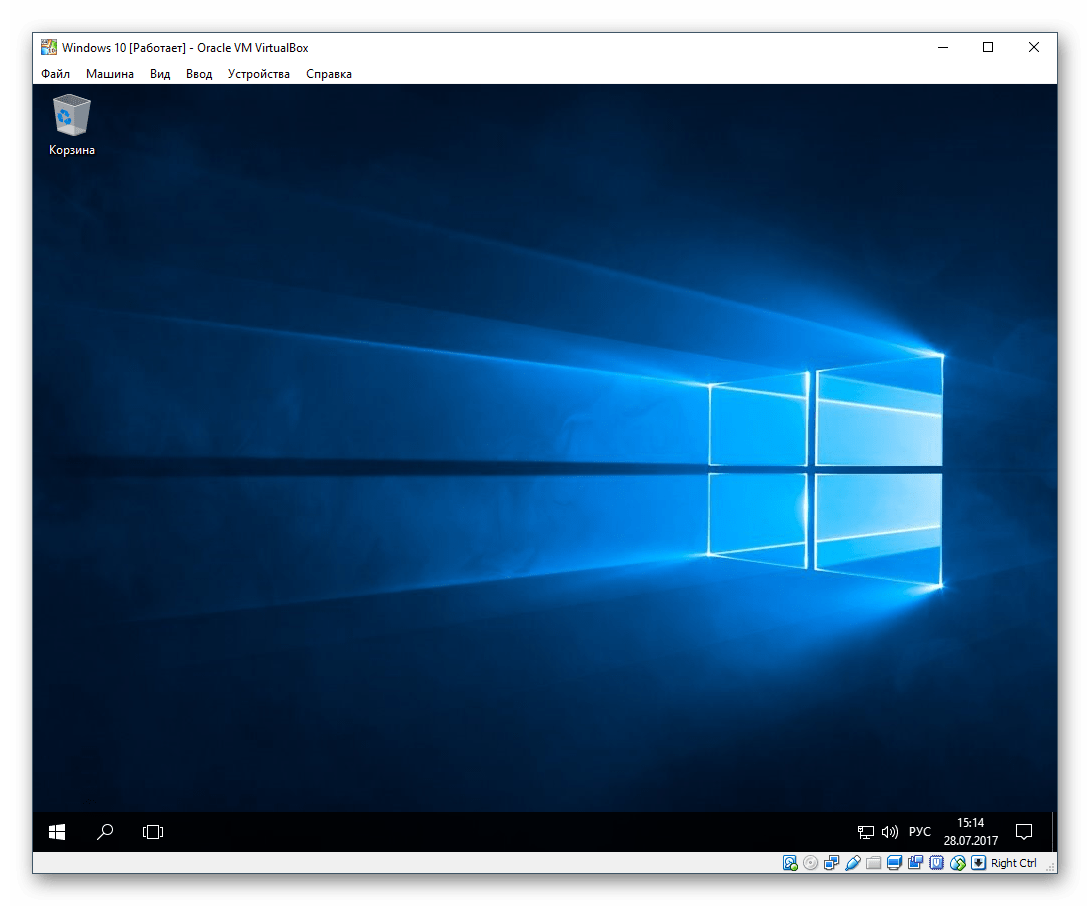
Сам процес не складний і під силу більшості не дуже досвідчених користувачів, проте доведеться виконати багато маніпуляцій. До того ж важливо враховувати, що сам комп'ютер повинен мати у своєму розпорядженні потужності запускати всередині себе емулятор комп'ютера і другу операційну систему. Для цього він повинен бути середньої потужності, з підтримкою процесором віртуалізації і наявністю як мінімум 4 ГБ оперативної пам'яті (краще - більше, інакше при запуску все буде гальмувати), а також вільного місця на жорсткому диску від 30 ГБ. Для кращого розуміння того, як відбувається процес роботи з віртуальною машиною пропонуємо перейти за посиланням нижче, де пояснюється, як встановлювати ті чи інші ОС через одну з таких програм.
- Увімкніть систему віртуалізації через BIOS. У цьому вам стане в нагоді наша інструкція по посиланню нижче. Враховуйте, що якщо ви не змогли знайти цю опцію, значить ваш ПК не підтримує віртуалізацію, а значить запускати віртуальні машини не вийде.
Докладніше: Включаємо віртуалізацію в BIOS
- Скачайте і встановіть VirtualBox - саме через неї найкраще створювати віртуальні машини новачкам.
- Скористайтеся однією з наших інструкцій щодо того, як встановлювати різні операційні системи через ВіртуалБокс. Для цього нижче клікніть на назву потрібної ОС.
Як встановити на Virtualbox операційну систему Windows XP / Windows 10 / Linux
На цьому ж етапі вам необхідно вручну знайти образ операційної системи в форматі ISO, щоб була можливість його встановити.
- Після інсталяції вже слід безпосередньо намагатися встановити програму, перекинувши її в віртуальну ОС. Для цього можете як завантажити її з інтернету, так і перекинути інсталяційний файл шляхом створення загальної папки між обома ОС - це спрощує обмін даними між ними.
Докладніше: Налаштування загальних папок в VirtualBox
Якщо при спробі попрацювати з ВіртуалБокс ви отримуєте якісь помилки, обов'язково зверніться до статті за посиланням далі. І загляньте в коментарі - там ми теж даємо поради користувачам, у яких виникли ті чи інші помилки, які не йдеться в статті.
Докладніше: Що робити, якщо не запускається VirtualBox
Ми розглянули всі доступні способи усунення помилки «Додаток несумісне». Ще раз нагадуємо про те, що практично всі запропоновані варіанти можна і потрібно комбінувати між собою, а якщо вони не принесли успіху, не забувайте повернути змінені настройки назад.