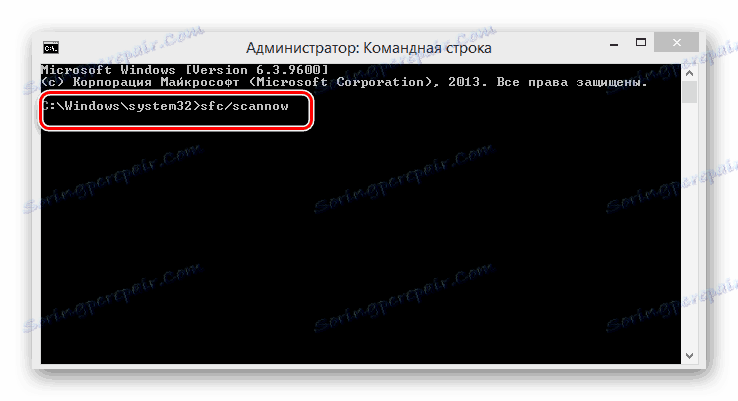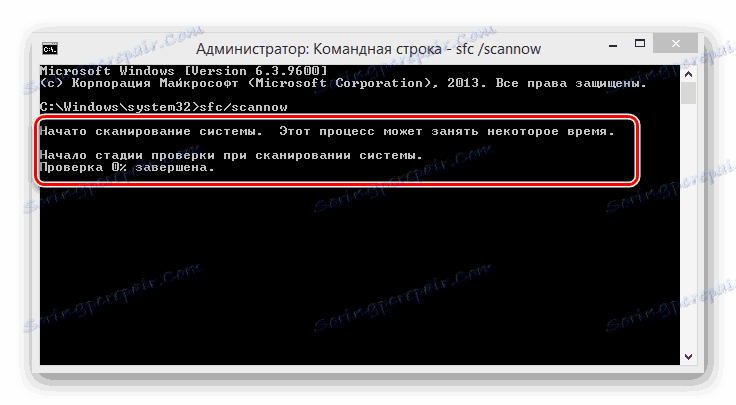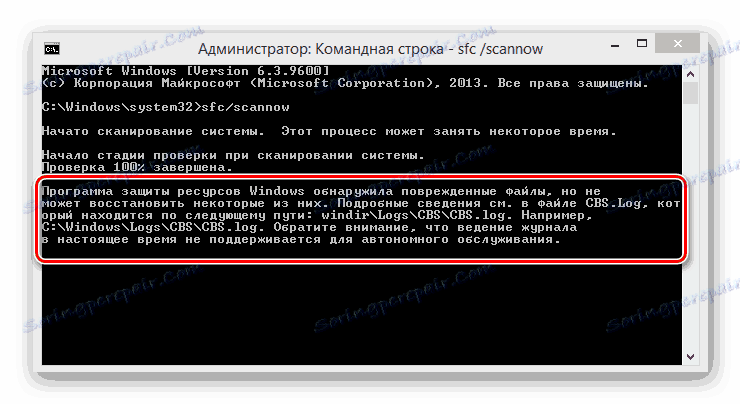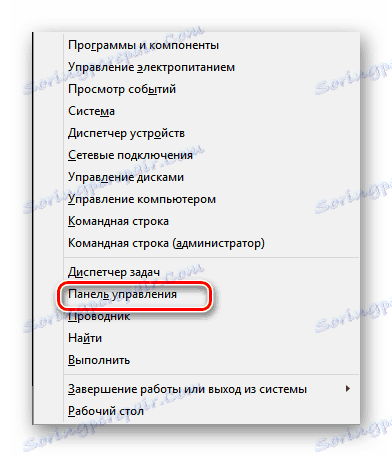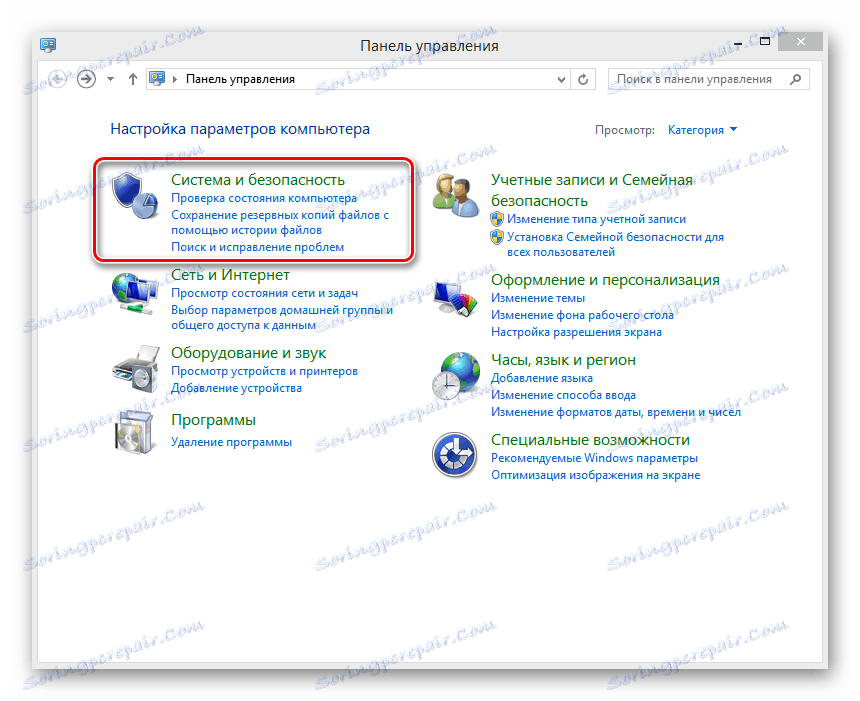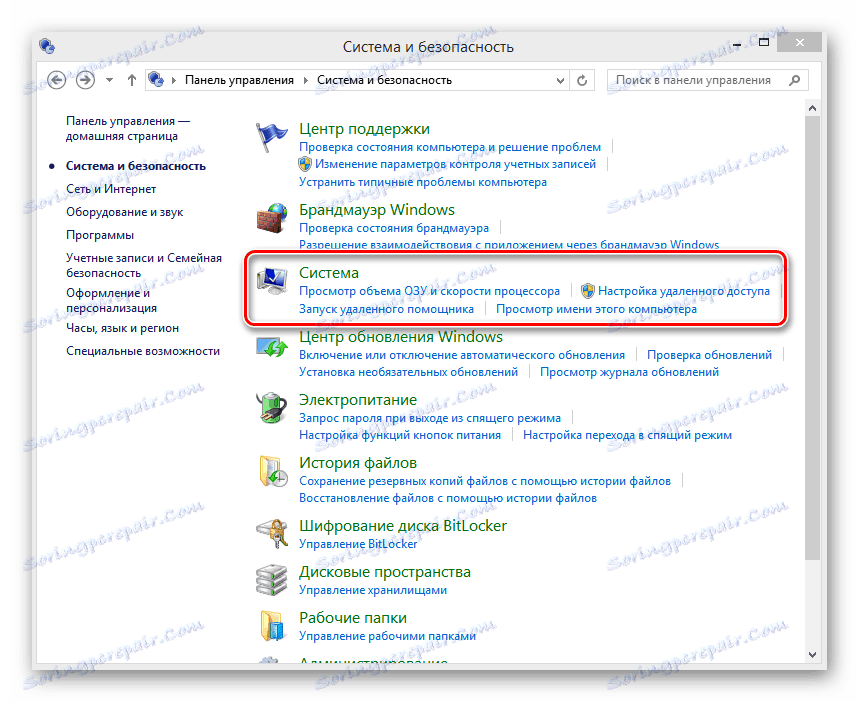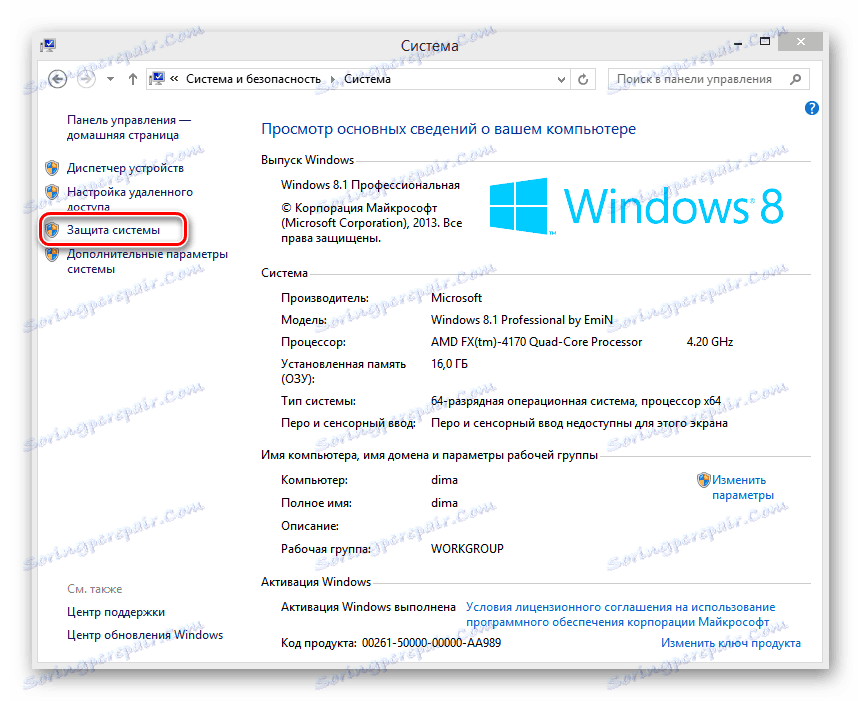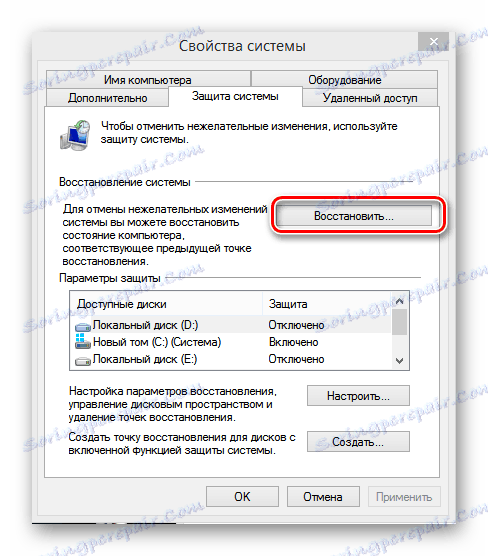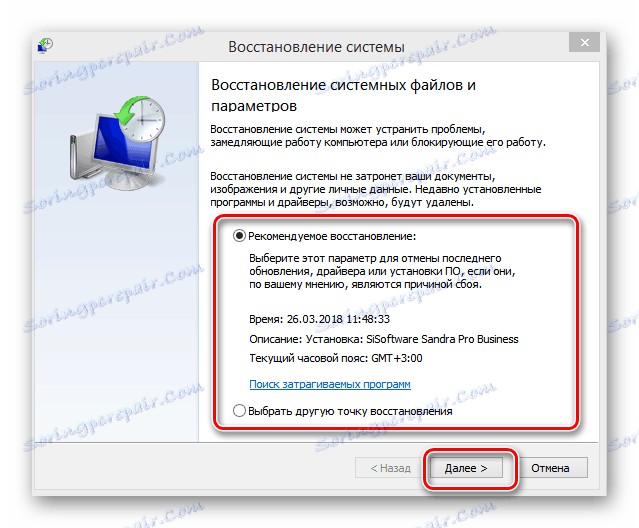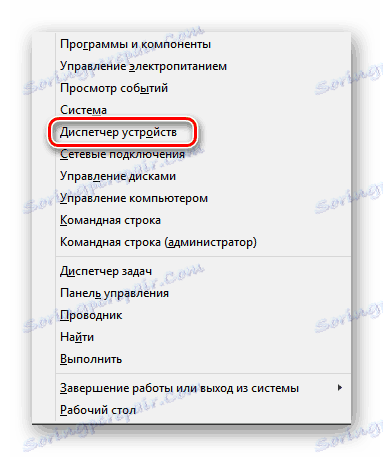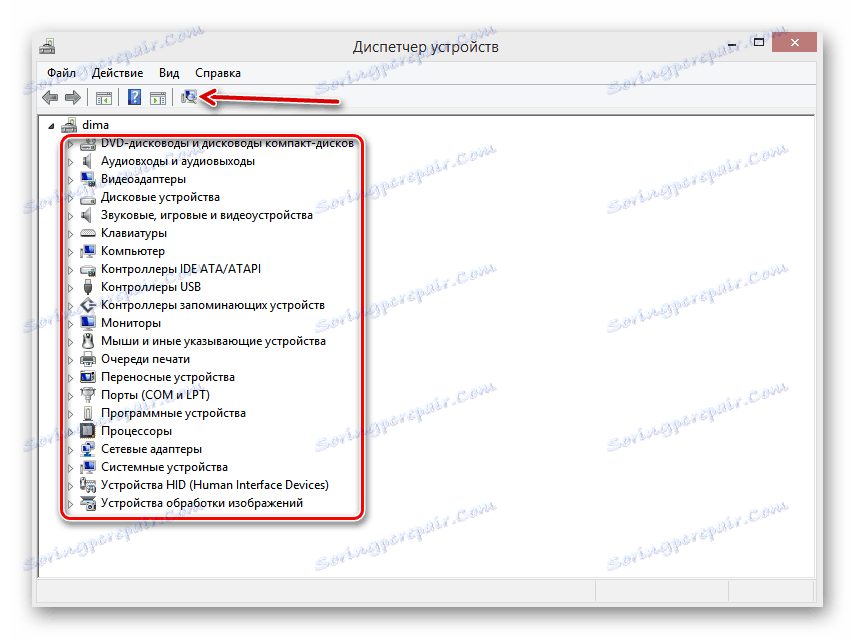Виправляємо помилку «CRITICAL PROCESS DIED» в Windows 8
Потираючи долоні в передчутті плідної роботи або захоплюючого дозвілля ви включаєте свій комп'ютер. І завмираєте від розчарування - на моніторі так званий «синій екран смерті» і назва помилки «CRITICAL PROCESS DIED». Якщо дослівно перекласти з англійської: «критичний процес помер». Невже комп'ютер пора нести в ремонт? Але не поспішайте, впадати у відчай не варто, безвихідних ситуацій не буває. Будемо розбиратися.
зміст
Усуваємо помилку «CRITICAL PROCESS DIED» в Windows 8
Помилка «CRITICAL PROCESS DIED» нерідке явище в операційній системі Віндовс 8 і може бути викликана цілим рядом наступних причин:
- Апаратна несправність жорсткого диска або планок оперативної пам'яті;
- Драйвери пристроїв, встановлених в системі, застаріли або працюють некоректно;
- Пошкодження реєстру і файлової системи;
- Відбулося зараження комп'ютерним вірусом;
- Після інсталяції нового обладнання виник конфлікт їх драйверів.
Для виправлення помилки «CRITICAL PROCESS DIED» спробуємо провести заходи в логічній послідовності дій по реанімації системи.
Крок 1: Завантаження Windows в безпечному режимі
Для пошуку вірусів, оновлення драйверів пристроїв і відновлення системи необхідно завантажити Віндовс в безпечному режимі, інакше ніякі операції по усуненню помилки будуть неможливі.
Для входу в безпечний режим при завантаженні Windows користуємося комбінацією клавіш «Shift + F8». Після перезавантаження необхідно запустити будь антивірусне ПЗ.
Крок 2: Використання SFC
У Віндовс 8 є вбудований інструмент для перевірки і відновлення цілісності системних файлів. Утиліта SFC виконає сканування жорсткого диска, і перевірить незмінність компонентів.
- На клавіатурі натискаємо клавіші Win + X, в меню вибираємо «Командний рядок (адміністратор)».
![Виклик командного рядка в Віндовс 8]()
- У командному рядку вводимо
sfc/scannowі підтверджуємо запуск перевірки клавішею «Enter».![Запуск SFC в командному рядку в Віндовс 8]()
- SFC починає сканування системи, яке може тривати 10-20 хвилин.
![Процес сканування SFC в Віндовс 8]()
- Дивимося результати перевірки ресурсів Віндовс, перезавантажуємо комп'ютер, якщо помилка не зникла, пробуємо інший спосіб.
![Результати сканування SFC в Віндовс 8]()
Крок 3: Використання точки відновлення
Можна спробувати завантажити останню працездатну версію системи з точки відновлення, якщо, звичайно, така була створена автоматично або самим користувачем.
- Натискаємо вже знайоме нам клавіші Win + X, в меню вибираємо «Панель управління».
![Вхід в Панель управління в Віндовс 8]()
- Далі переходимо в розділ «Система і безпека».
![Панель управління Віндовс 8]()
- Потім натискаємо ЛКМ по блоку «Система».
![Вкладка Система і безпека в Віндовс 8]()
- У наступному вікні нам потрібен пункт «Захист системи».
![Вкладка Система в Віндовс 8]()
- У розділі «Відновлення системи» вирішуємо «Відновити».
![Вкладка Властивості системи в Віндовс 8]()
- Визначаємося, на яку точку ми робимо відкат системи, і добре подумавши, підтверджуємо свої дії кнопкою «Далі».
![Вікно Відновлення системи в Віндовс 8]()
- Після закінчення процесу система повернеться до обраної працездатною редакції.
Крок 4: Оновлення конфігурації пристроїв
При підключенні нових пристроїв і оновленні цих фракцій файлів часто виникають несправності програмної часті.Тщательно вивчаємо стан пристроїв, інстальованих в систему.
- Послідовно натискаємо Win + X і «Диспетчер пристроїв».
![Вхід в Диспетчер пристроїв в Віндовс 8]()
- У вікні дивимося, щоб в списку встановленого обладнання були відсутні жовті знаки оклику. При їх наявності натискаємо іконку «Оновити конфігурацію устаткування».
![Вікно Диспетчер пристроїв Віндовс 8]()
- Знаки оклику зникли? Значить всі пристрої працюють коректно.
Крок 5: Заміна модулів оперативної пам'яті
Проблема може полягати в несправності апаратної частини комп'ютера. При наявності декількох планок RAM можна спробувати поміняти їх місцями, прибирати кожну з них, перевіряючи завантаження Windows. При виявленні несправного «заліза» його потрібно замінити на новий.
Читайте також: Як перевірити оперативну пам'ять на працездатність
Крок 6: Перевстановлення Віндовс
Якщо жоден із перерахованих вище методів не допоміг, то залишається тільки відформатувати системний розділ вінчестера і перевстановити Windows. Це крайній захід, але іноді доводиться жертвувати цінними даними.
Як перевстановити Windows 8 можна прочитати, перейшовши за посиланням, зазначеної нижче.
Детальніше: Установка операційної системи Windows 8
Послідовно пройшовши всі шість кроків щодо усунення помилки «CRITICAL PROCESS DIED», ми на 99,9% доб'ємося виправлення некоректної роботи ПК. Тепер можна знову насолоджуватися плодами технічного прогресу.