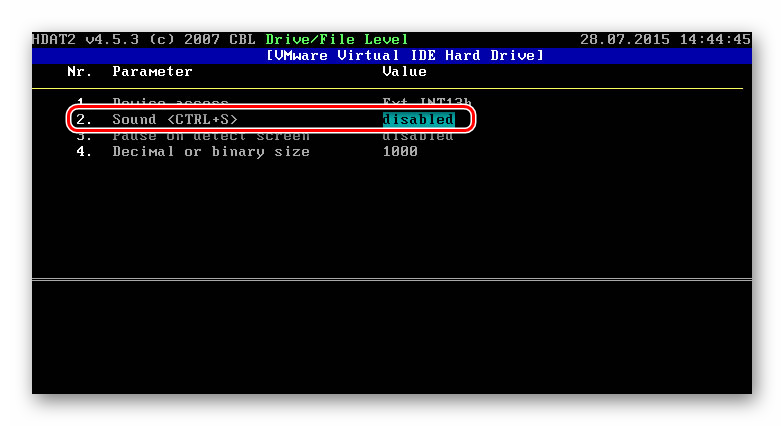Способи усунення помилки 0xc000000f при запуску Windows 10
Через різних програмних і апаратних неполадок користувачі можуть отримувати помилки від ОС ще до появи робочого столу. Однією з них є помилка 0xc000000f, яка нерідко виникає в Windows 10. Розглянемо, що могло стати причиною цього, і як виправити виниклу неполадку.
зміст
Помилка 0xc000000f при завантаженні Windows 10
Провокують появу даного збійного коду різні обставини, починаючи з програмних проблем самої збірки ОС і закінчуючи некоректними налаштуваннями БІОС. Однак практично будь-яку проблему можна вирішити самостійно, послідовно почавши пошук її вирішення.
Перш за все спробуйте досить нестандартний спосіб - відключіть від ПК всю периферію (миша, клавіатуру, принтер і т.д.), а потім увімкніть його. У рідкісних випадках це допомагає, і значить, що драйвер якогось з пристроїв заважає завантаженні ОС. З'ясувати, якого саме, можна лише послідовним підключенням пристроїв одного за іншим з перезавантаженням системи. При виявленні винуватця знадобиться перевстановити його програмне забезпечення, про що буде сказано в Способі 2 цієї статті.
Спосіб 1: Перевірка налаштувань BIOS
Вже згадана помилка з'являється при неправильному налаштуванні БІОС, пов'язаної з невірним порядком черговості завантажувальних дисків. Найчастіше ситуація пов'язана з підключенням декількох накопичувачів до ПК і невірним призначенням конкретного пристрою тим, з якого повинен відбуватися запуск операційної системи. Те ж саме могло статися після скидання налаштувань BIOS або сів акумулятор на материнській платі. Щоб це виправити, спершу досить виконати нескладне зміна відповідної опції.
- Перезавантажте комп'ютер і зайдіть в BIOS, використовуючи ту клавішу, яка відображається як активна на завантажувальному екрані.
Читайте також: Як увійти в BIOS на комп'ютері
- Знайдіть вкладку «Boot», а там рядок «Boot Device Priority». Зазначені назви можуть бути і трохи іншими, що залежить від материнської плати. Зокрема, розділ «Boot Device Priority» може і не бути окремим, а відразу доступний після переходу на вкладку «Boot».
- Виділення відразу ж буде стояти на пункті «1st Boot Device», натисніть клавішу Enter, щоб перейти в підменю вибору завантажувальний диск, і поставте на перше місце той, куди встановлена Windows. Робиться це за допомогою Enter за обраним HDD (або SSD) і стрілочки вгору на клавіатурі. Орієнтуватися доведеться за назвою або іншим додатковим параметрам ідентифікації пристрою, які пропонує BIOS.
- Після успішного зміни натисніть F10, щоб зберегти зміни і вийти з БІОС. Підтвердіть дію на «Yes» і дочекайтеся, поки комп'ютер перезавантажиться.
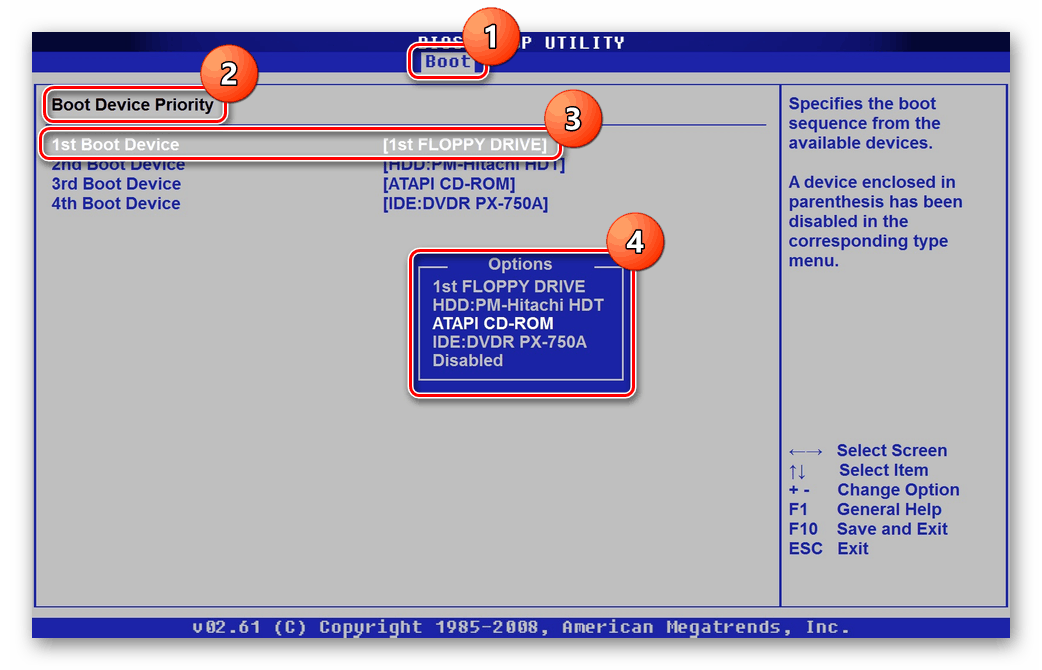
Якщо проблема зникла, але повертається кожен раз після включення комп'ютера (досить зайти в BIOS і перевірити порядок дисків ще раз), швидше за все, виною тому сіла батарейка на материнській платі. Вона відповідає за зберігання всіх базових налаштувань БІОС типу часу і дати, завантажувача. Досить її замінити на нову, щоб більше не відчувати труднощів з включенням ПК. Про те, як це зробити, написано в окремому нашому матеріалі.
Докладніше: Заміна батарейки на материнській платі
Спосіб 2: відновлення системи
Викликати розглянуту помилку може некоректне програмне забезпечення, в тому числі і невірний драйвер життєво важливого компонента операційної системи. Оскільки завантажитися в Windows не вдається, знадобиться скористатися завантажувальної флешкою з «десяткою», щоб через неї запустити відновлення.
- Створіть завантажувальну флешку, якщо у вас її ще немає, за допомогою статті по посиланню нижче. Якщо вона у вас є, підключіть її до комп'ютера і завантажити з неї.
Докладніше:
Створення завантажувальної флешки або диска з Windows 10
Налаштовуємо BIOS для завантаження з флешки - Дочекайтеся запуску інсталятора Windows, у вітальному вікні з вибором мови натисніть «Далі».
- У наступному вікні замість початку установки тисніть "Відновлення системи».
- На екрані будуть виведені доступні варіанти дій, з яких слід вибрати «Пошук і усунення несправностей».
- Використовуйте один з доступних варіантів:
- «Відновлення системи» - відкриється стандартне вікно відновлення системи, де потрібно вибрати крапку, до якої здійсниться відкат. Для цього у вас повинна бути заздалегідь включена функція створення і використання контрольних точок відновлення;
- «Відновлення образу системи» - використовується при наявності образу цієї ж операційної системи, але в робочому стан. Буває далеко не у кожного користувача, тому спосіб складно назвати повною мірою робочим;
- «Відновлення при завантаженні» - Windows сама спробує усунути виниклу помилку, і в залежності від джерела її виникнення варіант може увінчатися успіхом.

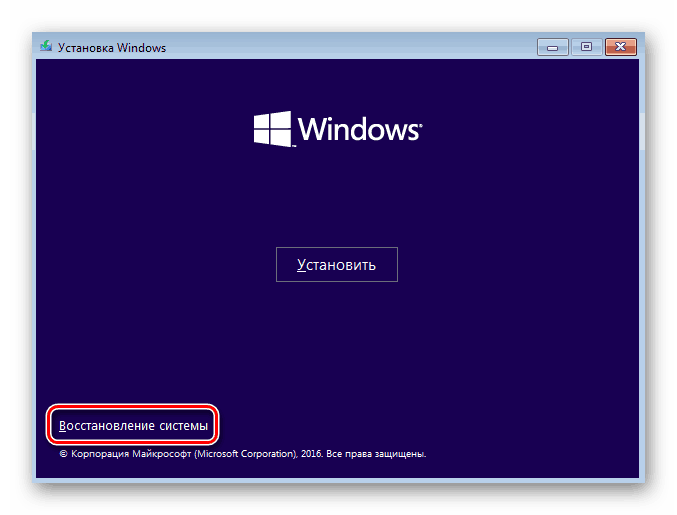
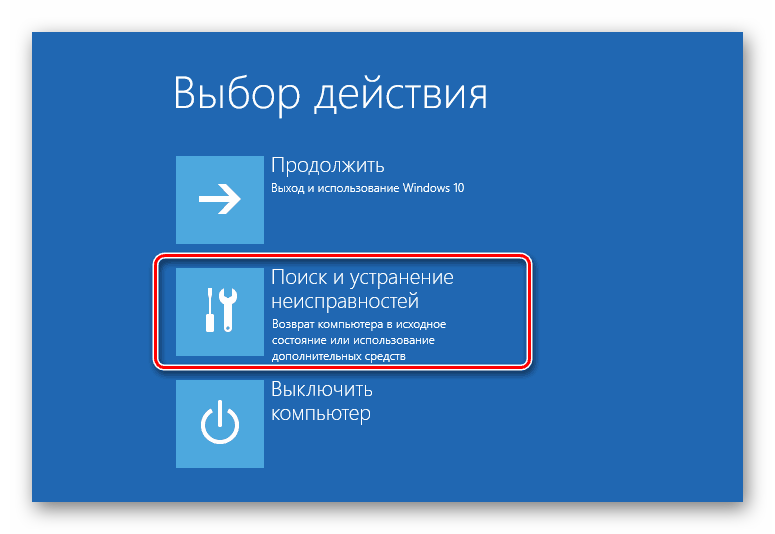
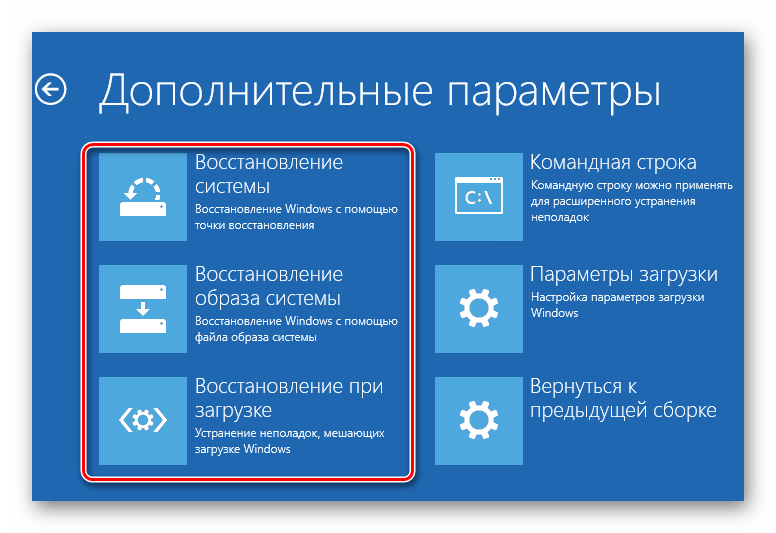
Повною мірою дієвим слід назвати тільки відкат до контрольної точки відновлення, оскільки вони увімкнені у багатьох користувачів, і при проблемах програмного характеру саме такий метод повернення робочого стану ОС буде найлегшим.
Видалення програми через «Безпечний режим»
Якщо збій стався відразу після установки якого-небудь програмного забезпечення, замість відновлення системи варто спробувати перехід в «Безпечний режим» і видалення проблемного компонента.
- Для цього виконайте кроки 2-4 з попередньої інструкції та виберіть «Параметри завантаження».
- У вікні з інформацією клікніть «Перезавантажити».
- Зі списку варіантів клавішею 4 або F4 виберіть «Включити безпечний режим».
- Дочекайтеся старту системи, і якщо вона пройшов успішно, видаліть то ПО, що стало джерелом виникнення проблеми. Зробити це можна стандартно - через меню «Параметри»> «Програми».
- Якщо необхідно видалити драйвер, клікнувши по «Пуск» правою кнопкою миші, виберіть і зайдіть в «Диспетчер пристроїв».
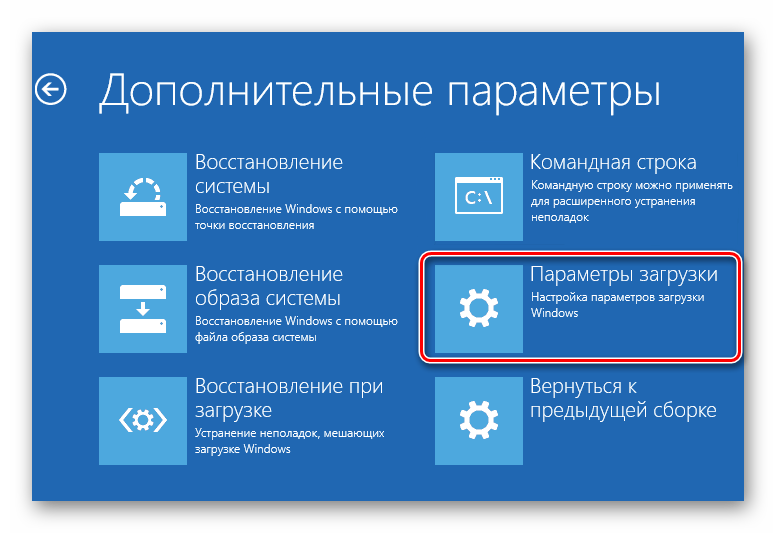

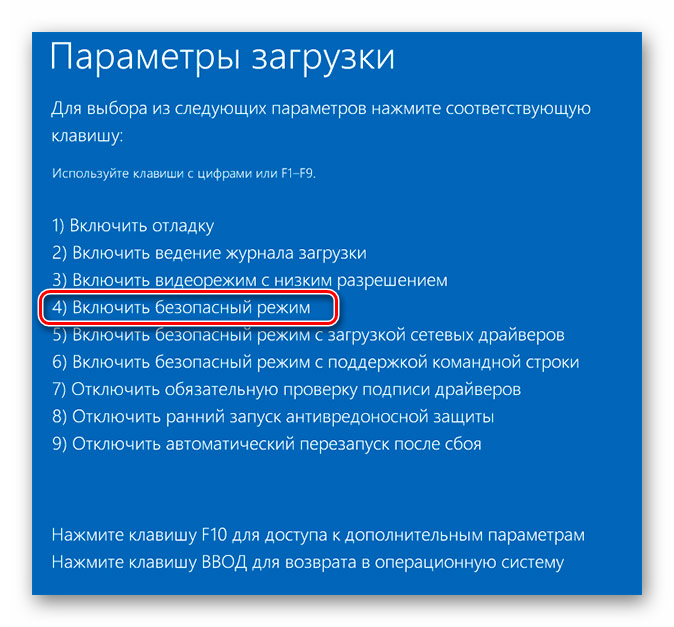
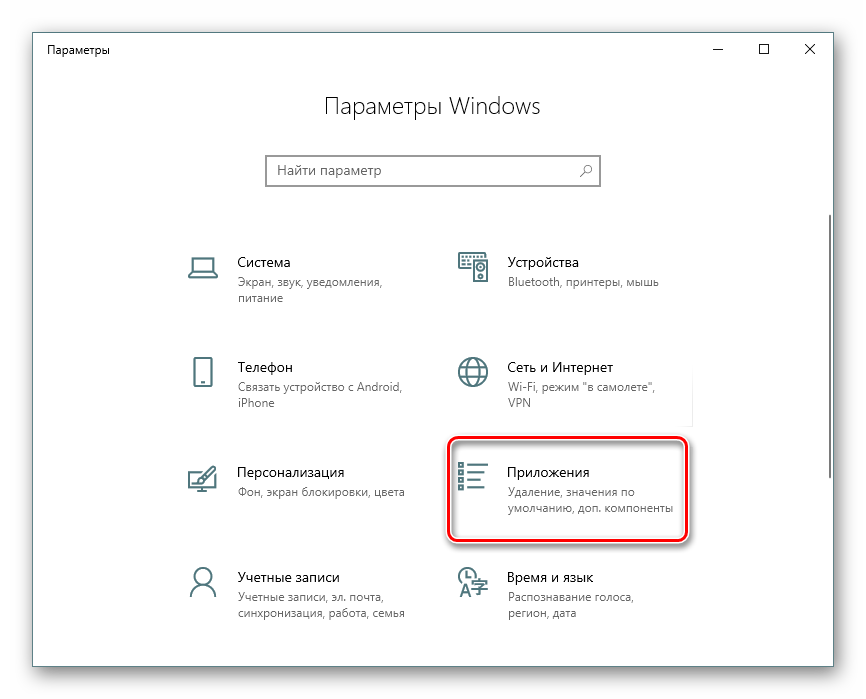
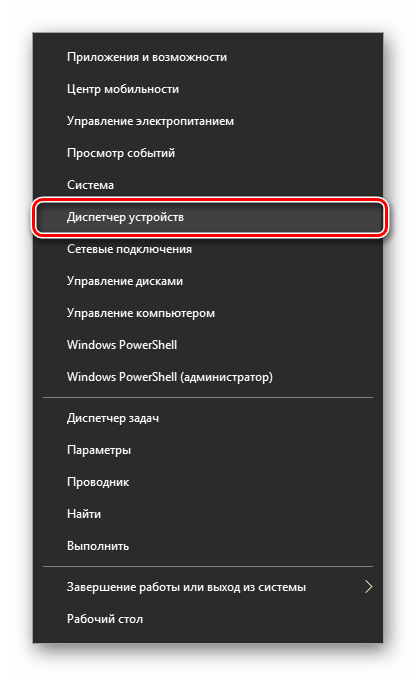
Знайдіть пристрій, після установки драйвера для якого виникла критична помилка, клікніть по ньому 2 рази ЛКМ і у вікні на вкладці «Драйвер» виберіть «Видалити пристрій».
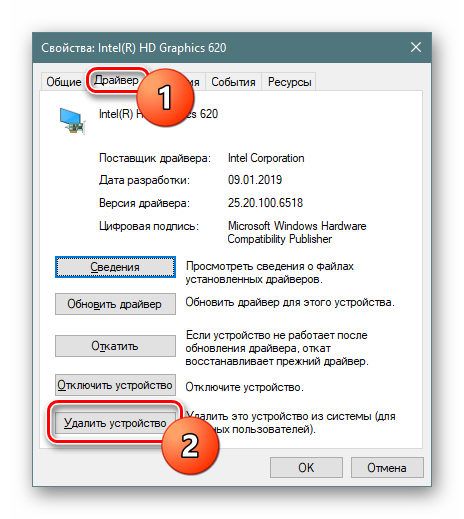
Обов'язково встановіть галочку поруч з пунктом «Видалити програми драйверів для цього пристрою». Чи залишиться підтвердити своє рішення і дочекатися перезавантаження ПК.
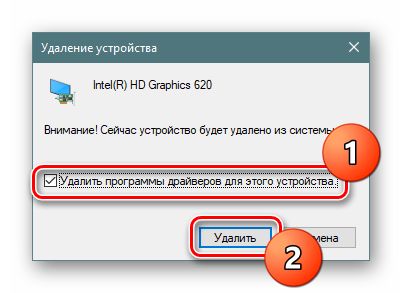
Віндовс 10 по можливості встановить базову версію драйвера з власних онлайн-джерел.
Спосіб 3: Перевірка жорсткого диска
При використанні HDD, який працює не дуже стабільно, цілком ймовірні проблеми із завантаженням системи. Якщо биті сектора з'явилися в тому місці, де зберігаються файли, що відповідають за завантаження, це може привести до появи помилки старту ОС, такий як 0xc000000f. Користувачеві слід запустити перевірку жорсткого диска, щоб дізнатися про наявність бед блоків і виправити їх. Варто відразу ж враховувати, що деякі збійні сектора мають фізичний, а не програмний характер, через що відновлення інформації з них не завжди можливо.
Варіант 1: Вбудована утиліта chkdsk
Найпростіше перевірити якість диска вбудованою утилітою check disk, яка додатково вміє відновлювати знайдені помилки. Однак, якщо ви впевнені в своїх знаннях і силах, переходите до Варіанту 2, який вважається більш ефективним.
- Здійсніть запуск комп'ютера з завантажувальної флешки (як це зробити, написано в кроці 1 Способу 2) і коли побачите вітальне вікно інсталятора, натисніть Shift + F10 для запуску «Командного рядка».
- Впишіть команду
diskpart, щоб перейти до роботи з однойменної утилітою. - Вбийте
list volume, щоб дізнатися букву системного диска, яку надала йому середовище відновлення. Часто ці літери відрізняються від тих, що ви бачите в системі, тому необхідно з'ясувати потрібний диск F для якого буде запущена перевірка його стану. - Якщо дисків кілька орієнтуйтеся на стовпець «Розмір» - так ви дізнаєтеся, який з них той, куди встановлена ОС. У нашому випадку, наприклад, це С, який має однаковий розмір з D, але стоїть першим, а значить є системним.
- Напишіть
exit, щоб завершити роботу з DiskPart. - Тепер надрукуйте
chkdsk C: /F /R, де C - буква, яку ви вирахували, / F і / R - параметри, що виправляють пошкоджені сектора і усувають помилки.
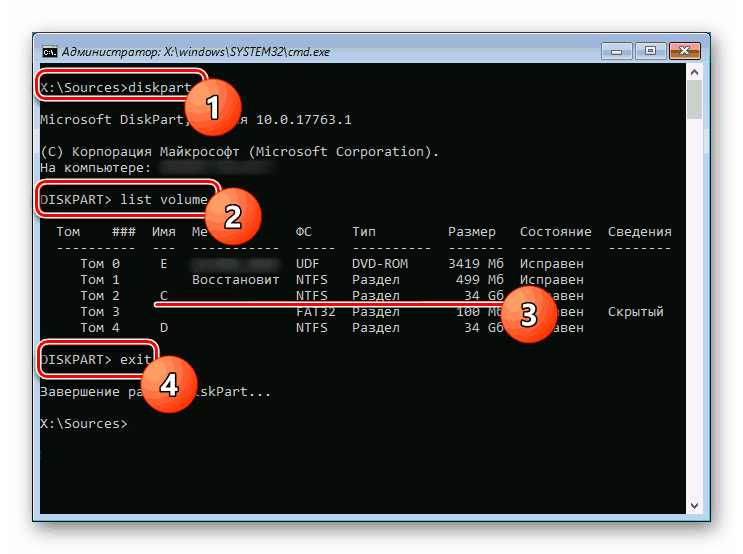
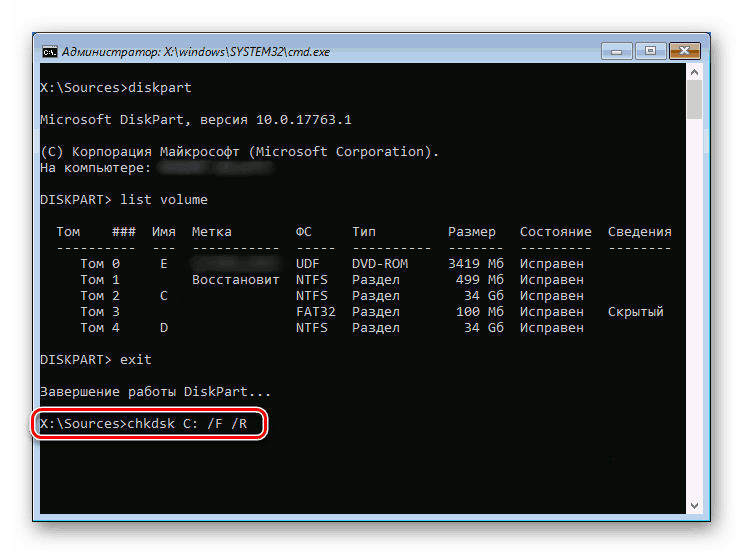
Дочекайтеся завершення процедури і за її підсумками пробуйте запустити комп'ютер.
Варіант 2: Завантажувальна флешка з утилітою
Цей метод буде складніше, але ефективніше тоді, коли ви розумієте, що проблема криється в HDD, а стандартна утиліта chkdsk не може відновити пошкоджені сектори. Чи залишиться вдатися до більш професійного ПО, яке виконає цю ж роботу і поверне працездатність накопичувача. Однак вам потрібно інший комп'ютер і флешка, щоб зробити запис спеціальної програми.
Ми будемо використовувати одну з найвідоміших і затребуваних утиліт - Hiren's BootCD, в складі якої є інструмент HDAT2. Надалі після використання цієї програми Уникайте прання дуже флешку: до складу утиліти входить безліч корисних додатків, які можуть стати в нагоді вам або вашим знайомим при виникненні подібних неполадок.
Перейти на офіційний сайт Hiren's BootCD
- Скачайте Hiren's BootCD, перейшовши на сторінку завантаження її офіційного сайту за посиланням вище. Для цього перейдіть вниз і клацніть по завантаженню ISO-образу.
- Запишіть образ на флешку так, щоб вона стала завантажувальної. Для цього скористайтеся нашою інструкцією, на прикладі трьох різних програм пояснює, як це зробити.
Докладніше: Гайд по запису ISO-образу на flash-накопичувач
- Завантажити з цієї флешки, при старті комп'ютера натиснувши на F2 або F8 і вибравши флешку як завантажувальний пристрій. або зробіть її завантажувальної в BIOS .
- Зі списку виберіть пункт «Dos Programs». Тут і далі для управління використовуйте стрілки вгору і вниз і клавішу Enter як підтвердження.
- У списку знайдіть «Hard Disk Tools». З усіма іншими пунктами, що будуть виведені далі, погоджуйтеся.
- З'явиться список доступних утиліт для діагностики і ремонту. У ньому виберіть перший варіант - «HDAT2».
- З'явиться список наявних на комп'ютері дисків, де треба вибрати ваш. Якщо не знаєте його назву, орієнтуйтеся за обсягом накопичувача (стовпець «Capacity»).
- Натиснувши «p» в англійській розкладці, ви зайдете в меню з параметрами, де ми рекомендуємо відключити оповіщення звуковим сигналом кожного знайденого битого сектора. При великій кількості бед блоків звук буде тільки заважати. Переведіть значення на «disabled» і натисніть клавішу Esc для повернення в попереднє меню.
![Відключення звуку при виявленні битого сектора в HDAT2]()
- Після вибору вінчестера буде виведений список доступних для проведення операцій, нам потрібен перший інструмент - «Drive Level Tests Menu».
- Він запропонує список своїх можливостей, з них виберіть «Check and Repair bad sectors».
- Розпочнеться сканування. Звуковий сигнал буде позначати знайдений битий сектор. Їх кількість відображається в рядку "Errors», а трохи нижче розташований прогрес-бар, який позначає кількість обробленого обсягу. Врахуйте, що чим більше накопичувач і чим він сильніший зіпсований, тим довше буде проводитися перевірка і виправлення.
- Після закінчення роботи статистику можна побачити в самому низу. «Bad sectors» - загальне число секторів, «Repaired» - то, скільки вдалося відновити.
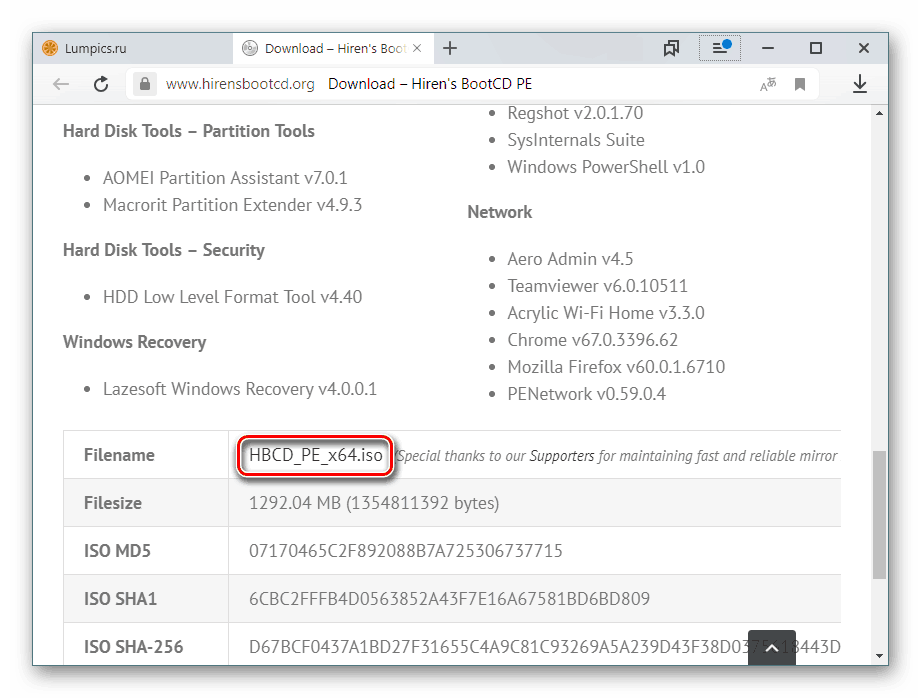
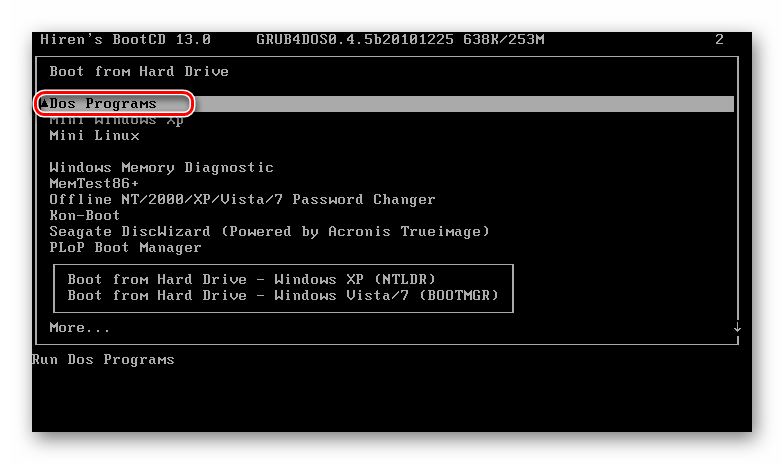
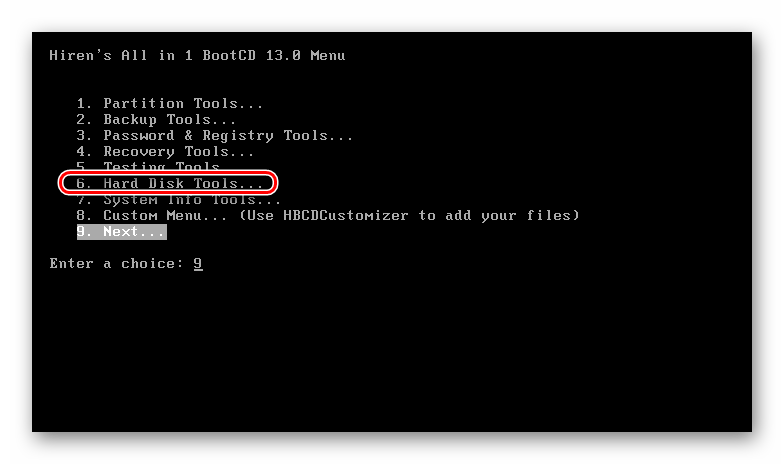
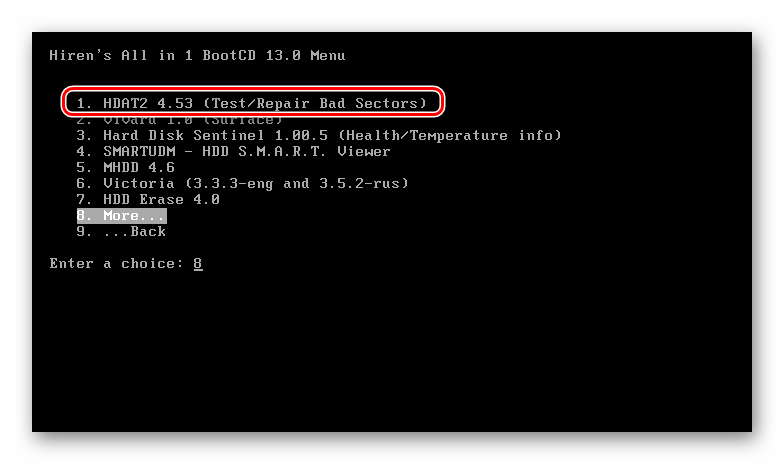
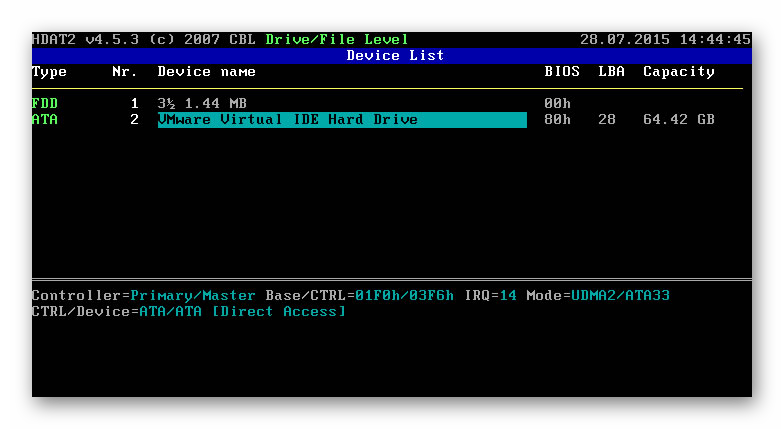
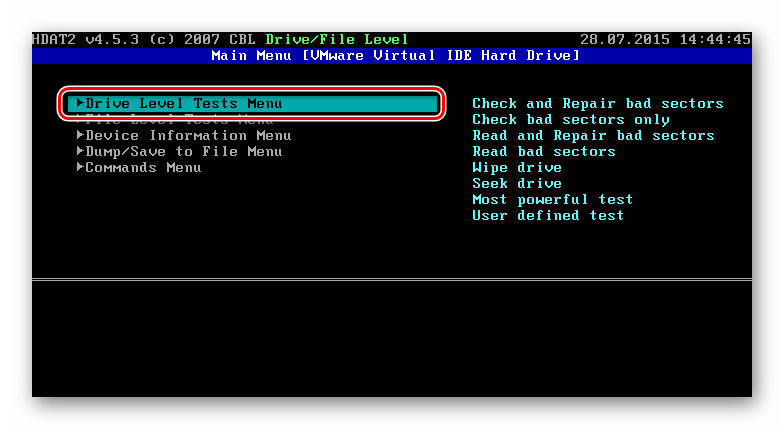
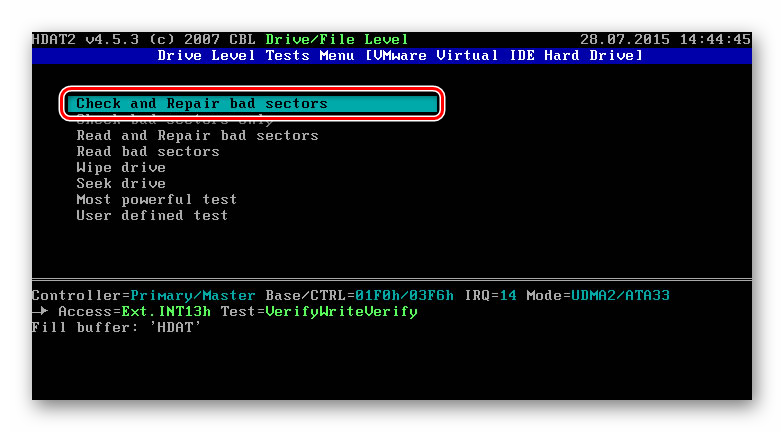
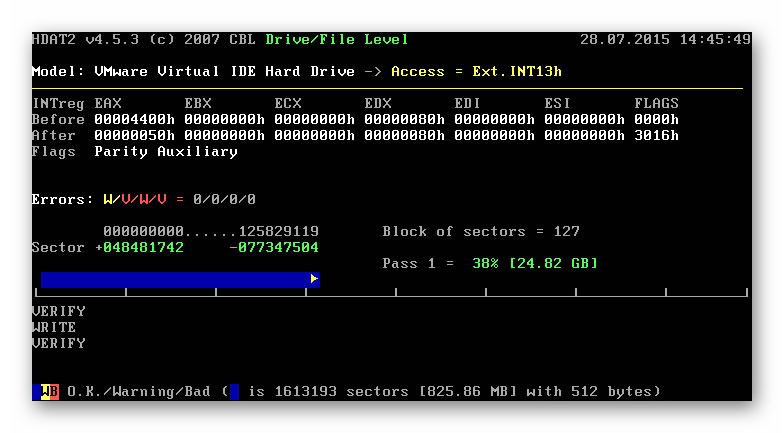
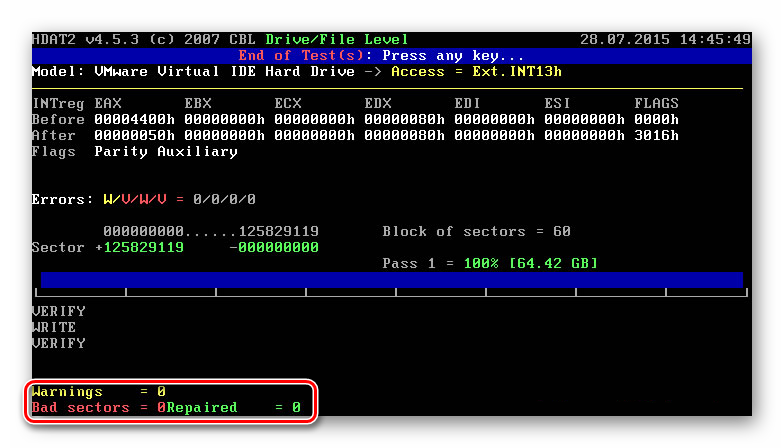
Залишається натиснути будь-яку клавішу для виходу і перезавантажити комп'ютер, щоб перевірити, чи з'явилася помилка знову.
Спосіб 4: Відновлення завантажувача (bootbsd)
Коли користувач бачить синій екран смерті з помилкою 0xc000000f і поясненням у вигляді проблемного шляху bootbsd, це означає, що ушкодилася завантажувальний запис, яку треба спробувати відновити.
- Знову скористаємося завантажувального флешкою і зайдемо з її допомогою в «Командний рядок» так, як сказано в кроці 1 Способу 3.
- У ній напишіть
bootrec.exeі натисніть Enter. - За однією вписуйте такі команди після кожної натискаючи Enter:
bootrec /fixmbr
bootrec /fixboot
bootsect /nt60 ALL /force /mbr
exit
Залишається перезавантажити ПК і перевірити, чи була виправлена помилка.
Спосіб 5: Установка інший збірки Windows
Багато користувачів використовують різні збірки операційної системи, створені авторами-любителями. Гарантувати якість таких зборок ніхто не може, тому незрідка при їх використанні виникають складнощі різного роду, і навіть помилки при запуску Windows. Якщо ви не можете дозволити собі придбати ліцензійне програмне забезпечення, виберіть найбільш «чисту» збірку, без різних модифікацій.
Ми розглянули робочі засоби виправлення помилки 0xc000000f на комп'ютері з Windows 10. У більшості випадків якийсь із них повинен посприяти усуненню збою, але в дуже складних ситуаціях нічого не залишається як заново операційну систему або міняти жорсткий диск, якщо у того виявилися численні проблеми в стабільності роботи.
Читайте також:
Керівництво по установці Windows 10 з USB-флешки або диска
Характеристики жорстких дисків
Чим відрізняється жорсткий диск від SSD
Вибираємо SSD для свого комп'ютера