Визначення герцовкі монітора в Windows 7
Кожен підключений до комп'ютера монітор має певні технічні характеристики, до яких відноситься і частота оновлення кадрів в секунду, тобто герцовка. Чим цей показник більше, тим плавніше і чіткіше буде зображення, що відображається на екрані. Тому геймери і професійні кіберспортсмени віддають перевагу тому обладнанню, яке може видати 144 або навіть 240 Гц. Однак іноді користувачі не можуть знайти інформацію про частоту оновлення кадрів в описі монітора або інструкції до нього. Вирішується це питання дуже просто - потрібно лише завантажити спеціальне програмне забезпечення або задіяти стандартна програма операційної системи. Давайте розглянемо здійснення поставленого завдання в Windows 7.
зміст
Визначаємо герцовку монітора в Windows 7
Зараз все ще найпопулярнішими і бюджетними варіантами вважаються пристрої з 60 Гц, до того ж за замовчуванням це значення вибирається в ОС в тих випадках, коли користувач ще не встановив драйвери для свого графічного адаптера. Тому для отримання коректних результатів і можливості перегляду всіх режимів роботи монітора ми рекомендуємо спочатку переконатися в тому, що ви встановив ПО комплектуючого собі на комп'ютер. Якщо ж немає, скористайтеся наведеної нижче інструкції, щоб вирішити це питання буквально в кілька кліків.
Докладніше: Установка драйверів відеокарти
Спосіб 1: AIDA64
Ми вже говорили про те, що необхідну нам інформацію надають сторонні кошти і стандартний інструментарій ОС. Давайте почнемо з першого варіанту, розібравши кілька представників софта для визначення комплектуючих комп'ютера. Зараз за приклад буде взята AIDA64 - найпопулярніша програма, що дозволяє отримати всі необхідні відомості про ПК в максимально докладному вигляді.
- Перейдіть по вказаній вище посиланням, скачайте і встановіть розглядається ПО на свій комп'ютер.
- Після запуску, опинившись в головному меню, переходите в розділ «Відображення».
- У ньому ви можете відстежити поточну герцовку монітора, клікнувши по варіанту «Робочий стіл».
- Шуканий параметр виведений тут в окремий рядок під назвою «Частота регенерації».
- Скористайтеся панеллю зліва, щоб переміститися в категорію «Відеорежими». Тут ви спостерігаєте всі доступні варіанти роботи дисплея. Якщо під'єднаний пристрій не сучасним, швидше за все, ви отримаєте кілька рядків з різним дозволом, герцовкой і глибиною кольору. Це означає, що будь-який з цих варіантів можна вибрати в настройках монітора через «Панель управління».
- Робочий діапазон частоти оновлення кадрів і інших параметрів монітора проглядається в спеціально відведеному розділі з однойменною назвою.
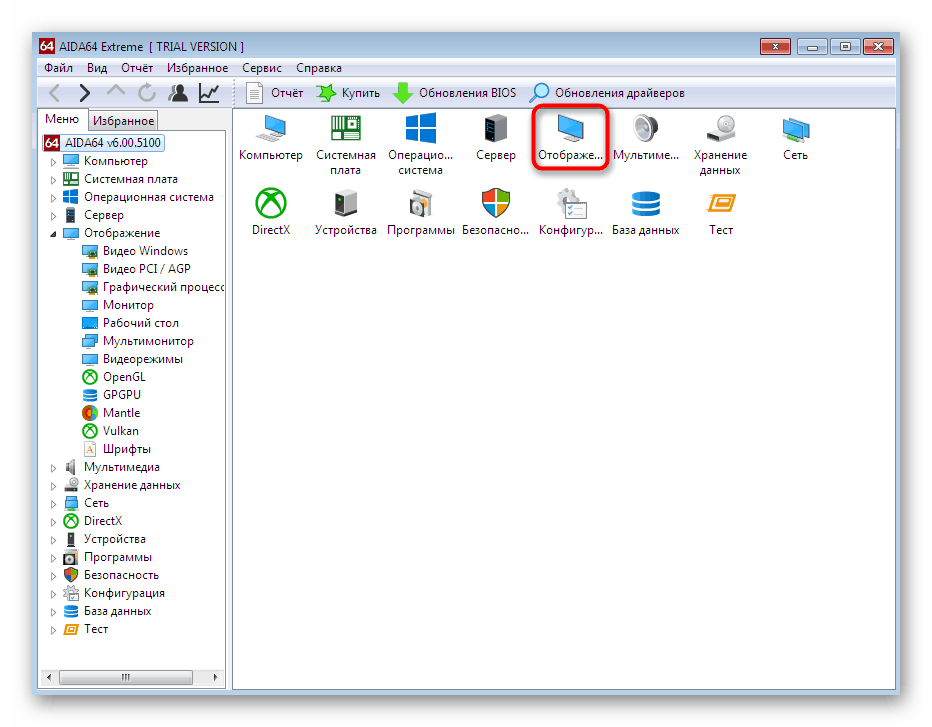
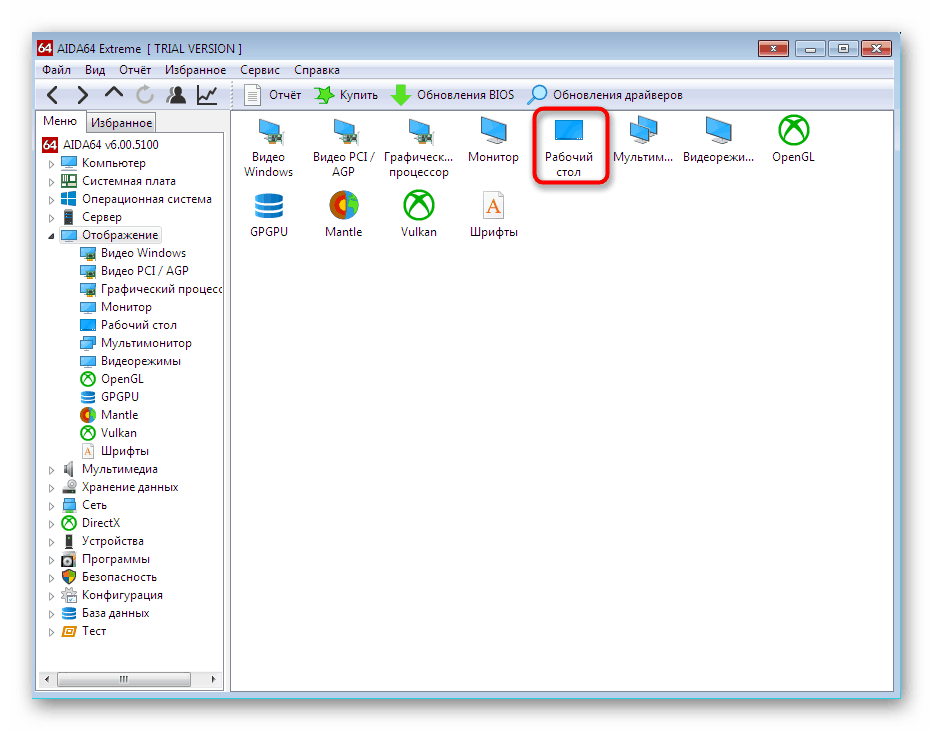
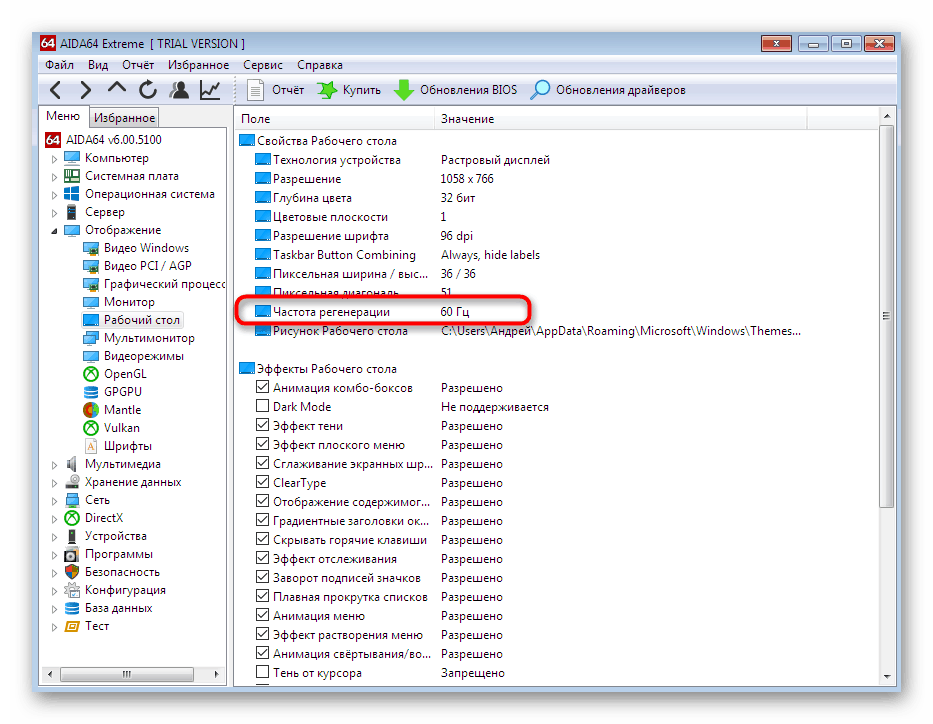
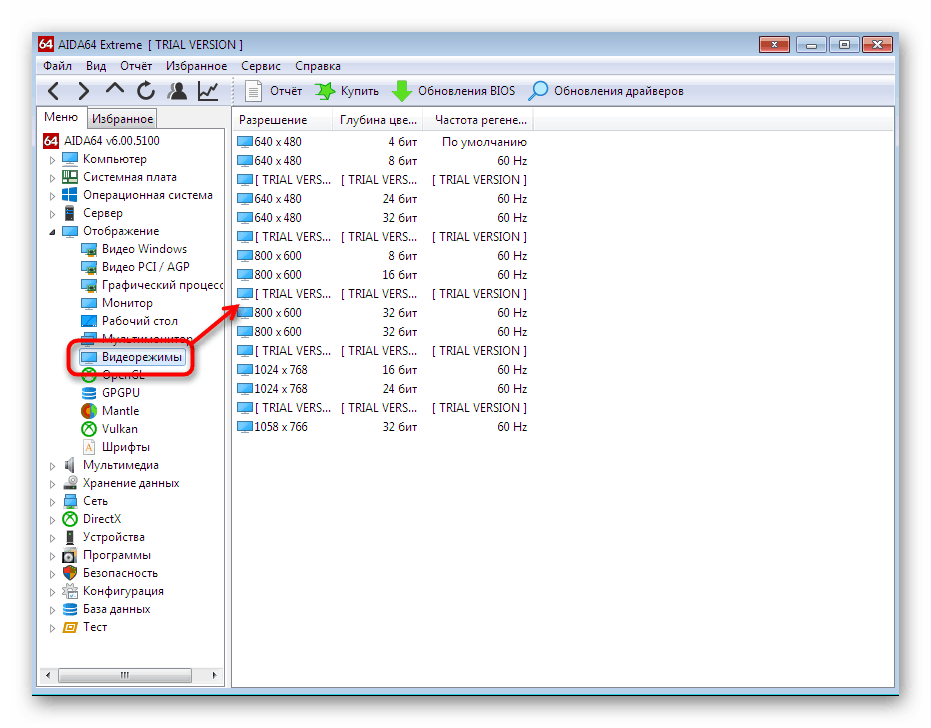
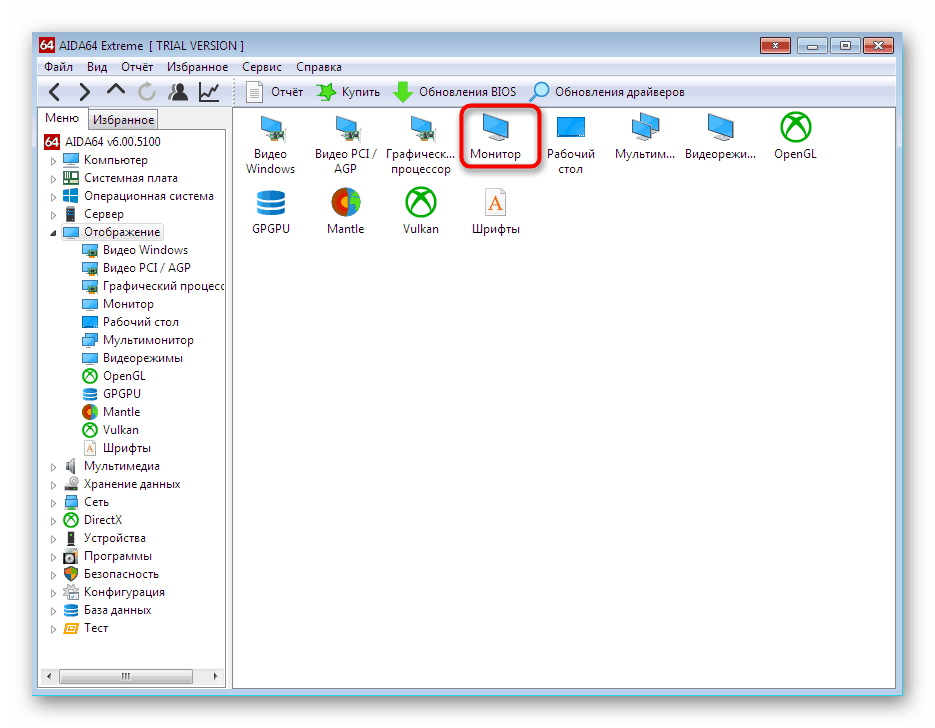
Слід зазначити, що програма AIDA64 надає користувачеві ще безліч корисних даних, про які ми ще не згадали, оскільки вони не входять в рамки сьогоднішнього матеріалу. Ознайомитися з усіма ними ви можете в іншій статті на нашому сайті далі.
Докладніше: Використання програми AIDA64
Спосіб 2: Speccy
Speccy - повністю безкоштовна програма, що надає основні відомості про стан операційної системи, підключених до неї периферійних і вбудованих комплектуючих. У нашому випадку вона теж підійде, оскільки відображає докладні дані про графічний адаптер і моніторі.
- Скачайте і встановіть Speccy звичним способом. Під час першого запуску буде проведений аналіз ОС, тому потрібно почекати трохи часу для прогрузкі абсолютно всіх рядків.
- Спочатку ви будете перебувати в розділі «Загальна інформація». Тут вже можна переглянути герцовку монітора, звернувши увагу на пункт «Графічні пристрої». Частота оновлення кадрів показується відразу ж після дозволу.
- Якщо виникла потреба дізнатися і інші параметри, перейдіть в розділ «Операційна система». У графі «Структура» присутні додаткові рядки про графічний адаптер.
- Окремо дані про дисплей і відеокарту виведені в меню «Графічні пристрої». Герцовка тут відображається в рядку «Частота розгортки».
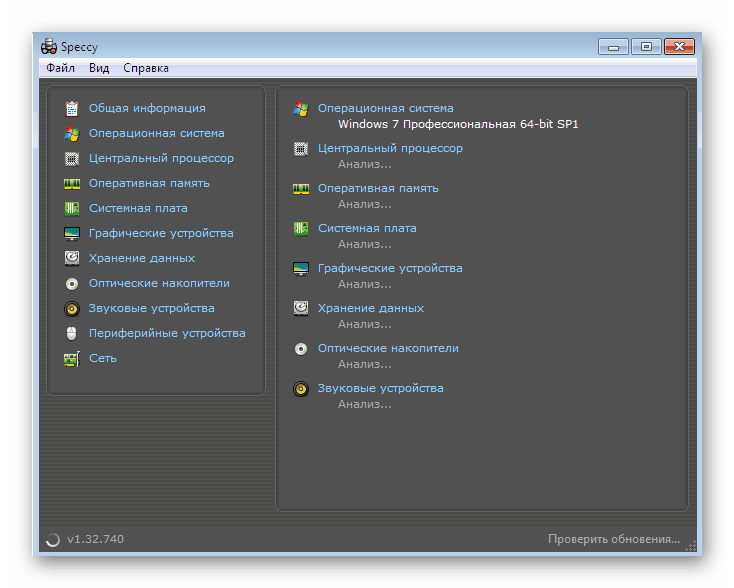
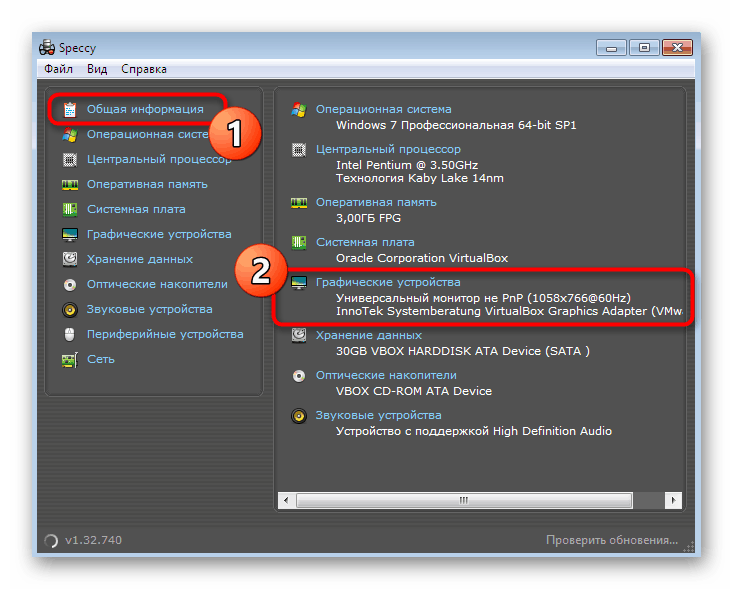
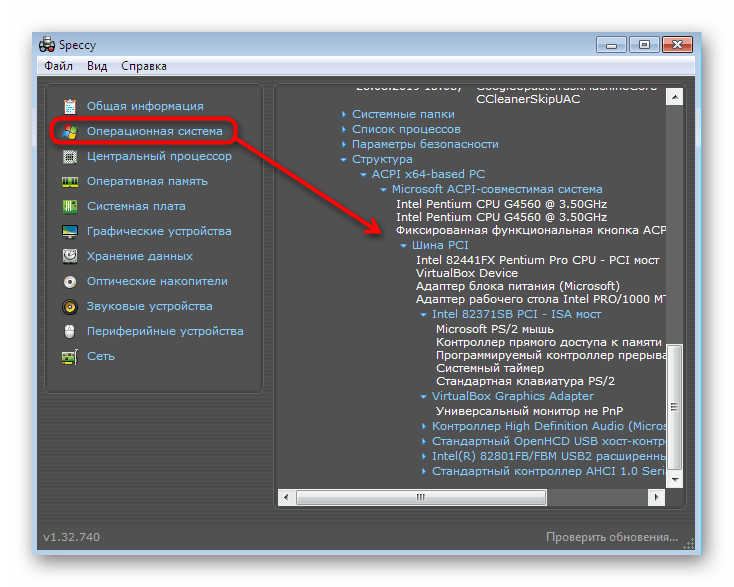
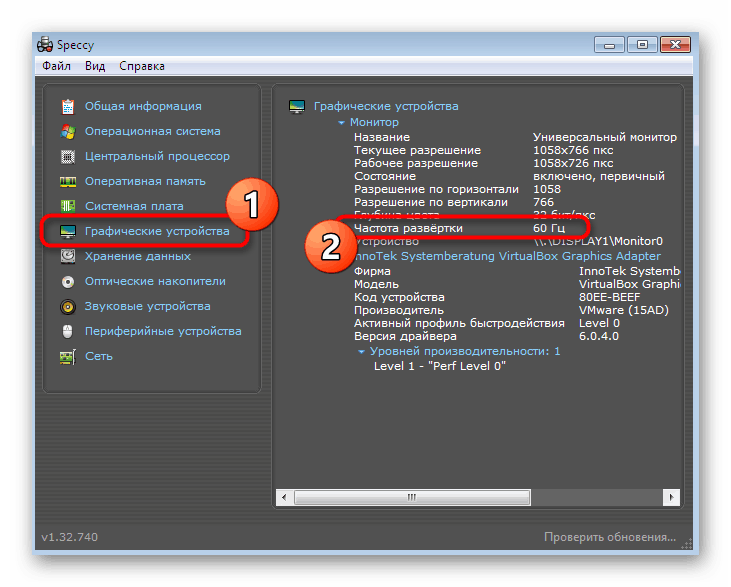
Спосіб 3: System Spec
Третім і завершальним стороннім програмним забезпеченням в нашій статті виступить System Spec. У цьому рішенні відсутня російську мову інтерфейсу, а деякі рядки, що містять кирилицю, відображаються не зовсім коректно. Однак воно поширюється безкоштовно і не вимагає установки, тому System Spec цілком можна використовувати для здійснення поставленої сьогодні цілі.
- Отримайте EXE-файл з офіційного сайту і запустіть його. Потім через головну панель зверху переміститеся в розділ «Display».
- За допомогою спливаючого списку вкажіть потрібний адаптер, інформацію про який потрібно отримати.
- Тепер внизу знайдіть рядок «Monitor Frequency». У розділі «Details» і буде показана герцовка.
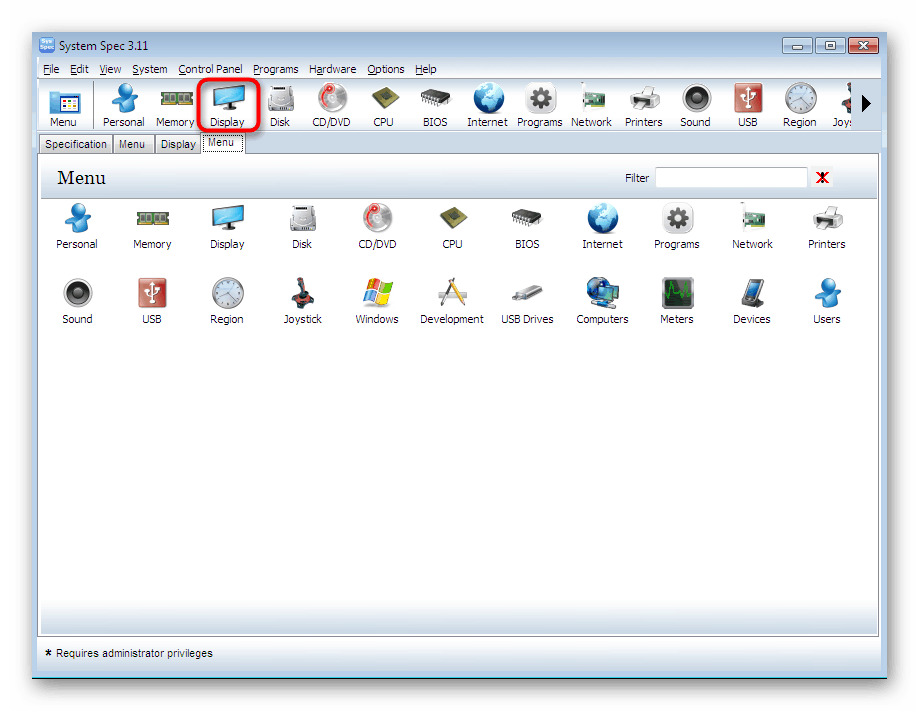
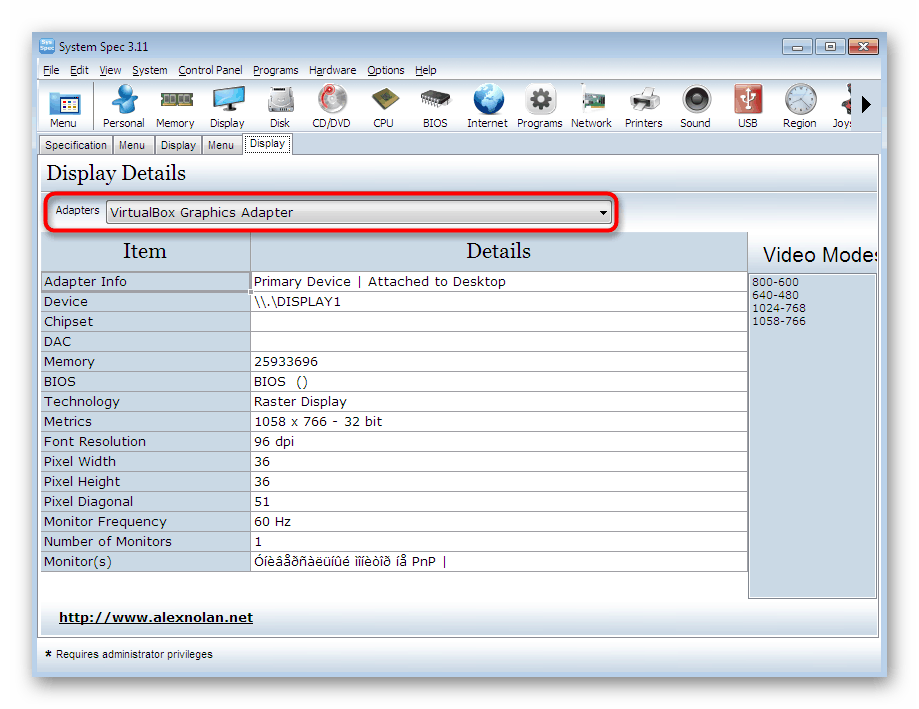
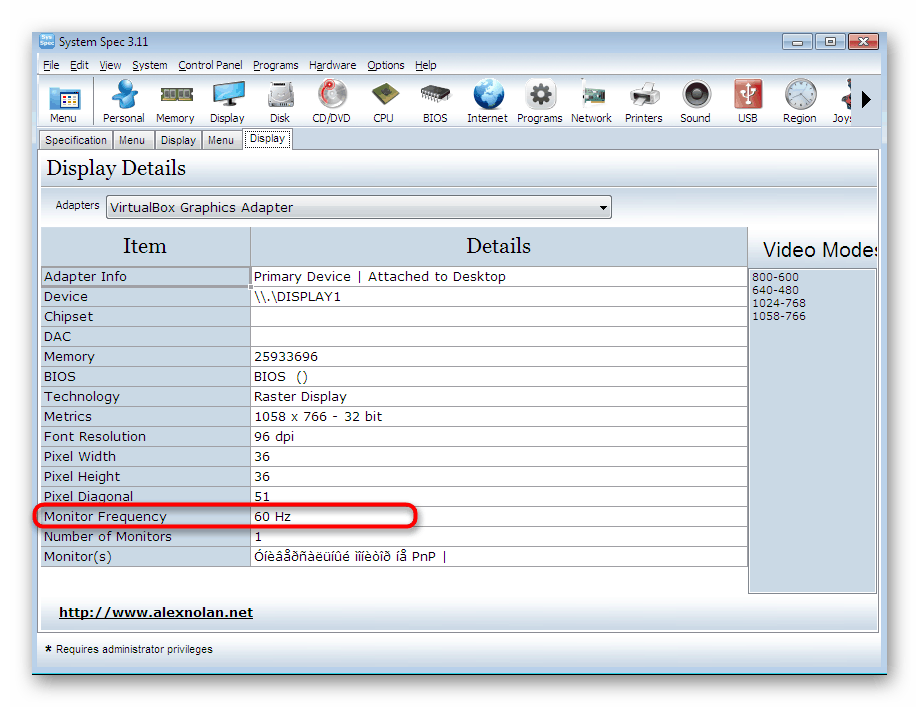
Вище ми представили вашій увазі три різних рішення від сторонніх розробників, які дозволяють відстежувати герцовку монітора в Windows 7. Однак деяких користувачів жоден з цих інструментів не влаштує. Тому в таких випадках ми рекомендуємо ознайомитися з іншими представниками подібного ПО, прочитавши окремий матеріал по даній темі на нашому сайті, перейшовши за наведеним нижче посиланням.
Докладніше: Програми для визначення заліза комп'ютера
Спосіб 4: Системне меню «Екран»
Не у всіх є бажання шукати і завантажувати сторонній софт, тим більше що вбудована функціональність Windows 7 теж пропонує кілька варіантів визначення необхідної технічної характеристики монітора. Перший метод полягає в перегляді герцовкі в меню «Параметри екрану», що виглядає так:
- Відкрийте меню «Пуск» і перейдіть в «Панель управління».
- Тут знадобиться знайти розділ під назвою «Екран».
- Зверніть увагу на панель зліва. Пошукайте напис «Налаштування параметрів екрану» і клацніть по ній лівою кнопкою миші.
- Перейдіть в «Додаткові параметри».
- У властивостях монітора вас цікавить вкладка «Монітор».
- Тут окремим пунктом виділено «Частота оновлення екрану». Розгорніть список, щоб переглянути всі доступні герцовкі і вибрати потрібну.
- Додатково рекомендуємо повернутися до першої вкладці і натиснути на «Список всіх режимів».
- Відкриється окреме вікно, де будуть продемонстровані режими відео. У ньому можна вибрати дозвіл, якість передачі кольору і герцовку.
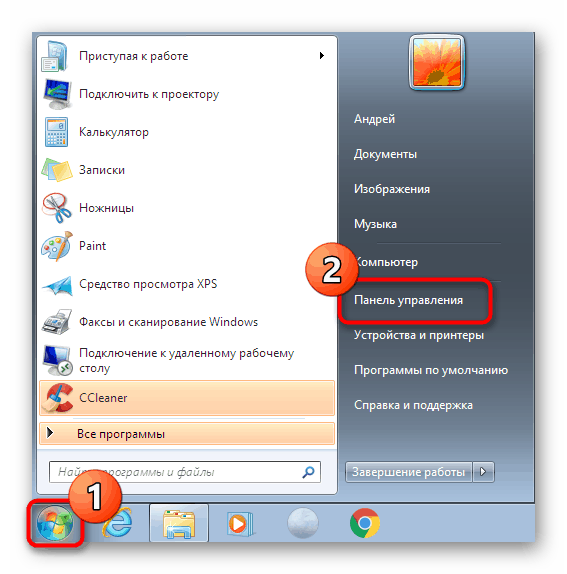
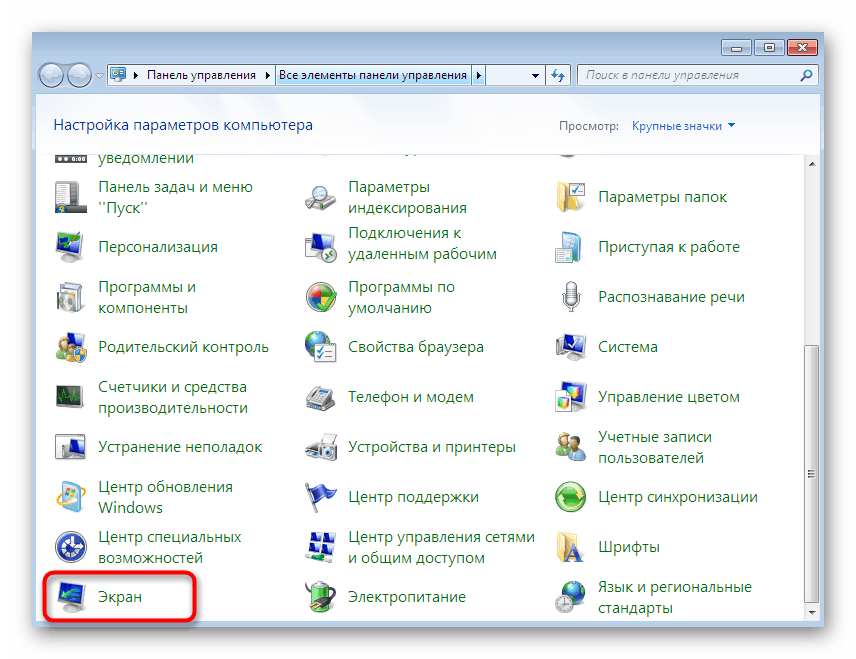
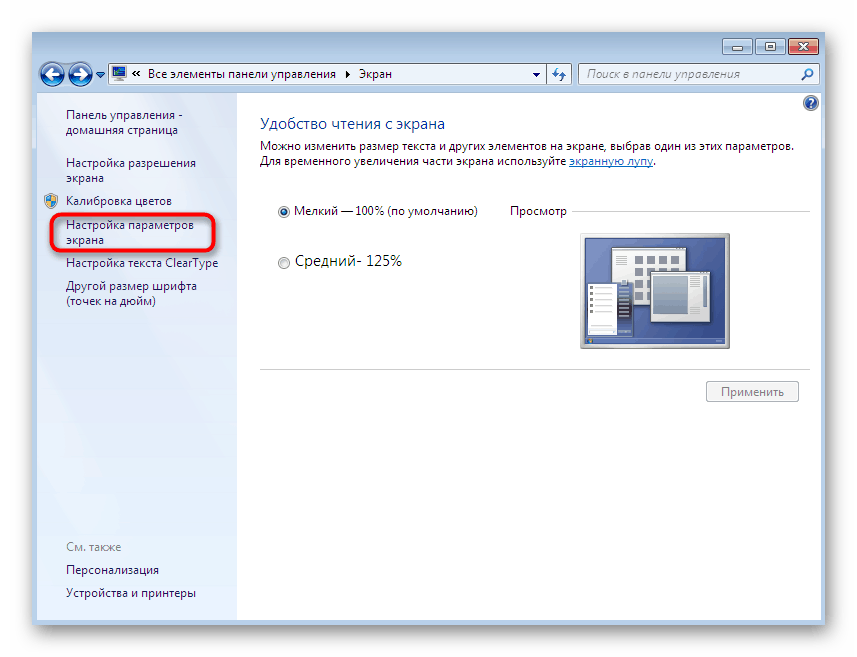
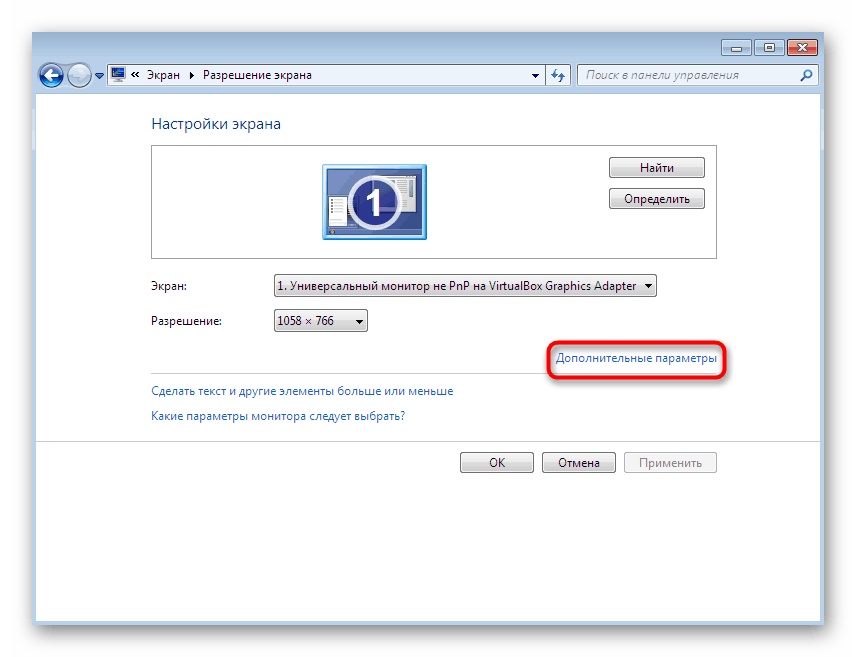
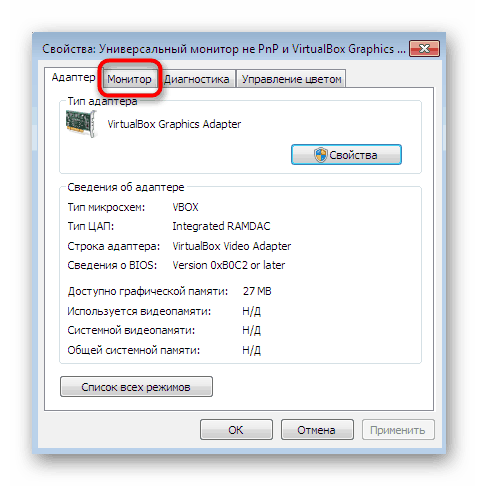
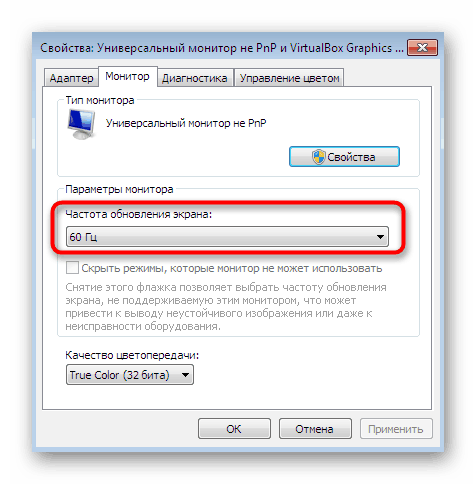
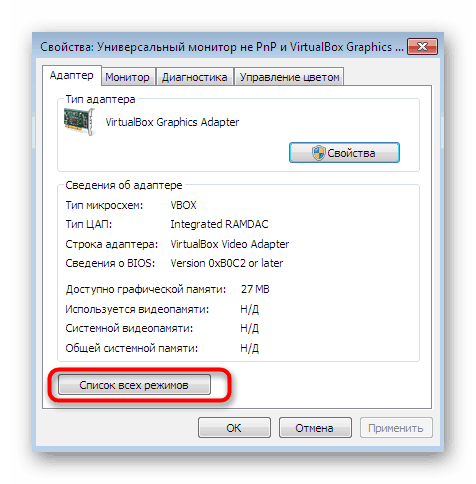
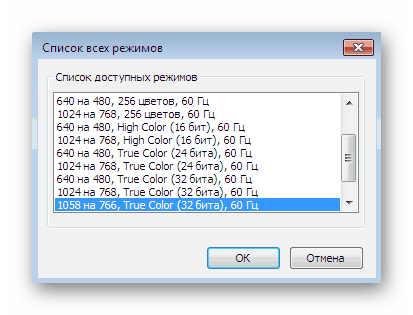
Спосіб 5: Засіб діагностики DirectX
За замовчуванням в операційну систему разом з компонентами DirectX встановлюється і засіб діагностики. Воно підходить для отримання детальної інформації про встановлені драйвери, виконує функцію пошуку і виправлення помилок. У нашому випадку це засіб стане в нагоді для виведення на екран частотності кадрів дисплея.
- Запустіть утиліту «Виконати» з допомогою затиснення комбінації клавіш Win + R. В поле введення напишіть
dxdiagі натисніть на Enter. - Підтвердіть запуск засоби діагностики. Після появи нового вікна переміститеся у вкладку «Екран».
- Тут знайдете пункт «Режим екрану». Після дозволу і глибини ви побачите значення частоти кадрів в Гц.
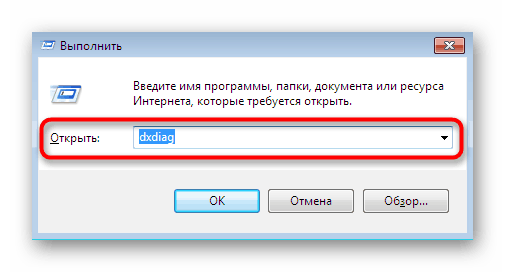
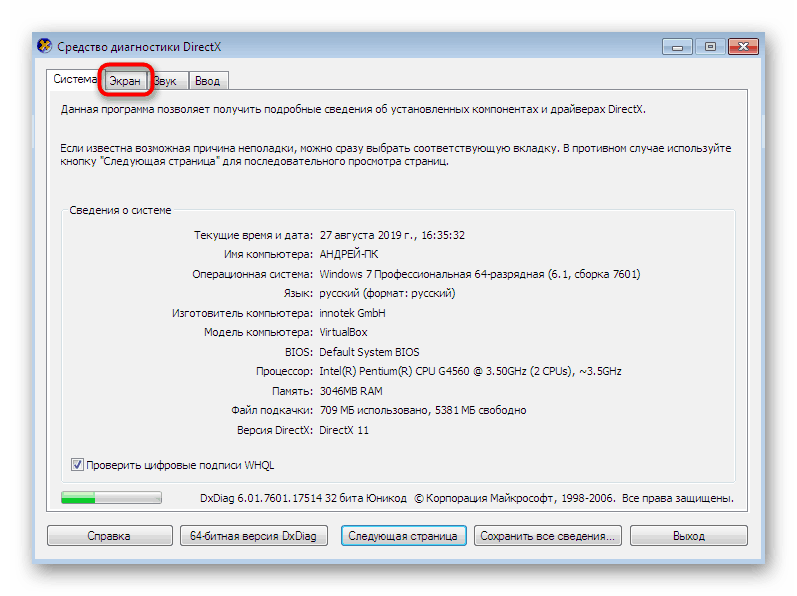
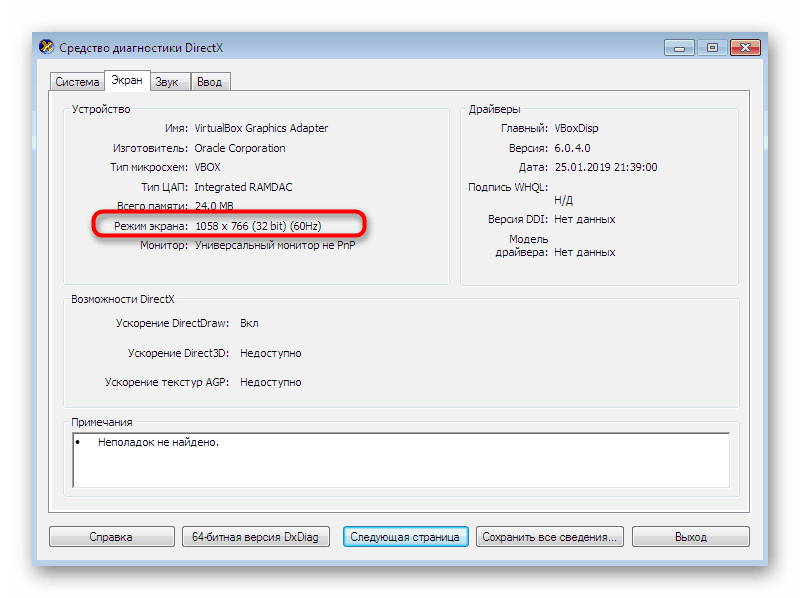
Якщо ви вперше стикаєтеся з даними засобом діагностики і бажаєте більш детально вивчити всі його компоненти, ознайомтеся із спеціальним матеріалом на цю тему, перейшовши за посиланням далі. Там ви знайдете керівництво, присвячується користувачів в способи взаємодії з цим інструментом.
Докладніше: Системна утиліта Windows для діагностики DirectX
Тепер ви знайомі з процедурою визначення герцовкі монітора в Windows 7 і можете вибрати будь-який зручний метод, за допомогою якого і буде здійснюватися поставлена мета. Наведені керівництва допоможуть ще швидше дізнатися необхідний параметр. Якщо раптом виявилося, що дисплей здатний працювати з великою кількістю кадрів, нічого не заважає підвищити значення, використовуючи стандартне меню налаштувань Віндовс.
Докладніше: Налаштування екрану монітора комп'ютера в Windows 7