Вихід з тестового режиму в Windows 7

Операційна система Windows 7 має кілька режимів роботи, що надають користувачеві функціональність різного роду. Серед усіх присутніх типів є і тестовий режим, особливість якого полягає у відключенні перевірки справжності ПО і цифрових підписів драйверів. Через це не тільки в кутку робочого столу з'являється відповідний напис, але і збільшується ризик зараження вірусами і випадкової установки неперевіреного софта. Тому якщо користувач не планував запускати такий режим, з нього необхідно вийти. Доступні варіанти вирішення цього завдання ми і хочемо продемонструвати далі.
зміст
Виходимо з тестового режиму в Windows 7
Ще раз уточнимо, що про запуск тестового режиму свідчить тільки напис в правому нижньому куті робочого столу. Сама ОС при цьому працює так само, як і в звичайному режимі, за винятком згаданих вище особливостей. Тому сам тип функціонування ніяк не заважає користувачеві, а ось напис іноді відволікає або навіть дратує. Якщо для Windows 10 існує окремий метод, який дозволяє приховати водяний знак, в розглянутій «сімці» він відсутній. Залишається тільки використовувати наведені далі способи.
Читайте також: Як відключити тестовий режим в Windows 10
Спосіб 1: Редагування даних конфігурації завантаження
У цьому матеріалі ми розповімо про два методи виконання поставленої мети. Кожен з них має на увазі активацію консольних команд. Перший варіант полягає в звичайному редагуванні даних конфігурації через спеціальний інструмент під назвою bcedit. Вся процедура відключення виглядає так:
- Відкрийте меню «Пуск». Пошукайте там класичне додаток «Командний рядок» і зробіть по ній правий клік мишкою.
- У контекстному меню виберіть варіант «Запуск від імені адміністратора».
- При появі вікна контролю облікових записів підтвердіть виконання своїх дій, вибравши варіант «Так».
- Вставте в поле введення команду
bcdedit /set TESTSIGNING OFF, а потім натисніть на клавішу Enter. - Через кілька секунд на екрані повинен з'явитися напис «Операція успішно завершена».
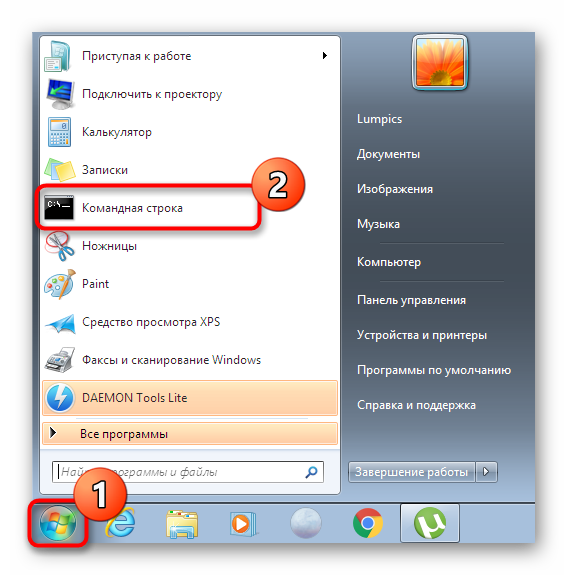
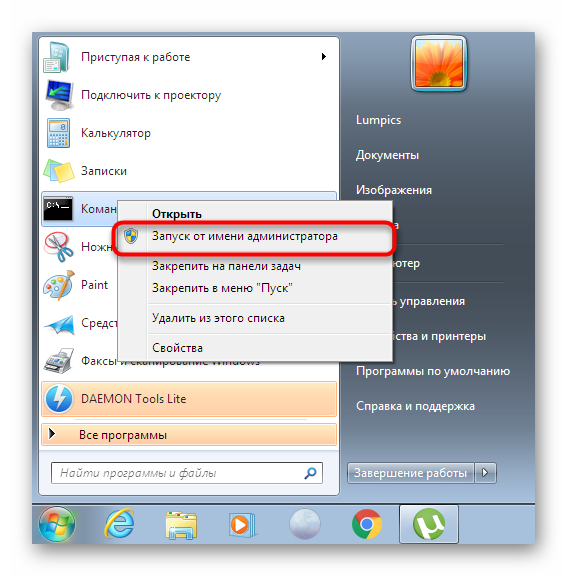
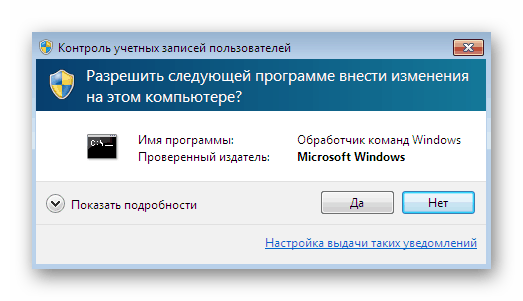
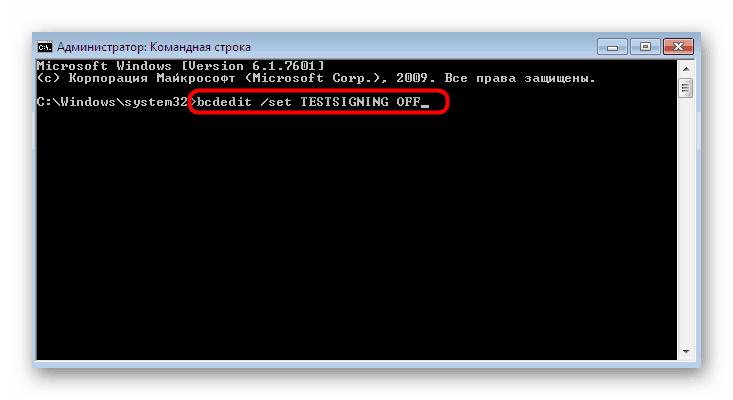
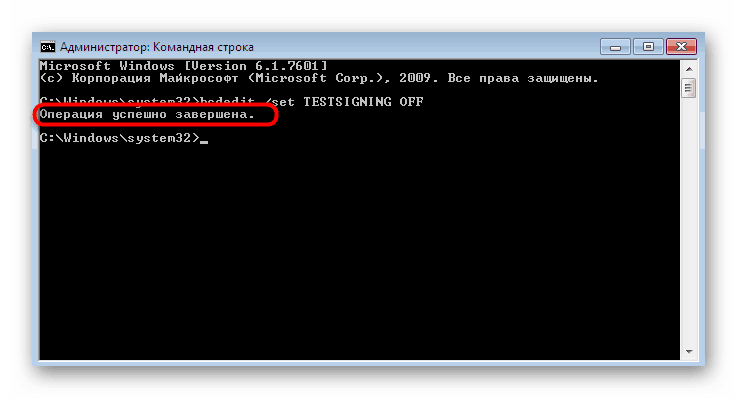
Якщо в Командному рядку з'явилася саме той напис, про яку ми сказали вище, можна сміливо закривати цю програму і перезавантажувати комп'ютер, щоб всі зміни вступили в силу. В іншому випадку на екрані з'явиться повідомлення про помилку. Тоді йдіть до наступного методу.
Спосіб 2: Додаткове включення перевірки цифрового підпису драйверів
Не завжди перший спосіб приносить належний результат, тому користувач стикається з необхідністю виконання одного додаткового дії, яке полягає в ручній активації перевірки цифрових підписів драйверів до виходу з тестового режиму. Від першого методу цей практично нічим не відрізняється, додається лише один крок.
- Запустіть Командний рядок за прикладом тим, що ви бачили раніше, куди вставте команду
bcdedit.exe -set loadoptions ENABLE_INTEGRITY_CHECKS. - Ви повинні побачити повідомлення про те, що операція була успішно завершена.
- Після цього напишіть вже знайомий вислів
bcdedit.exe -set TESTSIGNING OFFі натисніть на клавішу Enter. - Тепер замість помилки повинна з'явитися та найзаповітніша напис.
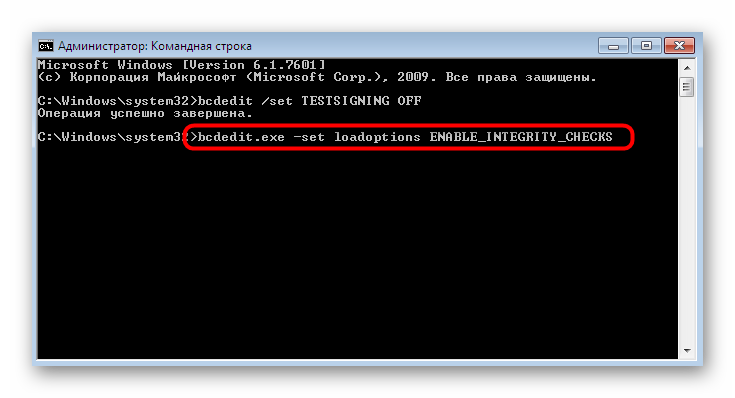
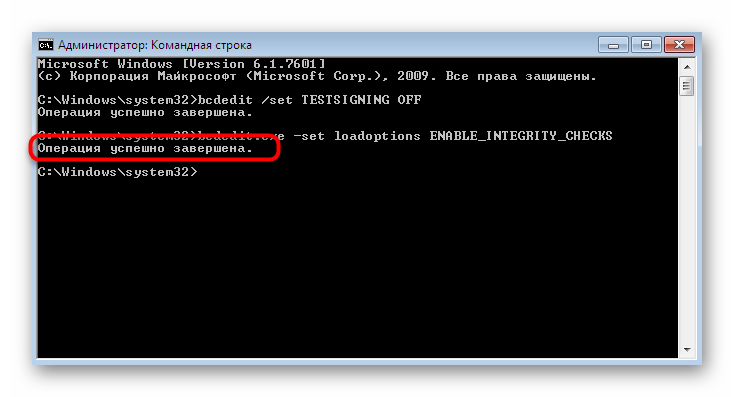
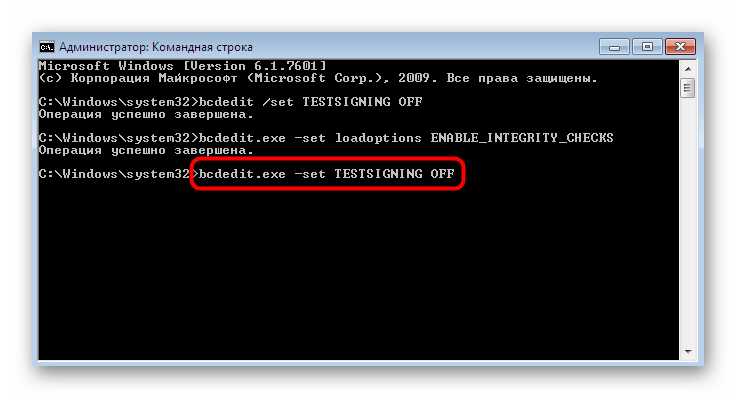
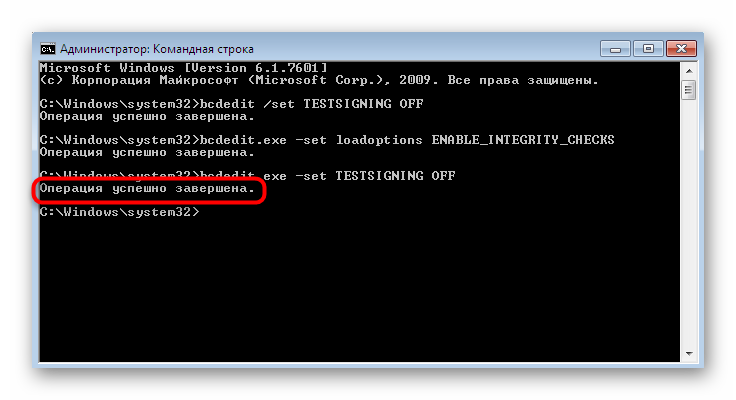
Перезапустіть комп'ютер, щоб почати нову сесію. Якщо ж і під час здійснення цього методу сталася помилка, вам допоможе додаткова конфігурація BIOS або UEFI, про що ми розповімо далі.
Рішення проблем з виходом з тестового режиму в Windows 7
У більшості випадків два наведених вище варіанта допомагають вийти з тестового режиму роботи і відразу ж перейти до нормальної взаємодії з операційною системою. Однак деякі користувачі можуть зіткнутися з певними проблемами, які потрібно окремо вирішувати.
Відключення «Secure Boot»
В BIOS або UEFI присутній активна за замовчуванням функція «Secure Boot», яка запобігає завантаженню неавторизованої ОС або програмного забезпечення під час запуску ПК. Іноді це призводить до того, що у користувача не виходить вручну змінити конфігурацію завантаження. У такому випадку рекомендується на час відключити цей інструмент, що відбувається так:
- При запуску комп'ютера перейдіть в BIOS або UEFI. Детальні керівництва по цій темі ви знайдете в іншому нашому матеріалі, перейшовши за наведеним нижче посиланням.
- Задіюйте клавіатурні стрілки для переміщення між пунктами меню. Вам необхідно потрапити в «Security» або «System Configuration», «Authentification», «Main» (назва залежить від версії БІОС), де відшукайте пункт «Secure Boot». Переведіть функцію в стан «Відключено» ( «Disabled»).
- Якщо маєте справу з сучасним UEFI, просто за допомогою миші перейдіть в «Boot» і відшукайте той самий пункт для відключення.
- По завершенні не забудьте застосувати зміни, натиснувши на F10.
Докладніше: Вхід в BIOS на комп'ютері
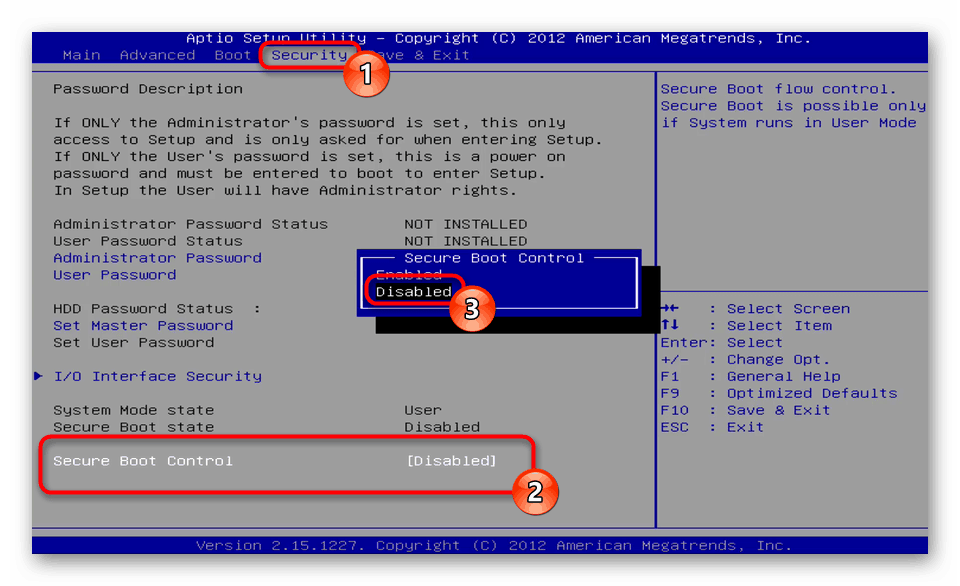
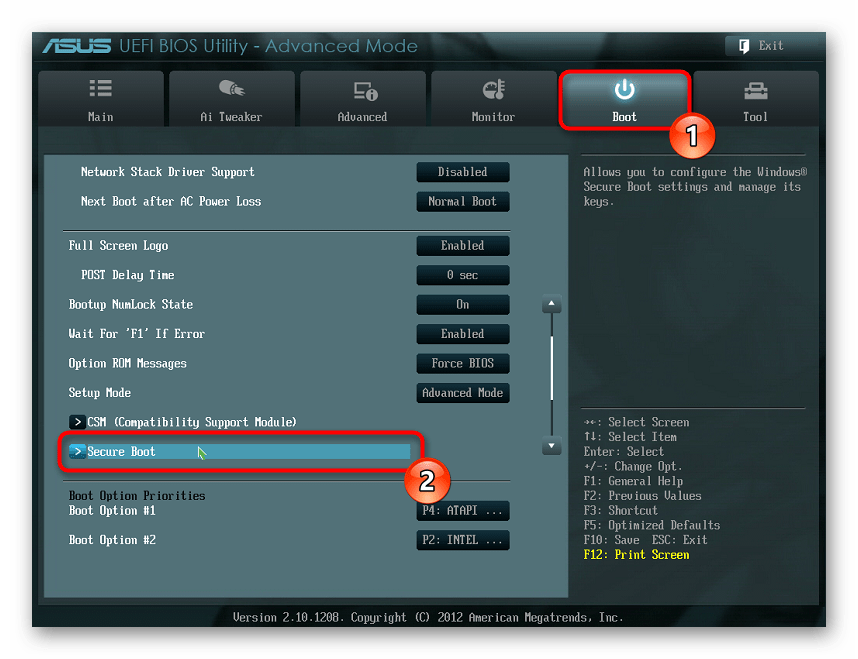
При бажанні ви можете в будь-який момент назад включити цю функцію, якщо вважаєте за потрібне.
Перевірка комп'ютера на віруси
Часто користувачі не переходять в тестовий режим самостійно, а здійснюється це автоматично при оновленні, установці програмного забезпечення або у зв'язку з системними збоями. У деяких ситуаціях подібну конфігурацію встановлюють віруси, що потрапили на ПК. Вони ж і заважають змінити налаштування. Тому при появі помилок з рішенням поставленої мети рекомендується перевірити пристрій на шкідливі файли і всі їхні видалити, а вже потім виходити з тестового режиму. Детальніше про це читайте в статті далі.
Докладніше: Боротьба з комп'ютерними вірусами
Тепер ви знайомі з процедурою виходу з тестового режиму в Віндовс 7. Як бачите, робиться це менше ніж за хвилину, а всі виниклі проблеми можна швидко виправити, налагодивши нормальну роботу ОС.