Google Chrome
У найпопулярнішому веб-браузері Google Chrome операцію можна виконати різними методами, і далі ми розповімо про кожного з них.
Спосіб 1: Повідомлення
При кожному відкритті сторінки будь-якого сайту, що має на увазі роботу веб-камери (або виключно при виконанні функції на цій сторінці, для якої повинна бути задіяна вебка), браузер повинен відобразити відповідне повідомлення під адресним рядком. Користувачеві залишається тільки натиснути на «Дозволити».
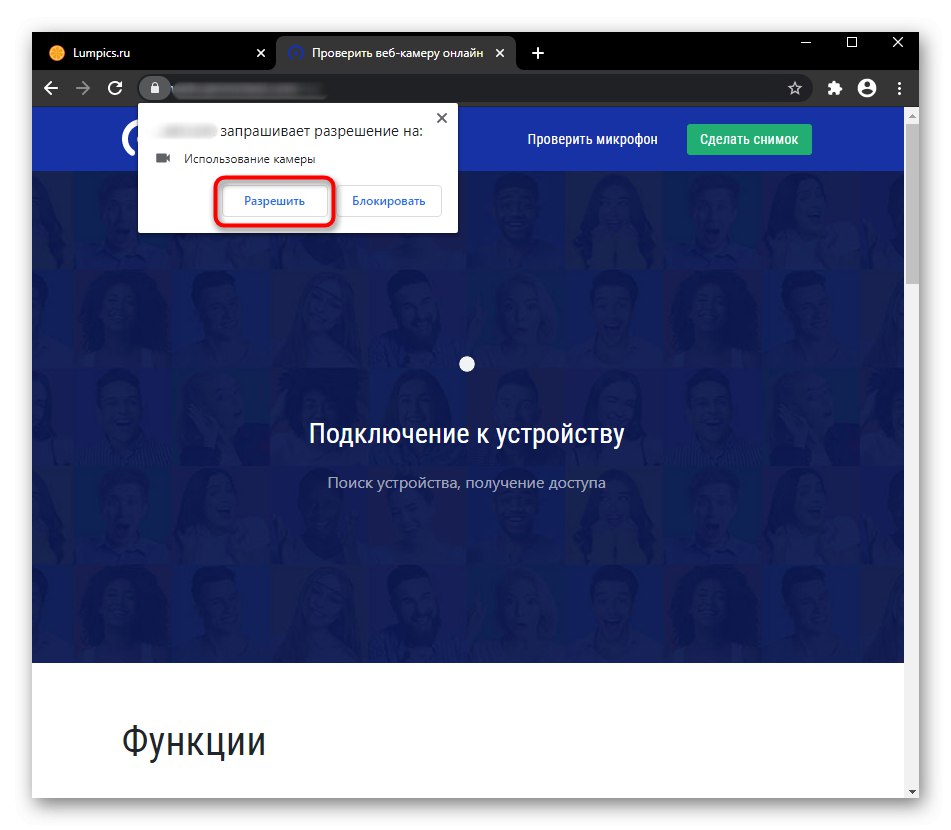
Якщо ж у вас не з'являється такого вікна, причин тому може бути 3: раніше ви заблокували повідомлення про втрату чинності, відображення питання про використання камери заборонено в настройках браузера, неправильно працює веб-камера. Розглянемо, як усунути кожну з цих ситуацій, починаючи з простої.
Переглянути, чи було колись заблоковано повідомлення, можна, клікнувши на іконку замка зліва від адреси сайту. Зверніть увагу, якщо сторінка не була перезавантажена, праворуч додатково буде відображатися відповідний значок, пропадає при подальші відкриття сторінки. У вікні, ви відразу побачите заблоковане дію з пунктом «Камера». Клацніть за значенням і в випадаючому меню виберіть «Питати» або «Дозволити».
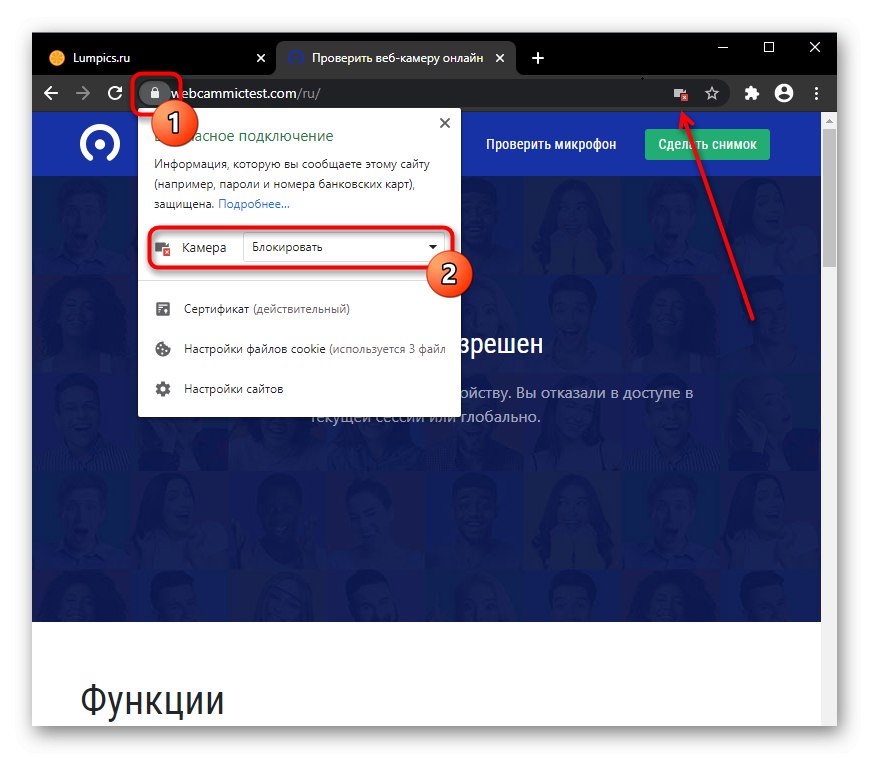
Придніпровськ, щоб застосувати зміни. Після цього має відобразитися повідомлення або сторінка відразу відобразить захоплене зображення з вебки. В іншому випадку зверніться до останнього розділу цієї статті, що розповідає про усунення неполадок.
Спосіб 2: Включення дозволу для сайту
- Щоб включити вебкам заздалегідь, можна відкрити вікно зміни дозволів, клікнувши на іконку в адресному рядку лівіше самого URL. У ньому перейдіть в «Налаштування сайтів».
- Знайдіть тут блок «Дозволи», А в ньому пункт «Камера». Змініть значення на «Дозволити». Будьте уважні: зміна відбувається тільки для поточного адреси, а не для всіх.
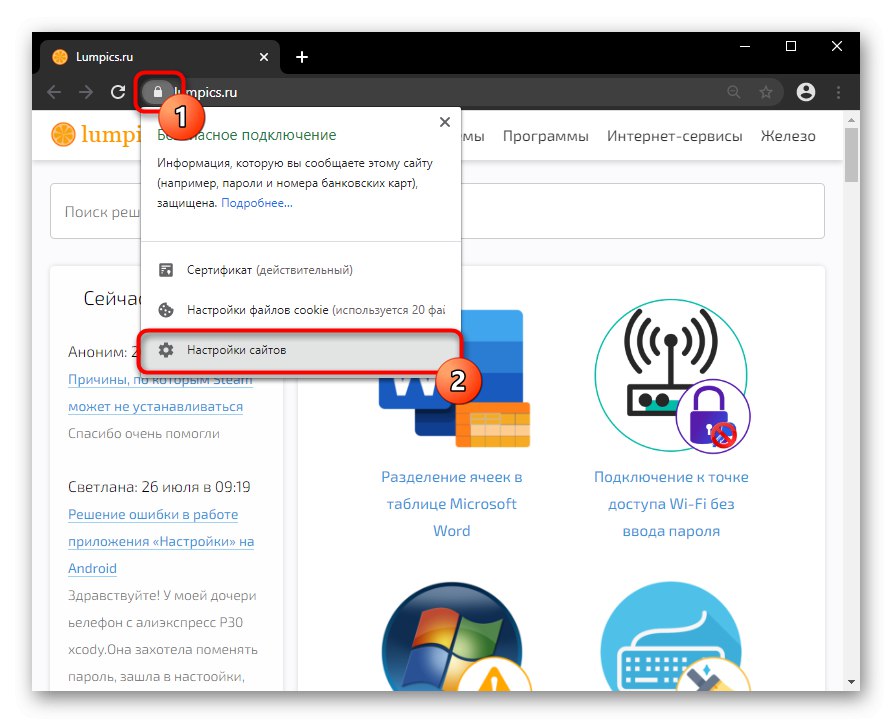
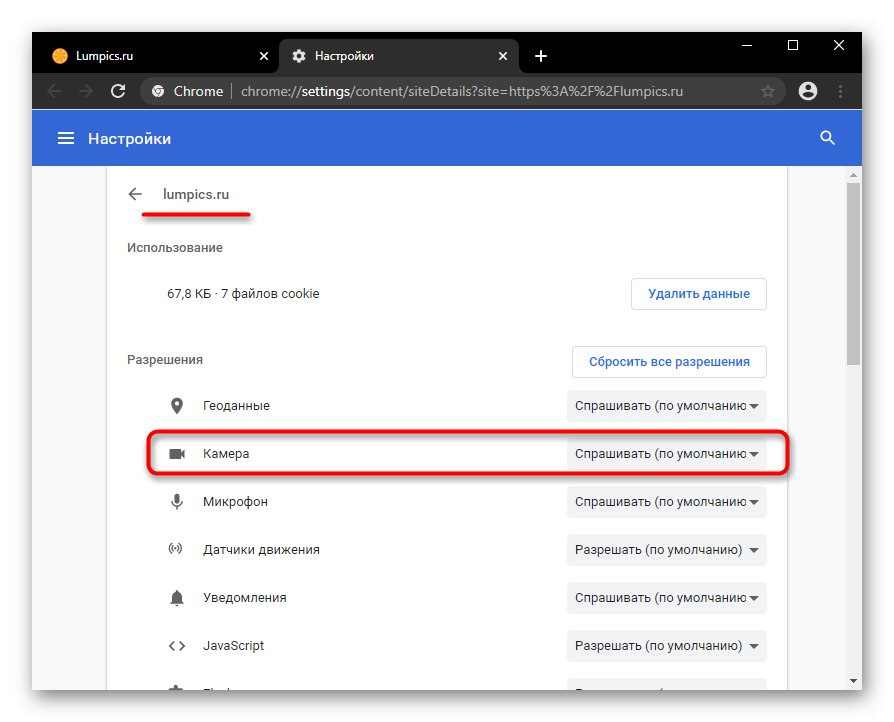
Спосіб 3: Включення в настройках браузера
Коли в настройках браузера заборонено використання камери, діями з попередніх способів користувач дозволить її роботу лише одному URL. Задати глобальне значення для цієї настройки можна лише в настройках.
- Натисніть кнопку «Меню» і перейдіть в «Налаштування».
- У блоці «Політика конфіденційності» вам потрібен пункт «Налаштування сайту».
- Зайдіть в налаштування параметра «Камера».
- Переведіть стан єдиного доступного пункту в активну. Тепер всі сайти будуть запитувати дозвіл на використання вебки. А ось параметра, який дозволить її включення без додаткових підтверджень з боку користувача, тут немає в цілях безпеки. Нижче, до речі, можуть розташовуватися адреси, для яких ви вручну забороняли або дозволяли роботу вебки.
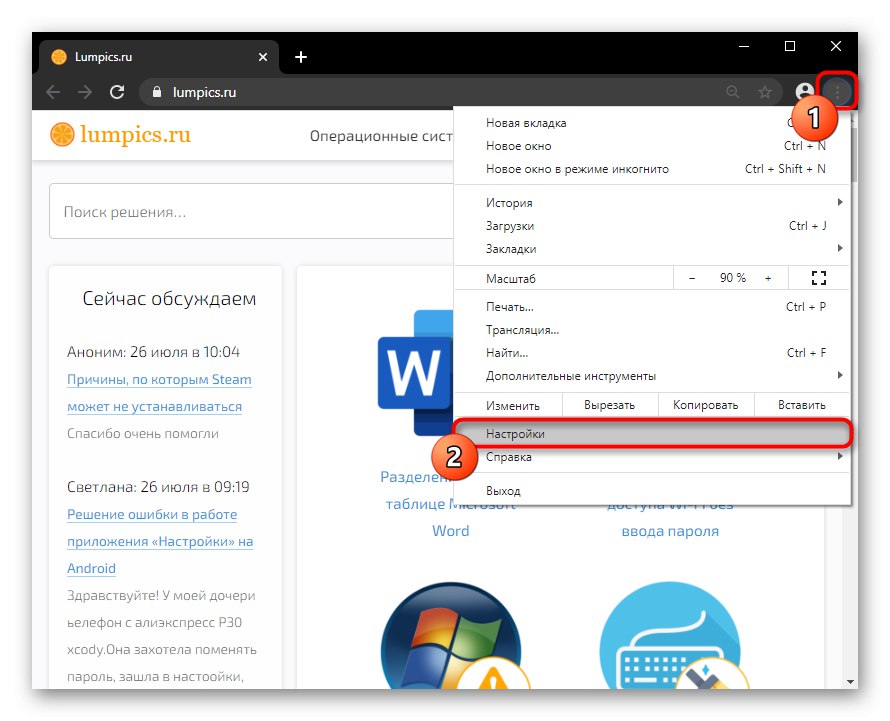
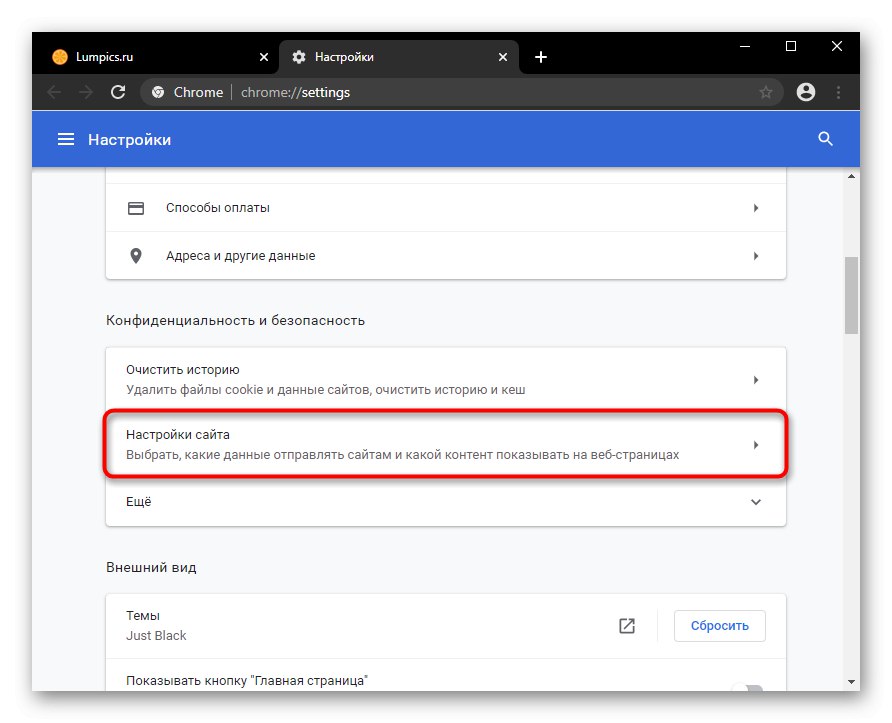
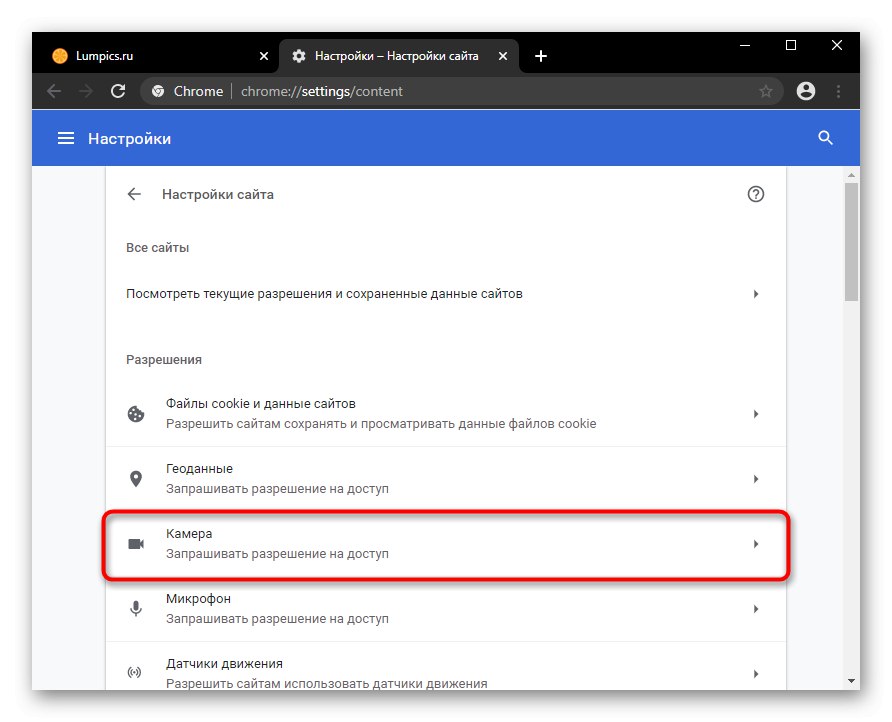
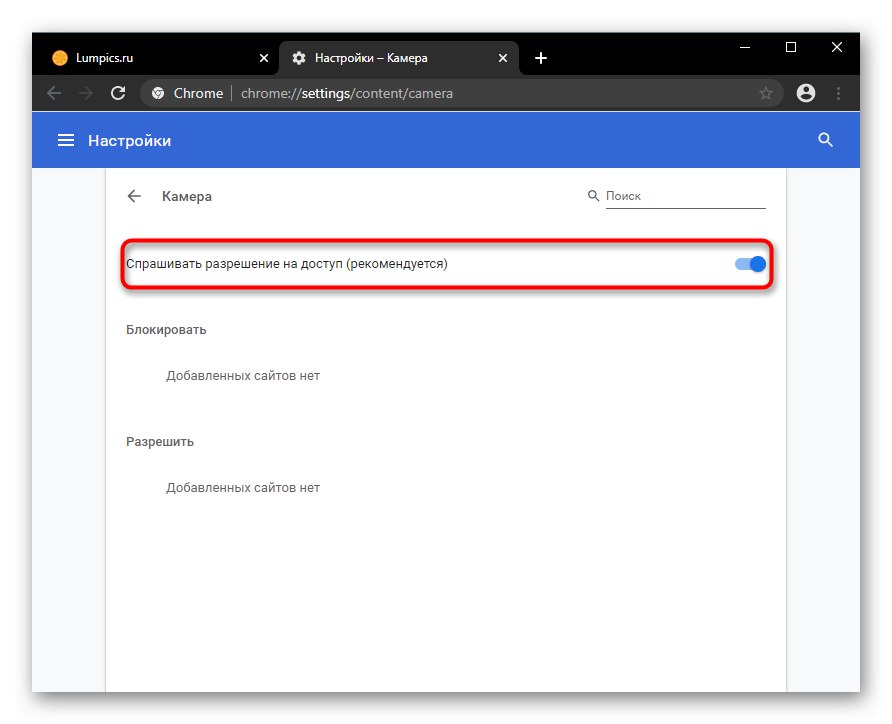
Opera
Opera багато в чому схожа з попереднім браузером за своєю настраиваемости, так як у обох програм однаковий движок. З цієї причини ми не будемо повторно складати ту ж саму інструкцію - ознайомтеся з способами 1 і 2 про Google Chrome, скориставшись одним з них для конкретного сайту.

А ось якщо вам потрібно включити роботу веб-камери відразу для всіх URL, виконайте наступне:
- Фірмової кнопкою розгорніть «Меню» і виберіть «Налаштування».
- По черзі переходите в розділи «Додатково» > «Безпека» > «Налаштування сайту».
- Тут перейдіть в налаштування «Камери».
- Увімкніть відображення дозволу на доступ. Тепер кожен раз, коли якийсь додаток всередині сайту вимагатиме веб-камеру, поруч з адресним рядком в Опері стане з'являтися відповідне питання.
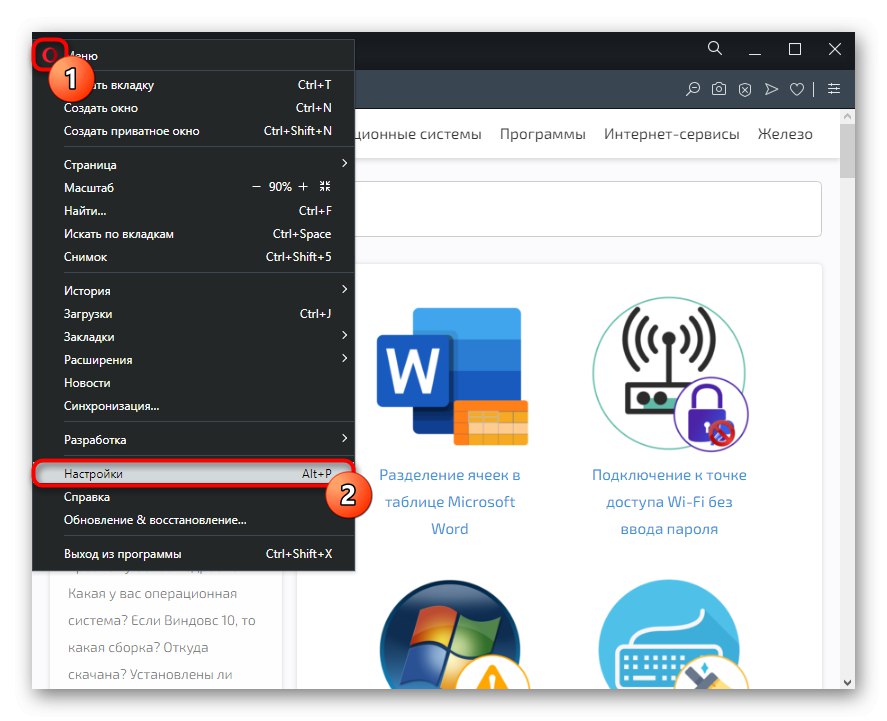
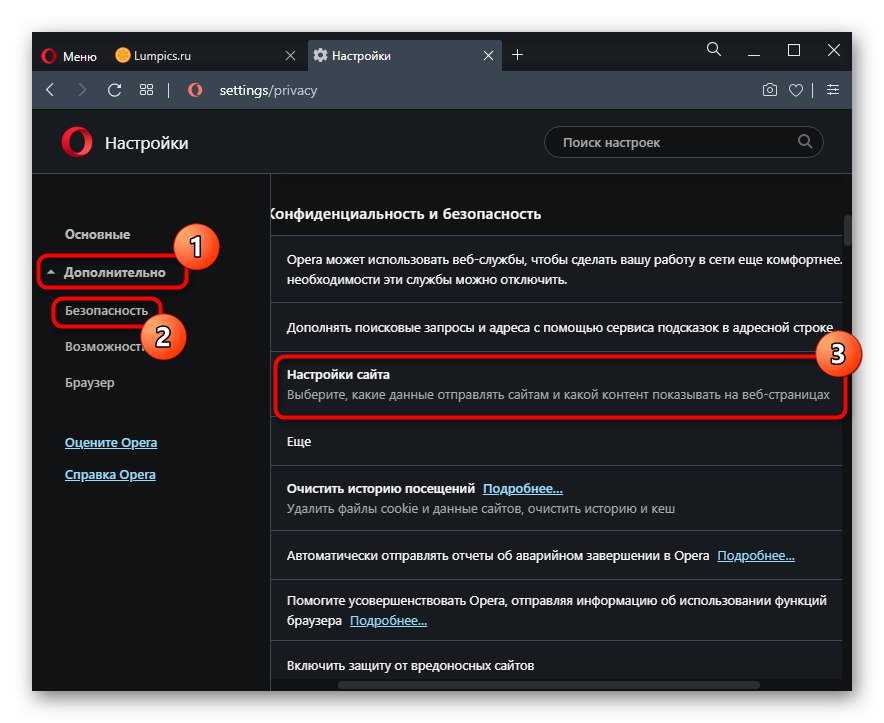
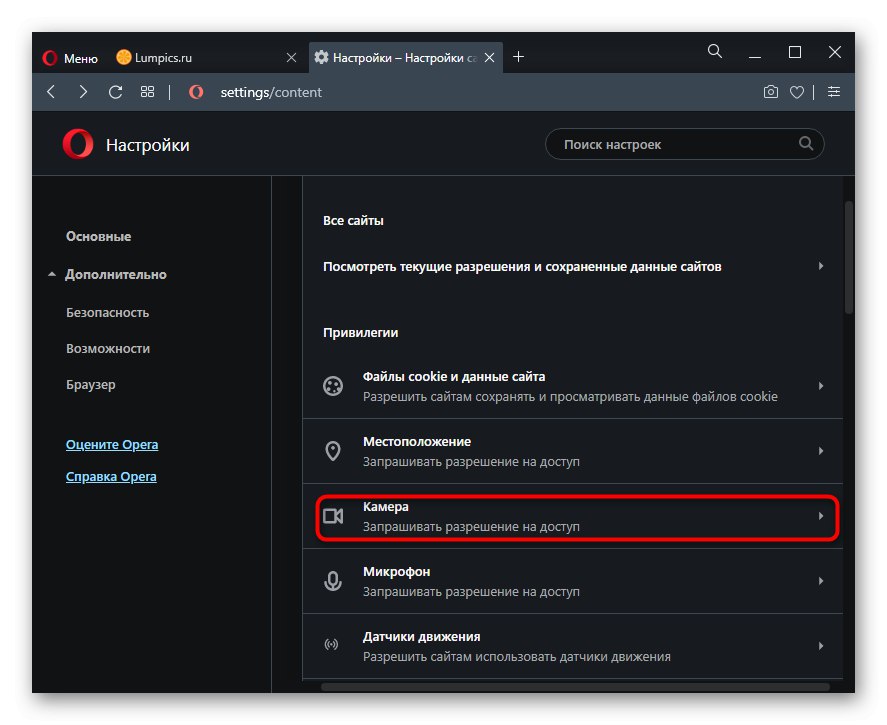
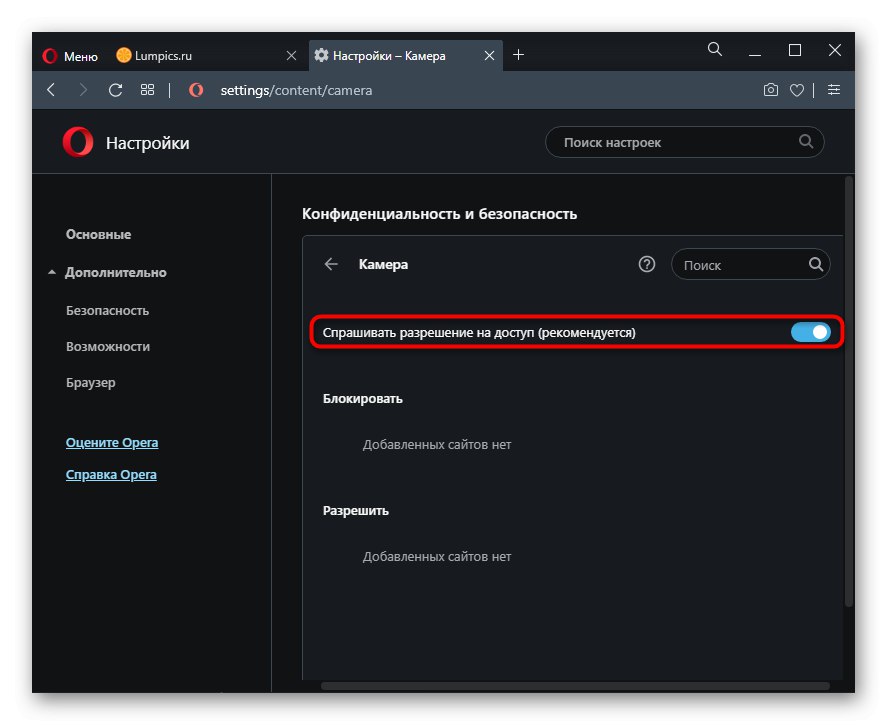
яндекс.браузер
Через своєрідного інтерфейсу майже всі налаштування в яндекс.браузер відрізняються від тих, що вище. Втім, спосіб 1 для Google Chrome, застосуємо і до цього веб-оглядачеві, тому його розгляд ми пропустимо. А ось інші варіанти розберемо цілком.
Спосіб 1: Включення дозволу для сайту
- При необхідності дозволити використання вебки тільки одному сайту, натисніть на іконку замка зліва від URL в адресному рядку і клацніть по "Докладніше".
- Пошукайте блок «Дозволи» і змініть значення для пункту «Камера».
- Залишається перезавантажити сторінку, щоб зміни вступили в силу.
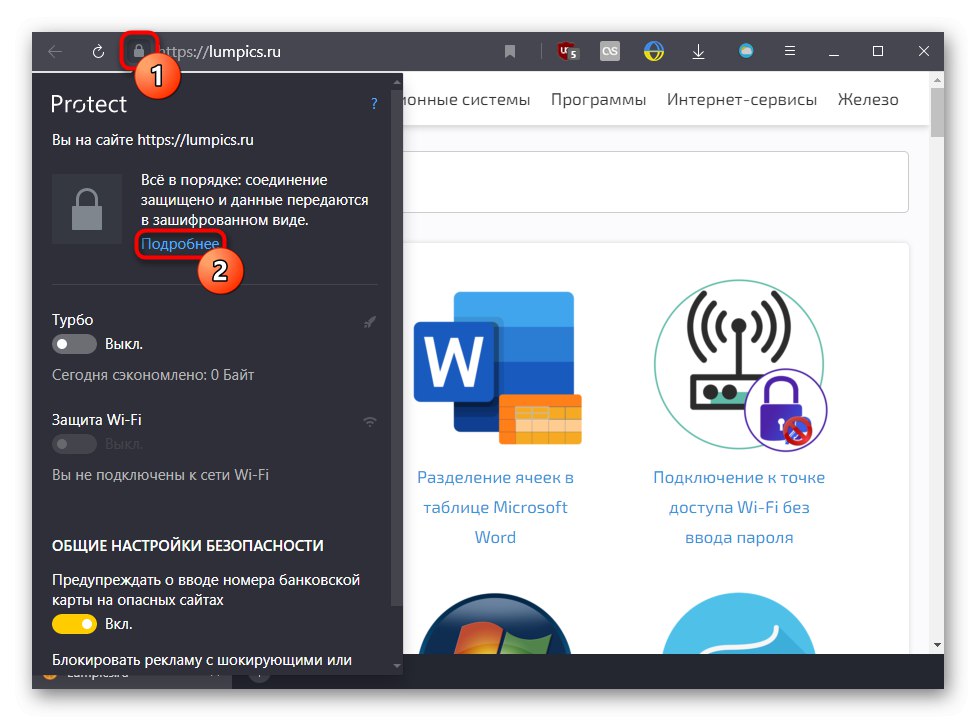
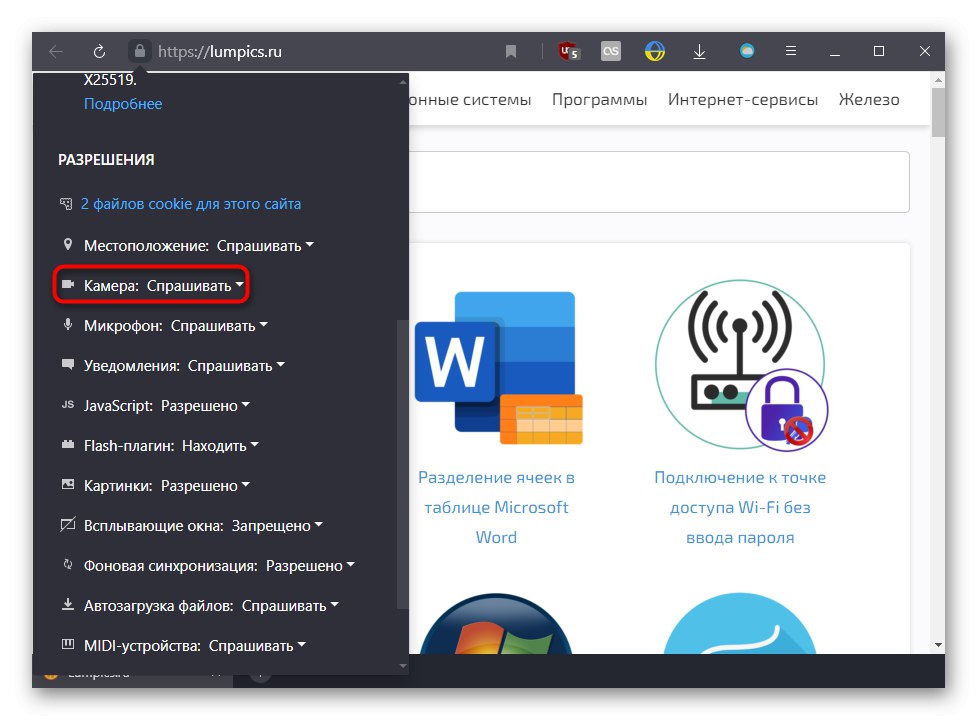
Спосіб 2: Включення в настройках браузера
Попередній метод не впливає на роботу цієї функції на інших сайтах, тому, щоб відображати повідомлення про дозвіл роботи вебки всюди, необхідно змінити один з пунктів налаштувань.
- Через меню відкрийте «Налаштування».
- На лівій панелі виберіть «Сайти» і справа клікніть по посиланню «Розширені настройки сайтів».
- активуйте пункт «Запитувати дозвіл». Щоб переглянути список URL, для яких заборонено або дозволено використання вебки, натисніть на «Налаштування сайтів».
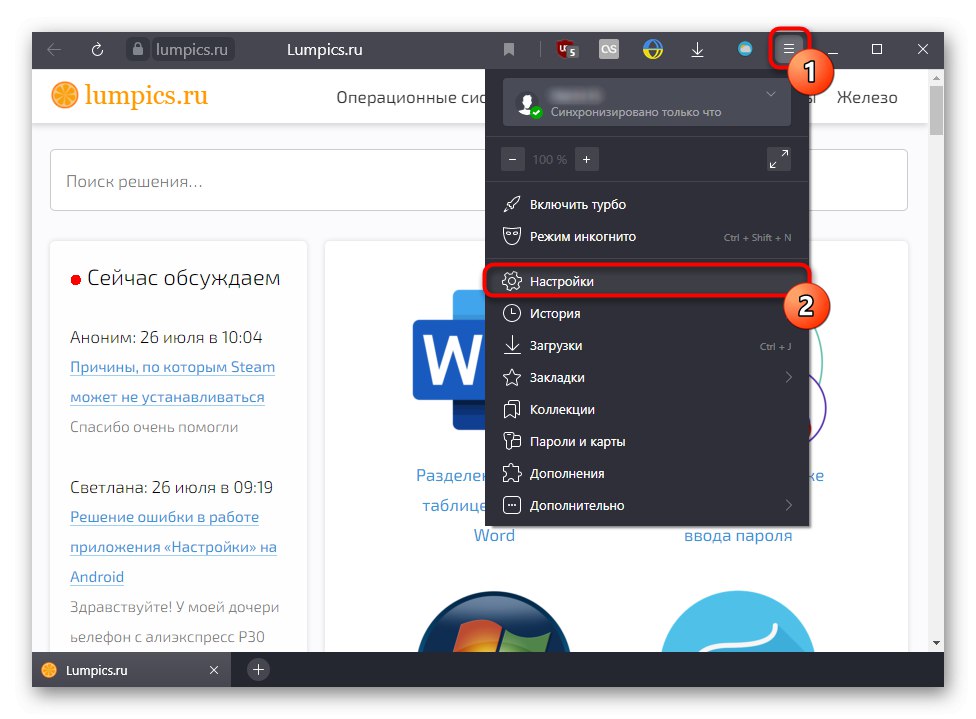
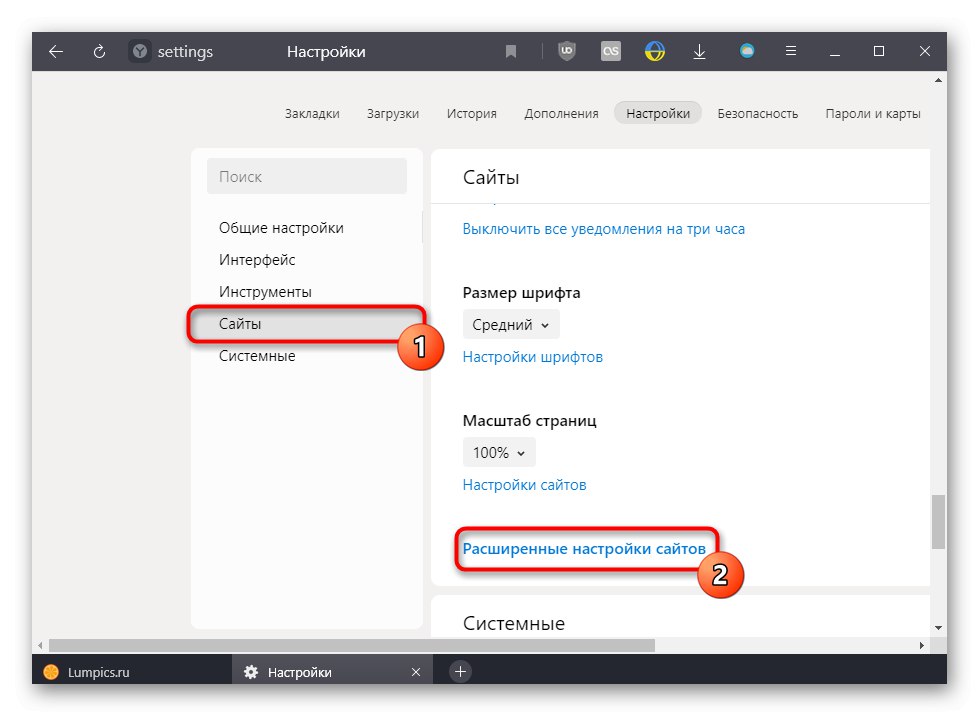
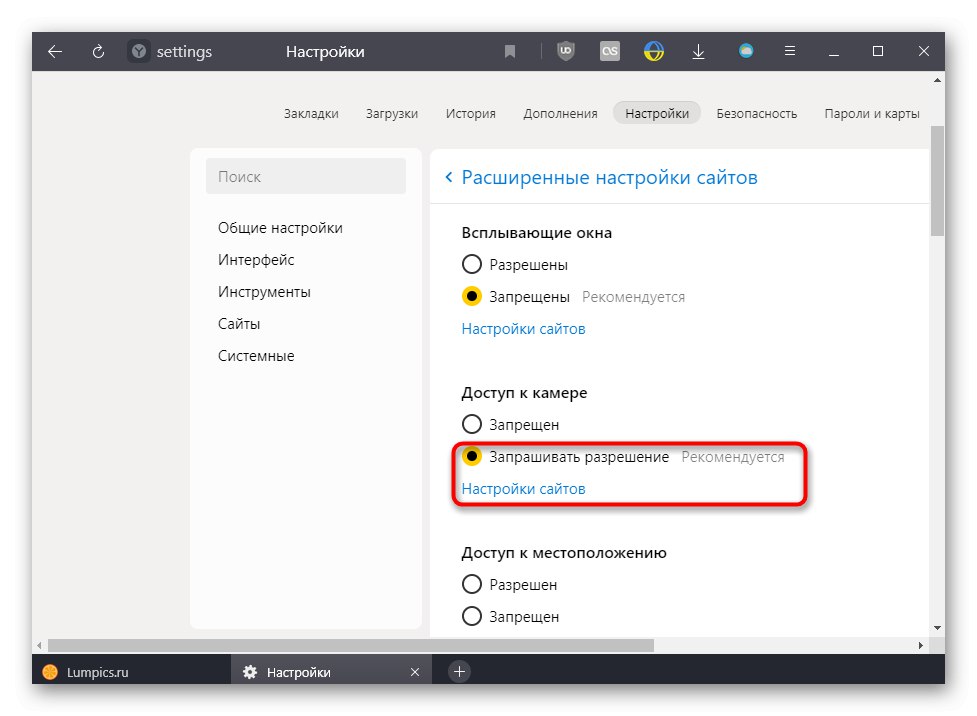
Mozilla Firefox
В Mozilla Firefox все влаштовано не так, як у попередніх трьох браузерів, що працюють на ідентичному движку.
- При появі повідомлення про доступ до камери натисніть «Дозволяю», А якщо бажаєте і далі користуватися Вебком на цьому сайті, спершу встановіть галочку біля пункту «Запам'ятати це рішення».
- Якщо ви раніше блокували роботу камери для цього URL, в адресному рядку поруч з замком відразу ж відобразиться значок із забороною. Натиснувши на нього, ви зможете відключити тимчасову блокування натисканням на хрестик.
- А в «Настройках» можна лише керувати списком адрес, для яких було дозволено або заборонено її використання.
- Для цього перейдіть в «Підтримка мов та перекладів» і в блоці «Дозволи» відкрийте «Параметри» камери.
- Пошукайте в списку потрібний URL вручну або через пошук. При потребі змініть його стан і збережіть зміни.
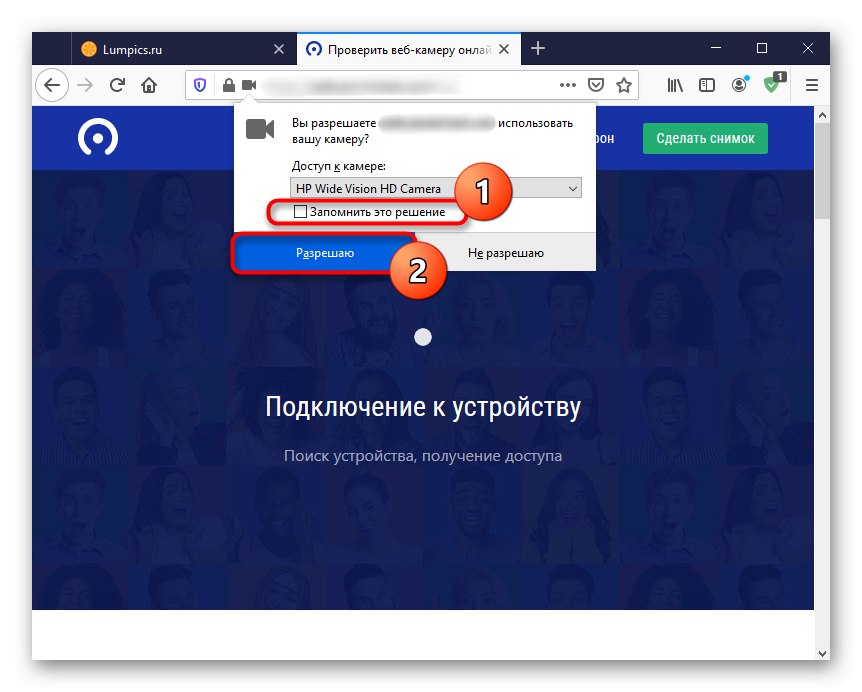
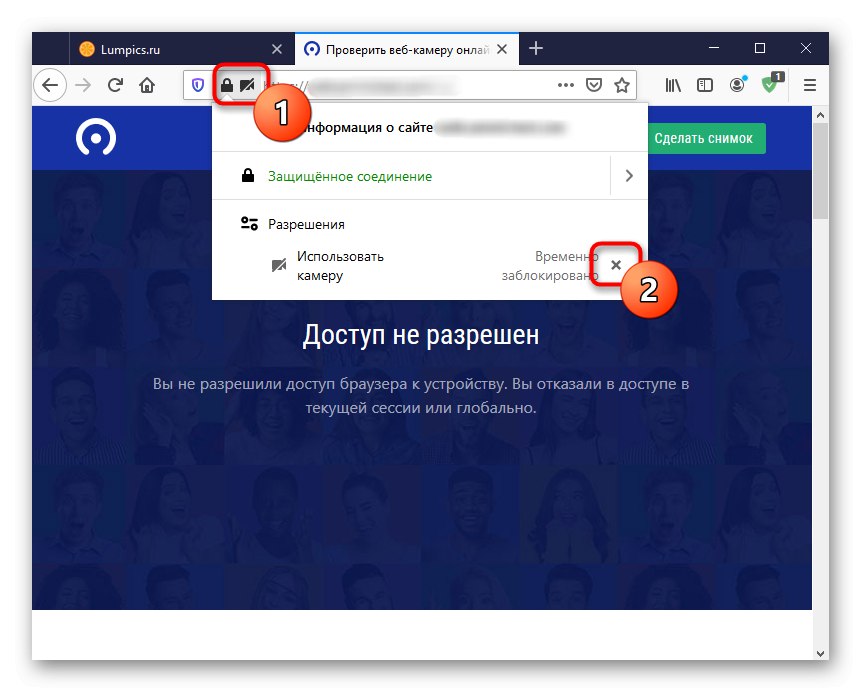
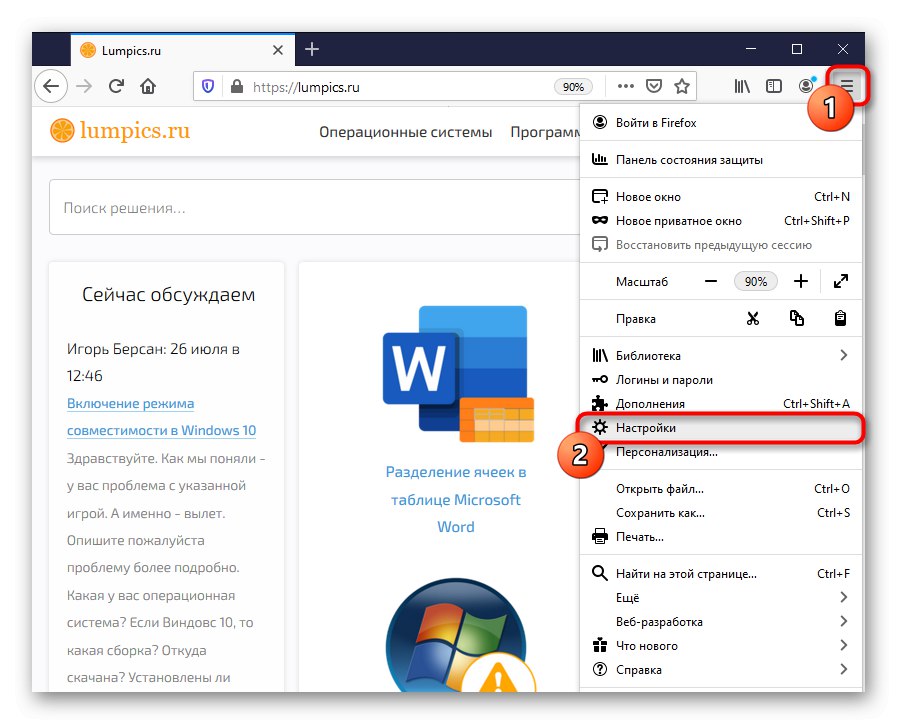
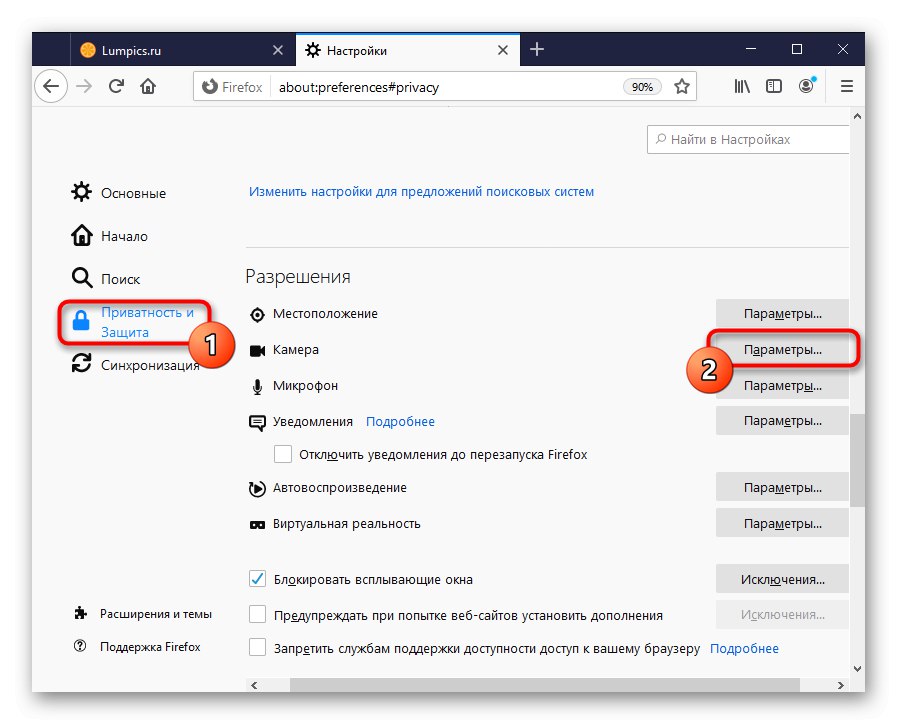
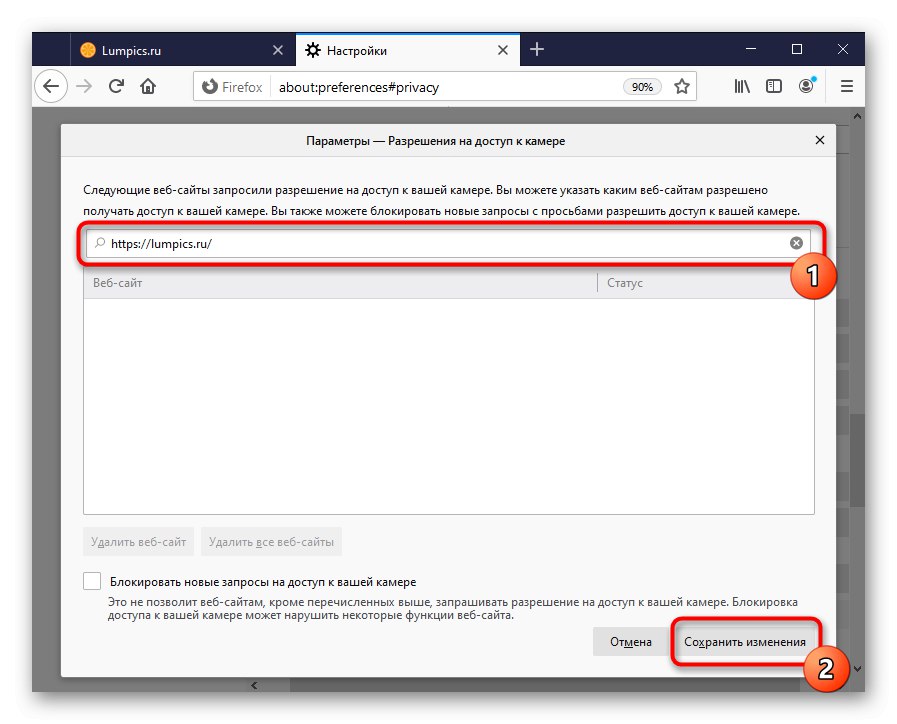
Пошук та усунення несправностей з виявленням веб-камери
Коли ви отримуєте повідомлення про те, що камера була виявлена, навіть якщо виставили всі дозволи в браузері, перевірте її на працездатність. Можливо, на ноутбуці є фізичний перемикач її роботи, а якщо це окремий пристрій, можливо, воно не приєднано до комп'ютера. Інші причини, за якими може не працювати камера, читайте в нашому матеріалі за посиланням нижче.
Докладніше:
Чому не працює веб-камера на ноутбуці
Правильне підключення веб-камери до комп'ютера
Користувачі Windows 10 також повинні прочитати наступну статтю, де розповідається про включення вебки в операційній системі. Ця функція, перекладена в стан «Вимкнути.», Забороняє роботу камери в додатках, навіть якщо всередині цих додатків її використання дозволене.
Докладніше: Включення камери в Windows 10