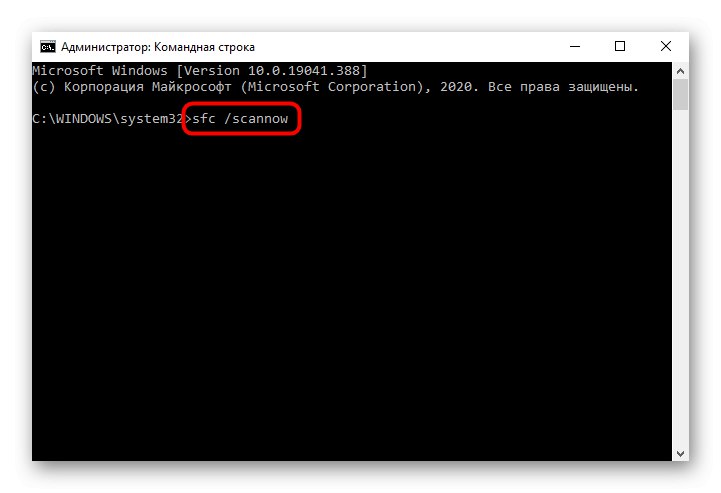Спосіб 1: Зміна налаштувань «Провідника»
Часто у виниклій ситуації винні лише настройки операційної системи, а саме вбудованого «Провідника».
- Для переходу в потрібні налаштування відкрийте будь-яку папку через «Провідник», Натисніть по вкладці «Вид» і через неї запустіть «Параметри».
- У першому ж блоці встановіть маркер напроти пункту «Відкривати папки в одному і тому ж вікні» і збережіть дію кнопкою «ОК».
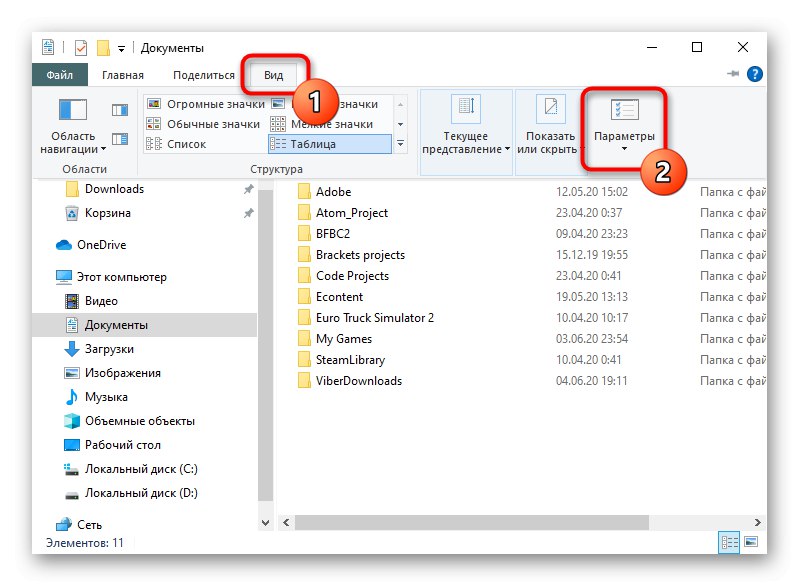
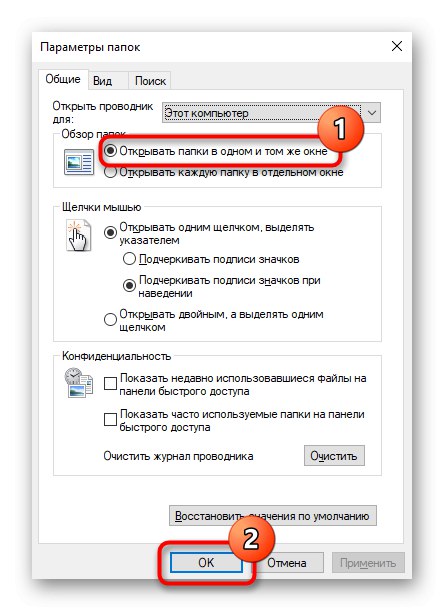
Спосіб 2: Реєстрація DLL
Попередній спосіб допомагає не завжди: у деяких настройка просто не застосовується, а у кого-то вона «злітає» при перезавантаженні комп'ютера. Можливо, виною тому проблеми з реєстрацією DLL-файлу, який і відповідає за роботу цієї функції. Повторну реєстрацію файлу можна наступним чином:
- Відкрийте кореневу папку диска, на який встановлена операційна система. У неї можна переключитися через папку «Цей комп'ютер» ("Мій комп'ютер") Або бічне меню.
- У пошуковому рядку напишіть «Ieproxy» і натисніть на стрілку праворуч від поля введення. Відбудеться пошук по всьому «Локальному диску (С :)», Де зі списку результатів виберіть будь-який «Ieproxy.dll» крім того, який зберігається в «System32» (Його там бути не повинно, але про всяк випадок попереджаємо).
- Скопіюйте його, виділивши і натиснувши клавіші Ctrl + C, Або викликом контекстного меню правою кнопкою миші і виберіть пункт «Копіювати».
- Перейдіть по шляху
C: WindowsSystem32і вставте туди скопійований файл клавішами Ctrl + V або так само через контекстне меню. - Якщо буде потрібно отримання прав для вчинення дії, натисніть «Продовжити».
- Тепер зареєструємо скопійований файл. Для цього відкрийте «Командний рядок», Краще з правами адміністратора, знайшовши це додаток через «Пуск».
- наберіть команду
regsvr32 ieproxy.dllі натисніть Enter. - Повинно відобразитися вікно з повідомленням «Успішне виконання DllRegisterServer в ieproxy.dll».
- Перезавантажте комп'ютер і перевірте, як тепер працює відкриття папок. При необхідності ще раз виконайте спосіб 1.
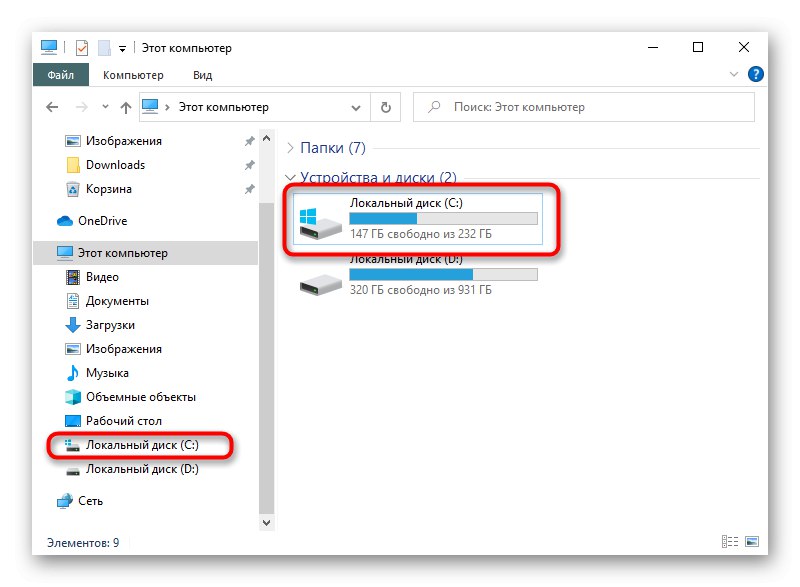
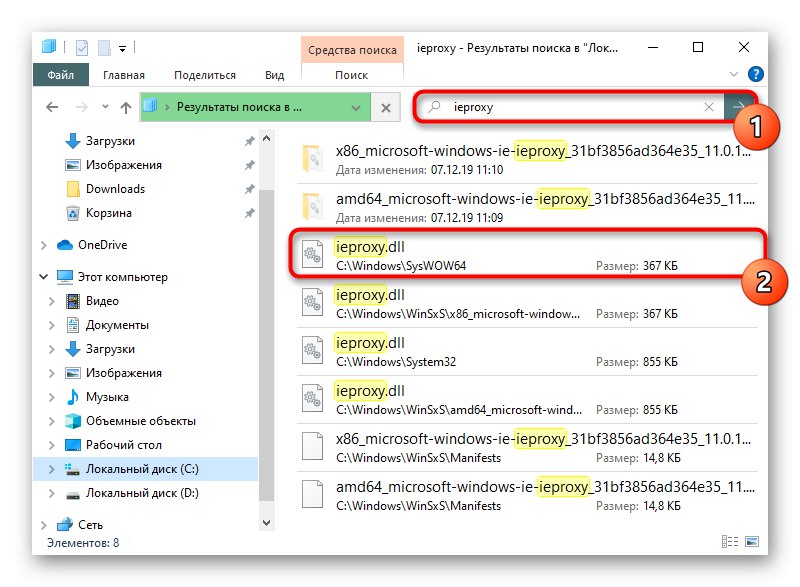
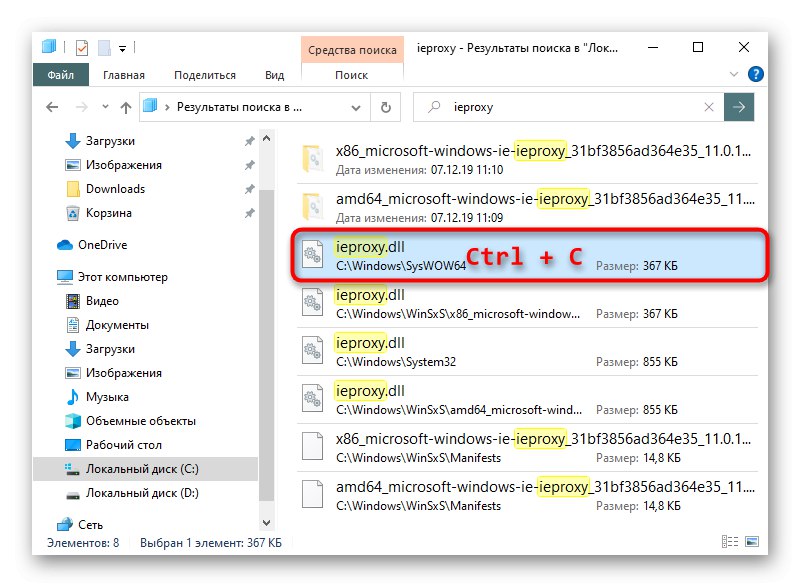
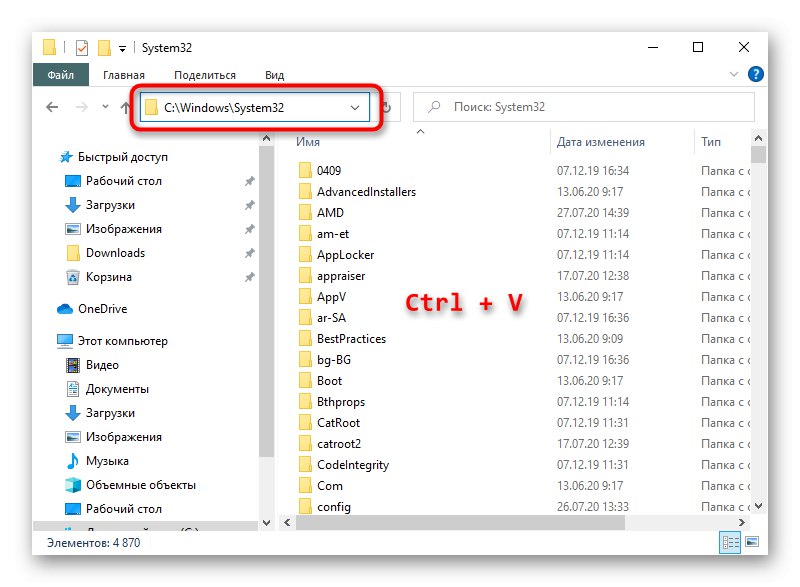
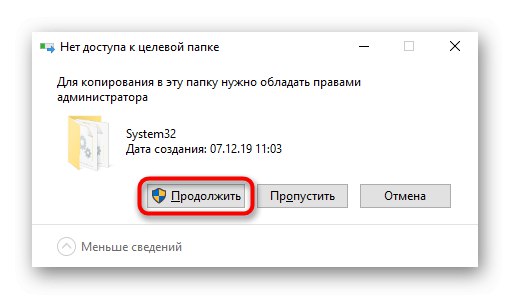
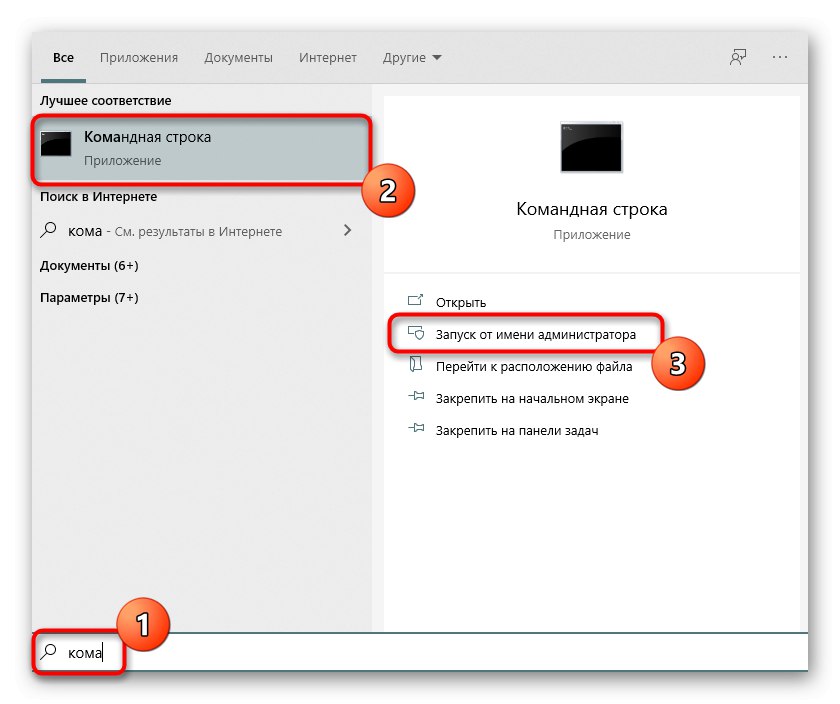
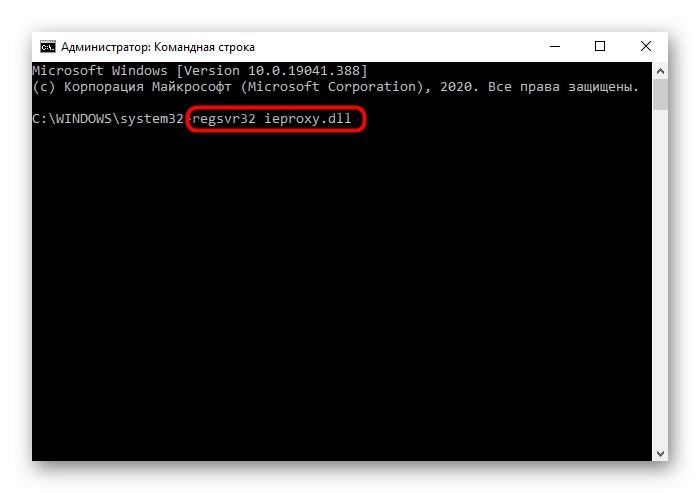
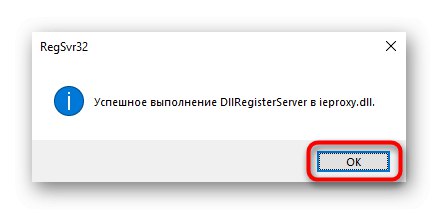
Якщо ж ви не знайшли ieproxy.dll на своєму комп'ютері, зверніться до способу 4 або попросіть знайомих з такою ж версією і розрядністю Windows, що і у вас, передати вам цей файл.
Спосіб 3: Відновлення Internet Explorer
Вже згадана проблема у деяких відбувається разом з видаленням браузера Internet Explorer. Так як цей веб-оглядач тісно інтегрований з Windows, після його деінсталяції або пошкодження цілком можливі проблеми з працездатністю деяких компонентів системи.
Якщо ви завантажили збірку Windows з віддаленим Internet Explorer, інструкція далі може виявитися марною. Рекомендується підібрати збірку без подібних втручань в ОС.
Повернути нормальну працездатність «Провідника» можна, відновивши віддалений Internet Explorer. Ймовірно, вам може допомогти спосіб 1 або спосіб 2 зі статті по посиланню нижче.
Докладніше: Перевстановлення Internet Explorer
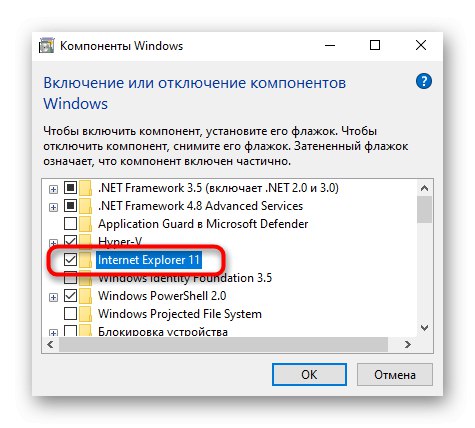
Відновити його можуть допомогти і методи, описані в наступному способі.
Спосіб 4: Відновлення Windows
Можливо, проблеми з операційною системою не дозволяють виконати відновлення працездатності функції відкриття папок. Якщо не вдається відновити IE або він взагалі не віддалявся, спробуйте відкотити Віндовс до того дня, коли все працювало без проблем. Про те, як це можна зробити, ми розповідали в інших наших статтях.
Детальніше: Відкат до точки відновлення Windows 10 / Windows 7
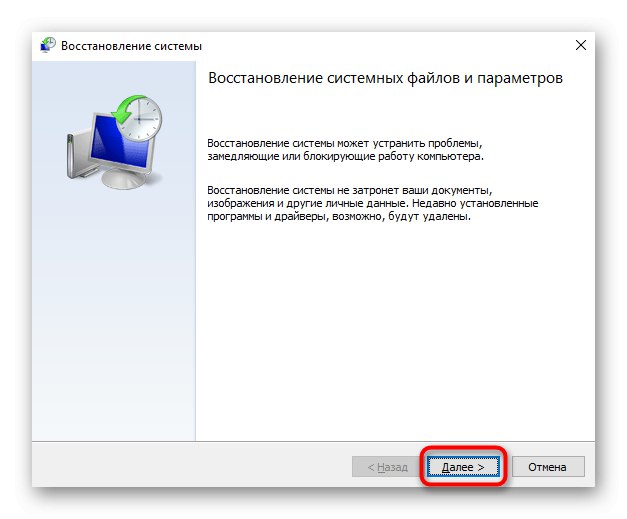
Не зайвим буде і просканувати систему на наявність внутрішніх помилок за допомогою спеціальної команди (або команд).
Докладніше: Використання і відновлення перевірки цілісності системних файлів в Windows